Google фото версия 5.58.0
Содержание:
- Что происходит, когда кто-то делится с вами альбомом или обсуждением
- Как отправить ссылку на фотографии или поделиться ими с помощью других приложений
- Что произойдет, когда вы предоставите доступ к фотографиям и видео
- Что произойдет, когда вам предоставят доступ к фотографиям и видео
- Как управлять чатами и альбомами
- Дополнительные советы
- Зачем нужны сторис
- Как включить или выключить группировку по лицам
- Что происходит, когда вы делитесь фотографиями и видео
- Что происходит, когда вы добавляете фото или видео в общие альбомы или обсуждения
- гугл фото войти в аккаунт
- Как удалять пользователей и объекты из альбомов и обсуждений
- Как удалить пользователя из альбома
- Что происходит, когда вы делитесь фотографиями и видео
- Что происходит, когда вы добавляете фото или видео в общие альбомы или обсуждения
- Авторизация в сервисе для управления галереей
- Подготовка
Что происходит, когда кто-то делится с вами альбомом или обсуждением
Важно! Если вы считаете, что пользователь рассылает спам, заблокируйте его или отправьте жалобу
- Вы получите уведомление в приложении и push-уведомление. Если с вами поделились новым альбомом или обсуждением, вы также получите уведомление по электронной почте.
- Объект, которым с вами поделились, появится на вашей странице «Общие альбомы».
- Когда вы откроете альбом, которым с вами поделились, или обсуждение, в которое вас пригласили, ваш значок профиля в этом альбоме будет отображаться более ярким цветом. Вы увидите его рядом с просмотренными вами фотографиями, комментариями и лайками.
- Когда вы присоединитесь к общему альбому, поставите лайк, оставите комментарий или добавите фотографии в общий альбом или обсуждение, ваш значок профиля появится рядом с описанием выполненного действия.
Как отправить ссылку на фотографии или поделиться ими с помощью других приложений
- Откройте приложение «Google Фото» на мобильном устройстве.
- Выберите фотографию, альбом или видео.
- Нажмите на значок «Поделиться» .
- В разделе «Поделиться через приложение» выберите нужное приложение. Проведите по экрану влево, чтобы увидеть другие приложения.
- Чтобы создать ссылку и поделиться ею, нажмите Создать ссылку.
Все пользователи, у которых есть ссылка на общий альбом, смогут посмотреть его. Подробнее об управлении доступом…
Что произойдет, когда вы предоставите доступ к фотографиям и видео
- Когда вы отправите фотографию или видео пользователю из списка контактов через Google Фото:
- Он получит уведомление в приложении и push-уведомление. Объекты, которыми вы поделились, появятся у пользователя на странице «Общие альбомы».
- Если вы поделились с пользователем новым альбомом или пригласили его в чат, он также получит уведомление по электронной почте.
- Фото профиля или значок с инициалами пользователя появится в альбоме или чате, но будет отображаться с приглушенными цветами до тех пор, пока пользователь не откроет альбом или чат.
- Когда пользователь посмотрит альбом или чат, его фото профиля или значок с инициалами появится в списке действий рядом с просмотренными им фотографиями, комментариями и лайками.
- Когда пользователь присоединится к общему альбому, поставит лайк, оставит комментарий или добавит фотографии в общий альбом или чат, изображение профиля пользователя поменяется на фото профиля или значок с инициалами.
- Когда вы добавляете фотографии или видео в альбом или чат, рядом с последними добавленными объектами появляется ваше фото профиля или значок с инициалами.
- Если вы делитесь видео, которое полностью или частично записано в режиме замедленной съемки, другие пользователи смогут смотреть любую часть этого видео в замедленном режиме в своем видеопроигрывателе.
Что произойдет, когда вам предоставят доступ к фотографиям и видео
Если пользователь из вашего списка контактов не может поделиться с вами фотографиями или видео, вы можете помочь ему найти вас.
- Если кто-то поделится с вами альбомом или пригласит вас в чат, вы получите уведомление по электронной почте.
- Если вы уже пользуетесь приложением «Google Фото», вы также получите уведомление в приложении и push-уведомление. Объекты, которыми с вами поделились, появятся в вашем приложении на странице «Общие альбомы».
- Когда вы откроете альбом, которым с вами поделились, или чат, в который вас пригласили, ваше фото профиля или значок с инициалами в этом альбоме будет отображаться более ярким цветом. Его можно будет увидеть рядом с просмотренными вами фотографиями, комментариями и лайками.
- Когда вы присоединитесь к общему альбому, поставите лайк, оставите комментарий или добавите фотографии в общий альбом или чат, рядом с выполненными вами действиями появится ваше фото профиля или значок с инициалами.
- Если вы считаете, что пользователь рассылает спам, заблокируйте его или отправьте жалобу. Вы можете разрешить или запретить пользователям находить вас в сервисах Google по номеру телефона.
Подробнее о том, …
Как управлять чатами и альбомами
- Откройте приложение «Google Фото» на мобильном устройстве.
- В нижней части экрана нажмите «Общие» .
- В открывшемся разделе можно найти альбомы, которыми вы поделились, а также действия в них (например, недавно добавленные фотографии и комментарии). Новые действия будут выделены жирным шрифтом.
Если вы не нашли, что искали, нажмите Ещё.
Как покинуть альбом или чат
Когда вы покидаете общий альбом или чат, все добавленные вами фотографии, видео, комментарии и лайки удаляются.
Чтобы покинуть альбом:
- Нажмите на нужный альбом.
- В правом верхнем углу нажмите на значок «Ещё» Покинуть альбом.
Чтобы покинуть чат:
- Нажмите на нужный чат.
- В верхней части экрана нажмите на значок рядом с именами участников чата.
- Рядом со своим именем нажмите Выйти.
Как удалить пользователя из альбома
Только владелец альбома может управлять доступом к нему.
- Откройте нужный альбом.
- Нажмите на значок «Ещё» Настройки.
- Найдите в списке пользователя, которого хотите удалить.
- Нажмите на значок «Ещё» Удалить.
Дополнительные советы
Как изменить или удалить ярлык
Ярлыки можно редактировать и удалять.
- Изменение ярлыка. Откройте папку «Люди» Ещё Изменить ярлык.
- Удаление ярлыка. Откройте папку «Люди» Ещё Удалить ярлык.
Как объединить группы по лицам
Если один и тот же человек находится в нескольких группах по лицам, эти группы можно объединить.
- Создайте ярлык для одной из групп.
- Добавьте такой же ярлык для другой группы, выбрав его из списка.
- Когда вы подтвердите ярлык для второй группы, появится запрос на объединение групп.
Вы также можете получить уведомление от Google Фото с предложением объединить две группы. Если на фотографиях изображен один и тот же человек, нажмите Да.
Как удалить группу по лицам со страницы поиска
Если вы не хотите видеть определенную группу по лицам на странице поиска, ее можно скрыть.
- Откройте страницу photos.google.com.
- В правом верхнем углу нажмите на значок «Ещё» Показать/скрыть людей.
- Нажмите на группу по лицам, которую вы хотите скрыть. Чтобы отменить это действие, нажмите на нее ещё раз.
- В правом верхнем углу нажмите Готово.
Как удалить фотографию или видео из группы
Фотографии и видео, попавшие в группу по ошибке, можно удалить.
- Откройте страницу photos.google.com.
- Откройте группу, из которой хотите что-то удалить.
- Нажмите на значок «Ещё» Удалить результаты.
- Выберите фотографии и видео, которые вы хотите удалить.
- В верхней части страницы нажмите Удалить.
Примечание. Если вы удалите объект из группы, это не приведет к его удалению из библиотеки Google Фото.
Как сменить основное фото
- Откройте страницу photos.google.com.
- Нажмите на группу по лицам.
- Нажмите на значок «Ещё» выберите Сменить основное фото.
- Выберите другую фотографию.
О моделях лиц
Группировка по лицам происходит в три этапа:
- Сначала система анализирует фотографии и определяет, есть ли на них лица.
- Затем, если функция группировки по лицам включена, в действие вступают алгоритмические модели, которые анализируют сходство разных изображений и оценивают, являются ли два изображения одним и тем же лицом.
- После этого фотографии, на которых с высокой вероятностью представлено одно и то же лицо, объединяются в группу. Вы всегда можете удалить фото из группы, если оно попало туда по ошибке.
Если функция группировки по лицам включена, но распознать лицо невозможно, приложение «Google Фото» может добавить снимок в определенную группу на основе других признаков, таких как время съемки или одежда человека на фото.
Группы по лицам, ярлыки и предоставление доступа
- Ярлыки доступны только в том аккаунте, где они были созданы.
- Группы по лицам не видны другим пользователям, когда вы делитесь с ними фотографиями.
- По умолчанию созданные вами группы по лицам и ярлыки видны только вам.
- Вы можете создать группу по лицам с ярлыком «Я» и разрешить автоматически распознавать вас на снимках в приложении «Google Фото». После этого сервис будет предлагать пользователям из вашего списка контактов поделиться с вами фотографиями, на которых есть вы. Подробнее…
Если функция группировки по лицам включена, это значит, что вы предоставляете нам возможность создать модель вашего лица.
Чтобы удалить модели лиц, установите переключатель Группировать по лицам в положение «выключено».
Как добавить ярлыки к фотографиям с людьми и домашними животными, а также изменить или удалить их
Если определенный снимок в Google Фото попал в неправильную группу по лицам или не попал ни в одну из групп, вы можете удалить его из группы или вручную выбрать правильную.
Эта функция доступна не во всех странах.
Как переместить фото в другую группу по лицам
Если человеку или домашнему животному присвоен неправильный ярлык в Google Фото, вы можете изменить или удалить его. Если ярлыка нет, то его можно добавить.
- Откройте страницу photos.google.com на компьютере.
- Выберите фото.
- Нажмите на значок «Информация» .
- Прокрутите страницу вниз до раздела «Люди» и нажмите на значок «Изменить» .
- Измените, удалите или добавьте ярлык:
- Чтобы удалить ярлык, нажмите на значок «Удалить» рядом с ним.
- Чтобы добавить ярлык, в разделе «Можно добавить» нажмите на значок «Добавить» рядом с ярлыком. Выберите ярлык, который хотите добавить, или нажмите на значок «Добавить» , чтобы создать новый ярлык.
-
Чтобы изменить ярлык:
- Рядом с ярлыком нажмите на значок «Удалить» .
- В разделе «Можно добавить» нажмите на значок «Добавить» рядом с ярлыком.
- Выберите ярлык, который хотите добавить.
- Нажмите Готово.
Зачем нужны сторис
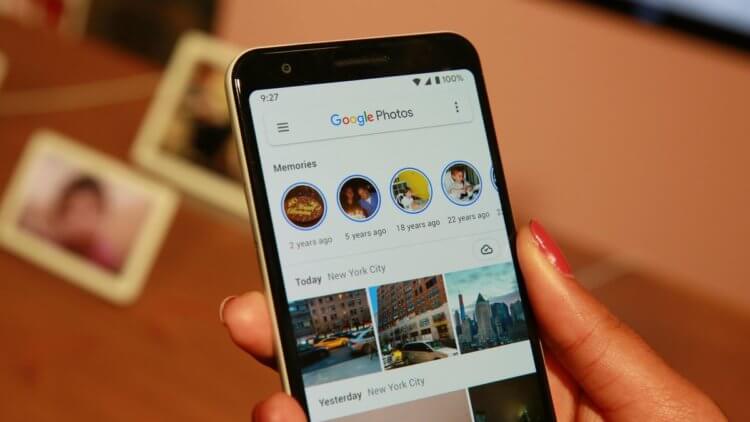
Я постоянно смотрю сторис с воспоминаниями, которые предлагает Google Фото
Сторис, коллажи и видео. Несмотря на то что кому-то она может показаться бесполезной, на мой взгляд, это одна из лучших штук, которую можно было придумать в рамках «Google Фото». Дело в том, что я – так уж получилось – крайне редко пересматриваю свои старые фотографии. То руки не доходят, то интереса особого не проявляется. Однако сервис сам ежедневно выдаёт мне напоминания о том, что происходило в этот день несколько лет назад, сопровождая это подборками наиболее подходящих снимков.
А чтобы было интереснее, периодически алгоритмы сами формируют видеоролики, коллажи и даже гиф-анимации из старых фотографий и видео, предлагая вспомнить минувшие события. Скажете, чушь? В какой-то момент мне так и казалось. Но, во-первых, это действительно помогает поностальгировать, во-вторых, сервис сам присылает уведомления с предложением посмотреть, что было в этот день несколько лет назад, а, в-третьих, подборки получаются ну слишком уж умилительными, чтобы не смотреть их.
Как включить или выключить группировку по лицам
Функцию группировки можно отключить.
В результате будут удалены:
- группы по лицам в вашем аккаунте;
- модели лиц, на основе которых были созданы эти группы;
- добавленные вами ярлыки.
Как включить или выключить группировку по лицам
- Откройте страницу photos.google.com/settings на компьютере.
- В разделе «Группировать фото с похожими лицами» нажмите на значок «Ещё» .
- Установите переключатель Группировка по лицам
Чтобы выключить группировку только для домашних животных, установите переключатель Показывать домашних животных в положение «выключено».
в положение «включено» или «выключено».
Что происходит, когда вы делитесь фотографиями и видео
Когда вы отправляете фотографию или видео пользователю из списка контактов через Google Фото:
- Пользователь получает уведомление в приложении и push-уведомление. Если вы делитесь новым альбомом или обсуждением, пользователь получает уведомление по электронной почте.
- Объекты, к которым пользователю предоставлен доступ, появляются на его странице «Общие альбомы».
- Значок профиля пользователя сразу появляется в альбоме или обсуждении, но отображается с приглушенными цветами до тех пор, пока пользователь не откроет альбом или обсуждение.
- Когда пользователь посмотрит альбом или обсуждение, значок его профиля появится в списке действий рядом с просмотренными им фотографиями, комментариями и лайками.
- Когда пользователь присоединится к общему альбому, поставит лайк, оставит комментарий или добавит фотографии в общий альбом или обсуждение, изображение профиля пользователя поменяется на значок профиля.
Что происходит, когда вы добавляете фото или видео в общие альбомы или обсуждения
- Ваш значок профиля появится рядом с последними добавленными вами фотографиями.
- Если вы делитесь видео, которое полностью или частично записано в режиме замедленной съемки, другие пользователи смогут смотреть любую часть этого видео в замедленном режиме в своем видеопроигрывателе.
гугл фото войти в аккаунт
Google Photos является сервисом для хранения фотографий в облаке Google. Благодаря этому устройство может выполнять автоматическое резервное копирование фотографий, сделанных с помощью смартфона и планшета. Кроме того, пользователь может обмениваться изображениями, редактировать их и просматривать их в автоматически созданных коллекциях.
Как создать аккаунт Google фото
- Откройте страницу photos.google.com
- Войдите в аккаунт Google.
Google Фото – это новое решение для работы с фотографиями и видеороликами, отвечающее потребностям современных пользователей.
Google Photos — это сервис, который встроен почти в каждый Android-телефон. Он конкурирует с такими платформами, как Dropbox, OneDrive или Flickr.
Преимущества Google Photos
- Автозагрузка фото
- Неограниченное место для хранения фотографий
- Синхронизация и хранение
- Интеллектуальный поиск
- Авто обработка
- Обнаружение дубликатов
- Редактор фото
В Google Фото есть целый набор инструментов для обработки фотографий
О сервисе Google Photos На сегодняшний день благодаря использованию передовых алгоритмов обработки изображений Google, а также благодаря привлекательной цене (базовая версия, которой достаточно для большинства из нас, является бесплатной), поэтому Google Photos является лучшим местом для хранения фотографий.
Служба не только предлагает безопасный сейф для наших фотографий, но также позволяет нам легко управлять ими.
Программа является точным отражением всех функций, предлагаемых веб-сервисом Google Фото, только для Android. Вы найдете здесь систему поиска фотографий, возможность просматривать и создавать коллекции (альбомы), а также автоматическое улучшение фотографий.
Для создания коллажа нужно выбрать несколько фотографий и нажать кнопку «создать».
Google Photos распознает места, время и людей на фотографиях, и на этой основе автоматически создает альбомы. Помощник, доступный в программе, сообщит нам об этом, он также создаст панораму из похожих фотографий и слайд-шоу из изображений.
Монтируйте видео и слайдшоу за пару минут в приложении Google+ Фото
Возможности Приложение позволяет редактировать фотографии, применяя эффекты, обрезку, вращение, а также настраивая некоторые параметры (яркость, контрастность). Мы также найдем здесь возможность обмена с Facebook, Twitter, Google+, а также возможность получения ссылок на отдельные фотографии.
Программа также позволяет выполнять автоматическое резервное копирование — нам не нужно беспокоиться о потере фотографий с потерянного или украденного устройства, служба будет выполнять их автоматическую копию и сохранять в облаке производителя в неограниченном пространстве. Приложение доступно бесплатно.
Google Фото. Найдите фотографии нужного вам человека или домашнего животного
Дополнительные функции Google Photos
- Шаринг
- Оптимизация изображений
- Создание коллажей и анимации
- Создание слайд-шоу
- Поиск людей
- Поиск фото с домашними животными
Как удалять пользователей и объекты из альбомов и обсуждений
Как удалить пользователя из альбома
Важно! Удалять пользователей из альбома может только его владелец
- Откройте альбом, из которого нужно удалить пользователя.
- Нажмите на значок «Ещё» Настройки.
- Найдите пользователя, которого нужно удалить.
- Нажмите на значок «Ещё» Удалить.
Что происходит, когда вы делитесь фотографиями и видео
Когда вы отправляете фотографию или видео пользователю из списка контактов через Google Фото:
- Пользователь получает уведомление в приложении и push-уведомление. Если вы делитесь новым альбомом или обсуждением, пользователь получает уведомление по электронной почте.
- Объекты, к которым пользователю предоставлен доступ, появляются на его странице «Общие альбомы».
- Значок профиля пользователя сразу появляется в альбоме или обсуждении, но отображается с приглушенными цветами до тех пор, пока пользователь не откроет альбом или обсуждение.
- Когда пользователь посмотрит альбом или обсуждение, значок его профиля появится в списке действий рядом с просмотренными им фотографиями, комментариями и лайками.
- Когда пользователь присоединится к общему альбому, поставит лайк, оставит комментарий или добавит фотографии в общий альбом или обсуждение, изображение профиля пользователя поменяется на значок профиля.
Что происходит, когда вы добавляете фото или видео в общие альбомы или обсуждения
- Ваш значок профиля появится рядом с последними добавленными вами фотографиями.
- Если вы делитесь видео, которое полностью или частично записано в режиме замедленной съемки, другие пользователи смогут смотреть любую часть этого видео в замедленном режиме в своем видеопроигрывателе.
Авторизация в сервисе для управления галереей
Google Фото является кроссплатформенным сервисом, поэтому вы можете пользоваться им как с компьютера или ноутбука, так и с мобильного устройства под управлением Android или iOS. Рассмотрим процедуру входа на каждой из платформ.
С компьютера и браузера
Увидеть свои фотографии из Google-аккаунта и отредактировать их с компьютера можно с помощью любого браузера и подключения к интернету. Для авторизации необходимо сделать следующее:
1. Откройте страницу https://www.google.com/photos/about/ и нажмите на кнопку «Перейти к Google Фото».
2. Войдите в свой аккаунт Гугл с помощью электронной почты Gmail и пароля. Если в браузере уже сохранены данные от профиля, то вход осуществляется выбором нужной учетной записи.
3. После того, как вы вошли на свою страницу, появится галерея со всеми фотографиями и видеозаписями. Если вы сделали фото на смартфоне, к которому привязан данный профиль Google со включенной синхронизацией, то на открывшемся сайте появятся новые снимки.
Быстро получить доступу к сервису можно через главную страницу https://www.google.com/. Сначала авторизуйтесь в аккаунте с помощью кнопки «Войти». Затем откройте меню с разделами и найдите пункт «Фото».
Пользоваться сервисом на мобильных устройствах можно также через браузер, но гораздо удобнее работать со снимками через фирменное приложение. О нем вы узнаете дальше.
С устройства на Android
На некоторых смартфонах с операционной системой Android необходимое приложение предустановлено заранее, поэтому проверьте меню и рабочий стол на наличие Google Фото. Если вы не нашли нужную программу, то сделайте следующее:
- Чтобы установить официальную версию, откройте Play Market и введите название Google Фото в поисковой строке. Кроме этого, перейти к странице для загрузки можно по прямой ссылке https://play.google.com/store/apps/details?id=com.google.android.apps.photos&hl=ru.
- Нажмите кнопку «Установить» и дождитесь окончания загрузки. Для скачивания вы должны быть авторизованы в аккаунте Google и подключены к интернету.
- После инсталляции нажмите по кнопке «Открыть» или запустите приложение через меню телефона.
Если к устройству уже привязана учетная запись Google, то сразу после входа вы увидите свои снимки. В противном случае придется ввести логин и пароль, а также дать разрешение на доступ к мультимедиа и файлам на смартфоне.
В большинстве случаев этап авторизации пропускается, поскольку пользователь уже вошел в аккаунт Google при настройке девайса и работе с магазином Play Market.
Поскольку вы входите впервые, приложение попросит выбрать общие настройки. Сначала нужно активировать автозагрузку и синхронизацию. Без них вы не сможете посмотреть снимки с другого устройства на официальном сайте. Затем нужно определиться с качеством загружаемых снимков (высокое или исходное). При желании можно включить синхронизацию при подключении через мобильный интернет, а не только посредством сети Wi-Fi. Рекомендуется пользователям с безлимитным трафиком.
Теперь все готово! Вы получите доступ ко всей галерее и сможете создавать альбомы, удалять, редактировать, перемещать фотографии и так далее.
Через iPhone
На устройствах Apple iPhone нет предустановленных сервисов Google, поэтому приложение придется скачать самостоятельно. Для этого воспользуйтесь ссылкой на App Store https://apps.apple.com/ru/app/google-%D1%84%D0%BE%D1%82%D0%BE/id962194608 или найдите данную страницу через поиск. Как и в случае с Android, программа распространяется бесплатно.
После запуска нужно дать разрешение на доступ к штатному приложению с фотографиями в iOS и задать настройки синхронизации, как и в случае с Android. Дальше впишите электронную почту и пароль от учетной записи Google.
По возможностям и функциям приложения на Android и iOS полностью идентичны. Отличия заключаются только в некоторых меню и элементах интерфейса.
Подготовка
Условия, при выполнении которых возможна автозагрузка фотографий и видео
- Стабильное подключение к интернету.
-
Файлы, размер которых соответствует требованиям. Можно загружать:
- фотографии размером до 200 МБ и разрешением до 150 Мпикс.;
- видеоролики размером до 10 ГБ;
- объекты с разрешением более 256 x 256 пикс.
-
Поддерживаются следующие типы файлов:
- Фотографии: JPG, HEIC, PNG, WEBP, GIF и некоторые виды файлов RAW.
- Изображения Live Photos (необходимо установить приложение «Google Фото» на устройстве iPhone или iPad).
- Видео: MPG, MOD, MMV, TOD, WMV, ASF, AVI, DIVX, MOV, M4V, 3GP, 3G2, MP4, M2T, M2TS, MTS и MKV.
Остальные форматы файлов могут быть несовместимы с Google Фото.
Важно! Хранилище аккаунта Google используется несколькими сервисами, в том числе Google Фото, Gmail и Google Диском. Когда у вас закончится место, вы не сможете загружать новые файлы
Подробнее …
Поддерживаемые типы фотокамер для RAW-файлов
Canon
EOS-1D X Mark III, EOS-1D X Mark II, EOS-1D X, EOS-1Ds Mark III, EOS-1Ds Mark II, EOS-1D Mark IV, EOS-1D Mark III, EOS-1D Mark II, EOS-1D C, EOS-1D Mark II N, EOS 5D Mark IV, EOS 5D Mark III, EOS 5D Mark II, EOS 5D, EOS 5Ds, EOS 5Ds R, EOS R5, EOS 6D Mark II, EOS 6D, EOS R6, EOS R, EOS Ra, EOS RP, EOS 7D Mark II, EOS 7D, EOS 90D, EOS 80D, EOS 70D, EOS 60D, EOS 60Da, EOS 50D, EOS 40D, EOS 30D, EOS 20D, EOS 20Da, EOS 9000D (EOS 77D), EOS 8000D (EOS REBEL T6S/EOS 760D), EOS Kiss X10i (EOS REBEL T8i/EOS 850D), EOS Kiss X9i (EOS REBEL T7i/EOS 800D), EOS Kiss X8i (EOS REBEL T6i/EOS 750D), EOS Kiss X7i (EOS REBEL T5i/EOS 700D), EOS Kiss X6i (EOS REBEL T4i/EOS 650D), EOS Kiss X10 (EOS REBEL SL3/EOS 250D/EOS 200D II), EOS Kiss X9 (EOS REBEL SL2/EOS 200D), EOS Kiss X7 (EOS REBEL SL1/EOS 100D), EOS Kiss X5 (EOS REBEL T3i/EOS 600D), EOS Kiss X4 (EOS REBEL T2i/EOS 550D), EOS Kiss X3 (EOS REBEL T1i/EOS 500D), EOS Kiss X2 (EOS DIGITAL REBEL XSi/EOS 450D), EOS Kiss X90 (EOS REBEL T7/EOS 2000D/EOS 1500D), EOS Kiss X80 (EOS REBEL T6/EOS 1300D), EOS Kiss X70 (EOS REBEL T5/EOS 1200D), EOS Kiss X50 (EOS REBEL T3/EOS 1100D), EOS Kiss F (EOS DIGTAL REBEL XS/EOS 1000D), EOS Kiss Digital X (EOS DIGITAL REBEL XTi/EOS 400D DIGITAL), EOS Kiss Digital N (EOS DIGITAL REBEL XT/EOS 350D DIGITAL), EOS Kiss M (EOS M50), EOS M6 Mark II, EOS M6, EOS M5, EOS M3, EOS M2, EOS M, EOS M10, EOS M200, EOS M100, PowerShot G9 X Mark II, PowerShot G9 X, PowerShot G7 X Mark III, PowerShot G7 X Mark II, PowerShot G7 X, PowerShot G5 X Mark II, PowerShot G5 X, PowerShot G3 X, PowerShot G1 X Mark III, PowerShot G1 X Mark II, PowerShot G1 X, PowerShot G16, PowerShot G15, PowerShot G12, PowerShot G11, PowerShot G10, PowerShot S120, PowerShot S110, PowerShot S100, PowerShot S95, PowerShot S90, PowerShot SX70 HS, PowerShot SX60 HS, PowerShot SX50 HS, PowerShot SX1 IS
Fuji
X100
Nikon
1AW1, 1J1, 1J2, 1J3, 1J4, 1S1, 1S2, 1V1, 1V2, 1V3, D3, D3X, D4, D4S, D40, D40X, D50, D60, D70, D70s, D80, D90, D200, D300, D300s, D600, D610, D700, D750, D800, D800E, D810, D3000, D3100, D3200, D3300, D5000, D5100, D5200, D5300, D5500, D7000, D7100, D7200, Df
Coolpix: A, P7800
Olympus
E-M1, E-M5, E-M10, E-P1, E-P2, E-P3, E-P5, E-PL3, E-PL5, E-PL7, OM-D E-M5 Mark II
Panasonic
CM1, FZ300, G70, GF1, GF3, GF5, GF7, GH3, GH4, GM1, GM5, GX1, GX8, LX5, LX7, LX100
Sony
A7, A7R, A7S, A7 Mark II, A55, A58, A65, A77, A77 Mark II, A99, A700, A3000, A5000, A5100, A6000, QX1, NEX-5, NEX-5N, NEX-5R, NEX-6, NEX-7, NEX-C3, NEX-F3, RX1, RX1R, RX10, RX10 Mark II, RX100, RX100 Mark II, RX100 Mark III, RX100 Mark IV
Файлы DNG
Все типы файлов DNG.
Если вы хотите сохранить фото и видео с телефона, фотокамеры или карты памяти с помощью компьютера, воспользуйтесь одним из следующих способов:
- Установите приложение «Автозагрузка и синхронизация».
- Загрузите фотографии с помощью браузера.
