Как убрать дату или надпись с фото
Содержание:
- Adobe Photoshop
- Приложение «Добавить дату и время на фото» в телефоне samsung
- Так что же лучше?
- Где посмотреть метаданные фотографии
- Установка даты на фотографии samsung
- Используйте приложения
- Редактирование в свойствах и через Фотоальбом Windows
- Нюансы удаления даты и времени в “Инстаграме”: алгоритм действий
- Изменить дату создания любого файла или изменить дату изменения, все также любого файла.
- Работа с редакторами EXIF
- Как убрать дату в истории в Инстаграме
- Подробная инструкция по работе со стикерами
- Как убрать дату с фотографии на телефоне Самсунг
- Изменение через проводник Windows
- 2 способ. Как убрать текст с фотографии в Фотошопе
- Редактирование в свойствах и через Фотоальбом Windows
- Использование графического редактора
- Убираем с помощью Movavi Фоторедактора
- PhotoStamp Camera Free
- Как изменить метаданные местонахождения, даты и т.д. на фото в iPhone
- Удобно. Как мне начать ей пользоваться?
- Удаление EXIF на мобильном телефоне (Android)
Adobe Photoshop
Остановимся чуть поподробнее на этой программе, так как функционал у нее большой, а оптимальных методов, как убрать дату с фотографии, не так много.
Инструмент «Рамка». Самые легкий и «изящный» способ избавится от ненужной надписи. Зачастую она располагается по краям фотографии и вполне логично эти края отодвинуть ближе к центру так, чтобы надпись не входила в поле зрения сетки. Сам инструмент располагается на панели быстрого доступа.
- Инструмент «Волшебная палочка». Недаром дата имеет отличительный оранжевый цвет, благодаря этому свойству можно применить «Волшебную палочку». Располагается также на главной панели, при ее использовании выделяются пиксели, которые находятся рядом и имеют схожий цвет. В верхней части программы расположены настройки данного инструмента, где можно отрегулировать интенсивность «палочки» и многое другое. Как только числа будут выделены, их необходимо будет удалить клавишей Delete. Пустое место можно закрасить инструментом «Кисть» или создать размытие инструментом «Палец».
- Инструмент «Кисть». Чтобы убрать дату с фотографии в «Фотошопе», нужно настроить инструмент «Кисть». В конкретных случаях настройка должна быть конкретная, подточенная под определенное изображение. Но если рассмотреть в общих чертах, то настройки кисти можно описать следующими словами. Параметр «жесткость» ставить желательно на значение 50 %, размер подбирается конкретно под случай. Цвет кисти берется на краях около образовавшегося пустого места, чтобы точнее передать цветовую палитру. Теперь дело остается за пользователем — необходимо аккуратно закрасить промежутки.
Приложение «Добавить дату и время на фото» в телефоне samsung

Если хотите автоматически добавить текущую метку даты и отметку времени на ваших фотографиях, снятую с встроенной камеры самсунга а50, s8, а5, s7, а7, j6, а9, а7, а30 и других, воспользуйтесь приложением, которое так и называется.
Тогда получите красивые стили и цвета. Вам не понадобится при этом копаться в настройках – это одноразовое действие.
Каждый раз, время и дата они будут автоматически появляться на них. Теперь при просмотре изображение с поездок вам больше не потребуется ломать голову, когда это было.
Добавляя штамп даты и времени на свои драгоценные воспоминания вопрос, когда вас тревожить не будет. Успехов.
источник
Так что же лучше?
Тщательно ознакомившись с множеством программ для изменения даты создания, изменения файлов, и редактирования остальных атрибутов, я могу по-своему рекомендовать каждую из утилит. У всех свои преимущества полезные при решении разных типов задач.
Конечно, самым функциональным, а кроме того и полностью русифицированным решением
является BulkFileChanger, но нужен ли вам весь спектр параметров что он предлагает? Если нет, то вполне сойдет и старичок FileDate Changer, или File Date Touch работающий по маске и с целыми папками. Если же любите чтобы все было под рукой, а изменить дату создания нужно всего у пары файлов, устанавливайте интегрируемый Change FileDate.
К сожалению, ссылки на скачивание не всегда доступны с официальных сайтов утили, потому как некоторые сайты больше не поддерживаются создателями программ. На этот случай я дал ссылки на скачивание со своего Dropbox, а в силу того что русификатор BulkFileChanger устанавливается отдельно, надеюсь разработчик простит мне размещение прямой ссылки на уже русифицированную версию.
P.S. Бывают случаи, когда требуется изменить дату создания или изменения самой папки
. В этом вам пригодится программка FolderTimeUpdate — погуглите и найдёте. Её я в обзор не включал.
Где посмотреть метаданные фотографии
Нужно выполнить следующие действия:
- Щелкните правой кнопкой мыши по фотографии.
- В контекстном меню выберите «Свойства».
- В окне «Свойства: Х» откройте вкладку «Подробнее».
- Наряду с другой информацией, в метаданных имеется сведения о дате съемки.

Для изменения параметров создания фотографии, необходимо провести редактирование EXIF данных. Нам нужно изменить дату и время съемки.
В этом руководстве мы разберем, как изменить дату создания фото на компьютере. В инструкциях этой статьи использованы средства операционной системы Windows и бесплатные графические программы.
Установка даты на фотографии samsung
Дорогие посетители сайта GeoDum.ru! Начинающие пользователи смартфона или планшета на операционной системе Андроид!
Если вас интересует, как отобразить дату и другую информацию о снимке, сделанном с помощью штатного приложения Камера на вашем смартфоне, то эта статья для вас. В отличие от большинства цифровых фотокамер, которые обычно отображают дату и время съемки непосредственно в кадре при просмотре или печати снимков, в штатной камере ОС Андроид по умолчанию такого нет. И в этой статье я открою вам очередной секрет Андроид, о котором вы можете и не знать.
Если вы делаете снимок или видео на вашем смартфоне/планшете, то при этом на карте памяти создается файл, в котором, кроме самого изображения, автоматически записывается служебная информация: о дате и времени съемки, каким устройством произведен снимок, в какой альбом он включен, какие размеры изображения, диафрагма, экспозиция и ряд других параметров. Посмотреть все эти данные можно, открыв снимок в штатном приложении Галерея и найдя в контекстном меню по левой софт клавише пункт Свойства.
Для отображения даты непосредственно при просмотре снимков следует использовать так называемые теги. Это, иначе говоря, метки. Для их использования нужно в Настройках приложения Галерея (в том же контекстном меню) включить Помощник по тегам в положение включено (I) и, нажав на строчку Помощник по тегам, выбрать далее птички, что именно вам нужно отображать. После этого при открытии снимка будет на пару секунд возникать требуемая информация. Но только на пару секунд, и при печати этих данных не будет.

Но нужно учесть, что для отображения местоположения и погоды нужно заранее перед выполнением снимка включить Теги местоположения в Настройках приложения Камера и включить модуль GPS (Геоданные) в настройках смартфона. Однако имейте в виду, что после этого местоположение объекта становится неотъемлемой частью файла, отображается в его свойствах, как описано выше , и, например, при передаче файла друзьям становится доступным другим лицам. Вам это не всегда бывает желательно.
источник
Используйте приложения
Если у вас появилась необходимость добавить дату и время прямо на фотографию для этого можно использовать несколько вариантов. После того, как сделали снимок отредактировать его и в ручную добавить метку с датой, но это долго и непрактично. Другой вариант наиболее простой — используйте стороннее приложение, которое сделает все за вас. Есть два вида приложений: первые добавляют метку сразу после съемки, вторые добавляют дату и время к уже готовым снимкам, используя данные из EXIF.
PhotoStamp Camera
PhotoStamp Camera — это стороннее приложение для съемки с функцией добавления штампа с датой и временем. Функция добавления штампа включена по умолчанию, вы можете отредактировать её формат в настройках приложения. К изменению доступны формат даты, размер шрифта, изменение позиции, а также цветовые настройки.
Auto Stamper
Auto Stamper, помимо метки с датой, умеет добавлять на фото подписи, а также логотипы. Помимо функции добавления метки во время съемки, у приложения есть возможность добавлять штампы на уже готовые фотографии. Благодаря этой функции можно использовать привычное приложение камеры. Единственный минус Auto Stamper — слишком много рекламы.
Редактирование в свойствах и через Фотоальбом Windows
Самый простой способ сменить датировку снимка – отредактировать соответствующую графу в свойствах. Операция выполняется в три шага, так что вы точно не запутаетесь:
- Откройте свойства.
- Перейдите на вкладку «Подробно».
- Найдите строку «Дата съемки» и поменяйте её значение.
Нажмите «Применить» для сохранения новой записи. Теперь в параметрах будет закреплено время, которое вы прописали самостоятельно. Остальные данные останутся нетронутыми, то есть подмену почти невозможно заметить. Можно создавать презентацию для отчета и не беспокоиться, что кто-то заподозрит неладное.
Если в составе Windows установлен компонент Фотоальбом, то можно воспользоваться его возможностями для редактирования данных.
- Запустите приложение Фотоальбом.
- Выделите каталог, где хранятся фотки, информацию о которых нужно подредактировать.
- Перейдите на вкладку «Вид» и отметьте пункт «Дата съемки».
Под каждой фоткой появится отметка о времени создания. Щелкайте по строке и меняйте сохраненные данные
Вы можете также поменять время фотографирования, если это важно. В этом преимущество способа с использованием Фотоальбома: остальные методы не предоставляют возможность вписать другое время
Нюансы удаления даты и времени в “Инстаграме”: алгоритм действий
Удалить пометку можно. Сделать это получится во время размещения публикации.
Как убрать дату в истории в “Инстаграме”:
- Зайти в личный профиль соцсети, в раздел “Новости” (иконка с изображением домика в левом нижнем углу).
- В левом верхнем углу нажать на аватар. Это позволит перейти к созданию сториз.
- Загрузить выбранные материалы из памяти телефона. При выборе старых материалов появится дата – белая надпись посреди экрана.
- Нажать на надпись пальцем и держать, пока не появится внизу иконка корзины.
- Перетащить метку в корзину и отпустить. После этого дата исчезнет.
 Чтобы убрать дату, нужно зайти в раздел “Новости”.
Чтобы убрать дату, нужно зайти в раздел “Новости”.
Изменить дату создания любого файла или изменить дату изменения, все также любого файла.
- В офисе да и в домашних условиях может пригодиться изменить даты создания и изменения фалов. Причины этому могут быть разные, скажем в офисе начальник может посмотреть когда вы создали документ или наоборот Вам надо доказать что отчет был создан своевременно и это уже не Ваша вина что его не отдали в другой отдел. Собственно я не знаю всех трудностей Вашей работы и гадать не буду зачем Вам может пригодиться это решение, Я вам только расскажу как это сделать. Ну конечно самый такой способ это перевести время системы назад, на нужную дату и время, а потом создать документ и скопировать содержимое из того файла который нужно было сделать еще до рождества христова. Муторно и надо проделать кучу настроек, но этот вариант я не пропущу так как это тоже работает и кому может и вовсе понравиться. Начну с него и закончу самыми легкими вариантами исправления даты любых файлов. От себя добавлю что читать нужно с самого начала так как понять саму суть всего процесса и не пропустить что интересное и полезное, главное не наделать ошибок чтоб потом не выглядеть глупо скажем перед начальством. После чего стоять в ступоре и думать ну я же все делал как было в статье? А нет если вас спалили значит что то но пропустили. Поэтому рекомендую читать все статьи целиком так как между строк описываемого из вариантов может содержаться информация которая необходима в другом варианте и это относиться ко всему блогу по всем статьям и обзорам. Приступим:
Для перевода времени в любой системе семейства Windows, кликаете в правом нижнем углу экрана по часикам, лкм один раз.
Далее в открывшемся окне кликаете по гипер ссылке «изменение настроек даты и времени…»:
Снова в открывшемся окне, нажмете кнопку «Изменить дату и время»:
В этом окне происходит сама настройка даты и времени. Нажатие на стрелочки вы листаете целые месяца до нужного вам. Также происходит и с временем под цифрой 2). Время выставить нужное вам, вы можете выделить цифры мышкой и добавить свои нажатием на клавиатуре. Все просто.
Статья просвещенна не переводом системного времени как спишу вам напомнить если что, но это тоже подойдет если кто не знал как это сделать. Как писал выше идет тот самый текст который используется во всех примерах, по исправлению даты создания и даты изменения фалов. Об этом писал выше что читать нужно всю статью и последующие статьи на блоге, тем самым чтоб не пропустить важные замечания или суть, как с учетом этой статьи будет описываться ниже сама суть изменения файлов даты и время. Далее после как вы перевели время и дату в системе на нужную вам, изменяем создание файла. Вы можете открыть нужный вам документ или файл в соответствующей ему программе и скопировав содержимое, создать новый документ в который вставить. Таким образом не забыв сохранить новый документ вы измените время создания файла. С датой и временем редактирования файла еще проще. Вы можете добавить точку в документ или файл в содержимое и сохранить старый документ как обычно. Дата и время редактирования, изменяются на выставленное в системе.
Бывают такие варианты как вы не знаете чем открыть этот файл или вам нужен более простой способ для изменения этой информации файла как время и дата. Тогда предлагаю вам названия программ которые помогут вам в этом деле:
Приведу не большой пример с использованием программы от известного производителя софта Nir Soft/ Конечно использование этой программы и перевода времени и даты в системе разные вещи. Программа не требует установки и в ней только те функции которые нужны для изменения даты и времени создания и изменения файла, причем любого расширения. Простое окно программы в котором надо выбрать через проводник системы файл, в котором надо изменить информацию о создании. Запустив программу, нажимаем на кнопку «Adв Files» Добавить файлы.
Откроется проводник системы в котором выбираем изменяемый файл.
Далее меняете время и дату под цифрами 1.) Создание файла и 2.) Изменение файла, на картинке ниже:
После нажатия на кнопку под цифрой 3.) Change Files Date изменения в информации файла будут применены.
Работа с редакторами EXIF
Мы разобрались, что информация привязывается к фоткам по стандарту EXIF. Соответственно, специальные редакторы должны позволять изменять любые метаданные. В качестве примера рассмотрим бесплатную программу ShowEXIF.
Это небольшая утилита, не требующая установки, оснащена всеми необходимыми инструментами для работы с метаданными. Изменение записи о моменте фотографирования – в числе стандартных и часто используемых функций.
- Запустите ShowEXIF. Выберите через дерево каталогов слева папку, в которой хранятся изображения с неправильной датировкой.
- Разверните меню «Инструменты» и раскройте раздел «Операции с Датой/Временем».
- Выберите инструмент «Изменить дату и время в разделе EXIF».
- Укажите нужное число и нажмите «Записать».
Указанное вами число будет вписано в метаданные всех файлов, которые находятся в выбранной папке. Поэтому если для разных снимков нужные различные отметки о создании, то раскидайте их по отдельным каталогам и повторите процедуру для каждой папки.
Те же действия выполняются через программу ExifPilot и ряд подобных утилит, так что при желании можно быстро изменить любые данные изображения. Вероятно, серьезную проверку такая небольшая фальсификация не пройдет, но на первый взгляд всё будет выглядеть так, будто никакие изменения не вносились, потому что основные сведения о снимке останутся нетронутыми.
Как убрать дату в истории в Инстаграме
Со стиранием данных, отражающих дни, месяцы и годы, все еще проще, чем с их добавлением на изображение. Схема действий при удалении точно такая же, как и в случае со случайно размещенным стикером или текстом.
Чтобы убрать с изображения дату, нужно просто «захватить» элемент, на котором она указана, будь то текст, стикер или нарисованные вручную цифры, и удерживать его некоторое время. После того, как внизу возникнет значок, который изображает мусорную корзинку, нужно будет просто перетащить элемент к нему по экрану.
Если нарисованная кистью дата не смогла «прийтись ко двору», то есть к изображению, ее можно стереть, воспользовавшись инструментом «ластик».
Вуаля – дата больше не беспокоит своим присутствием на видеозаписи или фото! Правда, после того, как свежеиспеченное сообщение оказывается в дружеской ленте, уже ничто не поможет изменить историю, так что перед тем, как удалять дату, стоит серьезно подумать – действительно ли без нее публикация будет смотреться лучше, чем с ней?
Подробная инструкция по работе со стикерами
Преимущество временных публикаций в социальной сети – возможность самостоятельно настраивать нужный функционал. Пользователи сами принимают решения по поводу добавления надписей, стикеров и отметок. Рассмотрим, как добавить время в истории Инстаграма:
- Авторизуйтесь в учетной записи Инстаграма.
- Кликните по значку в виде плюса вверху страницы.
- Сделайте новый снимок или выберите из фотографий на вашем устройстве.
- Потяните шторку сторис вверх, запустив панель инструментов Инстаграма.
- Выберите стикер, открыв соответствующую опцию. Придайте ему нужный размер и форму, переместите в нужную часть фотографии. Размер стикера регулируется двумя пальцами, а его форма меняется при клике.
- Закрепите внесенные изменения и опубликуйте историю в лентах подписчиков.
Обратите внимание! Подобный способ работает только на недавно сделанных фотографиях. В других случаях добавить получится только дату, а стикер часов будет отсутствовать. Таким образом, добавление времени доступно только в тот же день, что и сделана публикация
Таким образом, добавление времени доступно только в тот же день, что и сделана публикация.
Как убрать дату с фотографии на телефоне Самсунг
Теперь рассмотрим обратную ситуацию, когда необходимо удалить лишнюю информацию с фото на телефоне. Здесь имеется три пути:
- Снимите опцию установки даты и времени на фото в настройках телефона Самсунг.
- Вырежьте информацию с помощью любого из графических редакторов или замажьте ее с помощью ластика.
- Используйте специальные приложения для телефона. Для удаления лишней информации можно использовать софт Photo Exif Editor. Его возможности позволяют корректировать место фотографирования, добавлять и менять теги, вносить правки в дату/время и решать иные задачи.

Теперь вы знаете, как включить и установить дату на фото Самсунг, и что делать для ее отключения или удаления в случае необходимости. Перед добавлением информации еще раз все продумайте. Возможно, лучше сразу отказаться от нанесения дня и времени, чем потом искать способы для их удаления.
Изменение через проводник Windows
Через Photoshop или вкладку «Подробно» в свойствах вы можете отредактировать за раз датировку одной фотографии, то есть если снимков несколько десятков, то эти способы потребуют слишком много усилий. На этот случай есть еще один удобный метод:
- Закиньте фотки с неправильной отметкой в одну папку.
- Выделите все файлы. Внизу в области сведений появится строка «Дата съемки».
- Кликните по строке и замените запись о времени создания фотографий.
Здесь тоже есть недостаток: изменения будут внесены в EXIF всех выделенных изображений. Если вам нужна различная датировка, то придется раскидывать фотки по разным каталогам и повторять процедуру для каждой папки.
2 способ. Как убрать текст с фотографии в Фотошопе
Это более сложный метод. Photoshop является профессиональным редактором и у неопытного пользователя вряд ли получится сразу разобраться с его инструментами.
Шаг 1. Начало работы
Установите фоторедактор Adobe Photoshop и запустите его с помощью ярлыка на рабочем столе. Откройте нужную фотографию с надписью.
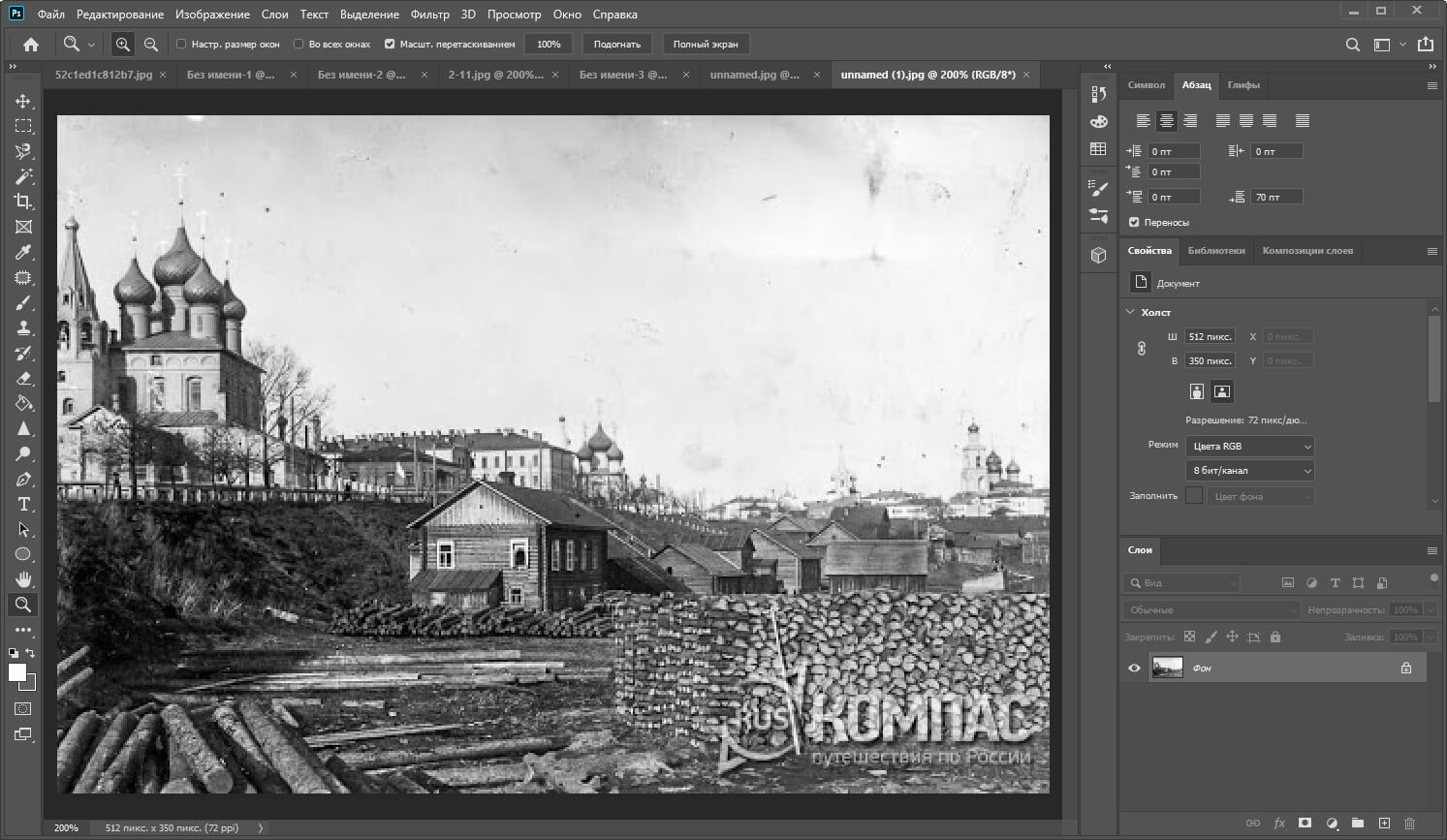 Откройте фото в программе
Откройте фото в программе
Шаг 2. Устранение текста
В Фотошопе есть два наиболее популярных инструмента для этой задачи: заплатка и штамп. Если надпись располагается на однородной поверхности, первый вариант будет более простым и быстрым. Если под текстом какие-то сложные предметы разного цвета, понадобится штамп.
Заплатка. Выберите этот инструмент. Обведите область с надписью. После этого переместите заплатку на соседний участок картинки без текста. Оттуда будет подхвачена текстура, которой программа замаскирует ненужные вам буквы.
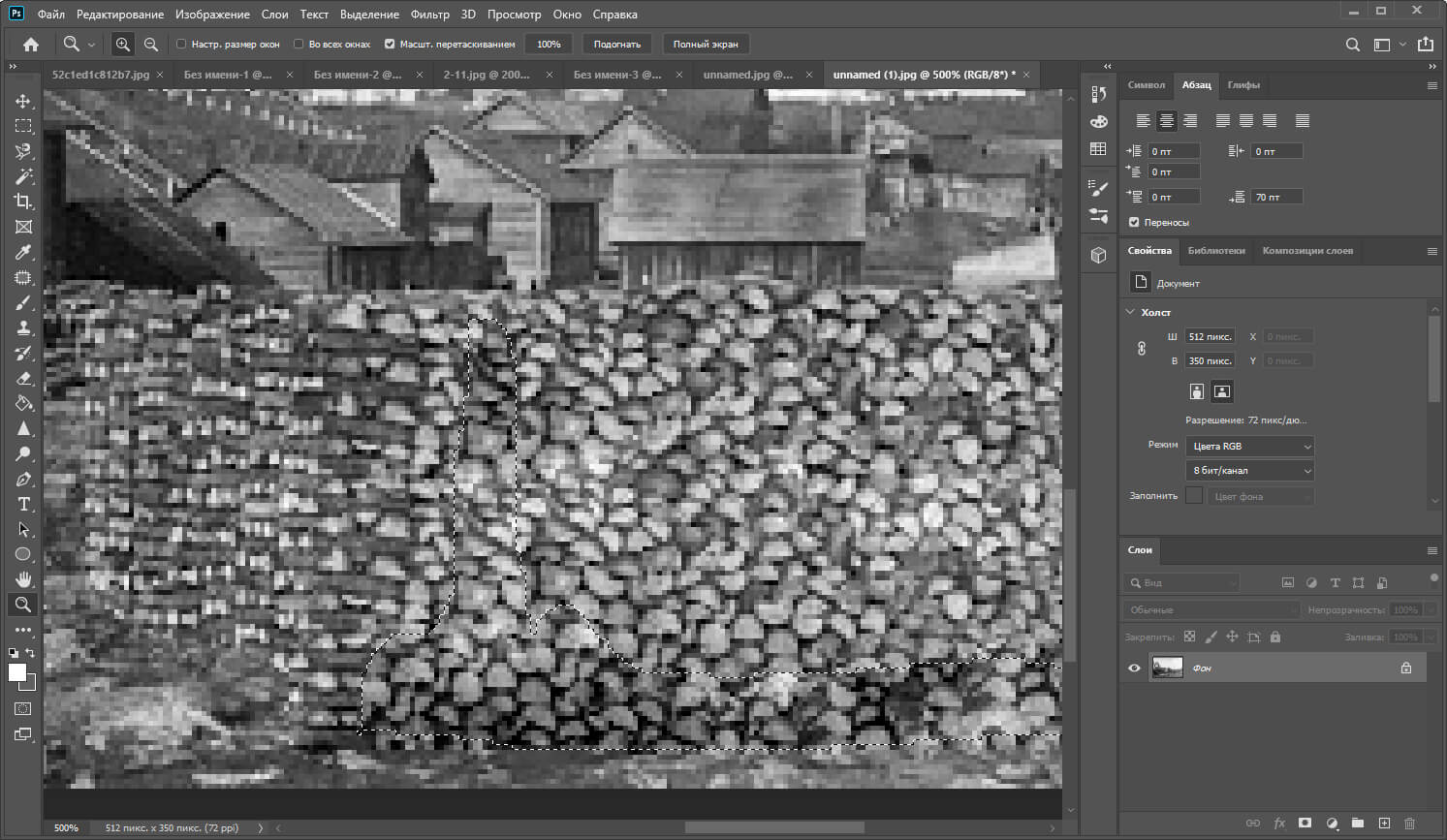 Уберите текст «Заплаткой»
Уберите текст «Заплаткой»
Штамп. Этот инструмент требует скрупулезной работы. Выберите его, наведите на область, откуда нужно взять донорскую текстуру. Зажмите ALT на клавиатуре и кликните по участку фото. Теперь отпустите ALT и отпечатайте выбранную текстуру на букве. Вам нужно будет проделать множество подобных действий, пока не получится замазать всю надпись. Способ долгий, но с его помощью можно убирать текст на сложных участках.
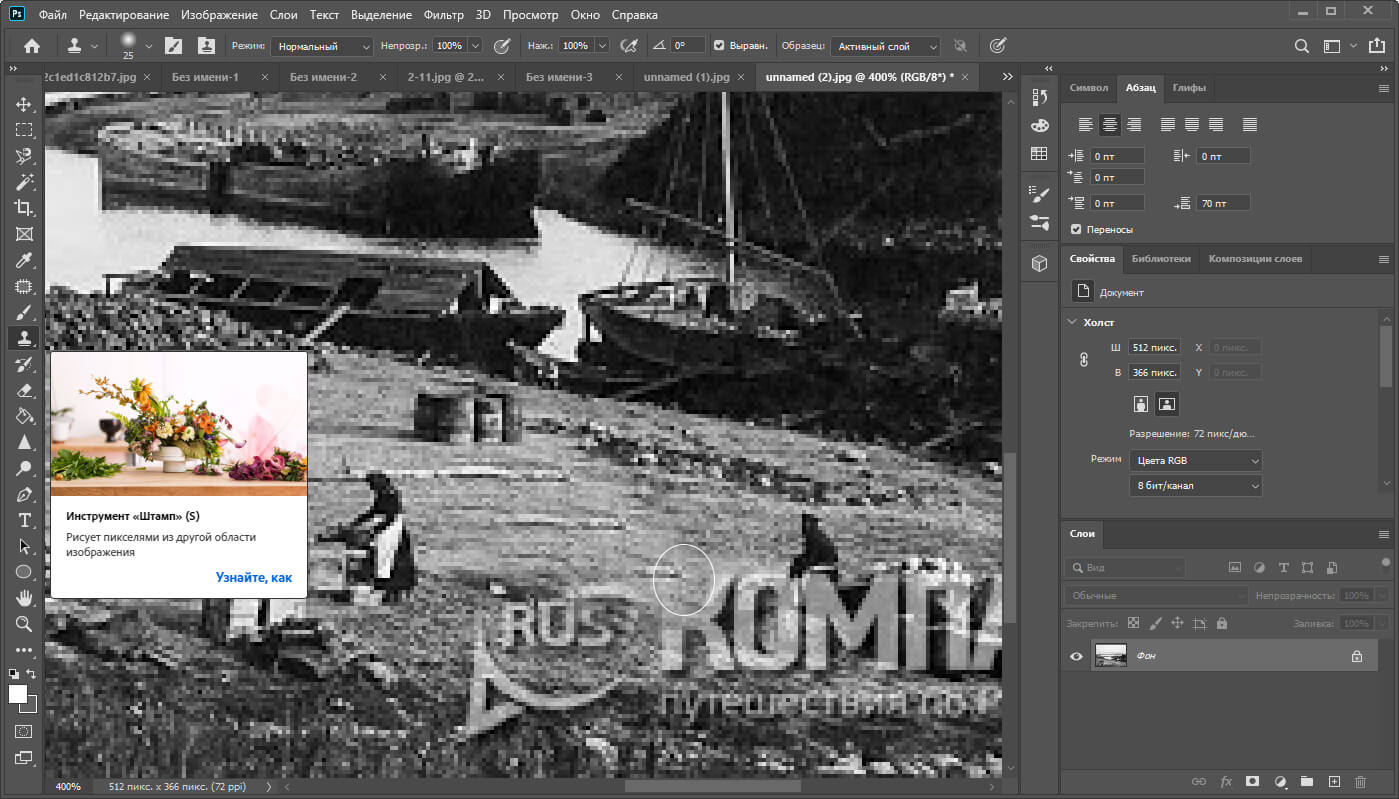 Аккуратно скорректируйте надпись штампом
Аккуратно скорректируйте надпись штампом
Редактирование в свойствах и через Фотоальбом Windows
Самый простой способ сменить датировку снимка – отредактировать соответствующую графу в свойствах. Операция выполняется в три шага, так что вы точно не запутаетесь:
- Откройте свойства.
- Перейдите на вкладку «Подробно».
- Найдите строку «Дата съемки» и поменяйте её значение.
Нажмите «Применить» для сохранения новой записи. Теперь в параметрах будет закреплено время, которое вы прописали самостоятельно. Остальные данные останутся нетронутыми, то есть подмену почти невозможно заметить. Можно создавать презентацию для отчета и не беспокоиться, что кто-то заподозрит неладное.
Если в составе Windows установлен компонент Фотоальбом, то можно воспользоваться его возможностями для редактирования данных.
- Запустите приложение Фотоальбом.
- Выделите каталог, где хранятся фотки, информацию о которых нужно подредактировать.
- Перейдите на вкладку «Вид» и отметьте пункт «Дата съемки».
Под каждой фоткой появится отметка о времени создания. Щелкайте по строке и меняйте сохраненные данные
Вы можете также поменять время фотографирования, если это важно. В этом преимущество способа с использованием Фотоальбома: остальные методы не предоставляют возможность вписать другое время
Использование графического редактора
Если нужно поставить в параметрах фотографии сегодняшнее число, то можно воспользоваться функцией конвертации в любом мощном редакторе. Возьмем для примера Adobe Photoshop:
- Откройте фото в Photoshop.
- Разверните меню «Файл» и нажмите «Сохранить как».
- Укажите другой формат – например, BMP, и сохраните.
- Откройте в Photoshop сохраненный файл в формате BMP. Повторите процедуру, вернув формат JPG.
Минус этого способа в том, что вместо фотографии вы получаете картинку, то есть все данные стираются. Разрешение, модель камеры, автор – ничего этого не останется, что вызовет обоснованные подозрения. Опытный пользователь быстро определит, что это не снимок с камеры, а картинка, которую прогоняли через Photoshop или скачали с какого-нибудь сайта, так что это не самый практичный метод.
Убираем с помощью Movavi Фоторедактора
Конечно, Photoshop имеет гораздо больше возможностей, однако новичку в нём бывает очень сложно разобраться. Да и стоит программа недёшево. Мы же рекомендуем воспользоваться продуктом отечественных разработчиков — Movavi Фоторедактором, который доступен для скачивания на официальном сайте. Работать с этим приложением куда проще, чем с предыдущим. На фотографиях с простым фоном делаем следующее:
- Перетягиваем нужный снимок в программу.
- Находим функцию «Удаление объектов» на верхней панели.
- Выделяем надпись при помощи кисти и закрашиваем её. Можно также использовать опцию «Лассо» и обвести дату по контуру. Для корректировки выделенной области используйте «Ластик».
- Выбираем пункт «Стереть». Всё!
СОВЕТ. если некоторые помарки всё же заметны, можно настроить «Глубину поиска». Этот параметр определяет, из какой области берутся соседние пиксели для замещения.
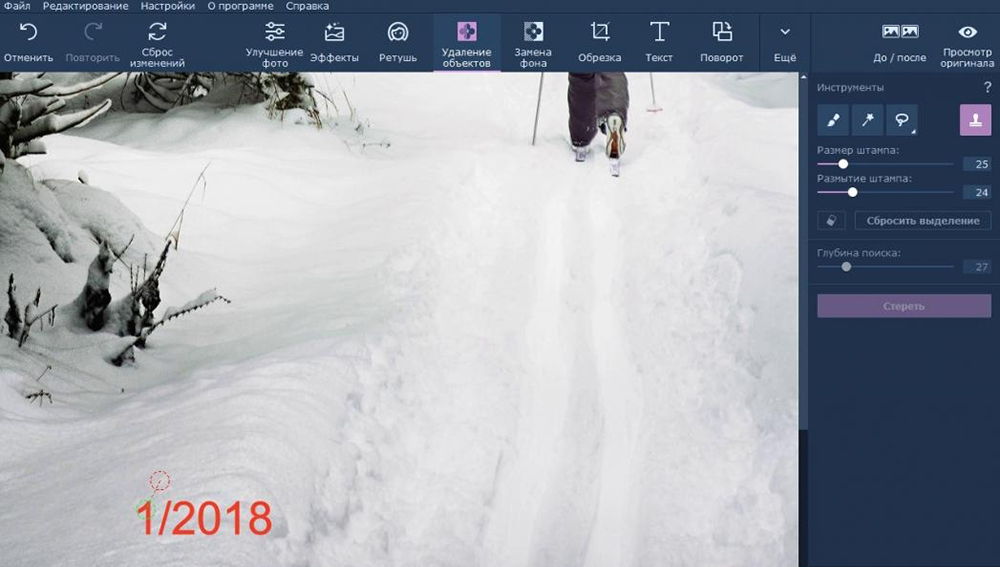
PhotoStamp Camera Free
Наш лучший выбор – PhotoStamp Camera Free приложение.
Ниже приведено пошаговое руководство по меткам времени с помощью PhotoStamp Camera Free, которое позволяет бесплатно добавлять метки времени и метки местоположения на свои фотографии. PhotoStamp Camera Free – наш лучший выбор, потому что он прост в использовании и имеет мощный набор функций:
- Ддд данные / метки времени для новых и существующих фотографий
- Перетащите GPS-отметку времени и даты на ваше местоположение
- Измените шрифт, цвет шрифта, размер шрифта по мере необходимости
- Вы можете настроить приложение на автоматическое добавление адреса местоположения и координат GPS к фотографиям.
- Вы можете выбрать один из сотен стилей шрифтов
- Вы можете добавить свой логотип в качестве подписи к вашим фотографиям
Если этих причин недостаточно для использования PhotoStamp Camera Free, он также поддерживает все поддерживаемые параметры формата и разрешения!
Вот как вы начинаете использовать PhotoStamp Camera Free.
Шаг 1. Установите бесплатное приложение PhotoStamp Camera.
Это приложение требует Android 4.0.3 и выше. Это займет всего 3,55 МБ. Чтобы установить приложение, вам нужно предоставить доступ к местоположению вашего телефона, а также к камере. Расположение необходимо, потому что приложение дает вам возможность поставить свои координаты GPS.
Шаг 2: Откройте приложение
Вы можете сразу же начать делать скриншоты со штампом, используя кнопку камеры в центре экрана. Но прежде чем вы это сделаете, вы хотите посмотреть на встроенные функции приложения.
Слева вы можете увидеть последнюю фотографию, сделанную приложением. Справа белый значок камеры позволяет переключаться между передней и задней камерами телефона. Чтобы изменить настройки, используйте значок шестеренки в правом верхнем углу экрана.
Шаг 3: зайдите в настройки
Здесь вы можете изменить формат ваших меток даты / времени.
Во-первых, есть переключатель, который можно использовать для включения и выключения автоматической печати.
Затем вы можете выбрать предпочитаемый формат даты. По умолчанию используется формат MMM dd, yyyy, с точным временем до секунды.
После того, как вы выбрали свой любимый формат даты, вы можете выбрать другой размер шрифта и цвет. У вас также есть более 800 стилей шрифтов на выбор.
После того, как вы определились с лучшим шрифтом для своей отметки времени, вы можете выбрать «Настроить положение штампа». По умолчанию штамп находится в правом нижнем углу экрана.
Шаг 4: Сделайте фотографию с автоматической отметкой времени / даты
Убедитесь, что переключатель «Штамп и время» в разделе «Настройки» включен, и вы готовы делать снимки с помощью приложения PhotoStamp Camera Free. Ваши фотографии будут храниться в папке, используемой вашим приложением стоковой камеры.
Вот как будет выглядеть ваша фотография с меткой времени, сначала с настройками штампов по умолчанию, а затем с пользовательскими настройками штампов.
Шаг 5: Изучите некоторые другие особенности этого приложения
Помимо отметок даты и времени, вы можете использовать приложение PhotoStamp Camera Free для:
- Добавить подпись к вашим фотографиям Вы можете ввести свое имя или другую подпись для добавления ко всем своим фотографиям. Опять же, вы сами решаете, как разместить шрифт и подпись. Ваша подпись отделена от вашей отметки времени / даты.
- Добавить местоположение Это приложение также может добавить ваши точные координаты GPS к вашим фотографиям. Если вы предпочитаете более осязаемое местоположение, вы можете добавить свой город, область, штат или страну. Вы также можете изменить шрифт и расположение этой марки.
- Изменить качество изображения Вы также можете изменить соотношение сторон или разрешение при съемке фотографий с помощью этого приложения.
Как изменить метаданные местонахождения, даты и т.д. на фото в iPhone
Любая фотография снабжается некоторым объемом скрытой информации, называемой метаданными. Это может быть дата создания изображения, модель камеры и параметры создания снимка, информация о местонахождении, собственнике и т.д.
Такая информация может порой рассказать даже больше, чем само изображение. Поэтому пользователям иногда и требуется изменить метаданные фотографии, удобнее всего это делать прямо на самом iPhone. Кому-то требуется удалить информацию о местоположении во время снимка, скорректировать дату фотографии, добавить нужные данные.
Причин может быть много, вдаваться в них не стоит. А помочь редактировать метаданные фотографий на iPhone поможет приложение Exif Metadata.
Это приложение доступно для бесплатного скачивания в App Store для вашего iPhone. Exif Metadata можно установить и на iPad, но стоит учитывать факт оптимизации программы для использования на смартфоне.
Удобно. Как мне начать ей пользоваться?
Скачайте программу с официального сайта AMS Software и установите, следуя инструкциям. Программа не требует никаких дополнительных настроек, вас сразу встретит окно добавления видео.
Главный экран программы
Для загрузки нужного файла нажмите кнопку «Добавить» на левой боковой панели. Вам откроется выпадающий список с несколькими пунктами. Помимо стандартного добавления видео или аудио с ПК, вы можете загрузить целую папку, сделать запись с веб-камеры, скачать ролик с сайта (непосредственно в программе) или добавить DVD-диск. Возможности достаточно обширны.
Выбираем файл для конвертации
Указав путь к нужному файлу, нажмите «Открыть». Видео появится в окне программы. Справа от него будет экран, на котором можно увидеть результат всех ваших изменений ещё до конвертации.
И что я могу делать с файлами?
Прежде всего — конвертировать их в разные форматы, хоть с MKV на AVI. Сделать это просто — справа от загруженного ролика будет иконка разрешения. При нажатии на неё открывается окно выбора конечного формата. Как я уже говорил, в программе доступна как работа непосредственно с расширениями, так и «подгонка» видео под конкретные устройства/сайты. Кстати, ролик можно перевести и в аудио-формат и даже сделать из него гифку.
Выбираем формат для конвертации.
После выбора конечного форматирования есть возможность настроить его вручную. При помощи ползунков подкрутите разрешение и качество, в котором сохранится файл.
Настройка конвертации
А нажав на кнопку «Параметры» снизу, вы попадёте в меню продвинутой настройки конвертирования. Допустим, вы хотите сменить формат с MP4 на AVI, но стандартный кодек сжатия видео XviD вас не устраивает. Здесь его можно заменить на любой из предложенных (H.264, WMV7, MPEG4 и т.д.). Также доступны прочие функции, вроде смены частоты кадра или битрейта аудио. Подобные возможности будут крайне полезны для уверенных пользователей, но «чайникам» я бы всё же посоветовал не менять параметры наугад.
Докручиваем настройки конвертации
Выставив все настройки, укажите в окне снизу папку для сохранения итогового файла и нажимайте большую кнопку «Конвертировать». После ваше видео будет готово. В случае, если вы не хотите сохранять ролик на ПК, есть варианты «Записать DVD» и «Разместить на сайте».
Конвертировать!
Если вы не поняли какой-то шаг — здесь можно прочитать подробную инструкцию по смене формата
Есть у программы какие-то ещё возможности?
В ВидеоМАСТЕРЕ доступна обрезка роликов, в случае, когда вам надо сохранить лишь часть. Кликните по значку «Обрезать» на панели слева. Вам откроется меню, где можно выбрать либо удаление «краёв», либо вырезку лишнего фрагмента из середины. Можно также разбить видео на несколько частей. Выставите маркеры на ползунках, и нажмите «Применить». Файл сохранится уже укороченным.
Можно подрезать видео
Удаление EXIF на мобильном телефоне (Android)
Scrambled Exif
Google Play f-droid
Максимально простая программка для полного удаления всех метаданных из фото. Работает она очень просто — при первом запуске, программе необходимо дать права на доступ к Вашему хранилищу (для того, чтобы программа могла перезаписывать Ваши фото без метаданных).
Затем, необходимо следовать предложенной на экране программы инструкцией — нужно просто найти нужное фото с помощью любой другой программы, и выбрать пункт «Поделиться». В раскрывшемся списке приложений, будет Scrambled Exif — как только выберете его, фото будет пересохранено, но уже без любой мета информации.
- Весьма простое использование
- Открытый исходный код
Весь функционал программы заключается только в удалении EXIF/метатегов
Photo Exif Editor
Google Play
Замечательная утилита для удаления метаданных из фотографий для Android. Пользоваться ей проще простого — сразу после запуска, нужно найти уже отснятую фотографию, воспользовавшись одной из двух кнопок — «Фото» (откроет локальный просмотрщик изображений) или «Обзор» (откроет встроенный в программу просмотрщик изображений).
Далее, открыв нужное изображение, можно сразу просмотреть его информацию.
Для удаления нужных или всех метатегов, достаточно нажать на зачернутую надпись EXIF в верху окна программы.

После этого появится окно, где будет предложено выбрать нужные поля для очистки — и по нажатию на кнопку дискеты произойдет сохранение фотографии без метатегов.
Большие возможности по работе с EXIF/метатегами
Бесплатная версия содержит рекламу
