Отключение полноэкранного режима в яндекс браузере
Содержание:
- На компьютере
- Как сбросить параметры масштаба веб-страницы
- Все способы сделать ГТА 5 на весь экран
- Способ первый – включить полный экран в настройках
- Способ второй – установить режим совместимости
- Способ третий – изменить одно значение в файле «settings»
- Способ четвёртый – добавить параметр принудительного запуска на весь экран
- Способ пятый – установить или переустановить WinSDK
- Способ шестой – использовать горячие клавиши
- На компьютере?
- Как сделать браузер на пол экрана
- Изменение масштаба в программе Excel
- Выходим из полноэкранного режима в браузере
- Почему браузер открывается не на весь экран
- Nimbus
- Как выключить полноэкранный режим в Яндекс веб-обозревателе
- Как выйти из полноэкранного режима
- Браузер за пределами экрана – что делать
- Как изменить горячие клавиши
- Как выйти из полноэкранного режима в браузере
- Использование устанавливаемой темной темы оформления для Chrome
На компьютере
Использовать можно и с автоматическим добавлением часто посещаемых ресурсов на главную вкладку. Но тогда велик риск получить не самые полезные ссылки. Чтобы быть уверенным, что «Табло» не содержит ничего лишнего, нужно самостоятельно добавлять туда закладки. Сделать это можно сразу несколькими способами.
Способ 1
Первый способ достаточно прост, так как он не требует открытия дополнительных панелей настройки. Для его реализации достаточно выполнить несколько шагов.
- Открываем интересующую страницу в интернете.
- Нажимаем на адресную строку.
- В появившейся панели нажимаем «Добавить этот сайт в Табло».
После этого миниатюра сайта появится на начальной странице, рядом с аналогичными панелями.
Способ 2
Для реализации второго способа необходимо точно знать, какой у страницы адрес, или же это должен быть ресурс, который вы часто посещаете. Интересно, что первый шаг для реализации такого способа может быть разным, всё дело в особенностях Яндекс браузера. Чтобы воплотить в жизнь второй способ, понадобится выполнить несколько действий.
Здесь есть несколько вариантов, которые приводят к одному окну настроек.
- Первый вариант – нажать «Добавить» и выбрать пункт «Сайт»
- Второй – нажать на полупрозрачный прямоугольник возле других вкладок. Он символизирует «Пустую закладку».
- Третий вариант состоит из двух шагов. Первый шаг – нажатие кнопки «Настроить экран» на начальной странице.
- Следующим шагом станет нажатие кнопки «Добавить сайт» с выбором параметра «Сайт».
- После выполнения одного из перечисленных выше вариантов откроется окно с редактированием будущей закладки. Здесь необходимо ввести адрес интернет ресурса или его название в соответствующее поле.
- Добавляемому сайту можно сразу присвоить нужное название. Для этого необходимо нажать кнопку «Добавить подпись» в адресной панели и ввести в появившееся поле желаемое название.
- Если вы не знаете название или адрес сайта, который хотите добавить, то попробуйте найти его среди предлагаемых слайдером «Популярные» вариантов.
Добавленные сайты автоматически появятся на главном экране браузера.
Как сбросить параметры масштаба веб-страницы
Мы уже знаем все способы как изменить масштаб в Яндекс веб-обозревателе, но остаётся некоторой загадкой то, как вернуть охват контента к изначальному значению. Да, можем просто уменьшить или увеличить масштаб, постаравшись вручную вернуться к 100%. В действительности не каждый читатель сможет определить, сейчас стоит захват изображения в режиме 90%, 100% или 110%. Есть пара гораздо более лёгких способов вернуть параметры масштабирования.
Как сбросить настройки масштаба:
- Через «Умную строку». Если сейчас стоит нестандартный охват, в поисковой строке появляется значок лупы. Можем нажать на этот значок (расположен в правой части строки) и кликнуть на кнопку «Сбросить»;
- При помощи «Настройки сайтов». Все настройки масштаба для отдельных сайтов сохраняются в специальном разделе Яндекс веб-обозревателя. При повторной загрузке веб-сайта, браузер применяет те параметры, которые сохранены в этом разделе. Можем сбросить неправильные данные через меню «Настройки». Под пунктом «Масштаб страниц» есть кнопка «Настройка сайтов». После клика по кнопке отображается список со всеми применёнными масштабами. Наводим курсор на ненужные настройки и жмём по кнопке «Удалить».
Теперь мы знаем все способы увеличить и уменьшить масштаб в Яндекс браузере, осталось лишь настроить сайты под себя. На небольшом экране или при плохом зрении лучше приблизить картинку. Если экран крупный, а зрение не подводит, отдаление веб-сайта поможет увидеть больше без прокрутки страницы.
Все способы сделать ГТА 5 на весь экран
В этой статье мы собрали различные способы, с помощью которых можно сделать ГТА 5 в полноэкранном режиме, и скорее всего, один из них должен помочь вам с этой неприятной проблемой.
Способ первый – включить полный экран в настройках
Запустите игру и перейдите: НАСТРОЙКИ – Графика – Тип экрана. В последнем пункте вы можете выбрать отображение из трёх вариантов: «Оконный», «Оконный без рамки» и «Полный экран».
Выставляйте «Полный экран» и можете сохранять настройки. Также можете попробовать «Оконный без рамки».
Ели ваша проблема решилась на этом этапе, то мы можем только пожелать хорошей игры! Но часто бывает так, что при следующем запуске игры всё снова в окне и тут нет универсального решения. Поэтому придётся попробовать разные варианты сделать ГТА 5 на полный экран, чтобы при последующих запусках ничего не сбрасывалось.
Способ второй – установить режим совместимости
Возможно, вам поможет второй простейший способ сделать полноэкранный режим в ГТА 5.
Для этого нажмите на ярлык игры правой кнопкой мыши, если у вас такой есть на рабочем столе или перейдите в папку с установленной игрой и сделайте то же самое с файлом запуска игры в ней.
Далее: Свойства – Совместимость и в разделе «Режим совместимости» поставьте галочку и выберите Windows 7 или 8 и жмите ОК.
Данный способ в большинстве случаев помогает исправить проблему с запуском ГТА 5 в маленьком окне. Если это решение вам не помогло, то читайте следующее.
Способ третий – изменить одно значение в файле «settings»
Если предыдущий способ открыть ГТА 5 на весь экран вам не помог, то на этом этапе придётся изменить одно значение в файле с настройками вручную, но не пугайтесь, это довольно просто. Приступим:
Перейдите по пути: Этот (мой) компьютер – Документы – Rockstar Games – GTA V и откройте с помощью блокнота (правой кнопкой мыши по файлу – открыть с помощью – выбрать блокнот), или другой программой для открытия текстовых документов файл «settings».
В нём промотайте до блока «video» и в строчке «Windowed value=»0″» поменяйте значение на 2 и можете сохранять документ. Если не поможет, то попробуйте изменить значение на 1.
Вы всё сделали и все равно ГТА 5 не открывается на весь экран? Смотрите следующий способ!
Способ четвёртый – добавить параметр принудительного запуска на весь экран
Если вы всё ещё читаете этот текст, это значит, что способ выше вам не помог и ГТА 5 открывается в окне. Как исправить это, осталось мало вариантов, но они ещё есть, потому продолжаем.
Существует два метода добавить параметр принудительного запуска GTA 5 на весь экран.
Метод №1
Перейдите в папку с установленной игрой и найдите там текстовый документ «commandline», если его нет, то создайте. Откройте его в блокноте, пропишите параметр -fullscreen и можете сохранять.
Метод №2
Параметр «-fullscreen» можно прописать для ярлыка игры. Если у вас нет ярлыка для запуска игры на рабочем столе, то создайте его. Жмите правой кнопкой на ярлык – Свойства – Ярлык и в поле «Объект» допишите в конце «-fullscreen». Пробуйте этот метод только после первого, т.к. он не всегда срабатывает.
Надеемся, вам помог данный способ, т.к. возможных решений осталось всего два.
Способ пятый – установить или переустановить WinSDK
Есть люди, которым помогла установка/переустановка WinSDK и у них ГТА 5 стала разворачиваться на весь экран, после каждого запуска.
Ссылку на установочный файл оставлять мы не будем, учитывая, что она может поменяться. Но вы всегда можете написать название в поиске и скачать самую последнюю версию с официального сайта Microsoft.
Что же, если вам не помог и этот способ, то остался только один, но он поможет только облегчить задачу, быстро переключая оконный режим на полный экран.
Способ шестой – использовать горячие клавиши
Этот способ не решает полностью проблему постоянного открытия в окне, но позволяет быстро включить полный экран в ГТА 5.
Для этого вам всего лишь нужно нажать комбинацию клавиш «Alt + Enter» и игра сразу перейдет в полноэкранный режим.
Вот и всё, это было последнее решение на данный момент, которое нам известно, остаётся только подумать об возможных причинах.
На компьютере?
Здесь все очень просто!
- Открываем сайт Youtube.ru.
- Выбираем необходимое видео, введя его в поиске или выбрав на главной странице.
- Наводим курсор мыши на воспроизводящийся видеоролик, а конкретно в правый нижний угол видео.
- Ищем значок прямоугольника с “разъединенными” сторонами.
- Кликаем по нему и наслаждаемся просмотру видео на весь экран.

Альтернативный способ — дико простой способ
- Заходим на видеохостинг.
- Включаем видео.
- Нажимаем на клавиатуре клавишу “F”. Так мы переключимся на полноэкранный режим.
Чтобы вернуться из этого режима, следует нажать на значок, по форме напоминающий четыре прямых угла или “F”, или Esc.
Как сделать браузер на пол экрана
Рассмотрим еще одну фишку, позволяющую разместить окно так, чтобы оно занимало ровно половину экрана.
Чтобы сделать браузер на пол экрана нужно:
- Открыть браузер;
- Зажать левой кнопкой мышки в области закладок браузера;
- Удерживая перенести окошко браузера в левую или правую часть экрана, по необходимости;
- После появления контура – отпустить мышь.
С помощью этого способа можно открыть 2 окна браузера, разделив экран пополам и выполнять работу в обоих окнах параллельно.
Можно также переместить окно в самый угол, тогда оно будет занимать ¼ область экрана.
Ну вот мы рассмотрели основные свойства, возможности и настройки размера окна браузера. Теперь вы знаете, как свернуть браузер в окно или растянуть на весь экран, как уменьшить или увеличить окно браузера, изменяя его длину и ширину.
А теперь перейдем к возможным проблемам.
Возможные варианты применения
Помимо того, что Sizer умеет менять размеры окон, он может еще и одновременно перемещать их в нужное положение на экране. Эта возможность позволяет Вам одновременно работать с несколькими окнами, которые будут занимать отведенную им часть рабочего пространства. Особенно это бывает удобно, если у Вас широкоформатный монитор.
Например, на мониторе с разрешением 1360 х 768 пикселей (как у меня) можно одновременно открыть четыре окна с размерами 680 х 369 пикселей:
Для этого создадим четыре новые предустановки с вышеупомянутыми размерами, а в выпадающем списке «Переместить в» последовательно укажем все четыре угла монитора. Для большего удобства можно также задать «горячие клавиши» для каждой из настроек. Вуаля! Нажатием всего четырех комбинаций мы расставим все окна на экране максимально эффективно!
Само собой, Вы можете делить рабочее пространство между окнами и непропорционально. К примеру, верхнюю часть рабочего пространства Вы можете отвести под одно окно (например, браузер), а нижнее поделить на несколько мелких областей (например, окна Проводника). Короче, делаем так, как будет удобно :).
Единственное, чего нет в программе, так это функции автозапуска. Но его можно реализовать, создав ярлык программы на Рабочем столе и переместив его в папку «Автозагрузка» (для Windows XP адрес папки такой: C:Documents and SettingsAdminГлавное менюПрограммыАвтозагрузка).
Изменение масштаба в программе Excel
В программе редактирования таблиц Microsoft Excel (рис. 11) масштаб изображения также можно менять с помощью движка, расположенного справа внизу окна программы.
Рис. 11. Изменение масштаба изображения в программе Microsoft Excel.
На рис. 11 в левой его части видно, что в окне программы помещается только одна часть таблицы умножения, воспроизведенной в редакторе Excel. Это – умножение «двойки» на другие числа. А все, что касается таблицы умножения для «тройки», «четверки» и «пятерки» скрыто от нашего глаза. Это потому, что масштаб изображения установлен на 100% (1 на рис. 11).
Если же теперь изменить масштаб изображения, снова используя движок в правом нижнем углу окна программы, то при достижении значения масштаба 60% (2 на рис. 11) станет видна вся таблица умножения от чисел 2, 3, 4 и 5.
Таким образом, и в Excel можно менять масштаб изображения в окне программы, чтобы
- либо большее число ячеек поместилось в окне программы (при меньшем масштабе изображения),
- либо наоборот, меньшее число ячеек поместилось бы в окне программы (при большем масштабе изображения).
При изменении масштаба изображения в окне программы Excel никаких пересчетов значений не производится, данные на листе Excel не меняются. Изменяется только внешний вид воспроизведения данных, не более того. Масштабирование изображения в Excel позволяет нам видеть на экране больше, либо меньше значений в ячейках таблицы.
Где искать масштабирование на примере Excel
В других программах изменение масштаба изображения также часто бывает возможным. Но не обязательно, что в правом нижнем углу окна любой программы будет находиться привычный движок масштаба, как в Paint, Word или Excel.
Если подобного движка в программе нет, то сразу расстраиваться не нужно. Следует поискать пункт меню «Масштаб» в основном, в главном меню любой программы, у которой такое меню есть. Главное меню обычно расположено наверху окна программы. И начинается оно с пункта «Файл», либо «Главная» (если меню написано на русском языке) или «File», либо «Main» (если меню написано на английском языке).
Перебирая все пункты меню можно, набравшись терпения, все-таки найти опцию «Масштаб», и там изменить масштаб выводимого на экран изображения в окне программы.
Например, в программе Excel можно найти в главном меню опцию «Масштаб». Она находится в основном меню «Вид» (1 на рис. 12), ниже которого видим кнопку «Масштаб» (2 на рис. 12).
Рис. 12 (кликните для увеличения). Меню «Масштаб» для изменения масштаба изображения в окне программы Excel.
Если кликнуть по этой кнопке «Масштаб», то в выпадающем ниже меню появится значок лупы (1 на рис. 13) с пояснением под этим значком (2 на рис. 13), что здесь находится возможность изменения масштаба изображения.
Рис. 13 (клик для увеличения). Изменение масштаба в программе Excel с помощью главного меню программы.
Кликаем по изображению лупы. Появляется служебное окно «Масштаб» (правая часть рис. 13), в котором можно указать требуемый новый масштаб изображения.
У нас был масштаб 60%. Попробуем установить 50%. Устанавливаем отметку «произвольный» (3 на рис. 13) и в текстовом окне записываем 50 (4 на рис. 13). Также можно было просто установить отметку 50% (5 на рис. 13). И, наконец, кликаем по кнопке «ОК» (6 на рис. 13). Результат – ниже на рис. 14 – теперь установлен масштаб изображения 50%.
Рис. 14 (клик для увеличения). Окно программы Excel с установленным масштабом изображения 50%.
Итоги
Примерно таким же образом работает главное меню и его опция «Масштаб» в других программах. Конечно, могут быть отличия и в оформлении меню, и в возможностях меню. Но главное состоит в том, что во многих программах можно менять масштаб изображения в окне программы.
Так что, если что-то не помещается на экране компьютера или гаджета в окне той или иной программы, то нужно попытаться изменить масштаб изображения, чтобы увидеть на экране все, что нужно.
Дополнительно:
1. Экранная лупа Windows 7 для удобного просмотра элементов на экране
2. Как открыть два окна рядом на примере Проводника и Блокнота
3. Как расположить Панель задач сбоку
4. Копирование файлов из компьютера в телефон: разные варианты
5. Работа с документами в Google Docs
Распечатать статью
Получайте актуальные статьи по компьютерной грамотности прямо на ваш почтовый ящик. Уже более 3.000 подписчиков
.
Важно: необходимо подтвердить свою подписку! В своей почте откройте письмо для активации и кликните по указанной там ссылке. Если письма нет, проверьте папку Спам
Выходим из полноэкранного режима в браузере
В абсолютном большинстве случаев проблема выхода из полноэкранного режима возникает во время работы Яндекс браузера, Гугл Хром, Оперы и Мозиллы . При серфинге в сети и переходе на различные сайты пользователь случайно нажимает какую-то клавишу (или на их комбинацию), после чего браузер открывается во весь экран, оставляя пользователя в недоумении относительно причин произошедшего, и возможных путей исправления проблемы.
Для деактивации полноэкранного режима в вашем браузере используйте следующие способы:
- Просто нажмите на клавишу F11. Это довольно универсальный инструмент, позволяющий исправить все проблемы с полноэкранным режимом практически во всех браузерах (Яндекс.Браузер, Хром и тд.);
- В некоторых случаях стоит нажать сочетание клавиш Fn+F11 (на ноутбуках и нетбуках);
- Используйте соответствующую кнопку в меню вашего браузера. К примеру, в браузере Мозилла необходимо подвести курсор к верху экрана, после чего появится строка меню. Нажмите на кнопку настроек браузера справа («Открыть меню»), найдите там опцию «Полный экран», и кликните на ней.
Если вы при просмотре видео случайно попали в полноэкранный режим, то для выхода из указанного режима выполните следующее:
- Просто нажмите на клавишу «Escape»;
- Во время просмотра видео в стационарном видеоплеере поможет нажатие на клавишу «Enter»;
- Просто нажмите на кнопку «F» (от «Fullscreen» — полный экран). Нажатие на данную клавишу часто помогает переключаться между обычным и полноэкранным режимом в различных программах;
- Нажмите на правую клавишу мыши, и выберите «Во весь экран» (Fullscreen). Данная комбинация позволяет как задействовать экранный режим, так и выйти из него;
- Наведите курсор на область с видео, и дважды кликните левой клавишей мыши. В большинстве случаев для выхода из полноэкранного режима при просмотре видео достаточно нажать на клавишу «Escape»
Почему браузер открывается не на весь экран
Если каждый раз после запуска браузер открывается не на весь экран и его приходится разворачивать вручную, то основной причиной, почему такое происходит является неисправность работы браузера, либо каких-либо компонентов Windows. Для решения данной проблемы лучше всего переустановить веб-обозреватель и сделать откат системы – вернуть ее в предыдущее состояние, когда проблема не наблюдалась.
Не нашли ответ? Тогда воспользуйтесь формой поиска:
Миллионы людей по всему миру используют Yandex Браузер как основной. Вот только лишь небольшое количество пользователей знает хотя бы о половине всех его возможностей. Помимо серфинга в интернете, скачивания файлов и просмотра видео, Яндекс Браузер имеет у себя в запасе десятки интересных и полезных функций, об одной из которых я сегодня подробно расскажу.
Навигация:
Nimbus
Инструмент для захвата скриншотов и экранного видео. Nimbus позволяет рисовать поверх видеоряда, добавлять вотермарк для защиты авторских прав. Редактор содержит инструменты для обрезки ролика, удаления ненужных фрагментов.
Особенности:
- Разрешение файла от HD до 4K (в платном тарифе).
- Конвертирование MP4 в
- Добавление комментариев.
- Загрузка на облачные сервисы.
- Шустрый захват.
- Управление горячими клавишами.
- Кадрирование и вырезание кадров.
Для эксплуатации:
- Через иконку Nimbus па панели инструментов Яндекс.Браузера откройте главное меню аддона.
- Выберите Запись….
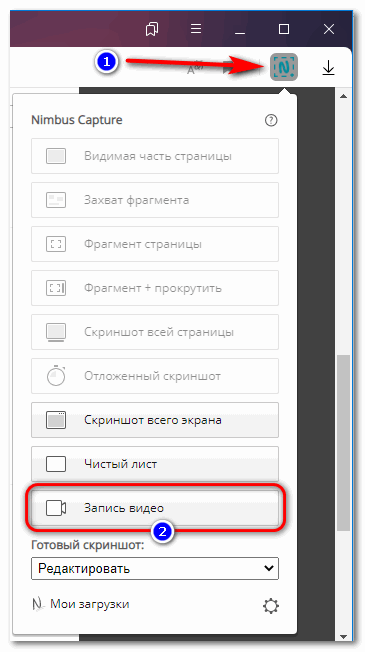
- Определитесь с настройками и запускайте процесс.
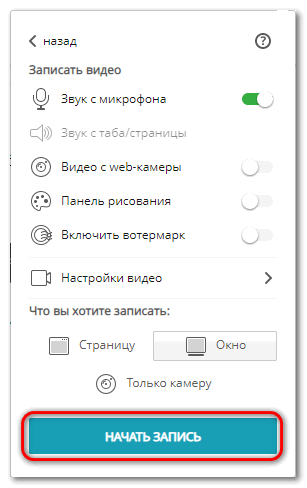
- Обработайте видеоролик во встроенном редакторе.
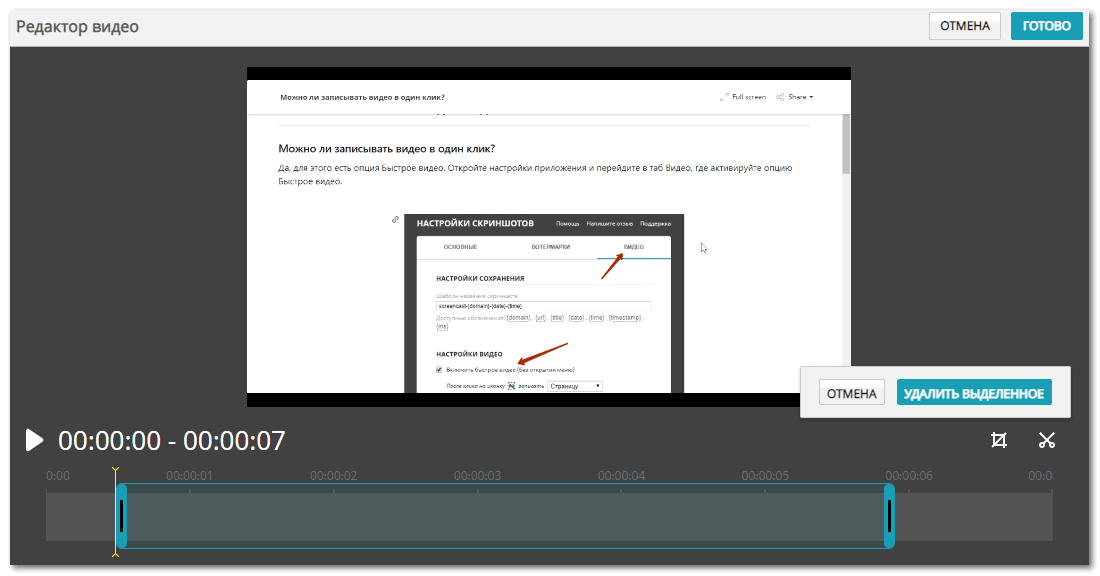
- Укажите место хранения файла.
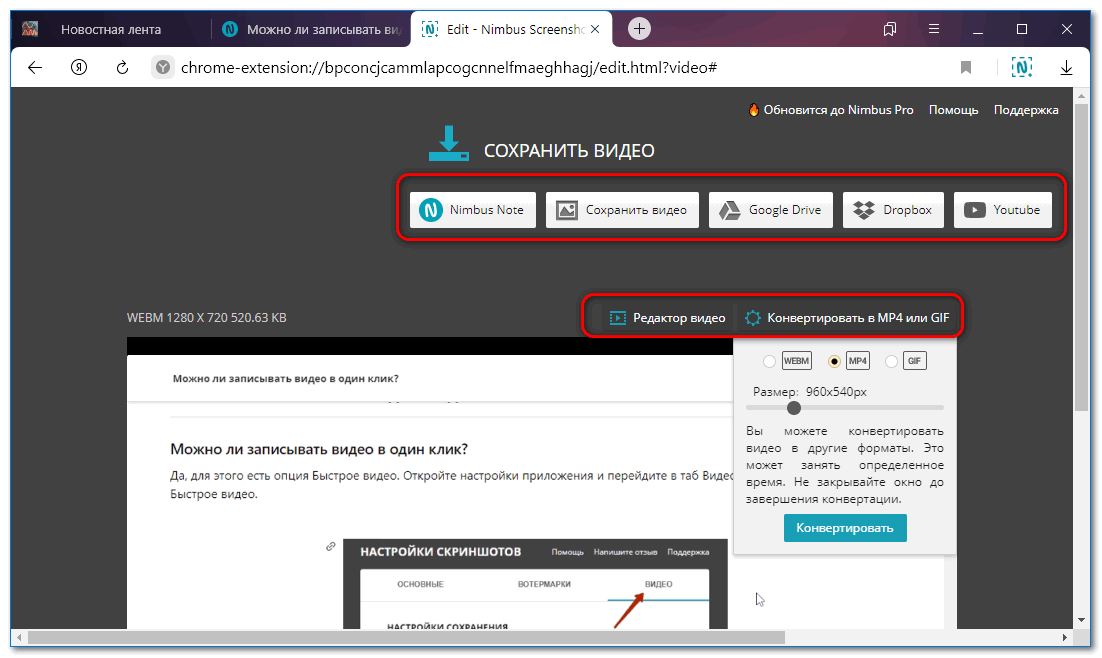
Недостатки:
Большинство функций доступны по подписке.
Как выключить полноэкранный режим в Яндекс веб-обозревателе
Практически все способы включения применимы и для того, чтобы убрать полноэкранный режим в браузере Яндекс, но с некоторыми изменениями:
- Меню. Ведём курсор мыши вверх до того момента, пока он не упрётся в верхнюю грань монитора. Дальше всё так же само: открываем меню и жмём на кнопку с двумя разнонаправленными стрелками;
- Горячие клавиши. Повторное нажатие клавиши F11 (в случае с Windows) приведёт к закрытию Full Screen режима. То же справедливо и в Mac OS, но там нужна комбинация – Shift + ⌘ + F;
- Расширение. Если стоит вышеописанное дополнение, кликом на него можем выйти из полноэкранного режима. Правда, изначально нужно вернуть верхнюю панель, подведя указатель мыши к верхней грани монитора;
- Ключи ярлыка. Здесь можем пойти двумя путями: либо удалить запись start-fullscreen (см. выше) после пути к файлу, либо деинсталлировать ярлык полностью и создать новый. Чтобы сделать новый ярлык, нажимаем ПКМ на файл browser.exe, который расположен по пути C:UsersИМЯ ПКAppDataLocalYandexYandexBrowserApplication. Затем выбираем элемент меню «Отправить», а в новом меню – «Рабочий стол (создать ярлык)».
Независимо от того, каким методом вошли в режим во весь экран, можем выйти из него любым из перечисленных способов (кроме последнего). Вовсе не обязательно закрывать данный режим через меню, если его запускали именно так. Можем нажать F11 и вернуться в привычный оконный режим.
Как выйти из полноэкранного режима
Так как в каждой программе существуют собственные отличия в интерфейсе, для пользователей может быть не очевидно, что сделать для выполнения той или иной функции. Ниже мы расскажем о наиболее популярных проблемах с выходом из полноэкранного режима.
Как выйти из полноэкранного режима в Firefox
Чаще всего в полноэкранный режим браузера попадают случайно. Встретившись с необычным отображением, пользователи спешат вернуться к привычному, так и не опробовав всех достоинств незаслуженно игнорируемой функции. Примечательно, что firefox поддерживает фулскрин-режим на любой технике, от миниатюрных нетбуков до огромных HD-дисплеев, позволяя использовать весь функционал техники по максимуму. Если же вам не хватает привычной панели инструментов — просто подведите курсор к краю окна и пункты меню отобразятся.
- чтобы вернуться к привычному виду, зайдите в «Настройки» в правом верхнем углу браузера и щелкните внутри на кнопке «Полный экран» (повторный щелчок вернет фулскрин-режим);
- альтернативный способ выхода — нажать на клавиатуре кнопку F11 (для ноутбуков может быть Fn+F11, при наличии компактного типа размещения кнопок).
Как выйти из полноэкранного режима в Google Chrome
Популярный браузер от Google, отлично зарекомендовавший себя среди пользователей Windows, может спонтанно переходить в полноэкранный режим на OC Ubuntu. Это причиняет владельцам ПК массу неудобств и требует дополнительных разъяснений. Итак, чтобы «отучить» Хром открываться в полноэкранном режиме (сработает и на Windows), произведем такую последовательность действий:
- запускаем браузер Chrome;
- если окно раскрывается в полный экран, переходим на другой монитор;
- на последнем запускаем еще одну копию браузера;
- возвращаемся к первому монитору и закрываем первую копию,щелкнув правой кнопкой мыши на нижней панели с перечнем открытых окон;
- переходим на соседний монитор, с «дублем» Хрома, который должен бы запуститься в обычном окне (либо переводим его в оконный режим через настройки\кнопки верхнем правом углу);
- закрываем оконную копию, снова запускаем Chrome — проблема должна исчезнуть, браузер запоминает последний оконный запуск и восстанавливает его в каждой новой сессии.
Как выйти из полноэкранного режима в играх?
Переключение на оконный режим может облегчить жизнь геймера многими способами. Так удобнее взаимодействовать с другими, одновременно запущенными программами. В оконном режиме игры требуют меньше ресурсов ПК, некоторые перестают выдавать «темный экран», «тормозить» или создавать другие проблемы. Перевести игру в оконный режим проще простого — обычно эта возможность включается и выключается в опциях обычным выставлением галки в чекбоксе. Если разработчики, по разным причинам, не предусмотрели данную возможность, для Windows существуют универсальные комбинации клавиш, которые переводят любую программу в оконный режим. Поочередно попробуйте нажать Esc, F11 или Alt+Enter, чтобы определить, какие кнопки работают с конкретным ПО.
Несмотря на то, что в статье были рассмотрены только два браузера, все остальные программы функционируют совершенно аналогичным образом. Чтобы перейти в оконный режим и обратно из любой программы, используйте указанные комбинации «горячих клавиш» или тщательно исследуйте настройки программы, чтобы отыскать нужную опцию.
Браузер за пределами экрана – что делать
Что делать, если браузер вылез за пределы и занимает область больше экрана, окно при этом не уменьшается, так как кнопки «Закрыть» и «Свернуть» не видны?
Если ушло окно браузера за экран, то аналогично описанному выше способу, решаем проблему с помощью нажатия кнопкок F11 и Esc.
Выводы
Для себя я сделал вывод, что Sizer – лучшая программа в своем классе (по крайней мере, из тех, что мне удалось найти). Судите сами: весит мало, ограничений на количество правил не имеет, исправно делает свою работу, да еще и позволяет более эффективно организовать рабочее пространство. Добавим сюда поддержку «горячих» клавиш и получим практически идеальный инструмент для управления размерами окон.
А недостатки в виде отсутствия автозапуска и русского языка (в оригинальной версии) не такие уж и недостатки. По крайней мере, их можно довольно успешно обойти. Поэтому, если Вы устали вручную настраивать точные размеры нужных Вам окон, испробуйте Sizer и он сэкономит Вам кучу времени и нервов ;).
P.S. Разрешается свободно копировать и цитировать данную статью при условии указания открытой активной ссылки на источник и сохранения авторства Руслана Тертышного.
Как изменить горячие клавиши
Сочетания горячих клавиш в различных программах могут отличаться. Понятно, что если Вы работаете с программой давно и используете несколько комбинаций для выполнения определенных действий, то хотелось бы, чтобы эти комбинации можно было использовать и в другой программе.
К сожалению, разработчики браузера Яндекс такой возможности своим пользователям не дают, и как бы Вам не хотелось, изменить сочетания горячих клавиш никак не получится.
Запоминайте горячие клавиши в Яндекс браузере для тех действий, которые Вы выполняете чаще всего, и Ваша работа с ним станет намного легче и быстрее.
Как выйти из полноэкранного режима в браузере
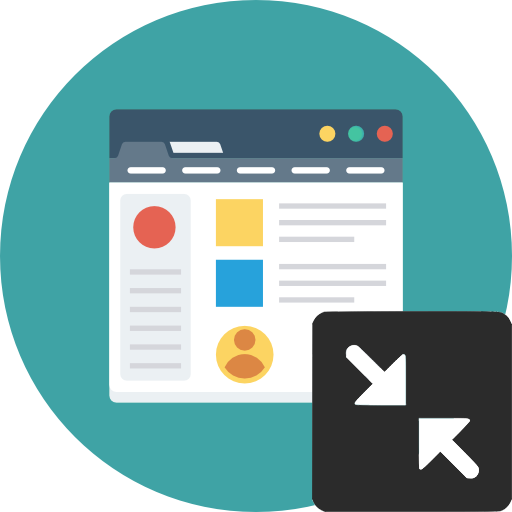
Во всех популярных браузерах есть функция перехода в полноэкранный режим. Это часто очень удобно, если планируется продолжительная работа на одном сайте без использования интерфейса браузера и операционной системы. Однако нередко пользователи попадают в этот режим случайно, и без должных знаний в этой области не могут вернуться в обычный режим работы. Далее мы расскажем, как вернуться классический вид браузера разными способами.
Выходим из полноэкранного режима браузера
Принцип того, как закрыть полноэкранный режим в браузере, всегда практически одинаков и сводится к нажатию определенной клавиши на клавиатуре или кнопки в браузере, отвечающей за возвращение в обычный интерфейс.
Способ 1: Клавиша на клавиатуре
Чаще всего происходит так, что пользователь случайно запустил полноэкранный режим, нажав на одну из клавиш клавиатуры, и теперь не может вернуться обратно. Чтобы это сделать, достаточно нажать на клавиатуре клавишу F11. Именно она отвечает как за включение, так и за отключение полноэкранной версии любого веб-обозревателя.

Способ 2: Кнопка в браузере
Абсолютно все браузеры предоставляют возможность быстрого возврата в обычный режим. Давайте разберем, как это делается в разных популярных веб-обозревателях.
Google Chrome
Наведите курсор мыши на самый верх экрана, и вы увидите появившийся крестик в центральной части. Нажмите на него, чтобы обратно перейти в стандартный режим.
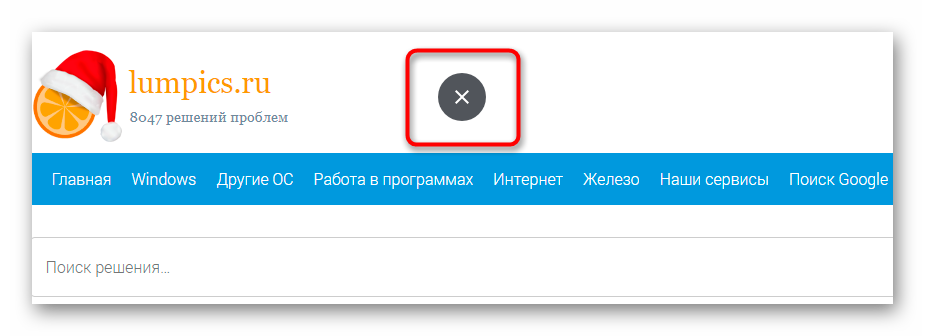
Яндекс.Браузер
Подведите курсор мыши к верхней части экрана, чтобы всплыла адресная строка, совмещенная с другими кнопками. Зайдите в меню и нажмите на иконку со стрелочками, чтобы выйти в нормальный вид работы с браузером.
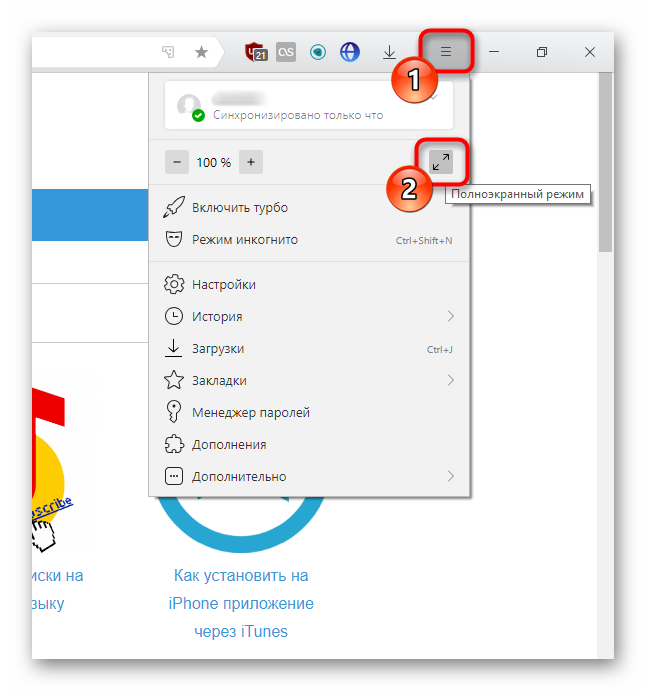
Mozilla Firefox
Инструкция полностью аналогична предыдущей — наводим курсор вверх, вызываем меню и кликаем по иконке с двумя стрелками.

Opera
У Опера это работает немного по-другому — нажимаете по свободному месту правой кнопкой мыши и выбираете пункт «Выйти из полноэкранного режима».
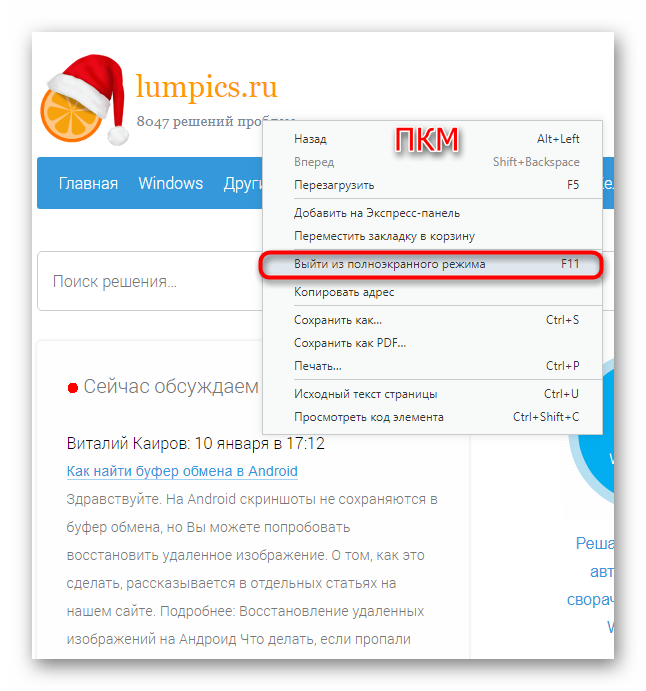
Vivaldi
В Вивальди это работает по аналогии с Оперой — жмете ПКМ на пустом месте и выбираете «Обычный режим».
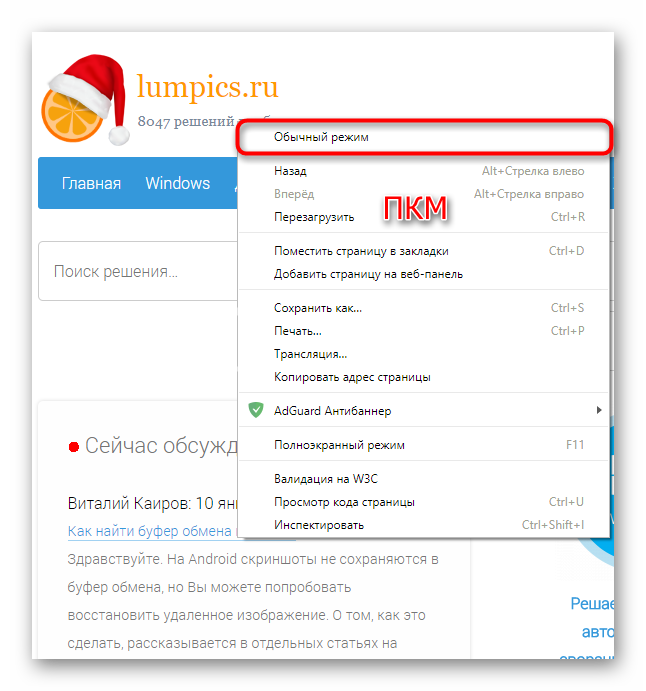
Edge
Тут есть сразу две одинаковые кнопки. Наведите курсор мыши на верхнюю часть экрана и нажмите на кнопку со стрелками либо ту, что находится рядом с «Закрыть», либо которая есть в меню.

Internet Explorer
Если вы до сих пор пользуетесь Эксплорером, то здесь задача так же выполнима. Кликните на кнопку-шестеренку, выберите меню «Файл» и снимите галочку с пункта «Во весь экран». Готово.
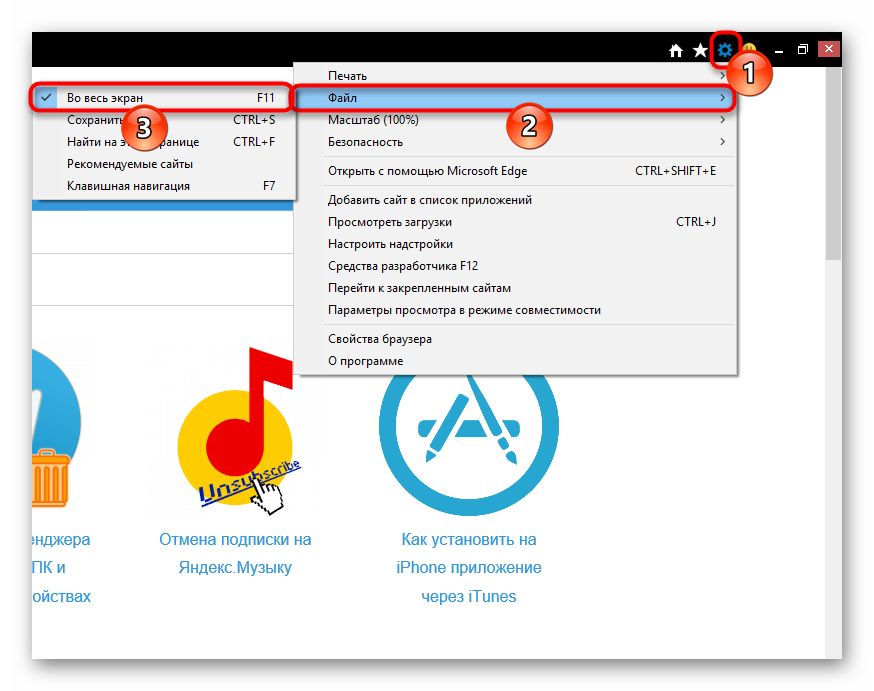
Теперь вы знаете, как выходить из полноэкранного режима, а это значит, что можете чаще им пользоваться, так как в некоторых случаях он гораздо удобнее обычного.
Мы рады, что смогли помочь Вам в решении проблемы.
Использование устанавливаемой темной темы оформления для Chrome
http-equiv=»Content-Type» content=»text/html;»>yle=»text-align: justify;»>Несколько лет назад многие пользователи активно пользовались темами оформления Chrome из магазина. В последнее время о них как будто забыли, но поддержка тем оформления никуда не делась, более того, недавно Google опубликовала новый набор «официальных» тем, включая черную тему Just Black.
Just Black — не единственная темная тема оформления, есть и другие от сторонних разработчиков, которые легко найти по запросу «Dark» в разделе «Темы». Темы оформления Google Chrome можно скачать в магазине по адресу https://chrome.google.com/webstore/category/themes
При использовании устанавливаемых тем оформления изменяется внешний вид только главного окна браузера и некоторых «встроенных страниц». Некоторые другие элементы, такие как меню и настройки остаются без изменений — светлыми.
На этом всё, надеюсь, для кого-то из читателей информация была полезной. Кстати, вы знали, что в Chrome есть встроенная утилита поиска и удаления вредоносных программ и расширений?
А вдруг и это будет интересно:
