Как узнать свой внутренний и внешний ip-адрес компьютера
Содержание:
- Определяем IP-адрес компьютера в Windows 10
- Способ 1. определение ip через командную строку
- PING
- Некоторые сайты отображают иной IP-адрес
- Как узнать IP-адрес роутера. Несколько способов
- Внутренний IP-адрес
- Команда ipconfig
- Что такое IP-адрес и для чего он нужен
- Как скрыть IP адрес компьютера
- Способ 1. Через Центр управления сетями в Windows 7/8/10
- Как узнать локальный IP адрес компьютера
- Как узнать внешний IP адрес при помощи программ — 4 способ
- Как узнать IP компьютера
- Способ 2: Утилита tracert
- Как узнать IP адрес в Mac OS и Ubuntu
- Как узнать имя компьютера Windows 7
- Заключение
Определяем IP-адрес компьютера в Windows 10
Перед началом данной статьи отметим, что ее смысл заключается в определении внутреннего IP-адреса компьютера, который остается неизменным. Это не тот IP, который отображается в настройках социальной сети во вкладке «История входов» или на специальных сайтах по его обнаружению. В этих случаях пользователь узнает лишь адрес, присваиваемый провайдером. Он может быть динамическим или статичным, что зависит от настроек тарифного плана. Сейчас же мы займемся определением именно внутреннего IP на примере разных методов.
Способ 1: Диспетчер задач
Как известно, в Виндовс 10 серьезные изменения коснулись Диспетчера задач. Теперь в этом приложении имеется множество дополнительных опций, позволяющих пользователю быстро узнать интересующие сведения о системе. Благодаря этому возможно определить и внутренний IP-адрес, что происходит так:
- Щелкните правой кнопкой мыши по пустому месту на панели задач или по кнопке «Пуск» и в контекстном меню выберите пункт «Диспетчер задач».
В открывшемся окне переместитесь на вкладку «Производительность».
Здесь вам нужен раздел «Ethernet» или «Wi-Fi», что зависит от типа соединения с интернетом.
Отыщите параметр «IPv4-адрес». Увиденный адрес и является необходимым.
Прямо из этого окна можно скопировать адрес. Теперь вы можете приступить к выполнению операции, которая требовала наличия определенной характеристики.
Способ 2: Центр управления сетями и общим доступом
Второй метод заключается в использовании знакомого многим меню Центр управления сетями и общим доступом. В нем присутствует вся необходимая информация о текущем подключении и сетевых параметрах, в том числе там имеется и строка, отображающая внутренний IP компьютера.
- Откройте «Пуск» и запустите «Параметры», кликнув по значку в виде шестеренки.
Нажмите по плитке «Сеть и Интернет».
В первой же категории «Состояние» щелкните по соответствующей надписи, которая отвечает за переход в интересующее меню.
Откроется главное окно Центра управления сетями. Здесь напротив «Подключения» будет отображаться кликабельная надпись с названием соединения, и вам нужно нажать по ней ЛКМ.
В появившемся окне «Состояние» нажмите по кнопке «Сведения».
Теперь вы можете ознакомиться с приведенными свойствами и отыскать там нужный IP-адрес.
Способ 3: Консольная команда
Есть в Windows 10 и отдельная консольная команда, отображающая сведения о текущем подключении. Как не трудно догадаться, она тоже подходит нам сегодня, поскольку выводит интересующий IP-адрес. Использовать ее легко: надо просто запустить Командную строку и ввести там саму команду.
Важно открыть консоль от имени администратора, поэтому отыщите приложение через поиск в «Пуск» и выберите соответствующую опцию на панели справа.
Введите команду и нажмите на Enter.
Подождите несколько секунд, чтобы все необходимые сведения загрузились, а затем обратите внимание на строку «IPv4-адрес».
Способ 4: Свойства подключения
В качестве четвертого метода предлагаем обратиться к свойствам текущего подключения через меню «Параметры». Как известно, разработчики Windows стараются переносить все пункты из Панели управления в это меню, что коснулось и информации о соединении.
- Для получения нужных сведений откройте «Пуск» и перейдите в «Параметры».
Здесь щелкните по разделу «Сеть и Интернет».
Воспользуйтесь панелью слева, чтобы перейти в раздел «Ethernet» или «Wi-Fi», что зависит от используемого соединения.
Нажмите ЛКМ по значку подключения, чтобы открыть отдельное окно по управлению ним.
Опуститесь вниз, где в разделе «Свойства» изучите имеющиеся строки и определите требуемую характеристику.
Способ 5: Определение по MAC-адресу
Как известно, иногда в Windows 10 требуется определить IP-адрес не своего компьютера, а другого устройства локальной сети. В таком случае проще использовать имеющийся MAC-адрес, который был узнан, например, через параметры маршрутизатора. Мы поставили этот вариант на последнее место, поскольку подходящим он оказывается крайне редко. Однако если вы заинтересованы в его реализации, советуем ознакомиться с приведенным далее материалом, где детально расписано два метода, позволяющих получить нужные данные.
Подробнее: Определение IP устройства по MAC-адресу
Только что вы ознакомились с пятью вариантами получения IP-адреса компьютера в Windows 10. Как видно, в этом нет ничего сложного. Ни один из способов не займет более одной минуты и точно приведет к необходимому результату и останется лишь задействовать имеющийся IP в своих целях.
Опишите, что у вас не получилось.
Наши специалисты постараются ответить максимально быстро.
Способ 1. определение ip через командную строку
Это самый быстрый и удобный метод для определения адреса «Айпи» любого интернет-ресурса.
Необходимо выполнить следующие последовательные шаги:
- Удерживая кнопку «Windows» надо нажать на «R»;
- Далее в отобразившемся окошке напечатать «CMD»;
- Затем щелкнуть «Ok»;
- После этого в новом отобразившемся окошке напечатать «PING», потом нажать клавишу «Пробел» и напечатать наименование сайта, как показано на рисунке ниже;
- Далее кликнуть «Ввод»;
- Готово! Отобразится «Айпи» сайта, который было необходимо узнать.
Примечание: в случае ввода вместо «PING» — «TRACERT», пользователю будет доступна информация не только об «Айпи» домена, но и весь путь от ПК до сервера.
PING
PING — одна из базовых и самых полезных CMD-команд. Она отображает качество связи, показывает, может ли ваш компьютер высылать данные по целевому IP-адресу, и если может, то с какой скоростью.
Вот пример использования команды:
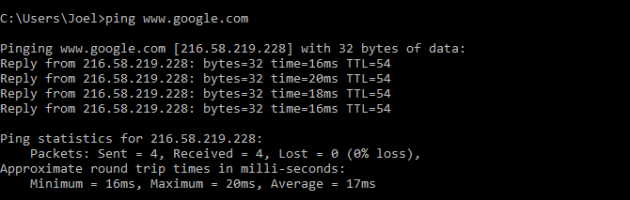
Команда действует по следующему принципу: она высылает определённое количество пакетов данных и определяет, сколько из них вернулось обратно. Если некоторые из них не вернулись, она сообщает о потере. Потеря пакетов ведёт к низкой производительности в играх и интернет-трансляциях. Это отличный способ протестировать ваше интернет-соединение.
По умолчанию команда высылает четыре пакета с тайм-аутом для каждого в четыре секунды. Вы можете увеличить количество пакетов следующим образом: ping www.google.com -n 10
Вы можете также увеличить длительность тайм-аута (значение отображается в миллисекундах): ping www.google.com -w 6000
Некоторые сайты отображают иной IP-адрес
Ваш часто может показывать иной IP-адрес, чем тот, который отображается на таких сайтах, как whatismyip. Если это Ваш случай, этому есть два возможных объяснения.
Во-первых, Вы могли изначально выбрать не тот интерфейс. У вас может быть несколько IP-адресов, соответствующих нескольким модемам или Wi-Fi-соединениям. Используйте , чтобы увидеть все интерфейсы.
Во-вторых, Вы можете находиться за роутером, шлюзом или прокси-сервером. Роутер осуществляет перевод адреса между Интернетом и Вашей локальной сетью (NAT). Если дело в этом, то, пожалуйста, обратитесь к нашим советам по определению своего внешнего IP-адреса и для получения своего внешнего IP-адреса.
Обратите внимание, что whatismyip видит только Интернет-адреса Вашего роутера, в то время как видит только адреса Вашего компьютера
Как узнать IP-адрес роутера. Несколько способов

Каждый роутер, или модем, не важно, имеет свой адрес. IP-адрес в локальной сети
Зная этот адрес, можно получить доступ к роутеру. Зайти в его панель управления, и сменить необходимые настройки. Как правило, после установки и настройки маршрутизатора, мы просто забываем о нем. Он выполняет свою работу, раздает интернет, и нет необходимости что-то менять, или настраивать.
Но, когда что-то перестает работать, или нам нужно например сменить настройки Wi-Fi сети, сменить пароль, то возникает вопрос, а как зайти в настройки роутера, по какому адресу, и как узнать адрес роутера. Именно на эти вопросы я постараюсь ответить ниже в статье. Если у вас цель зайти настройки маршрутизатора, то можете посмотреть подробную инструкцию для разных моделей: https://help-wifi.com/sovety-po-nastrojke/kak-zajti-v-nastrojki-routera-podrobnaya-instrukciya-dlya-vsex-modelej/.
Есть несколько способов, которыми можно узнать IP-адрес маршрутизатора, или модема.
- 192.168.1.1, или 192.168.0.1 – скорее всего, один из этих вариантов и есть IP-адресом вашего роутера. Вы можете проверить это, просто открыв адрес в браузере.
- Практически на всех моделях, всех производителей, адрес роутера указан на самом устройстве (обычно, на наклейке снизу). Это может быть не только IP-адрес (из цифр), а и хостнейм (как адрес сайта, из букв). Например, у TP-Link, это tplinkwifi.net. При этом, доступ к маршрутизатору по IP-адресу так же возможен.
- Сам IP-адрес можно посмотреть с компьютера. Главное, чтобы компьютер был подключен к маршрутизатору. Через свойства подключения, или командную строку.
Давайте рассмотрим все более подробно, и с картинками.
Смотрим IP-адрес на самом роутере (на корпусе устройства)
Возьмите свой роутер, и посмотрите на него. Скорее всего, снизу вы увидите наклейку с разной информацией. Там будет указан адрес роутера. IP-адрес (из цифр), или хостнейм. Так же, кроме адреса там вы сможете найти много полезной информации: модель роутера, аппаратную версию, заводские логин и пароль для входа в настройки роутера, MAC-адрес, заводское название Wi-Fi сети и пароль к ней.
Вот так это выглядит на роутерах TP-Link:
Или вот так (хостнейм):
На роутерах ASUS:
Кстати, по ASUS я подготовил отдельную инструкцию: IP-адрес роутера ASUS. Узнаем адрес, имя пользователя и пароль по умолчанию.
Веб-адрес роутеров ZyXEL:
А вот так указан IP-адрес на роутерах D-Link:
Но практически в любом случае, даже если указан хостнейм, подойдет 192.168.1.1, или 192.168.0.1.
Если у вас какой-то другой роутер, то там адрес должен быть указан примерно так же, как на фото выше. Так же, адрес может быть прописан в инструкции к маршрутизатору.
Как узнать адрес роутера в сети (через настройки Windows)
Можно посмотреть шлюз по умолчанию в сведениях нашего подключения. Нужно сначала открыть «Сетевые подключения», где отображаются все адаптеры. Можно нажать правой кнопкой мыши на значок подключения к интернету, выбрать «Центр управления сетями…», и в новом окне перейти в раздел «Изменение параметров адаптера». Или нажать сочетание клавиш Win + R, ввести команду ncpa.cpl и нажать «Ok».
Нажимаем правой кнопкой мыши на то подключение, чрез которое вы подключены к роутеру (если по кабелю, то это «Подключение по локальной сети», или Ethernet (в Windows 10), а если по Wi-Fi, то «Беспроводное соединение») и выбираем «Состояние».
В новом окне нажмите на кнопку «Сведения…». Откроется еще одно окно, в которой посмотрите адрес в строке «Шлюз по умолчанию IP…». Это и будет адрес вашего роутера в локальной сети.
С помощью командной стройки
Запустите командную строку. Ее можно найти и запустить через поиск. Так же, можно нажать сочетание клавиш Win + R, ввести cmd и нажать «Ok».
В командной строке выполняем команду:
В строке «Основной шлюз» будет указан нужный нам IP-адрес.
Вот так все просто.
Внутренний IP-адрес
ОС Windows:


IPv4-адрес отображается в опции беспроводная сеть, а если подключение кабельное, то информация доступна в Подключение по локальной сети.
Mac OS:
- Открыть Терминал.
- Нажать на иконку поиска и ввести Терминал. Затем нужно увидеть Терминал в списке представленных найденных программах и кликнуть мышкой по нему.
- Затем используется команда ifconfig. После выбора Терминала нажать на Return на клавиатуре. Ввести ifconfig и снова нажать Return. В разделе et0 или Wi-Fi1 отобразится адрес.
В целом поиск IP-адреса компьютера процесс довольно быстрый и понятный. А готовые алгоритмы действий еще больше сэкономят время и не заставят сомневаться в правильности своего выбора команд.
Статья подготовлена при поддержке сайта Курсы Компьютерной Грамотности
Команда ipconfig
Следующая важная команда — ipconfig. Введите ее. У меня получилось вот так:
Настройка протокола IP для Windows
Ethernet — Ethernet адаптер:
DNS-суффикс этого подключения . . : srcc.msu.ru
IP-адрес . . . . . . . . . . . . : 192.168.17.139
Маска подсети . . . . . . . . . . : 255.255.255.0
Основной шлюз . . . . . . . . . . : 192.168.17.240
C:\Documents and Settings\Администратор>
В данном случае получился адрес 192.168.17.139. Можно этот адрес тоже пропинговать (вы пингуйте свой) — пакеты должны доходить мгновенно. Основной шлюз — это адрес, на который компьютер отправляет пакеты, не найдя подходящего адреса в своей сети. Так, в моем случае все пакеты, кроме пакетов на 192.168.17.* будут отправлены на 192.168.17.240, а тот компьюьтер уже должен решить, что с ними делать и куда их переправлять дальше. Примечание: локальная сеть, то есть те адреса, пакеты на которые не отправляются на шлюз, определяется при помощи маски — нолик на последнем месте и 255 на всех предыдующих как раз и означает, что может буть произвольным последнее число в IP-адресе.
Одно из стандартных действий при поиске проблем подключения — пропинговать свой шлюз. Если пакеты до него не доходят, то, видимо, проблема где-то рядом, например, поврежден или плохо воткнут сетевой шнур. Также стоит знать, где физически находится компьютер с вашим основным шлюзом — у провайдера, где-то в доме, а, может, это — можем в вашей квартире. Примечание: некоторые компьютеры настроены не откликаться на запросы команды ping. Поэтому отсутствие пинга — не стопроцентная гарантия отсутствия связи с адресом.
Более подробную информацию можно получить командой ipconfig /all. У меня получилось:
C:\Documents and Settings\Администратор>ipconfig /all
Настройка протокола IP для Windows
Имя компьютера . . . . . . . . . : sander
Основной DNS-суффикс . . . . . . : MSHOME
Тип узла. . . . . . . . . . . . . : смешанный
IP-маршрутизация включена . . . . : нет
WINS-прокси включен . . . . . . . : нет
Порядок просмотра суффиксов DNS . : MSHOME
srcc.msu.ru
Ethernet — Ethernet адаптер:
DNS-суффикс этого подключения . . : srcc.msu.ru
Описание . . . . . . . . . . . . : Broadcom 440x 10/100 Integrated Controller
Физический адрес. . . . . . . . . : 00-16-D4-63-03-65
Dhcp включен. . . . . . . . . . . : да
Автонастройка включена . . . . . : да
IP-адрес . . . . . . . . . . . . : 192.168.17.139
Маска подсети . . . . . . . . . . : 255.255.255.0
Основной шлюз . . . . . . . . . . : 192.168.17.240
DHCP-сервер . . . . . . . . . . . : 192.168.17.240
DNS-серверы . . . . . . . . . . . : 212.192.244.2
212.192.244.3
Аренда получена . . . . . . . . . : 2 февраля 2009 г. 11:00:28
Аренда истекает . . . . . . . . . : 9 февраля 2009 г. 11:00:28
C:\Documents and Settings\Администратор>
Самую полезную информацию я выделил жирным. DHCP-сервер выделил мне динамиеский адрес на основе моего MAC-адреса или физического адреса. Мои DNS-сервера — это 212.192.244.2 и 212.192.244.3.
Что такое IP-адрес и для чего он нужен
IP-адрес (Internet Protocol Address) — это определённый конечный адрес узла в сети на конкретном компьютере или ином устройстве. Его можно сравнить с обычным почтовым адресом какого-то человека — по нему люди отправляют письма и посылки. Аналогией писем в интернете и сети являются сетевые пакеты (например, в виде сайтов и загружаемых файлов). Они не могут уходить неизвестно откуда и неизвестно куда — нужно направление, конкретный адрес две конечные точки в виде отправителя и получателя.
IP-адрес представляет собой адрес какой-либо точки в сети: как в глобальной, так и в локальной
У каждого ПК есть свой адрес IP в сети. Тут стоит сразу отметить, что у ПК или любого другого девайса IP-адрес может существовать в рамках глобальной сети (интернета) и локальной сети. Если на ПК несколько подключений к интернету, у девайса появляется такое же количество IP-адресов, так как они привязываются не к компьютеру, а к конкретному соединению на устройстве.
Сетевой пакет доставляются по определенному IP-адресу
IP может выдаваться администратором локальной сети, провайдером или назначаться автоматически системой. Адрес включает в себя два номера: сети, которой он принадлежит, и узла. Это комбинации из четырёх чисел от 0 до 255, которые разделяются точками, например, 10.255.255.255.
Виды IP-адресов
По разным параметрам различают такие виды адресов IP:
- Статический (фиксированный, постоянный). Это комбинация чисел, которая навсегда присваивается юзеру. Его может выдать ваш провайдер за отдельную плату. Он необходим тем людям, которым нужно постоянно получать удалённый доступ к своему девайсу посредством клиента FTP. Главный минус такого адреса в том, что ПК становится более уязвимым в сети — взломщики могут также получить доступ к вашему ПК и всей информации на нём.
- Динамический. В начале каждого сеанса «сёрфинга» в сети юзер получает новый IP. Система выдаёт его автоматически из конкретного диапазон комбинаций.
-
Белый (публичный, глобальный). Его используют для «сёрфинга» в интернете, то есть во внешней сети.
-
Серый (внутренний, частный). Его получают юзеры отдельной локальной сети. Серый IP-адрес может быть как статистическим, так и динамическим. То же самое касается и белого адреса.
Рассмотрим сегодня, как выяснить, какой у вас есть IP именно для локальной сети — сети, которая соединяет друг с другом несколько устройств, находящихся недалеко друг от друга (в одном здании, офисе, квартире, институте и т. д.). Такое соединение нужно, например, для обмена теми или иными документами между ПК, получения доступа к общим каталогам и прочих целей.
Как скрыть IP адрес компьютера
Скрыть свой реальный IP адрес в интернете можно несколькими способами:
- С помощью VPN.
- Через TOR Browser.
- Использовать Proxy сервер.
Услуги по компьютерной помощи — оставьте заявку в группе VK
Скрываем IP с помощью VPN
VPN Virtual Private Network – Виртуальная Частная Сеть, которая создаёт канал между вами и провайдером VPN. Все программы на компьютере думают, что они подключены напрямую к серверу вашего провайдера VPN, а не вашего реального провайдера Internet.
Принцип работы VPN соединения
Чтобы задействовать VPN и скрыть свой реальный IP адрес, я использую расширение в Google Chrome — ZenMate.
- В хроме кликаем в правом верхнем углу браузера — три точки.
- Раскрываем — Дополнительные инструменты.
- Открываем — Расширения.
Открываем расширения в Google Chrome
- В левом верхнем углу браузера хром кликаем по трем полоскам.
- Открываем — Интернет магазин Chrome.
Открываем Интернет магазин ChromeУстанавливаем расширение ZenMate для VPN в Google Chrome
После установки расширения, в правом верхнем углу открываем расширение, выбираем доступную страну и жмем на щит.
Запуск VPN соединения через ZenMate
Для проверки работы VPN можете проверить изменился ли ваш IP адрес — 2ip.ru
Если IP изменился на другую страну, значит VPN работает.
Скрываем IP через TOR браузер
Браузер TOR гарантирует анонимность подменяя IP адреса. Соединение осуществляется случайным образом через несколько слоев компьютеров TOR. При каждом новом подключении трафик идет другим путями. Главный недостаток TOR — медленная скорость соединения с сервером.
Принцип работы сети TOR
Все что нужно это скачать и запустить браузер — TOR
После запуска TOR можно убедиться, что IP адрес изменен на другой — 2ip.ru
В браузере TOR IP адрес сменился на IP Германии
Скрываем IP с помощью Proxy
Прокси-сервер принимает запрос от вашего компьютера, и перенаправляет дальше, заменив ваш IP-адрес на свой. Сайт к которому вы обратились, обрабатывает запрос и отправляет ответ по адресу прокси сервера. Прокси уже перенаправляет его к вам.
Принцип работы прокси-сервера
Прокси бывают нескольких видов и делятся по анонимности на:
- прозрачные – при этом передают ваш реальный IP;
- анонимные – скрывают ваш IP адрес, но при этом сообщают, что используется прокси;
- элитные – самые лучшие прокси, так как являются самыми анонимными.
Основные виды прокси по типу подключения:
- HTTP, HTTPS прокси – бывают прозрачные, анонимные и элитные. Нужно правильно выбирать вид прокси, чтобы быть анонимными.
- Socks прокси относятся к элитным, так как сам технология не подразумевает передачу настоящего IP адреса пользователя.
Список прокси серверов берем здесь — Hidemy.name
Список прокси серверов на hidemy.name
Нужно идти сверху вниз по списку и вписывать в настройки прокси IP и порт из proxy листа, пока не найдете рабочий proxy сервер. Для примера из списка у меня заработал proxy из страны France, где IP адрес 51.178.220.22 и порт 80.
Покажу как настроить прокси на примере браузера Google Chrome.
Открываем настройки прокси сервера в хроме, как показано на рисунке ниже:
- Нажимаем три точки в правом верхнем углу.
- Открываем настройки.
- В поле поиска пишем — прокси.
- Нажимаем — Открыть настройки прокси-сервера для компьютера.
Настройки прокси-сервера в гугл хром
- Во вкладке Подключения нажимаем — Настройка сети.
- Ставим галочку — Использовать прокси-сервер.
- В поле Адрес и Порт вписываем из списка proxy на — hidemy.name
Вписываем IP адрес и порт прокси сервера в Windows 7
В Windows 10 откроется окно, где принцип тот же, нужно ввести IP адрес и порт из proxy листа.
Настройка прокси сервера в Windows 10
После включения и настройки прокси сервера проверяем IP адрес на — 2ip.ru. Если IP изменился с местоположением, то значит прокси-сервер работает.
Смена ip адреса с помощью прокси сервера
Если интернет не работает, то вписываем другой IP адрес и порт из proxy списка и ищем рабочий.
Способ 1. Через Центр управления сетями в Windows 7/8/10
Заходим в Центр управления сетями и общим доступом. Для быстрого перехода туда нажимаем правой кнопкой мыши по значку компьютера в правом нижнем углу (рядом с часиками) и выбираем Центр управления сетями и общим доступом. Вместо значка компьютера может быть ряд палочек, если у вас Wi-Fi, а не проводное соединение.
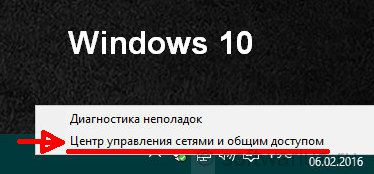
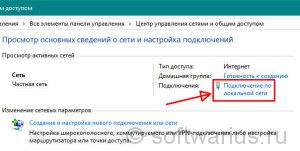
Выскакивает окно состояния подключения по локальной сети. Нажимаем кнопку Сведения…
И наконец-то добираемся до нужной информации. Внутренний IP адрес указан в строчке под названием ‘Адрес IPv4’. Там же можно узнать маску подсети, шлюз по умолчанию, DNS-сервера.
Кстати, если вы хотели узнать айпи адрес роутера — то он указан под названием Шлюз по умолчанию (192.168.1.1).
Как узнать локальный IP адрес компьютера
Для начала нужно усвоить, что есть два вида IP адресов:
- Локальный IP адрес.
- Внешний IP адрес.
Локальный IP адрес используется внутри локальной сети, поэтому он считается внутренний.
Внешний IP адрес присваивается провайдером в глобальной сети интернет.
Для начала давайте определим внутренний локальный IP адрес своего компьютера — покажу 5 разных способов.
Способ 1. Командная строка — ipconfig
- Нажимаем кнопки WIN+R одновременно на клавиатуре.
- В поле открыть вводим cmd и жмём ОК.
- В командной строке вводим команду — ipconfig и жмём Enter.
Вводим ipconfig в командной строке
После обработки команды, смотрим строку IPv4-адрес 192.168.1.148 — это и есть локальный IP адрес компьютера.
Способ 2. Центр управления сетями или параметры сети
- Жмём правой кнопкой мыши по значку сети.
- Открываем — Параметры сети и Интернет.
- Заходим в — Просмотр свойств сети.
Заходим в просмотр свойств сети в Windows 10
Смотрим локальный IP адрес в строке IPv4-адрес.
Локальный ip адрес компьютера Windows 10
Чтобы посмотреть локальный IP адрес на Windows 7, делаем так:
- Жмём правой кнопкой мыши по значку сети.
- Открываем — Центр управления сетями и общим доступом.
- Открываем — Подключение по локальной сети.
- Заходим в — Сведения.
В сведениях о сетевом подключении смотрим строку: Адрес IPv4 — 192.168.1.120
Локальный ip адрес в Windows 7
Способ 3. Свойства подключения сети WiFi
Если компьютер или ноутбук подключен к сети по WiFi, то узнать IP адрес можно так:
- Нажимаем левой кнопкой мыши по значку WiFi.
- Заходим в свойства подключенной WiFi сети.
Заходим в свойства беспроводной сети WiFi
Откроются параметры, где нужно промотать список вниз и найти строку IPv4-адрес.
Локальный ip адрес WiFi сети в Windows 10
В случае с Windows 7, чтобы узнать IP адрес WiFi будет выглядеть так:
- Кликаем правой кнопкой мыши по значку WiFi.
- Открываем — Центр управления сетями и общим доступом.
- Открываем — Беспроводное сетевое соединение.
- Заходим в — Сведения.
Смотрим строку: Адрес IPv4 — 192.168.1.147
Локальный ip адрес WiFi сети в Windows 7
Способ 4. Диспетчер задач windows 10
В Windows 10 запускаем диспетчер задач.
- Наведите на нижнюю панель, как показано на рисунке и нажмите правой кнопкой мыши.
- В открывшемся меню выберите — Диспетчер задач.
Запускаем диспетчер задач в Windows 10
В диспетчере задач переходим во вкладку — Производительность — Ethernet. Видим IP адрес 192.168.1.148
IP адрес в диспетчере задач Windows 10
Способ 5. Информация о системе — msinfo32
- Нажимаем WIN+R одновременно.
- В поле открыть вводим — msinfo32.
- Нажимаем — ОК.
- Открываем раздел — Компоненты.
- Открываем подраздел — Сеть.
- Кликаем по пункту — Адаптер.
Смотрим IP-адрес компьютера.
Локальный IP адрес компьютера через msinfo32
Как узнать внешний IP адрес при помощи программ — 4 способ
Определить IP адрес собственного компьютера или ноутбука также возможно при помощи сторонних программ. Особую популярность получили следующие приложения: IP2, Router IP Address и Get My IP.
Например, в программе Get My IP внешний IP адрес расположен слева, а внутренний соответственно справа. Для обновления информации нужно нажать по кнопке «Refresh».
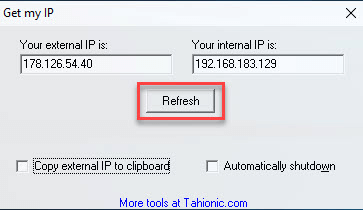
Аналогичным функционалом обладает утилита IP2. Для сбора информации о текущем IP адресе нужно кликнуть по кнопке «Find my IP addresses». И соответственно в поле «LAN IP» будет отображаться внутренний адрес, а в поле «WAN IP» — внешний.
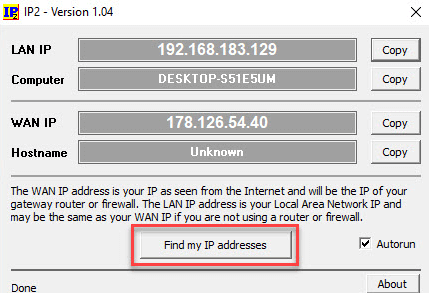
Представленные программы не требуют установки. Всё что нужно — открыть exe-файл из архива.
Как узнать IP компьютера
У вашего ПК есть 2 типа IP-адресов:
- Внешний или общедоступный IP
- Внутренний или локальный IP
Внешний IP-адрес вам присваивает провайдер вашего Интернета. По нему всемирная сеть распознает вашу локальную. В то же время в вашей внутренней сети каждое устройство имеет персональный IP-адрес, который ему предоставляет маршрутизатор.
Внешний IP вам может пригодиться, если проблема возникла с подключением к Интернету. Так, сотрудник службы вашего Интернет-провайдера может попросить вас назвать ему ваш IP, чтобы выявить и устранить проблемы с подключением. Также общедоступный IP нужен будет тому, кто планирует удаленно администрировать вашу локальную сеть.
Внутренний IP нужен для построения локальной сети, например, когда вы подключаете принтер или другие гаджеты.
Внешний или общедоступный IP
Чтобы найти внешний IP-адрес, проще всего использовать бесплатные сервисы, например, 2ip.ru. Вам достаточно только зайти на этот сайт, как он тут же увидит ваш IP, а также другую информацию о вашем подключении, такую как имя компьютера, операционная система, браузер, местоположение и Интернет-провайдер.
Информация о вашем публичном IP можно найти и в договоре с провайдером Интернета. Но его лучше перепроверить. Все дело в том, что провайдер вам может назначить вам не статический, а динамический IP. Тогда IP-адрес будет изменяться каждый раз при перезагрузке компьютера, а соответственно его нужно будет каждый раз передавать удаленному администратору вашей сети (если, конечно, такой существует).
Как видите внешний IP определить очень легко, и поэтому у вас могут возникнуть подозрения – насколько ваш компьютер и ваши данные в безопасности? На самом деле ваши подозрения не беспочвенны. Ваш серфинг в Интернете отмечается вашим адресом IP, а значит, что если кто-то знает ваш IP, то сможет определить ваше местоположение и другую информацию. На этом строится реклама в Интернете. Связать ваши действия в Сети с конкретной личностью трудно, но эту информацию может вычислить опытный кибермошенник или правоохранительные органы.
Если вы хотите избежать отслеживания по IP, то стоит воспользоваться услугами VPN (виртуальная приватная сеть). С помощью нее ваш трафик будет исходить из точки, прикрепленной к виртуальному серверу в совершенно ином месте планеты. Но, естественно, такая услуга не бесплатна.
Windows 10
- Вызовите меню правой кнопкой мыши, кликнув на эмблему Windows, а затем отройте «Настройки».
- Теперь выберите «Сеть и Интернет» на открывшемся окне.
- В левом сайд-баре кликните на ту Сеть, которую сейчас используете. Например, Wi-Fi.
- Найдите ссылку «Сеть» на экране, чтобы раскрыть подробности подключения.
- В новом окне отобразятся параметры подключения, среди которых будет строка, подписанная как: IPv4. Это то, что вы искали.
Windows 8 или Windows 8.1
- Кликните пиктограмму «Сетевое подключение», а затем «Управление сетями и общим доступом».
- Выберите свой тип подключения к Интернету: беспроводное или по локальной сети.
- Щелкнув на кнопку «Подробнее», вы раскроете данные подключения к Сети, в том числе и IP-адрес.
Как узнать внутренний IP с помощью командной строки
Гораздо легче найти IP с помощью командной строки, чем через структуру окон. Даже если вы никогда не пользовались этой утилитой, вы удивитесь, насколько это легкий способ. К тому же он подойдет для всех версий Windows.
- Одновременно зажмите Win + R, чтобы открыть строку «Выполнить».
- Введите в поле cmd и нажмите Enter, чтобы запустить выполнение.
- Перед вами откроется черное поле, где в строку нужно ввести такую команду: ipconfig, а затем щелкните Enter.
- Здесь же высветится вся информация о сетевых подключениях, в том числе и IPv4, который вы искали.
Mac
- Раскройте меню, кликнув на эмблему Apple (в верхнем левом углу), а затем щелкните на строку «Системные настройки».
- Теперь найдите блок «Интернет и сеть», а там откройте «Сеть».
- На экране появится окно, где в левом меню вам нужно раскрыть ту сеть, IP которой вы хотите узнать. В правой части экрана у вас появится дополнительная информация о локальной сети и об IP-адресе.
Как узнать внутренний IP с помощью терминала
Аналог командной строки для компьютера от Apple – это утилита MacOS Terminal. Запустите приложение, а затем введите команду:
- Для беспроводного соединения: ipconfig getifaddr en1
- Для Ethernet-соединения: ipconfig getifaddr en1
На экране появятся нужные вам данные.
Способ 2: Утилита tracert
Другая одна стандартная утилита операционной системы Windows под названием tracert пригодится, если при пропинговке требуется учитывать маршрут от компьютера к роутеру. Будет протестировано несколько маршрутов по введенному IP-адресу, а запуск этого процесса происходит так:
- Вызовите «Командную строку» и введите там .

Сразу же после этого начнется трассировка маршрута с определенным количеством прыжков. Не закрывайте консоль до окончания этого процесса, поскольку тогда весь прогресс будет сброшен.

При появлении оповещения «Трассировка завершена» можно ознакомиться с полученными результатами прохождения маршрута по разным направлениям.

Точно по такому же принципу, как это было и с предыдущей утилитой, функционирует команда . Она отображает дополнительные параметры, которые можно присвоить средству во время запуска маршрутизации. Используйте их по необходимости, например, когда требуется задать максимальное число прыжков.

Как узнать IP адрес в Mac OS и Ubuntu
В силу особенностей этих систем, действия будут немного отличаться от тех, что используются в Windows.
Mac OS
Сам по себе процесс не особо сложен, но придется контактировать с терминалом операционной системы. Итак, сначала нужно запустить терминал Mac OS.
Теперь вводим команду «ifconfig en0» (1 на скриншоте выше) и нажимаем «Enter». Нужный адрес будет отображен в появившейся информации (2 на картинке).
Ubuntu
Здесь тоже придется задействовать терминал. И ничего странного в этом нет, так как Mac OS и Linux основаны на Unix. Потому и очень похожи. Итак, сначала нужно запустить терминал Ubuntu и следовать дальнейшим указаниям.
Вводим команду «ifconfig» (1 на картинке выше) и нажимаем «Enter». И получаем локальный IP адрес (2 на скриншоте) и адрес роутера при подключении к Wi-Fi (3 на том же изображении).
Как узнать имя компьютера Windows 7

Перед нами откроется диалоговое окно меню, где нам нужна строчка «Свойства», в самом низу. Щелкаем на нее один раз левой кнопкой мышки.

После этого откроется окно со сведениями о системе, нам необходимо найти блок как показано на скриншоте. Он так и называется Имя компьютера, имя домена и параметры рабочей группы. Имя компьютера будет напротив строки «Полное имя».

Зная как узнать имя компьютера Windows 7, вы можете быстро и с легкостью найти нужную рабочую станцию в вашей локальной сети, оперативно присвоить ей нужную рабочую группу и настроить все сетевые политики.
От компании Microsoft и многими она по праву считается лучшей из всех. Она прекрасно совмещает в себе удобство полюбившейся всей семёрки, при этом учитывает все современные тенденции программирования. Многие производители техники и разработчики рекомендуют её для использования на ваших компьютерах и ноутбуках.
Использование нескольких аккаунтов позволяет разграничить права юзеров.
Для того чтобы компьютером могли пользоваться несколько человек со своими настройками и программами, можно создать несколько аккаунта. По сравнению с предыдущими версиями , в десятке этот механизм был несколько переработан, что стало одной из особенностей выпуска.
В этой статье мы разберём, как узнать, а также как изменить имя пользователя в Windows 10. Это может пригодиться, если вы вдруг забыли свой логин учётной записи либо же просто хотите поменять отображаемое название.
Для начала определим, что, вообще, представляет собой учётная запись компьютера. Это профиль с отдельными настройками, благодаря чему системой могут пользоваться сразу несколько человек. Можно даже выставить права доступа , ограничив их так, чтобы больше никто ничего не мог сделать лишнего и сбить настройки.
Поскольку от того, какой тип аккаунта вы используете, будет зависеть процедура изменения имени пользователя. Она выбирается при установке операционной системы и их бывает два типа:
- Локальная — хранится только на компьютере, поэтому после переустановки системы вы безвозвратно теряете все свои настройки. В Windows 10 имеет ряд ограничений.
- Сетевая — имеет привязку к Microsoft, позволяющей пользоваться всеми онлайн-сервисами компании. Как минимум при первом подключении вам нужен будет интернет для подтверждения аккаунта на удалённом сервере. Главное преимущество заключается в том, что вы можете синхронизовать настройки между компьютерами или же быстро восстанавливать их при переустановке системы.

Не помешает и вспомнить, какие бывают типы аккаунтов по уровню предоставленных прав. Их может быть три:
- Администратор — профиль с максимальными правами. Он получает доступ ко всем параметрам и функциям, а также может руководить правами доступа других пользователей. Если вы единственный юзер ПК, вы являетесь администратором.
- Пользователь — имеет право доступа ко всем возможностям, кроме системных разделов и настроек. Можно настраивать права отдельно для каждого юзера.
- Гость — предоставлены самые минимальные права. Чаще всего создаётся для друзей и знакомых, которые разово хотят воспользоваться компьютером, а вы не хотите, чтобы они залезли не туда, куда надо.
Заключение
Мы рассмотрели четыре разных способа определения IP-адреса Windows. Три из представленных способов являются средствами Windows, один является онлайн-сервисом. Оценка каждого метода приведена в сводной таблице.
| Сведения | «Параметры адаптера» | Командная строка systeminfo | Командная строка ipconfig | 2ip |
|---|---|---|---|---|
| Лицензия | Поставка с Windows | Поставка с Windows | Поставка с Windows | Бесплатная |
| Русский язык | В зависимости от версии Windows | В зависимости от версии Windows | В зависимости от версии Windows | Да |
| Отображение всех адаптеров | Да | Да | Да | Нет |
| Просмотр внутреннего IP | Да | Да | Да | Нет |
| Просмотр внешнего IP | Только при подключении провайдера напрямую | Только при подключении провайдера напрямую | Только при подключении провайдера напрямую | Только при подключении провайдера напрямую |
| Удобство интерфейса (от 1 до 5) | 5 | 4 | 4 | 5 |
