Как отключить компонент hyper-v в windows 10
Содержание:
- Тестовое окружение[править]
- Что такое виртуализация и какие требования к ПК предъявляет
- Как включить и отключить Хайпер Тридинг
- Отключение НТ
- Отключение Hyper-V в Windows 10
- Как: отключить Hyper-V в Windows 10
- Как отключить/включить HPET?
- Как включить Hyper-V в Windows 10
- Тесты приложений
- Требования к системе
- Резюме
- Как выключить функцию аппаратной виртуализации
- Активация в окне «Компоненты Windows»
- Как отключить Hyper-V без удаления компонентов
- Некоторые заметки, прежде чем начать
- Выводы
Тестовое окружение[править]
2 процессора Xeon E5-2690v2 (в каждом 10 ядер, 20 потоков). В сумме 20 ядер и 40 HT-потоков частотой 3 ГГц и 3.6 ГГц TurboBust.
Виртуальная машина CentOS 8 x64 под управлением Hyper-V в Windows Server 2012 (первое поколение ВМ).
ОЗУ на сервере 128 ГБ, но ВМ доступно 64 ГБ.
vCPU: 38 шт.
В ОС запись без подтверждения отключена.
Конфигурация PostgreSQLправить
max_connections = 100 shared_buffers = 8GB effective_cache_size = 24GB maintenance_work_mem = 2GB checkpoint_completion_target = 0.7 wal_buffers = 16MB default_statistics_target = 100 random_page_cost = 1.1 effective_io_concurrency = 200 work_mem = 20971kB min_wal_size = 1GB max_wal_size = 4GB max_worker_processes = 38 max_parallel_workers_per_gather = 4 max_parallel_workers = 38 max_parallel_maintenance_workers = 4
Что такое виртуализация и какие требования к ПК предъявляет
Под виртуализацией подразумевается технология, представляющая информацию о вычислительных мощностях, объединенных программной логикой отдельно от аппаратной части. Она обеспечивает разделение процессов, протекающих в хостовом и виртуальном пространствах.

Системный компонент виндовс 10 Hyper-V
Основной задачей виртуализации является изолирование вычислительных процессов друг от друга или наборов определенных действий, происходящих на одном устройстве. Это позволяет максимально расширить программные возможности и сократить аппаратную часть.
К сведению! Данная технология используется для создания виртуальных машин.
Виртуализация делится на такие типы:
- программная;
- хранение данных;
- сетевая;
- аппаратная;
- памяти.

Виртуализация в операционной системе
Различные инструменты используют разные типы виртуализации. На примере гипервизора Hyper-V можно увидеть, что ему необходима аппаратная виртуализация, потому что это даст возможность создания и запуска виртуальных машин. Само устройство и операционка должны соответствовать таким требованиям, как:
- поддерживать ЦП технологию виртуализации Intel VT-x или AMD-V;
- ОС должна быть только 64-разрядной и не меньше редакции Pro;
- поддержка ЦП функции преобразования адресов второго уровня (SLAT);
- минимум 4 Гб ОЗУ;
Узнать, может ли домашний компьютер поддерживать виртуализацию Hyper-V, достаточно просто. Для этого необходимо открыть с правами админа консоль PowerShell либо вызвать командную строку и ввести команду «systeminfo». Нужно нажать в выдаче на необходимую ссылку
Особое внимание рекомендуется уделить требованиям приложения. Если рядом со всеми стоит слово «да», то можно без колебаний активировать гипервизор и формировать виртуальную машину
Обратите внимание! Когда хотя бы один из пунктов обозначен как «нет», то потребуется уточнить, поддерживает ли устройство виртуализацию, открыть информацию о спецификации компьютера. Виртуализация и БИОС

Виртуализация и БИОС
Часто из-за того, что опция БИОС не функционирует, возникают ошибки и проблемы. Чтобы их избежать, рекомендуется активировать виртуализацию в BIOS. Для этого необходимо войти в его меню и пройти по следующему алгоритму:
- Открыть «Advanced».
- Перейти в «CPU Configuration».
- Включить опцию «Intel Virtualization Technology».
- Выбрать вариант «Enabled».
Обратите внимание! В зависимости от версии BIOS названия раздела и необходимой опции могут быть разными
Как включить и отключить Хайпер Тридинг
Компьютер или ноутбук на сегодняшний день имеется практически в каждом доме, но далеко не все пользователи слышали о Hyper Threading и знают, что это такое. Данную комбинацию слов любопытный юзер мог видеть в биосе. Даже если он не обратил на нее внимания, в один день возникает острая необходимость в использовании и активации данной опции. При замене процессора в системном блоке ОС может его не распознать, и тогда потребуется включить технологию HT.
Функция доступна исключительно в меню BIOS, в которое следует зайти до того, как будет загружена система. После запуска компьютера необходимо нажать клавишу F2, Delete или F8 (в зависимости от марки и модели устройства) и дождаться загрузки биоса. Кто не знает, как включить Хайпер Тридинг, может воспользоваться следующей инструкцией:
- найти пункт с названием «cell menu»;
- здесь выбрать «cpu specifications»;
- далее перейти в «cpu technology support»;
- в открывшемся окне находится опция, для активации потребуется установить рядом с ней команду «Enabled».
Отключение HT выполняется с помощью аналогичных действий, только теперь необходимо рядом с названием опции установить команду «Disabled».
Отключение НТ
По аналогии со способами включения НТ существует два способа дезактивации данной функции. Один из них можно выполнить лишь только в процессе инициализации компьютерной системы. Это, в свою очередь, не совсем удобно на практике. Поэтому специалисты останавливают свой выбор на втором методе, который основывается на использовании компьютерной утилиты материнской платы. В первом случае выполняются такие манипуляции:
- При загрузке электронно-вычислительной машины заходим в базовую систему ввода — вывода (второе ее название BIOS) по ранее изложенной методике.
- Перемещаемся с применением клавиш управления курсором в пункт меню Advanced.
- Далее необходимо найти пункт меню Hyper-Threading (в некоторых моделях системных плат он может обозначаться как НТ). Напротив него с помощью кнопок PG DN и PG UP устанавливаем значение Disabled.
- Сохраняем снесенные изменения с помощью F10.
- Выходим из БИОСа и перезагружаем персональный компьютер.
Во втором случае при использовании диагностической утилиты системной платы нет необходимости перезагружать ПК. Это ключевое его преимущество. Алгоритм в этом случае идентичный. Разница состоит в том, что здесь используется предустановленная специальная утилита от производителя системной платы.
Ранее были описаны два основные способа того, как отключить Hyper-Threading. Хоть и более сложным номинально считается второй из них, но он более практичный по той причине, что не требует перезагрузки компьютера.
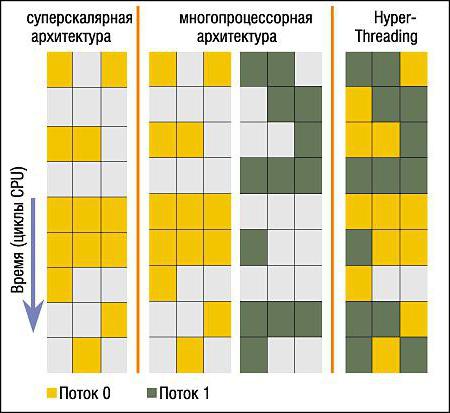
Отключение Hyper-V в Windows 10
По умолчанию Hyper-V отключён. Однако он мог быть активирован ранее пользователем (случайно или намеренно). Также, если вы используете «неофициальные» сборки Windows 10, то там данная функция может быть активна по умолчанию. К счастью, деактивировать её можно несколькими способами. Все они достаточно просты в использовании.
Вариант 1: Компоненты Windows
Рассматриваемый элемент является частью системных компонентов. Вы можете отключить его через соответствующее окно. Происходит это по следующей инструкции:
- Вызовите «Панель управления» любым удобным для вас способом. Например, можно воспользоваться поисковой строкой по системе, которая вызывается при помощи иконки лупы, расположенной в панели задач.
- Для удобства установите в «Просмотр» значение «Категория».
- Перейдите в подраздел «Удаление программы», который расположен под заголовком «Программы».
- В левой части найдите и нажмите на надпись «Включение или отключение компонентов Windows».
- Среди списка компонентов найдите папку «Hyper-V» и снимите с неё галочку или маркер. Нажмите «Ок» для применения настроек.

Рекомендуется всё же выполнить перезагрузку компьютера, чтобы изменения в системе вступили в силу.
Вариант 2: Деактивация через «Командную строку»
В Windows 10 активно продвигается некий аналог «Командной строки» — PowerShell. Вы можете использовать его, однако в таком случае команда, необходимая для деактивации функции Hyper-V будет отличаться. Давайте рассмотрим процесс для обеих вариантов.
Инструкция для PowerShell:
- Вызовите специальное контекстное меню, воспользовавшись клавишами Win+X или нажав правой кнопкой мыши по иконке «Пуска».
- Здесь выберите вариант «Windows PowerShell (администратор)».
- В открывшемся окне PowerShell пропишите команду: и нажмите Enter для применения.
- Запустится процесс деактивации указанной функции. Ожидайте его завершения, он длится несколько секунд (как правило).
- Вы должны получить уведомление со статусом операции. Перезагрузка в этом случае не требуется.

Инструкция для «Командной строки»:
- Вызовите «Консоль». Для этого можно воспользоваться строкой «Выполнить», которая вызывается комбинацией клавиш Win+R. Туда пропишите команду cmd и нажмите Ctrl+Alt+Enter, чтобы «Командная строка» открылась от имени администратора.
- Вставьте следующую команду: dism.exe /Online /Disable-Feature:Microsoft-Hyper-V-All и нажмите Enter для её применения.
- Запустится процедура отключения, которая займёт всего несколько секунд. Затем вы увидите надпись об успешном завершении. Перезагрузка компьютера не требуется.

Что делать, если Hyper-V не отключается
В редких ситуациях происходит так, что рассматриваемый компонент не отключается. Чаще всего в таком случае пользователь сталкивается с уведомлением «Нам не удалось завершить компоненты». Также бывает, что после перезагрузки компьютера или спустя некоторое время после отключения компоненты, Hyper-V становится снова активным.
Такого рода неполадки связаны с «поломкой» некоторых системных файлов, которая находится и устранятся после ввода в «Командную строку» команды SFC и/или DISM. Чаще всего это помогает справится с возникшей проблемой. Однако если нет, то скорее всего системные ошибки носят более глубокий характер, в плоть до того, что приходится переустанавливать операционную систему. Но это бывает очень редко.
В данной статье были рассмотрены основные способы отключения такого компонента, как Hyper-V. Наиболее действенным является последний способ, который подразумевает использование «Командной строки» и/или PowerShell.
Как: отключить Hyper-V в Windows 10
Hyper-V не является инструментом для неопытных пользователей ПК. Это утилита, которая заменяет Microsoft Virtual PC и позволяет запускать несколько операционных систем на одном устройстве. Hyper-V, облегчает жизнь разработчикам программного обеспечения, ИТ-специалистам или техническим специалистам, которые предпочитают работать или экспериментировать с несколькими операционными системами, включая различные версии Linux, FreeBSD и Windows. Использование инструмента не требует инжекции физического материала в машины. Hyper-V преобразует различные операционные системы в виртуальные машины («гостевые»), работающие параллельно на одном компьютере («хосты»).

Технология виртуализации позволяет нам запускать виртуальную машину в операционной системе вашей текущей машины. Прежде чем вы сможете использовать Hyper-V для создания виртуальной машины, вы должны включить Hyper-V. В этой статье показано, как включить или отключить Hyper-V в Windows 10.
Отключение Hyper-V в функциях Windows

1. откройте функции Windows.
2. Разверните подраздел Hyper-V и выполните действия 3 или 4, чтобы узнать, что вы хотите сделать.
3. Для активации Hyper-V A) Убедитесь, что все опции Hyper-V включены, как описано выше, нажмите OK и перейдите к шагу 5.
Как отключить/включить HPET?
Мы нашли 3 способа.
1. Через командную строку Windows
Запустите командную строку от имени администратора. Открываем меню пуск, набираем с клавиатуры «cmd», выбираем администраторский вариант.
Чтобы отключить введите команды:
bcdedit /deletevalue useplatformclock
bcdedit /set disabledynamictick yes
Чтобы заново включить используйте:
bcdedit /set useplatformclock true
bcdedit /set disabledynamictick no
Через диспетчер устройств
Используем сочетание клавиш Win+Break, затем в открывшемся окне выбираем ссылку «Диспетчер устройств». В разделе «Системные устройства» находим «High Precision Event Timer» (Высокоточный таймер событий), открываем контекстное меню по клику правой кнопкой мыши и деактивируем устройство.

Как включить Hyper-V в Windows 10
Разобравшись с основами, перейдем непосредственно к тому, как включить виртуализацию в Windows 10. Hyper-V является встроенным компонентом операционной системы, но в настройках он, скорее всего, будет отключен. Произвести активацию можно разными способами, начнем с самого простого. Откройте командой optionalfeatures апплет «Включение и отключение компонентов», отметьте галочками чекбокс Hyper-V как это показано на скриншоте и нажмите ОК. После того как компонент установится, перезагрузите компьютер.
Второй способ предполагает использование PowerShell. Запустив консоль от имени администратора, выполните команду, приведенную на приложенном ниже скриншоте.
Наконец, задействовать компонент можно с помощью утилиты DISM, выполнив в классической командной строке или той же PowerShell команду DISM /Online /Enable-Feature /All /FeatureName:Microsoft-Hyper-V. Затем необходимо перезагрузить компьютер. Если до этого виртуализация Hyper-V в Windows 10 была выключена, то теперь она станет активна, и вы сможете приступить к созданию виртуальной машины.
Тесты приложений
Прежде всего, мы получили результаты Cinebench R20 и, глядя на Core i7-8700K, видим снижение производительности на 24% при отключенной Hyper-Threading. Разумеется, такое снижение производительности не останется незамеченным. Более того, мы тем самым фактически превратили 8700K в 7700K по части производительности.
Между тем 7700K становится на 26% медленнее с отключенной Hyper-Threading, и теперь у нас есть старый четырехъядерник или Core i5 поколения Kaby Lake. Для приложений, которые активно используют все ядра, отключение SMT/Hyper-Threading сильно влияет на производительность.
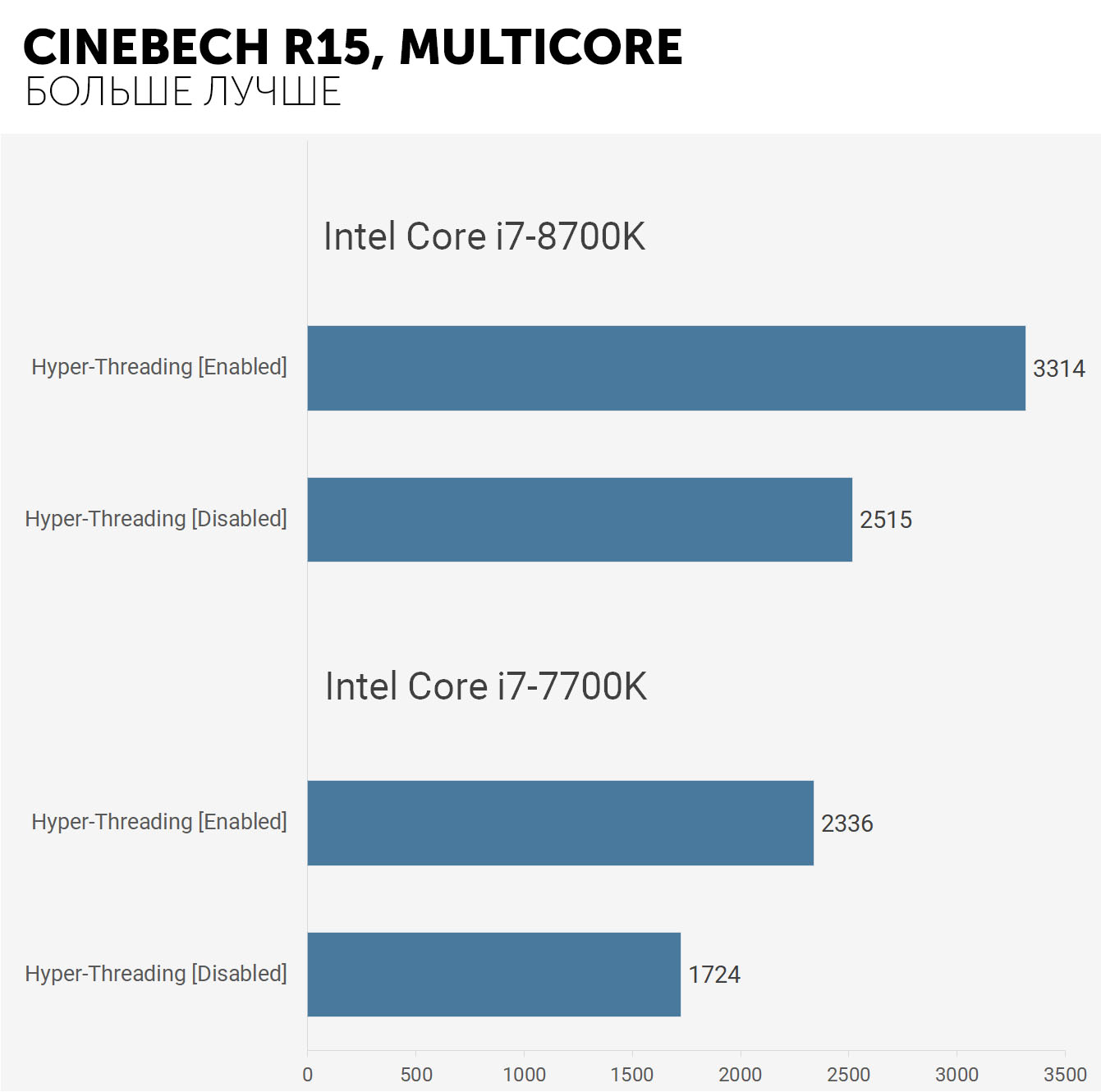
WinRAR ощущает значительную потерю производительности – на 36% у 8700K. Очевидно, что Hyper-Threading отлично себя показывает в этом типе рабочей нагрузки. Столь же сильное падение мы видим и у 7700K – 39%.
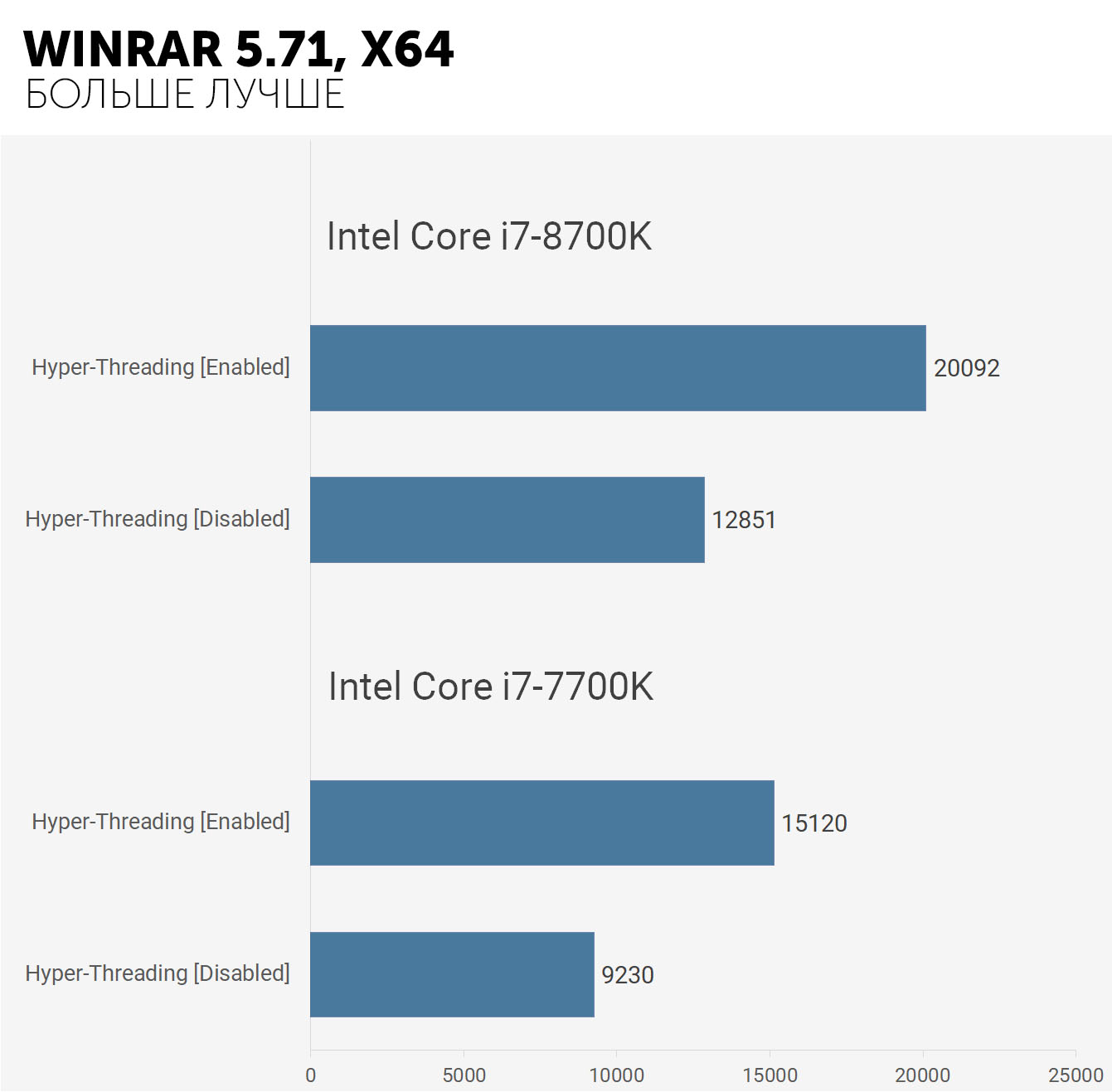
Corona – высокопроизводительный рендер, и здесь 8700K показал снижение производительности на 31% при отключении Hyper-Threading, в то время как у 7700K – 33%. В обоих случаях снижение производительности велико, и это позволит нам оценить работу устраняющих уязвимость обновлений, при выполнении задач рендеринга и кодирования.
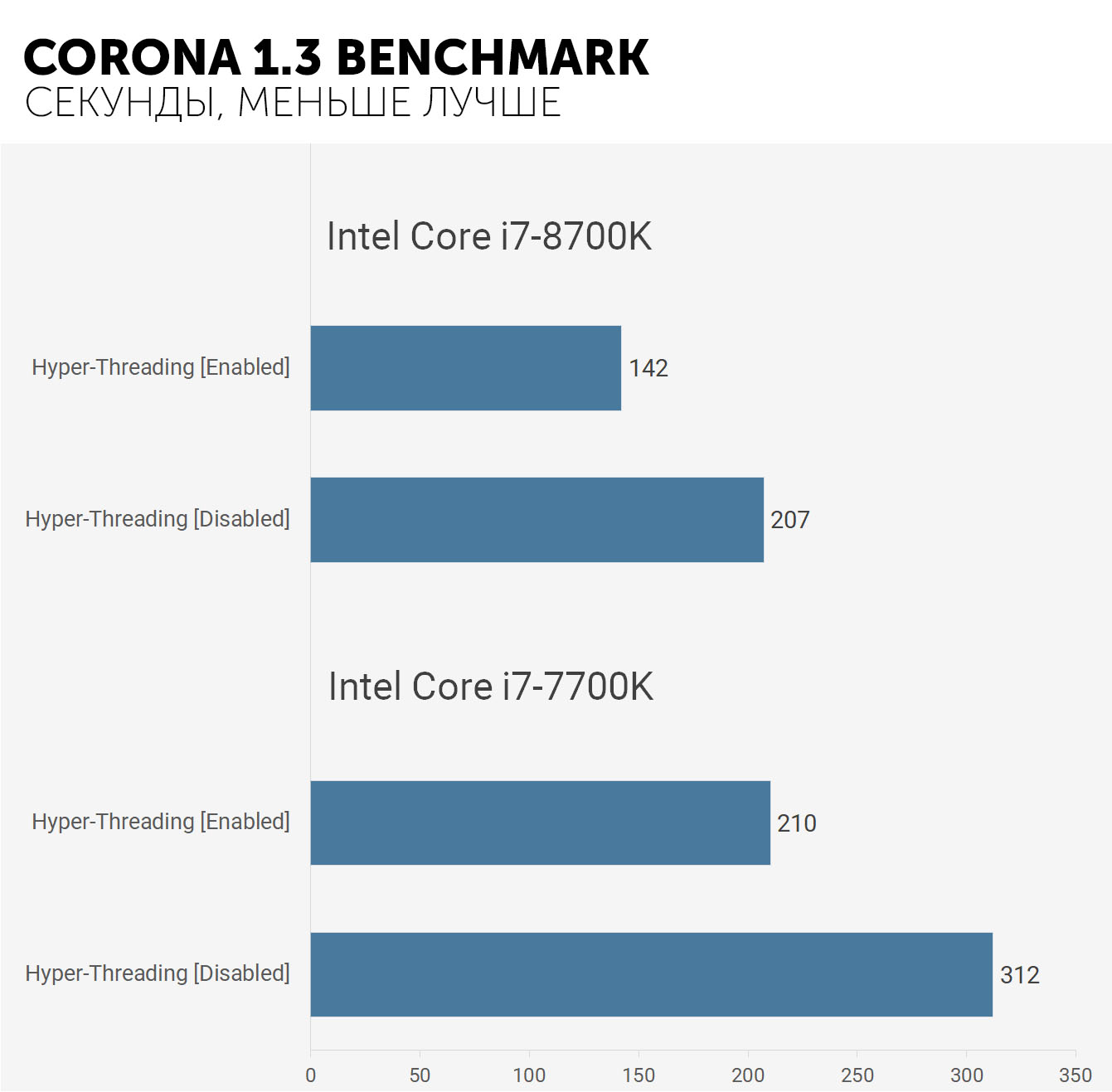
Blender также испытывает серьёзную потерю производительности при отключении Hyper-Threading, хоть и несколько меньше, чем Corona – на 25% для 8700K, т.е. примерно как Cinebench R20. Из-за меньшего количества ядер, 7700K страдает несколько больше, и здесь мы видим снижение производительности на 29%.
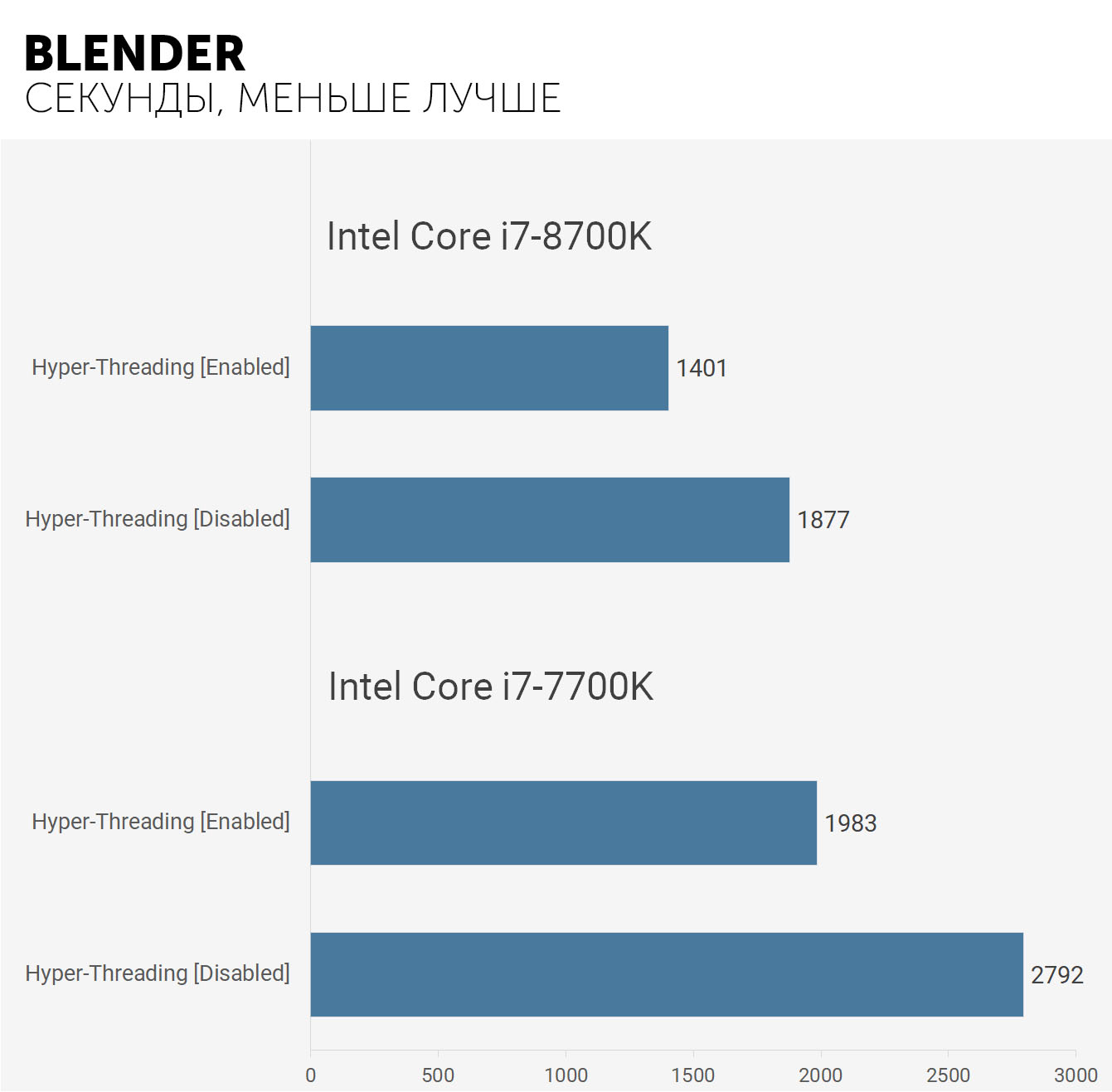
Требования к системе
Разработанный Microsoft гипервизор под названием Hyper-V входит в состав системы как дополнительный компонент. Использовать его можно только в x64 bit OS Windows 10 Enterprise или Pro. В корпоративной среде Microsoft рекомендует даже конкретные ноутбуки HP и Lenovo. Пользователям редакции «Домашняя» и всех x32 bit систем такая возможность недоступна.
- Быстро узнать параметры установленной Windows можно воспользовавшись клавиатурным сочетанием Win+ X. В развернувшемся меню выбираем отмеченный рамкой пункт.
Открывшееся окно содержит два блока сведений. В первом смотрим объем установленной памяти и разрядность. Hyper V требует наличия не менее 4 Gb RAM
Во втором блоке обращаем внимание на выпуск ОС
- По системным параметрам компьютер подходит для установки и запуска ВМ Майкрософт. Дополнительно для Hyper-V требуется, чтобы процессор поддерживал вложенный пейджинг по технологии SLAT. Intel реализовал ее в линейке Core i3/5/7, а AMD начиная с первых 64-битных Opteron. В характеристиках устройства модель процессора указана, поэтому необходимости проверять ее в БИОС или UEFI нет. Убедиться в поддержке технологий «Хайпер» мы сможем с помощью командной строки. Вводим команду «systeminfo» и ищем обозначенный на скриншоте блок данных.
Резюме
Мы теперь имеем неплохое представление о том, как 4- и 6-ядерные процессоры Intel работают с включенной Hyper-Threading по сравнению с отключенной. Если кратко, то производительность приложений при выполнении основных ресурсоемких операций обычно снижалась от 25 до 35%.
Влияние на производительность в играх может существенно различаться в зависимости от самой игры и других факторов, таких как разрешение, настройки графики и, конечно, установленная видеокарта. В тестируемых нами играх, 6-ядерный процессор Intel демонстрирует в основном минимальное влияние на свою производительность, хотя минимальный 1% FPS иногда заметно страдает, и при игре с высокой частотой обновления падение производительности будет весьма ощутимым.

Владельцы процессоров с топологией 8/16, таких как 9900K, практически не заметят никакого влияния Hyper-Threading во время игр, но падение производительности приложений по-прежнему будет сильным – на 25-35% без SMT. С другой стороны, наиболее существенное снижение производительности испытают на себе менее мощные процессоры, которые в гораздо большей степени полагаются на Hyper-Threading. Даже наш четырехъядерный 7700K зачастую демонстрировал значительную потерю производительности в игровых тестах, и это означает, что для владельцев двухъядерных процессоров с поддержкой SMT отключение Hyper-Threading будет еще более болезненным.
На данный момент трудно с уверенностью сказать, какое влияние на производительность окажут программные средства для смягчения риска от четырёх уязвимостей MDS на компьютерах под управлением Windows, но мы можем ожидать, что будут определенные потери, особенно там, где Hyper-Threading оказывает наибольшее влияние. Phoronix протестировал эти программные средства в Linux, и показатели потери производительности варьируются от незначительных до огромных. Кроме того, Phoronix обнаружил, что системы Intel теперь на
16% медленнее, чем раньше, до установки программного смягчения воздействий Spectre, Meltdown, Foreshadow и Zombieload. В то время как системы AMD показали снижение производительности всего на 3%. Они также утверждают, что таких мер по уменьшению риска достаточно, чтобы приблизить Core i7-8700K к Ryzen 7 2700X и Core i9-7980XE к Threadripper 2990WX.
Если Intel не вытащит кролика из шляпы и не предоставит действительно эффективных программных решений, таких, чтобы можно было бы не отключать Hyper-Threading, то владельцев двух- и четырехъядерных процессоров Intel с поддержкой Hyper-Threading могут ожидать неутешительные последствия. В списке таких процессоров: Core i3 и Core i5 – от Clarkdale до Kaby Lake; все Core i7 вплоть до Kaby Lake; а также процессоры Kaby Lake и Coffee Lake семейства Pentium.
Тем, кто довольствуется более старым оборудованием и не выполняет никаких критически важных задач, до момента явного обнаружения атаки на MDS-эксплойтах, лучшим вариантом сохранить производительность будет, вероятно, отказ от установки обновлений против таких атак. Это не является нашей официальной рекомендацией, а лишь интересная мысль по поводу того, какими могут быть альтернативные пути решения проблемы после выпуска соответствующих обновлений.
В этой статье мы провели интересное исследование того, где функция Hyper-Threading оказывает наибольшее влияние. В ней мы отразили последствия наихудшего сценария, когда SMT приходится полностью исключить, но в свою очередь мы наблюдаем и некоторые движения в направлении не допустить такого сценария. Google отключил Hyper-Threading в Chrome OS, сообщество OpenBSD рекомендует сделать то же самое, в то время как Apple частично пропатчила системы средствами снижения риска проникновения эксплойтов и сообщила, что для полного устранения риска от уязвимостей необходимо отключить Hyper-Threading. Другие производители, такие как Microsoft, еще не заняли определенную позицию.
Как выключить функцию аппаратной виртуализации
Будучи включенной, аппаратная виртуализация никак не мешает работе операционной системы и других программ, тем не менее, вы можете ее отключить, если не используете. Деактивируется она точно так же, как и включается – в соответствующем разделе BIOS. Что касается того, как выключить виртуализацию Hyper-V в Windows 10 на программном уровне, тут тоже всё просто. Снимаем галочку с пункта «Hyper-V» в разделе «Программы и компоненты», либо выполняем в PowerShell указанную на скриншоте ниже команду.

Важный момент – отключать компонент Hyper-V в любой версии Windows обязательно нужно в случае использования других гипервизоров, дабы избежать возможных конфликтов в работе программного обеспечения.

В диспетчере Hyper-V предоставлены средства и сведения, которые можно использовать для управления сервером виртуализации. Технология виртуализации позволяет на одном физическом компьютере создавать несколько виртуальных машин и параллельно работать с ними. Некоторые приложения, помимо самого компонента Hyper-V, также могут использовать технологию виртуализации.
Данная статья расскажет как выключить виртуализацию Hyper-V Windows 10. Так как этот функционал необходим далеко не всем, но он присутствует. Хотя по умолчанию на оригинальной сборке операционной системы Windows 10 компонент Hyper-V отключен. Поэтому ранее мы уже рассматривали как включить Hyper-V в Windows 10.
Активация в окне «Компоненты Windows»
Чтобы включить компонент Hyper-V в окне «Компоненты Windows», нажмите сочетание клавиш
+ R и в открывшемся окне Выполнить введите (скопируйте и вставьте) OptionalFeatures и нажмите клавишуEnter ↵ .

В открывшемся окне «Компоненты Windows» выберите Hyper-V и нажмите кнопку OK.

После завершения установки вам будет предложено перезапустить компьютер.

Чтобы отключить компонент Hyper-V, окне «Компоненты Windows» отключите Hyper-V и нажмите кнопку OK.

После завершения установки вам будет предложено перезапустить компьютер.

Используя рассмотренные выше действия можно включить или отключить компонент Hyper-V.

Hyper-V — система виртуализации в Windows, идущая по умолчанию в наборе системных компонентов. Она присутствует во всех версиях десятки за исключением Home, а ее предназначение — работа с виртуальными машинами. Ввиду определенных конфликтов со сторонними механизмами виртуализации, Hyper-V может потребоваться отключить. Сделать это очень легко.
Как отключить Hyper-V без удаления компонентов
Предыдущий метод отключения Hyper-V предполагает удаление соответствующих компонентов из системы, однако можно обойтись и без этого:
- Запустите командную строку от имени Администратора, для этого можно использовать поиск в панели задач, а потом выбрать пункт «Запуск от имени администратора». Другие способы запуска командной строки от имени администратора.
- Введите командуи нажмите Enter.
- Перезагрузите компьютер.
После перезагрузки Hyper-V (гипервизор) будет выключен и не будет влиять на запуск каких-либо других виртуальных машин, при этом сам компонент останется включенным.
Чтобы снова включить Hyper-V, используйте ту же команду, но измените off на auto и перезагрузите компьютер. Также есть возможность создания меню загрузки для выбора режима, в котором будет запускаться система — с включенным или отключенным Hyper-V, об этом в инструкции Как запускать виртуальные машины Hyper-V и VirtualBox на одном компьютере.

Некоторые заметки, прежде чем начать
Гиперпоточность может выполняться на процессорах Intel и AMD. Тем не менее, некоторые процессоры несовместимы с гиперпоточностью, что означает, что в первую очередь это невозможно.
С другой стороны, есть некоторые модели, которые по умолчанию являются многопоточными, и вам нужно отключить эту функцию в BIOS. Это не так сложно сделать, но вы должны быть хотя бы знакомы с системой. Точные действия по отключению этой функции могут различаться в зависимости от используемой системы и рассматриваемого процессора.
В следующем разделе представлены некоторые основные шаги, которые применяются в большинстве случаев. Но если вы столкнетесь с проблемой, вы всегда можете обратиться к справочной странице производителя процессора.
Выводы
Исследованная операция достаточно хорошо масштабируется на многоядерном процессоре. Причины – каждое из ядер содержит собственную кэш-память первого и второго уровней, размер целевого блока сопоставим с размером кэш-памяти, и каждый из потоков работает со своим диапазоном адресов. В академических целях мы создали такие условия в синтетическом тесте, понимая, что реальные приложения обычно далеки от идеальной оптимизации. А вот включение Hyper-Threading, даже в этих условиях дало негативный эффект, при небольшой прибавке пиковой скорости, имеет место существенный проигрыш в скорости обработки блоков, размер которых находится в диапазоне от 16 до 32 килобайт.
