Работаем с жёстким диском в windows 10: как создать локальный, переименовать логический, объединить, распределить
Содержание:
- Объединение разделов в Windows 7
- Как создать диск D на Windows 10
- Итак, как же объединить два раздела жесткого диска без программного обеспечения?
- Как поменять букву логического носителя
- Очистка
- Объедение дисков
- Разделение диска стандартными средствами Windows
- Как установить новый жесткий диск в компьютер – крепление hdd 3.5 в корпусе
- Положите это вместе
- Как сделать один из разделов загрузочным
- Записываем Windows на внешний HDD
- 3. Создание EFI-раздела в конце Windows
- Использование Управления дисками для создания нового раздела
- Описание локального диска
- Как создать новый том на жестком диске на Windows 10
- Использование бесплатной программы Aomei Partition Assistant Standard
Объединение разделов в Windows 7
В Windows 7 пользователи могут объединить разделы диска, не загружая дополнительных программ на свой компьютер. Все нужные настройки можно изменить следующим образом:
- Зайдёт в меню Пуск и откройте окно «Выполнить». В Windows 7 Home Edition эта клавиша может отсутствовать. В таком случае, просто нажмите на Win+R для вызова нужного окна или отредактируйте внешний вид меню Пуск в настройках рабочего экрана;
- В появившемся окошке напечатайте diskmgmt.msc – команда для вызова окна управления дисками компьютера. Подтвердите действие, нажав на «ОК».
Рис.2 – ввод команды
Откроется следующее окно. В нижней части окна отображаются все подключённые к системе жесткие диски и их условное деление. Каждая секция деления – это и есть отдельный том. Он обозначен буквой, имеет свой тип файловой системы и пространство;
Рис. 3 – отображение разделов в настройках
Вам необходимо выделить секцию, которую хотите удалить (объединить с основным томом диска С). Затем кликните на неё правой клавишей мыши и нажмите на пункт «Удалить том». Далее появится окно с системным сообщением о том, что все данные тома будут удалены и вы не сможете их восстановить. Подтвердите деинсталляцию. По сути, вы ничего не удаляете, а просто стираете секцию. Всё пространство переходит на диск С;
Рис. 4 – удаление тома
После удаления одного тома вы можете сделать то же самое и с остальными, создавая таким образом свободные секции. На месте предыдущего объекта появится «Пустой том». Не забудьте присоединить его к нужному разделу. Нажмите на секцию, в которую будут объединены все объекты и в контекстном меню кликните на «Расширить том».
В открывшемся окне выберите доступный пустой раздел и добавьте его к основному. Проделывайте действие до тех пор, пока на компьютере не останется незарезервированной части жесткого диска.
Рис. 5 – расширение тома в Windows 7
После выполнения процедуры нужно обязательно перезапустить работу Windows, иначе дальнейшая работа может привести к ошибкам и удалению данных.
Как создать диск D на Windows 10
Обычно разделение накопителя на разделы выполняется при установке операционной системы Windows 10. При этом создается диск C, диск D и т. д. Но, в некоторых случаях этот этап пропускается, и система устанавливается без разделения на разделы. В этом случае пользователь получает один единственный диск C на котором и установлена система. Чаще всего такое происходит если у пользователя, устанавливавшего Windows, нет достаточного опыта. Кроме этого, диск D не создается при установке Windows на заводе. Поэтому если вы приобрели готовый компьютер или ноутбук с предустановленной Windows 10, то там будет только один диск C.
К счастью, для решения подобной проблемы нет необходимости переустанавливать Windows 10 или удалять данные, которые уже присутствуют на накопителе. Вы можете создать диск D просто отрезав часть свободного пространства от имеющегося раздела. При этом делается это из уже установленной операционной системы без использования каких-либо сторонних программ.
Итак, как же объединить два раздела жесткого диска без программного обеспечения?
Утилита управления собственными дисками Windows не имеет функции “слияние томов”, но вы можете косвенно расширить функциональность тома.
Эта функция доступна в Windows 10, 8, 7, Vista и Server 2019, 2016, 2012 и 2008. Если вы используете Windows XP или Server 2003, необходимо запустить командную строку DiskPart или другое программное обеспечение.
Внимание! перед удалением тома не забудьте создать резервную копию или перенести важные файлы вручную на другой диск (внешний)
Используем встроенное приложение Disk Management
- Нажмите Windows и клавишу R на клавиатуре, введите diskmgmt.msc и нажмите Enter, чтобы открыть Управление дисками.
- Например, чтобы объединить диск E: В D, щелкните правой кнопкой мыши диск E: и выберите Удалить том. Управление дисками появится предупреждение для резервного копирования данных, нажмите кнопку Да, чтобы подтвердить после резервного копирования. Подтвердить удаление.
- Дисковое пространство диска E будет изменено на нераспределенное. Щелкните правой кнопкой мыши диск D и выберите расширить том.
- Будет запущен мастер расширения Тома, нажмите кнопку Далее до конца, чтобы начать.
Мастер расширения тома
Через некоторое время нераспределенное пространство объединяется с томом D. Совет: в Disk Management можно объединить том только с соседним слева томом, например: объединить диск D с C или объединить диск E с D.
Если вы не можете вручную перенести файлы в другой раздел или хотите объединить том в правый смежный или другой не смежный раздел, необходимо запустить профессиональное программное обеспечение раздела диска.
Итак, показываю на скриншоте как работать с разделами HDD в Windows 10 или др. ОС
Объединение разделов жесткого диска windows 10
Шаг 1: Редактор разделов – щелкните правой кнопкой мыши любой 1 из двух разделов,которые вы хотите объединить, и выберите объединить том.
Шаг 2: В появившемся окне выберите установку и нажмите кнопку ОК.
Совет как объединить два раздела жесткого диска в один: при объединении двух томов можно выбрать любой из них в качестве главного в раскрывающемся списке.
Но при слиянии дисков C и D вы можете выбрать только C в качестве главного, иначе это приведет к сбою загрузки системы.
Выбранный диск
Шаг 3: Нажмите кнопку Применить в левом верхнем углу. (Эта операция работает в собственном виртуальном режиме, и реальные разделы диска не будут изменены, пока вы не нажмете кнопку Применить для подтверждения).
После завершения слияния томов откройте диск C в Проводнике файлов Windows, а затем вы увидите вкладку с именем D на C .
Смежные разделы
Никакое программное обеспечение не может объединить два не смежных раздела за один шаг, вам нужен дополнительный шаг для перемещения разделов.
- Шаг 1: Щелкните правой кнопкой мыши диск ” E ” и выберите Удалить том. (Не забудьте создать резервную копию файлов!)
- Шаг 2: щелкните правой кнопкой мыши диск D и выберите Изменить размер и перетащите среднее положение вправо во всплывающем окне. Нераспределенное пространство будет перемещено в левую часть D.
Шаг 3: щелкните правой кнопкой мыши диск C и снова выберите Изменить размер/переместите ползунок. Перетащите правую границу ползунка вправо во всплывающем окне. Нераспределенное пространство объединится.
Изменение размера тома вместо слияния
Если вы просто хотите расширить том, лучше всего изменить размер разделов диска вместо слияния.
Можно сжать том, чтобы освободить свободное пространство, а затем добавить свободное пространство на диск, который требуется расширить.
Таким образом, вы не потеряете раздел, операционную систему, программы и все файлы.
Бывают случаю особо неудачной разметки диска или полный отказ HDD, для таких случаев у меня есть статья по выбору жестких дисков. Теперь вы знаете как объединить два раздела жесткого диска в Windows 10 или др. ОС в один раздел.
Как объединить два раздела жесткого диска
Как поменять букву логического носителя
Вообще, зачем всё это хождение по английскому алфавиту? Иногда причиной является желание «навести красоту». Ещё одна причина — привычка. Например, на старом компьютере была определённая система в упорядочивании разделов, и на новом хочется этот порядок перенести. Но в основном это необходимо для порядка в самой Windows. Дело в том, что при установке Windows 10 буквы назначаются в автоматическом порядке: хранилище с ситемными файлами получает букву С, DVD(CD)-привод — букву D, а остальные буквы «раздаются» локальным хранилищам и USB-устройствам.
Смена имени для носителя происходит всё в той же утилите «Управление дисками», в котором мы создавали новый раздел (локальный). Выбираем нужный носитель, нажимаем по нему правой кнопкой мыши, выбираем пункт «Изменить букву диска…». Дальше всё просто. Ну и, конечно, вы понимаете, что просто поменять буквы местами не получится. Сначала диску D мы присваиваем букву F, например. Потом носитель E меняем на D. И только потом возвращаемся к F (бывшему D) и отдаём ему букву E.
Очистка
Очистка диска также может помочь вам освободить требуемое место. Сделать это можно с помощью одноимённой утилиты. Для этого:
- В служебных программах, меню «Пуск» запустите утилиту «Очистка диска»
- Выберите диск, на котором хотите произвести очистку.Выберите диск для очистки
- Откроется окно, в котором вы сможете как удалить разного рода временные файлы, так и получить подробную информацию о системных и прочих файлах.
- Стоит обозначить файлы для удаления галочками и подтвердить действие.Выберите, что именно вы хотите удалить
- Во вкладке «Программы и компоненты» вы сможете легко удалить ненужные вам игры и программы, которые порой занимают немало места на диске.Для удаления программ можно воспользоваться отдельным меню
Объедение дисков
- Скачиваем бесплатную версию этой программы с официального сайта по этой ссылке: http://www.easeus.com/download.htm
- Запускаем программу и выбираем раздел Partition Manager.Выбираем раздел Partition Manager
- Указываем диск для слияния и нажимаем Merge.Нажмите Merge после выбора диска
- Отмечаем с каким диском необходимо произвести объедение.Отмечаем диски для слияния
- Принимаем заданную операцию.
- Дожидаемся завершения.Дождитесь завершения слияния дисков
Теперь вы знаете как управлять дисками на своём компьютере и сможете без труда создать необходимые локальные диски. Очень радует, что в Windows 10 управление дисками стало ещё доступнее для всех пользователей и теперь производить любые манипуляции с дисками может каждый.
</index>
В этой инструкции — пошагово о том, как разделить диск компьютера или ноутбука на C и D с помощью средств системы и сторонних бесплатных программ для этих целей. Сделать это сравнительно просто и создание диска D будет под силу даже начинающему пользователю. Также может быть полезным: Как увеличить диск C за счет диска D.
Примечание: для выполнения описанных далее действий, на диске C (на системном разделе жесткого диска) должно быть достаточно места для выделения его «под диск D», т.е. выделить его больше, чем свободно, не получится.
Разделение диска стандартными средствами Windows
В операционной системе Windows есть стандартная оснастка Консоли управления MMC для работы с разделами дисков, которая называется «Управление дисками». С помощью этой оснастки можно создавать и удалять разделы, форматировать диски, создавать виртуальные диски и изменять буквы дисков.
Разделение диска на разделы с помощью оснастки «Управление дисками»
1. Откройте оснастку «Управление дисками»: нажмите сочетание клавиш <Win+R> и наберите команду diskmgmt.msc.
2. Выделите раздел диска C: и через контекстное меню (вызывается правой клавишой мыши) выберите пункт «Сжать том..».
3. Укажите размер сжимаемого пространства (по умолчанию указан весь размер доступный для сжатия)Например, доступно для сжатия 67364 МБ ( в Гигабайтах 67364/1024 = 65,79ГБ, можно делить на 1000 для удобства — разница будет незначительной). Чтобы получить дополнительный диск объемом 20ГБ, укажите размер сжимаемого пространства 20480 (или 20000) и нажмите кнопку .
4. Отформатируйте созданный раздел. После выполнения операции среди разделов диска появится новый неформатированный раздел, заданного размера. Если вы указали размер 20000, то вероятно получите раздел размером 19,53ГБ.Кликните правой клавишей мыши по разделу и выберите пункт «Создать простой том…»
5. В мастере создания томов укажите размер тома, букву диска, файловую систему или оставьте все значения по умолчанию.
6. Убедитесь в создании раздела.Среди разделов физического диска появится новый логический диск.
Откройте проводник Windows и убедитесь в том, что диск с заданной буквой присутствует в списке дисков.
Как разбить диск на разделы в командной строке
Для работы с дисками в командной строке Windows есть программа Diskpart. У малоопытных пользователей могут возникнуть трудности при работе с программой, так как потребуется знание команд утилиты и понимание структуры дискового пространства.
Для разделения диска на разделы с помощью DiskPart потребуется выполнить следующие шаги:
1. Запустите командную строку от имени администратора.
2. Введите имя программы
3. Просмотрите список имеющихся томов
В списке будут показаны тома всех дисков, в том числе тома скрытых разделов и съемных дисков
Стоит обратить внимание на колонку «Имя» — здесь будут обозначения буквы диска
4. Выберите том, имеющий имя «C» (в моем примере «Том 2», диск с операционной системой)
5. Укажите в мегабайтах размер, на который необходимо сократить выбранный том, например на 10GB (1024MB)
Дождитесь сообщения об успешном выполнении команды.
6. Посмотрите список дисков.
Обратите внимание на тот диск, который имеет свободное дисковое пространство в 10ГБ (в моем случае это Диск 0)
7. Выберите диск со свободным пространством.
8. Создайте раздел на выбранном диске
9. Отформатируйте созданный раздел
10. Присоедините букву к разделу диска
11. Убедитесь в том, что новый том успешно создан с помощью команды list volume. В списке должен присутствовать том с заданной буквой и размером.
12. Для выхода из программы DiskPart набирите exit.
Для тех, кто не имеет достаточного опыта с работы с командной строкой и утилитой DiskPart процесс может показаться сложным. Поэтому новичкам лучше пользоваться программами с графическим интерфейсом, где все происходит более наглядно.
Чтобы разбить диск на разделы можно воспользоваться одной из множества сторонних программ для работы с дисками. Преимущество сторонних программ перед стандартными средствами Windows в том, что они предлагают более понятный интерфейс и имеет больше функционала. Из неудобств использования таких программ стоит отметить то, что при работе с разделами системного диска c:\, на котором расположена операционная система, потребуется перезагрузка компьютера и длительность операции может составлять десятки минут.
Как установить новый жесткий диск в компьютер – крепление hdd 3.5 в корпусе
Итак, можно ли устанавливать жесткий диск вертикально? По сути без разницы. Главное зафиксировать болтами чтобы ничего не болталось.
Внутренние жесткие диски 3,5 дюймов типично могут быть установлены в специальных боковых отсеках корпусов для HDD.
Размещение и ориентация отсеков может меняться в разных корпусах, зависит от фирмы.
Грамотно размещать жесткие диски так, чтобы они обдувались вентиляторами (которые установлены в корпусе с фронтальной стороны).
Так как жесткие диски иногда сильно нагреваются в процессе работы. Как установить новый жесткий диск в компьютер грамотно – это когда они в идеале обдуваются передним корпусным кулером!
Почти всегда специальные отсеки для HDD монтируются снизу в корпусе ПК либо в любом месте, по желанию производителя.
Самым лучшим и надежным способом прикрепить жесткие диски в системном блоке – это прикрутить их на винты к отсекам.
Используйте отвертки с магнитными наконечниками – это на случай если вдруг у вас упадет винтик в труднодоступное место и чтобы его легко потом достать)).
Итак, пошаговая инструкция, поехали)
Грамотная установка жесткого диска в компьютер
Сама установка жесткого диска на ПК является самой сложной частью процесса монтирования дисковых накопителей.
Чтобы крепко прикрутить HDD к корпусным отсекам в системном блоке, прикручивают 4 болта по бокам отсеков, но можно и с одного. Все равно никуда не денется диск, и даже болтаться не будет!
Любые накопители типа HDD всегда дольше будут служить если их хорошо охлаждать в корпусе. Если вы монтируете несколько жестких дисков один поверх другого, то всегда оставляйте зазоры между ними, чтоб была хоть какая то циркуляция воздуха.
Подключение жесткого диска к компьютеру с помощью SATA
После установки дисковых накопителей в корпусе, подключить их к материнской плате не составит никакого труда.
Почти все жесткие диски, которые есть в наличии сейчас в магазинах, оснащены стандартным для HDD интерфейсом SATA.
Кабели “сата” имеют либо прямой штекер соединения либо “Г” -образный, для удобства подсоединения.
Подключите один конец кабеля SATA к накопителю, а другой конец к свободному порту SATA на материнской плате, и вы на полпути установки “харда” с интерфейсом сата.
Кабели SATA, входящие в комплект нового накопителя или материнской платы, могут иметь различные разъемы: прямые или прямоугольные (L-образные).
Некоторые могут иметь зажимы удерживания металла, Форма разъема не имеет никакого значения в производительности.
- Мне нравится использовать кабели SATA с прямоугольными разъемами на стороне накопителя, при условии, что между любыми накопителями в системе есть достаточный зазор.
- Использование прямоугольных разъемов на стороне материнской платы приведет к блокировке портов, так как разъем может перекрывать соседние портов.
Попробуйте найти кабели SATA с металлическими зажимами, так как они помогают сохранить разъемы в безопасности. Новые SATA 3 (6-гигабитные) – совместимые кабели обычно поставляются с зажимами, но более старые SATA 2 (3-гигабитные) кабели этого не делают.
Подключение питания жесткого диска
- Кабель питания SATA похож на кабель для передачи данных, но больше (шире).
- После подключения кабеля SATA необходимо подключить накопитель к блоку питания (PSU).
Проверьте, виден ли диск в биосе
UEFI / BIOS покажет все жесткие диски, которые правильно подключены и обнаружены системой. Интерфейсы BIOS и UEFI могут отличаться в зависимости от марки и модели материнской платы, поэтому проверьте руководство по материнской плате или веб-сайт производителя для деталей.
Подготовка жесткого диска к использованию
ШАГ 1 – находим наш диск через Disk Managment
Последнее, что вам нужно сделать, это отформатировать диск (в NTFS)
ШАГ 2 – создаем простой том и задем букву диску
И после этого диск должен быть доступен для использования. Если разделить диск на несколько разделов, в Проводнике появится несколько дисков, каждый со своей буквой диска и меткой.
ШАГ 3 – форматируем жесткий диск
Не забудьте задать букву нового диска, иначе он не увидится системой! Если задать “E” – Он отобразится в Windows как “Локальный диск E”. Этот этап система сама вам предложит, увидите.
Как установить новый жесткий диск в компьютер – 3 шага
Положите это вместе
- Сдвиньте держатель жесткого диска обратно в корпус. Проверьте внутреннюю электрическую проводку, чтобы убедиться, что ни один кабель не защемлен или не вставлен, когда вы сдвигаете корпус и держатель обратно вместе.
- Прикрепите заднюю панель на место. Убедитесь, что края панели и корпуса выровнены и хорошо подходят. Если они не выстраиваются в линию, шансы на то, что кабель или провод в корпусе были зажаты, и препятствуют полностью закрытию корпуса.
- Вверните заднюю панель на место. Вы можете использовать эти два маленьких винта, которые вы отложили раньше, чтобы закончить закрытие корпуса.
Как сделать один из разделов загрузочным
Перед тем как сделать жесткий диск загрузочным или какой-то его том, если будет установлено несколько ОС, нужно сначала поставить самую старую версию Windows, т.к. компьютер может выйти из строя.
Инструкция:
- Открыть окно «Управление ПК».
- На левой панели во вкладке «Запоминающие устройства» кликнуть на «Управление винчестерами».
- Щелкнуть на свободную область установленного HDD и выбрать «Создать том» и его размер, название.
- Отформатировать.
- Установить в данном разделе операционную систему.
После этого все необходимые для гаджета драйверы и программы будут автоматически сохраняться в этом томе. Главное — выделить достаточное количество места (не менее 10 ГБ), чтобы не произошел сбой из-за нехватки памяти для обновления и сохранения данных.
Записываем Windows на внешний HDD
Тут вообще ничего сложного, все делается проще простого. Если у Вас есть загрузочный DVD, то просто откройте его при помощи проводника, потом выделите все файлы и папки, которые находятся на нем и скопируйте в активный том на внешнем винчестере.
Если же у Вас имеется ISO образ диска, с дистрибутивом операционной системы, то его можно открыть любым архиватором. Ведь такой образ, это своего рода архив. На «восьмерке» его даже можно открыть проводником. После того, как откроете, таким же образом скопируйте все файлы и папки на внешний HDD. После такой не хитрой процедуры, USB HDD будет работать как обычная загрузочная флешка. Остается только, после подключения диска, сделать нужные настройки в БИОСе. Зайдите в настройки BIOS. На разных компьютерах это делается по-разному, обычно это клавиша Del, или кнопка F2 (на ноутбуках). В параметрах откройте раздел загрузки «Boot». Дальше в параметрах приоритетной загрузки (Boot Priority order), ставим первым в списке USB HDD. Для сохранения настроек нажимаем на F10 и кнопку ОК. После этого компьютер перезагрузится и будет выполнена загрузка установки Windows (или любой другой ОС) с внешнего жесткого диска
Если не получается сделать раздел активным
По не понятным причинам, эта тема нигде в интернете не встречается. Даже несмотря на то, что с ней сталкиваются многие пользователи. А ведь бывает так, что никакие разделы на дисках не хотят делаться активными, эта кнопка просто не нажимается. Для тех, кто не совсем еще понял разницу между активным и не активным поясняю: компьютер выполняет загрузку операционной системы только с активных разделов.
Раздел делается активным при помощи одного из двух, основных способов:
- Через управление дисками. Это тот способ, который мы уже выше рассмотрели. Но он не всегда срабатывает. Иногда просто не получается сделать том активным.
- Через командную строку используя diskpart. Тут все делается немножко сложнее, но зато к этому способу можно прибегнуть, когда не сработал первый. Сейчас мы его подробно изучим.
Как сделать том активным, используя командную строку?
Подключите свой внешний диск, который уже разбит на разделы. Через меню «Пуск», на вкладке всех программ, откройте папку со стандартными и выберите Командную строку. Ее нужно запустить с правами администратора. Если кто не знает, то нужно сделать щелчок правой кнопкой мышки и выбрать соответствующий пункт, в контекстном меню. Также при помощи комбинации клавиш WIN+X.

После того, как появится окошко терминала, введите следующую команду: diskpart. Затем нажмите на «Enter». Должна появится строчка DISKPART>.

Теперь понадобится ввести команду list disk и опять подтвердить нажатием кнопки «Enter». В окне будет показана табличка со всеми жесткими дисками, которые, в данный момент, подключены к компьютеру.

Вам нужно выбрать тот, который используется в качестве загрузочного. Это делается при помощи команды select disk 0. Причем «0» — это номер для нужного нам диска. Поскольку мы разбивали диск под номером «1», то команда, в нашем случае, будет выглядеть так: select disk 1. Таким образом, будет выбран диск с номером один.

Сейчас мы будем искать разделы, которые находятся на этом диске. Нам нужно получить их список. Поэтому вводим команду list partition и нажимаем на кнопочку Enter.

А теперь, нам нужно будет выбрать раздел, который мы сделаем активным. Введите такую команду: select partition 1. После этого нажмите на кнопку Enter. Как и в случае с дисками, единица — это номер раздела. После этого появится подтверждающая надпись о том, что выбран нужный раздел.

После предыдущего шага, вводим такую команду active и нажимаем на клавишу «Enter». Затем должно появиться сообщение, в котором говорится что текущий раздел помечен как активный.
3. Создание EFI-раздела в конце Windows
Итак, имеем, к примеру, вторую Windows, лишившуюся EFI-загрузчика после поломки диска с первой системой.

Как её запустить? Самый простой и быстрый способ – создать EFI-раздел в конце системного раздела и пересоздать загрузчик. Для этого не понадобится ничего более командной строки. Загружаемся с установочного носителя Windows, сразу же нажимаем Shift + F10. Эта комбинация запустит командную строку. Если используем LiveDisk Стрельца, запускаемся, соответственно, с него.

И уже на его борту задействуем командную строку.
В ней вводим:
diskpart lis vol sel vol 1 (вместо 1 указываете тот номер, под которым выше значится ваш раздел с системой) shrink desired=100 creat par efi format fs=FAT32

Вот указанный раздел сжался на 100 Мб и на освободившемся месте создался EFI-раздел.

Теперь можем пересоздавать загрузчик.
В командной строке выходим из diskpart:
exit
Далее смотрим, под какой буквой значится системный раздел (смотрим карту разделов после ввода lis vol). И подставляем её вместо нашей буквы С:
bcdboot c:\windows

Всё – работоспособность Windows восстановлена.
Использование Управления дисками для создания нового раздела
Встроенная утилита управления дисками позволит провернуть все необходимые действия, при этом эта программа присутствует во всех последних версиях виндовс. Чтобы ее запустить нужно нажать Win+R ввести diskmgmt.msc.
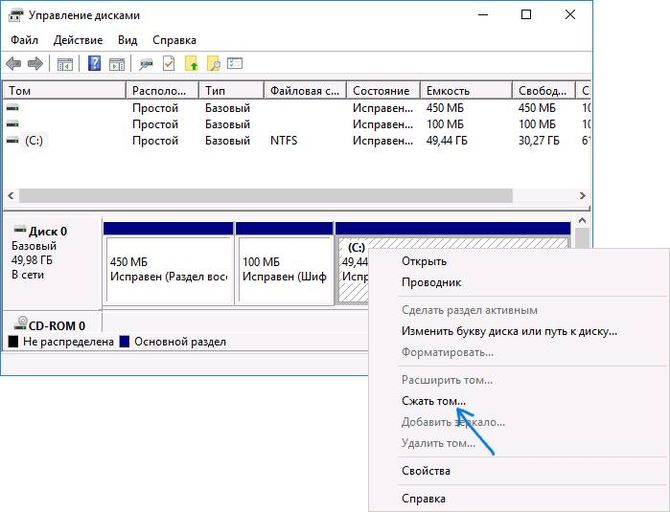
В открывшемся окне нужно выбрать диск С (или другой раздел, который хочется разделить), по нему нужно клацнуть ПКМ и выбрать пункт «Сжать том». В следующем окне нужно написать размер нового тома D, по стандарту там указано все свободное пространство. Но стоит оставить системному диска хотя бы десяток гигабайт свободного места для новых программ и системных файлов.
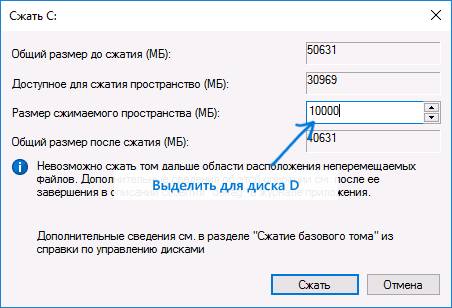
После этого начнется процесс формирования. По его окончании появится нераспределенное пространство, по которому нужно клацнуть ПКМ.
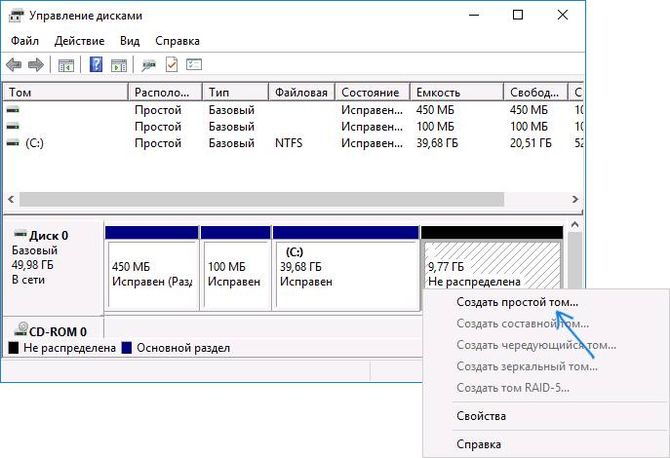
Здесь останется выбрать отмеченный на рисунке пункт. В следующем окне надо выбрать букву для нового тома, в нашем случае – это D.
Потом предложено написать название тома, а также выбрать файловую систему и кластер. Здесь все можно оставить по умолчанию. После этого будет выполнено форматирование и новый логический раздел станет доступен для использования.
Описание локального диска
Локальный и жесткий носители часто путают. Их разница состоит в том, что первый не имеет физической оболочки и расположен в виде виртуального хранилища на винчестере. Изначально на HDD есть только 1 раздел («диск C»), на который автоматически записываются все программы. С помощью инструментов свободное место можно отделить в другую часть, т.е. создать диск «D».
Такое разделение позволяет сократить время считывания нужных данных, например, драйверов для устройств, музыки и т.д. Компьютеру не придется искать файл по всему накопителю, поэтому производительность гаджета возрастет. Посмотреть количество виртуальных хранилищ и их объем можно во вкладке «Компьютер».
Как создать новый том на жестком диске на Windows 10
На С разрешается создать еще один том, например, под буквой D. Выполнить разделение можно с помощью как своих (встроенных), так и сторонних программ. Проще всего разбить disk на несколько томов из «Управления дисками». Если используется сторонний софт для разделения накопителя, то вначале нужно загрузить утилиту на свой компьютер и запустить ее.
Важно! Если в лицензионном Windows 10 всего один раздел, то HDD лучше не разбивать, а один SSD можно без проблем разделить на два
Разделение при установке
Как сделать разбивку в момент установки Виндовс 10:
запустить чистую установку ОС;
в окошке «Выберите тип установки» активировать «Выборочная…»;
- появится окошко, где нужно выбрать раздел для загрузки ОС и настроечные инструменты;
- нажать на «С»;
- перейти «Далее»;
- активировать «Настройку disk»;
- удалить все данные на С;
- выделить «незанятое пространство…»;
- внизу отыскать опцию «Создать»;
- задать рекомендованный размер;
- оставшееся незанятое пространство превратить в D (через «Создать»);
- отформатировать D;
- если не выполнить форматирование D, то придется после установки войти в «Disk Management», потом «Сжать С» и «Создать простой том»;
- после форматирования D перейти на С и продолжить установку на него чистого Виндовса 10.
«Управление дисками»
Как самостоятельно разбить один С на два (C и D):
активировать «Пуск»;
в «Выполнить» написать символы: diskmgmt.msc;
откроется окошко «Disk Management»;
- отыскать накопитель С;
- нажать по нему, но только правой кнопкой мышки;
- появится всплывающее окошко;
- отыскать «Сжать том…»;
- в окошке «Сжать С» указать размер сжимаемого пространства (система сама предложит максимально возможный);
- нажать на «Сжать»;
- вернуться в окошко «Управление…»;
- в результате сжатия С уменьшится, появится небольшая нераспределенная область;
- правой кнопкой мышки нажать на окошко, где «область не распределена»;
- во всплывающем окне активировать «Создать простой том»;
появится окошко «Мастер создания простых…»;
в строчке «Назначить букву…» написать D;
- размер оставить предложенный (по умолчанию);
- выставить параметры в «Форматировании…»;
после «Далее» созданный раздел автоматически отформатируется, ему присвоят букву D.
Важно! В процессе разделения произойдет уменьшение накопителя «С». Система сама укажет размер, который можно выставить в момент разбивки накопителя
Дополнительные возможности
Если после создания двух разделов, С и D, осталось нераспределенное пространство, можно создать третий, например, под названием Е. Разделение лучше выполнить из «Управления дисками». Нераспределенное пространство можно добавить к уже созданному D и, таким образом, расширить его. Присоединить оставшиеся Мб к накопителю С не получится.
Как расширить D:
войти в «Disk Management»;
- нажать на «D»;
- во всплывающем окне выбрать «Расширить том» на объем нераспределенного пространства.
Командная строка
Как сделать разбивку из командной консоли:
запустить консоль на администраторских правах;
ввести символы: diskpart;
- нажать на «Enter»;
- ввести символы: list volume и ввести эту команду;
- отыскать в появившемся списке С, запомнить его номер;
ввести символы: select volume (номер);
ввести символы: shrink desired = размер в Мб (на столько Мб сократится С перед разделением);
- появится уведомление: «diskpart успешно выполнил сокращение на» (размер);
- написать: list disk;
- запомнить дисковый номер, соответствующий С;
- ввести символы: select disk (и номер С);
после уведомления «Выбран диск…» написать create partition primary;
- появится запись о создании раздела;
- написать: format fs=ntfs quick;
- высветится уведомление «Завершено…» и «Программа отформатировала том»;
- написать: assign letter = D;
- программа назначит имя новому disk;
- в конце написать:
Сторонний софт
Как разделить один накопитель С на два (С и D) при помощи стороннего приложения Aomei Partition Assistant Free:
- скачать программу на ПК;
- запустить Aomei;
откроется главное окошко программы;
- выбрать С в качестве основы для «разделения раздела»;
- в окошке «Разделить…» выставить размер создаваемого раздела;
- установить свой размер (не больше 40 % от доступного пространства);
- нажать на «ОК»;
- выбрать «незанятое пространство» и активировать «Создание раздела»;
- добавить второй с буквой D;
- вверху главного окошка нажать на стрелку вверх («Применить»);
- завершить процесс.
Важно! Кроме Aomei Partition Assistant, разрешается воспользоваться другими программам для разбивки накопителя. Например, Minitool Partition Wizard
Это тоже бесплатная утилита. Сторонние софты позволяют задать свой размер новому D. Правда, если оставить мало Гб на С, то операционка может не запуститься после выключения компьютера.
Использование бесплатной программы Aomei Partition Assistant Standard
Существует множество бесплатных программ, позволяющих разбить жесткий диск на два (и более). В качестве примера покажу, как создать диск D в бесплатной программе на русском языке Aomei Partition Assistant Standard.
- После запуска программы, нажмите правой кнопкой мыши по разделу, соответствующему вашему диску C и выберите пункт меню «Разделение раздела».
- Укажите размеры для диска C и диска D и нажмите Ок.
- Нажмите «Применить» слева вверху главного окна программы и «Перейти» в следующем окне и подтвердите перезагрузку компьютера или ноутбука для выполнения операции.
- После перезагрузки, которая может занять больше чем обычно (не выключайте компьютер, обеспечьте питание ноутбуку).
- После процесса разделения диска снова загрузится Windows, но в проводнике уже будет диск D, помимо системного раздела диска.
Скачать бесплатную Aomei Partition Assistant Standard можно с официального сайта http://www.disk-partition.com/free-partition-manager.html (сайт на английском языке, но в программе присутствует русский язык интерфейса, выбирается при установке).
На этом завершаю. Инструкция предназначена для тех случаев, когда система уже установлена. Но вы можете создать отдельный раздел диска и во время установки Windows на компьютер, см. Как разбить диск в Windows 10, 8 и Windows 7 (последний способ).
Некоторые пользователю не знают каким образом можно разбить один диск на несколько логических разделов, а ведь это может быть весьма полезно. При наличии нескольких логических разделов можно будет хранить информацию не на системном томе. При это риск потерять ее при переустановке системы или при форматировании диска резко уменьшается. В этой статье будет рассказано несколько способов того, как можно создать второй том D, как при помощи стандартных средств, так и при помощи стороннего ПО.





