Десять лучших пакетов офисных программ
Содержание:
- Зачем нужен лицензионный Офис?
- Установка office: пошаговая инструкция
- G Suite
- Kingsoft Office Suite Free 2012
- Что необходимо для делопроизводства в офисе
- Программы, которые входящие в основной пакет
- Осторожно! В сети есть мошенники
- Microsoft Word
- Скачать Офис с лицензионным ключом активации на год
- Процесс установки
- OpenOffice
- Corel Office
- Что такое Office 365?
- Microsoft Office 2010 для Windows
- Создание нового документа.
- Программы в Майкрософт Офис: список
- Настроим облачное хранилище OneDrive.
Зачем нужен лицензионный Офис?
Как и другие продукты интеллектуального труда, Microsoft Office приобретается за вознаграждение. С этим сложно смириться в мире, в котором пиратское ПО можно бесплатно скачать на торренте или даже в открытом доступе на сайтах. Так чем отличается лицензионный MS Office от пиратского софта?
- Стабильностью – программы не будут вылетать и выдавать ошибки.
- Безопасностью – теперь не придется беспокоиться, что личная информация попадет к недоброжелателям.
- Обновлениями – производитель постоянно улучшает производительность приложений.
- Законностью – использование ворованного или взломанного ПО грозит административной и уголовной ответственностью.
Если пока нет возможности купить Microsoft Office, то лучше не качать пакет с торрентов, а использовать бесплатные аналоги. Они не столь функциональны, но для бытовых задач подходят. Для тех, кто всё же хочет работать с эффективным, современным и безопасным пакетом, SoftMonster предлагает купить лицензию Microsoft Office любой версии за разумные деньги. Мы удерживаем цены стабильными и доступными, чтобы каждый мог позволить себе эффективную работу на ПК и не нарушать закон.
Установка office: пошаговая инструкция
-
- Открываем установочный файл;
- Программа просит ввести 25-и значный ключ. Если загружать Office с торрента то, ключ можно найти в архиве со скаченной утилитой;
- В следующем окне прога предложит ознакомиться с лицензионным соглашением на использование дистрибутива. Соглашаемся и ставим галочку;
- Выбираем в какое место на компьютере установиться наша программка. Стоит отметить тот факт, что для хорошей работоспособности и во избежание всевозможных проблем при работе с Microsoft Office – устанавливать его рекомендуется на системный диск «C»
- Поступает предложение ознакомиться с компонентами, которые содержат Microsoft Office, а именно: он спрашивает у пользователя, какие компоненты нужно устанавливать, а какие нет? Ведь Microsoft Office – это не только текстовый редактор Word. Помимо этого, Office содержит в себе и другие не менее важные в работе с компьютером компоненты: Access, Excel, Groove, InfoPath, OneNote, Outlook, PowerPoint и т. д;
- Путь к софту прописываем без русских букв – на латинице. Так как у программ, которые создавались в 2021 году “шиза” по этому поводу. Так что папки обзываем по-английски. Вот пример как оно должно быть:
- После выбора пути установки, инсталятор спрашивает: создать ярлыки на панели «Пуск» и на рабочем столе? Ответ: КАК ХОТИТЕ. С практичной стороны удобнее создать и там и тут.
- Программа установки даст выбор, какую версию программы необходимо устанавливать, «32 bit» или «64 bit» и язык, на котором она будет работать. Выбор этого пункта очень важен. Подглядеть, какая у вас сборка 64 или 32 бита, можно если открыть менюшку пуск—>мой компьютер—>свойства.
- Инсталляция завершена. Жмём «Закрыть»;
G Suite
Еще один пакет от , который нельзя рассматривать в отрыве от особенностей Google Docs. G Suite предлагает те же достоинства программной платформы, но в то же время ориентирован на корпоративных клиентов. Плюсом в сравнении с Microsoft Office становится наличие сразу 15 Гб пространства в бесплатной версии облачного сервиса. Так что о месте для хранения своих документов можно даже не переживать. Кроме того, все данные будут под надежной защитой.
Перед началом использования стоит обратить внимание на принцип функционирования платформы. Она работает в режиме онлайн
Некоторым этот факт покажется недостатком, а кто-то, вроде веб-разработчиков, найдет в данной особенности однозначное преимущество.

Kingsoft Office Suite Free 2012
Этот дистрибутив разработан в Китае, но вряд ли данный факт стоит считать недостатком. Большинство программ сегодня пишут программисты из Китая или Индии.
Так же как и многие рассмотренные выше альтернативы, Kingsoft Office включает в себя три основных программы: редакторы текстовых документов и электронных таблиц и приложение с говорящим названием Presentation.
Среди отличительных особенностей последнего – поддержка флэш-графики (.swf) и возможность вывода презентации в разных режимах одновременно на два монитора. Для защиты файлов используется шифрование по алгоритму RC4 с длиной ключа 128 бит.
Дистрибутив крайне легковесный (68 МБ) и нетребовательный к ресурсам. Минимальные системные требования рекордно низкие: Pentium II и 128 МБ оперативной памяти.
Пока у программы сохраняются проблемы с русификацией, но назначение большинства элементов пользовательского интерфейса понятно и без перевода.
Главное отличие Kingsoft Office – возможность легально бесплатно использовать его домашним пользователям и образовательным учреждениям. Коммерческая лицензия обойдётся чуть дороже двух тысяч рублей (фактическая цена привязана к курсу гонконгского доллара).
Номинально практически все альтернативные разработки поддерживают сейчас Office OpenXML, но данный офисный пакет работает с такими файлами только на открытие, сохраняя их после редактирования в любой другой формат.
Что необходимо для делопроизводства в офисе
Незаменимыми товарами в делопроизводстве считаются папки, мультифоры и файлы. Эта продукция не только ускорит поиск нужных документов, но и обеспечит длительное их хранение в чистоте и сохранности.
Список необходимых канцтоваров для делопроизводства в офисе:
- Папка с арочным механизмом. Хранит огромное количество документации.
- Папка на кольцах. Может держать значительный объем и позволяет быстро вставлять или убирать страницы.
- Папка-портфель. Часто используют курьеры для доставки документации.
- Папка с файлами. Обеспечивает защиту документации, поскольку каждый лист помещают в отдельный файл.
Не стоит оставлять без внимания приобретение дополнительных канцелярских принадлежностей. В соответствии с обязанностями сотрудника для удобства покупают: иглы для чеков, зажимы для бумаг, лупы, канцелярское шило и др.
Программы, которые входящие в основной пакет
- Access 2010 – работа с базами данных;
- Excel 2010 – работа с таблицами;
- Word 2010 – работа с текстом;
- PowerPoint 2010 – разработка презентаций;
- SharePoint Workspace 2010 – сервис хранения документов на удаленном интернет сервере;
- OneNote 2010 – создание пометок и записей;
- Outlook 2010 – почтовая программа;
- InfoPath 2010 – программа для работы с данными XML;
- Publisher 2010 – работа со страничной разметкой;
- Visio 2010 – векторный графический редактор, блок-схем и диаграмм;
- Project 2010 – программа для менеджмента ресурсов и проектов с составлением графиков и диаграмм.
Не все программы из этого списка стоит ставить обычному пользователю. Некоторые из них специфичны и требуются только узкоспециализированным специалистам. Но основные программы должен знать каждый компьютерный пользователь. Понять, какие программы Вам подойдут, поможет русская версия программы. К тому же есть возможность установки этого пакета на стабильную операционную систему Виндовс 10.
У данного пакета офисных программ имеется множество версий, и если ранее их совместимость с системой не вызывала никаких трудностей, то сегодня рекомендуется устанавливать в самой актуальной версии. Это даст возможно использовать весь функционал приложения на десятой ОС от Microsoft, включая работу с облачным сервисом OneDrive и коллективное редактирование документов через интернет.
Используя данные программы Вам, скорее всего потребуется установщик с ключом. Поэтому рекомендуется ознакомиться с данным вариантом установки. Это поможет Вам оценить возможности данного продукта.
Осторожно! В сети есть мошенники
Сейчас в интернете появляется всё больше платных активаторов Office, но, чтобы установить и активировать office, не стоит обращаться к таким “мошенникам”. В большинстве случаев – эти сайты совершают обычное кидалово на бабулечки. Это же касается и предложений активировать office с помощью отправки SMS-сообщений. Стандартно это выглядит следующим образом: «Отправьте смс на номер (номер) и Вам придёт 25-и знатный код, который поможет активировать Вашу версию программы».
Если никуда не спешить, всё делать поступательно и по инструкции, то установка Windows Office покажется Вам довольно простой. Удачи в использовании!
Microsoft Word
Используется для работы с текстом. Чтобы создать новый документ, достаточно лишь открыть ту папку, где вы хотите расположить этот файл. После этого кликните правой кнопкой мыши по свободной зоне, направьте курсор на кнопку «Создать». Появится дополнительный перечень вариантов, среди которых будет пункт «Документ Microsoft Word».
Выбрав данный вариант, будет добавлен соответствующий элемент в указанном разделе. При желании сразу же можно ввести нужное вам название.
Двойным кликом вы запустите файл, с которым и начнётся работа.
Документ запускается, в результате чего в верхнем меню открывается страница «Главная». Она содержит ключевые элементы, которые понадобятся на старте:
- Настройка копирования и вставки текста.
- Работа со шрифтом (его увеличение, изменение стиля, а также цвета).
- Создание списков.
- Выбор формата для заголовков.
Всё, что описано в списке выше, можно увидеть на изображении, если двигаться слева направо. Стоит отметить, что этих основных элементов достаточно для базового редактирования текста.
Например, вам нужно написать небольшой текст с заголовком и списком. При этом необходимо сделать так, чтобы шрифт был хорошо читаемым при распечатке. Реализация поставленной задачи выглядит следующим образом:
Впишите необходимый вам заголовок, выделите всё его содержимое, а затем в разделе «Стили» в верхнем меню настроек выберите понравившийся вам формат. Дополнительно можно разместить его по самому центру, чтобы всё выглядело более презентабельно.
Напишите текст, который вас интересует. Чтобы разбивать его на абзацы, достаточно нажимать на Enter.
Добавьте список. Следует всего лишь выбрать одну из кнопок в разделе «Абзац». Чтобы закончить пункт и начать новый, нужно нажать на Enter.
Самое время выполнить форматирование. В итоге должен получиться более разборчивый шрифт. Для этого его нужно увеличить. Выделите всё необходимое содержимое и введите в выделенном на изображении окошке желаемое значение.
Скачать Офис с лицензионным ключом активации на год
Microsoft открыли официальный доступ к пробной версии на целый год! Можно пользоваться бесплатно и самое главное легально, т.к. выдается лицензионный ключ. Для этого:
- Перейдите по этой ссылке и пройдите простую и бесплатную регистрацию.
- После на указанный E-mail придет письмо, нажмите на кнопку Redeem today.
- Далее выполните все пункты и получите код на использование программы в течение года.
Данный метод позволяет скачать полный пакет Офиса для ОС Виндовс 10 бесплатно на русском языке и без регистрации на официальном сайте.
Основные возможности и комплектация Microsoft Office 2010
Данная сборка для дома и бизнеса является самой распространенной комплектацией, интерфейс полностью на русском языке, утилита сочетает в себе быстроту, надежность и современный дизайн всех программ. Как и все предыдущие сборки, полностью совместима с Windows 7, 8 и 10, а также корректно работает на более старых выпусках данной ОС.
Возможна установка следующих компонентов:
Office 2010 года был обновлен до неузнаваемости, интерфейс сильно изменился. Стал стабильнее своих предшественников, появились новые и полезные модули, макросы, плагины и некоторые элементы для комплексной защиты и поддержки. Хорошо оптимизирован, потребляет минимум системных ресурсов компьютера, основная загрузка пакета происходит через онлайн сервер.
Процесс установки
За долгое время существования Office вышло несколько версий приложений, именуемых по году выпуска программы. По мере выхода продуктов совершенствовался функционал и менялся дизайн рабочей среды и соответственно отличались способы установки программы на компьютер. В инструкции будет рассмотрен процесс установки программ 2016-2019 года, комплект 2013 года устанавливается похожим образом, но не представлен в данном инсталляторе.
Microsoft Office 2016 – 2019
На данный момент это последние версии комплекта офисных программ с наиболее совершенным функционал. Стоит учесть, что Office 2019 можно установить только на операционной системе Windows 10. Это связано с тем, что в 10 версии ОС появились новые библиотеки и модули, которые используют для своей работы такие программы как Word, Access и Outlook. Поэтому далее расскажем, как установить ворд и другие компоненты на виндовс 10.
Для начала необходимо найти рабочий инсталлятор с активатором и скачать его с проверенного сайта, чтобы не скачать вместе с программой нежелательный вредоносный код. В статье не будет приведено ссылки на скачивания и будет взят условный популярный вариант. Итак, программа скачана в виде образа диска, который необходимо смонтировать с помощью программы Daemon Tools или любым другим походим программным обеспечением. Это делается с помощью двойного клика по файлу.
В последних обновлениях Windows 10 реализована возможность монтирования виртуального образа диска без подключения дополнительных программ. Поэтому если ОС обновлена до последней версии Daemon Tools не понадобится.
После успешного монтирования образа появится окно установки пакета программ, это неофициальный вид установщика с большим количеством функций, поэтому стоит рассмотреть его подробнее.
Далее необходимо вверху выбрать какой версии установить Word и другие компоненты на Windows 10 бесплатно. Напоминаем, что версия 2019 работа только с Windows 10, 16 года функционирует с более ранними версиями системы.
Чуть ниже будет находиться список компонентов, отмеченных галочками, именно они будут установлены на компьютер в последствии. При необходимости можно убрать ненужные галочки, чтобы не устанавливать бесполезные продукты. В колонке справа находятся приложения, которые можно установить отдельно, среди них также можно выбрать Project и Visio предназначенные для составления проектов и графиков.
В поле справа с подписью “Langs” расположен список из доступных язык. В данном случае, на выбор можно установить только русский или английский язык. Ставим галочку напротив нужного перевода.
Последний пункт перед установкой находится в нижней части окна и называется «Update Channel». Этот пункт оставляем без изменений так как с помощью будет указываться частота обновления активации программы. Нажимаем на оранжевую кнопку “Install”, после чего начнется процесс установки. После завершения инсталляции необходимо перейти в раздел «Utilities».
Эта панель отвечает за активацию приложений. Для того чтобы активация была бесконечной, необходимо поставить галочку напротив надписи «Office reactivation task». Также, если компьютер имеет стабильное подключение к сети интернет желательно поставить галочку напротив строки «Online KMS». Таким образом активатор не будет установлен непосредственно на компьютер и будет работать через интернет, что исключает проблемы с антивирусом. Чтобы провести активацию, нужно хотя бы один раз запустить одну из установленных программ. Нажимаем на любое наименование в панели справа и затем закрывает открывшееся приложение.
Теперь кликаем по кнопке «Office RETAIL=>VL». Она меняет лицензионные ключи активации, по которым доступны продукты на пиратские аналоги. Это может занять некоторое время. Последний шаг, кликаем на «Activate Office» после чего начнется процедура активации. В случае необходимости, с помощью инсталлятора можно заново установить и активировать Office на Windows 10.
| Рекомендуем!InstallPack | Стандартный установщик | |
|---|---|---|
| Официальный дистрибутив Microsoft Office Word Viewer | ||
| Тихая установка без диалоговых окон | ||
| Рекомендации по установке необходимых программ | ||
| Пакетная установка нескольких программ |
@как-установить.рф
OpenOffice
Главный конкурент Microsoft Office, который распространяется по свободной лицензии. Пакет OpenOffice можно устанавливать в учебных и государственных учреждениях, коммерческих и бюджетных организациях, использовать для личных целей. В пакет включает инструменты для работы с текстовыми файлами, таблицами, презентациями, рисунками, базами данных и формулами.
OpenOffice устанавливается на компьютеры во многих организациях, с 2008 года изучается в российских школах в составе базового пакета ПО. То, что вы делаете в приложениях от Майкрософт, можно повторить в OpenOffice. Пакеты полностью совместимы, хотя при попытке открыть файл ODT (родной для OpenOffice формат) в старых версиях Word могут возникать незначительные ошибки в верстке, которые не мешают работать с документом.
По умолчанию OpenOffice использует для сохранения текстовых документов формат ODT, но если вам постоянно приходится открывать эти файлы в Word, то рекомендуется по менять формат на DOC. Чтобы поменять формат, выбирайте пункт «Сохранить как» в меню «Файл» и указывайте тип DOC.
В настройках программы можно установить использование формата DOC по умолчанию. Делается это через раздел «Параметры» в меню «Сервис».
Нажмите на знак плюса возле пункта «Загрузки и сохранение», выберите вкладку «Общие», настройте опцию «Всегда сохранять как» и примените конфигурацию, нажав «ОК».Это, пожалуй, единственные действия, которые следует выполнить для более эффективного взаимодействия с продуктами Microsoft Office.
Corel Office
Дистрибутив получился исключительно лёгкий, поскольку содержит только набор самых часто используемых программ – текстовый редактор, электронные таблицы и приложение для создания презентаций.
Пакет программ может работать даже на старых компьютерах с ОС Windows XP и разрешением экрана от 800×600. Версия с поддержкой одного языка занимает всего 125 Мб после установки. Поддерживаются форматы Microsoft Office как ранних, так и последних версий. Интегрированная поддержка облачных решений работает через сервис Dropbox.
Corel Office оптимален для нетбуков и конфигураций с невысокой производительностью. Текущая цена одной лицензии составляет 45 евро.
Дистрибутив с расширенной функциональностью Corel WordPerfect Office X6 доступен только на английском языке. Дополнительно он содержит диспетчер документов Nuance PaperPort 12 SE и средства для редактирования документов PDF.
Что такое Office 365?
Но сперва следует понять, что это за продукт. Office 365 – это специальный программный продукт, который сочетает в себе комплекс веб-серверов с доступом по подписке. Главная особенность заключается в том, что осуществляется постоянная синхронизация с облачными сервисами Microsoft. Сохраненные документы загружаются на облако, чтобы вы всегда могли получить к ним доступ. Вы можете настроить пакет на своем компьютере под конкретные задачи, используя только нужные программы. Если вы работаете на ПК или ноутбуке, где не установлен Офис 365, но есть Интернет, то вы можете загрузить необходимые файлы и продолжить работу без лишних действий.
После того, как была проведена активация ключом и подписка начинает действовать, вы получаете доступ к следующим программам:
- все продукты MS Office: Word, Excel, PowerPoint и корпоративные программы;
- электронная почта бизнес-класса;
- портал Sharepoint;
- мессенджер Lync для проведения аудио- и видеоконференций;
- свободное пространство в облачном хранилище OneDrive.
При этом вы, как владелец подписки, получаете все свежие обновления программ в оперативном порядке.
В продаже доступно несколько тарифных планов:
- Персональный (для одного пользователя);
- Для дома (дополнительные возможности);
- Для студентов;
- Для малого бизнеса;
- Для среднего бизнеса;
- Профессиональный;
- Корпоративный.
Microsoft Office 2010 для Windows
|
Microsoft Office 2010 для windows 10 Microsoft Office 2010 для windows 8.1 Microsoft Office 2010 для windows 8 |
Microsoft Office 2010 для windows 7 Microsoft Office 2010 для windows Vista Microsoft Office 2010 для windows XP |
| Версия | Платформа | Язык | Размер | Формат | Загрузка |
|---|---|---|---|---|---|
| Microsoft Office 2010 | Windows | Русский | 1 743MB | .exe | |
| * скачайте бесплатно Microsoft Office 2010 для Windows, файл проверен! |
Microsoft Office 2010 (Офис 2010) относится к числу популярных программных пакетов, предназначенных для установки на компьютеры, планшеты и смартфоны. Входящие в него приложения позволяют работать с любыми данными, вести адресную книгу, составлять отчеты, базы данных и бизнес-планы, систематизировать почтовые адреса и пользоваться рядом других возможностей.
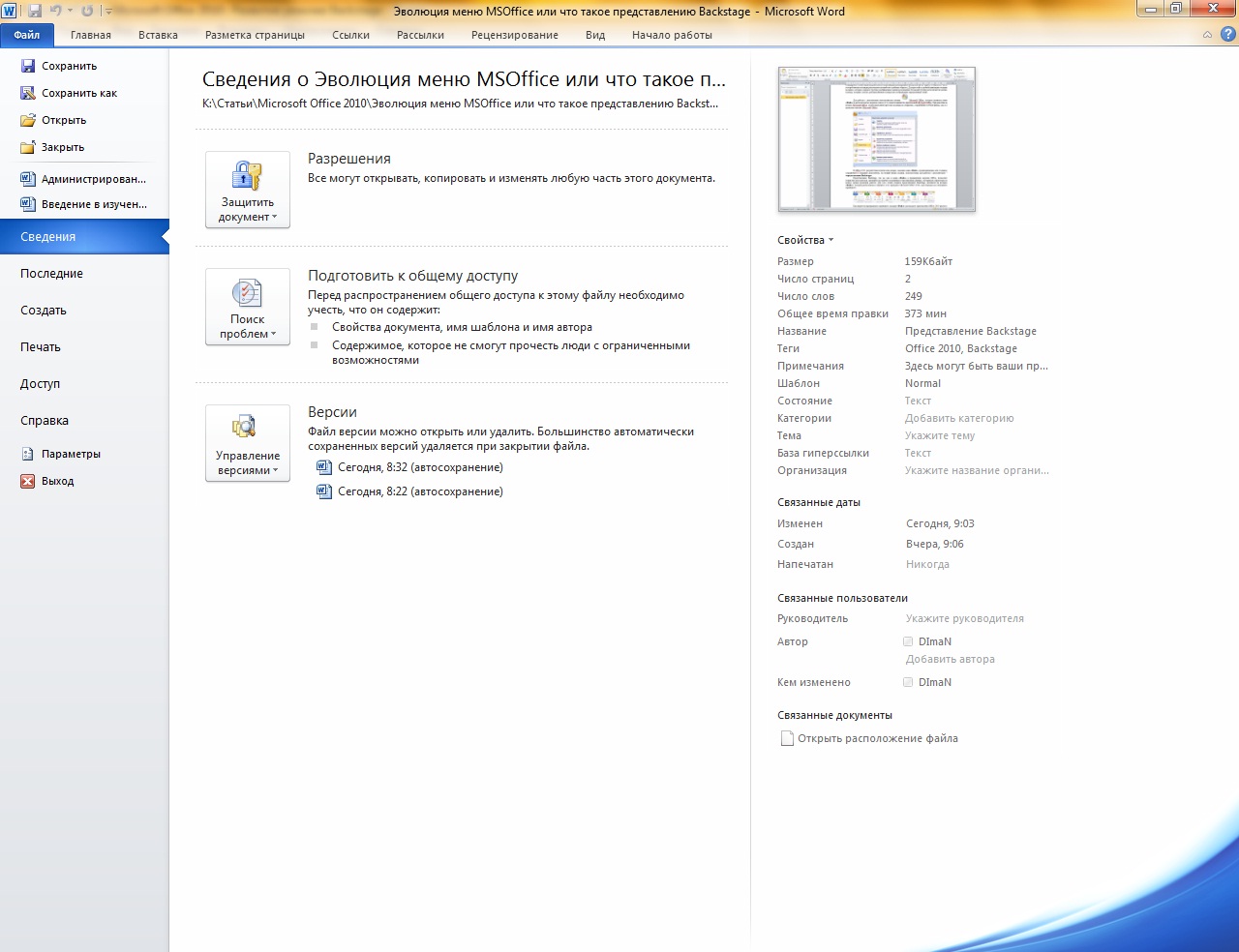
Среди усовершенствований выпуска – превращение кнопки Office Backstage в полноценную вкладку, предоставляющую доступ к командам и опциям. Меню делится на 3 столбца, в которых опции сгруппированы по назначению: в первом расположились доступные команды и разделы, во втором обеспечивается предварительный просмотр документа, а в третьем содержатся некоторые команды из первого столбика. Все приложения, входящие в пакет, переведены на ленточное управление.
Состав офисного пакета
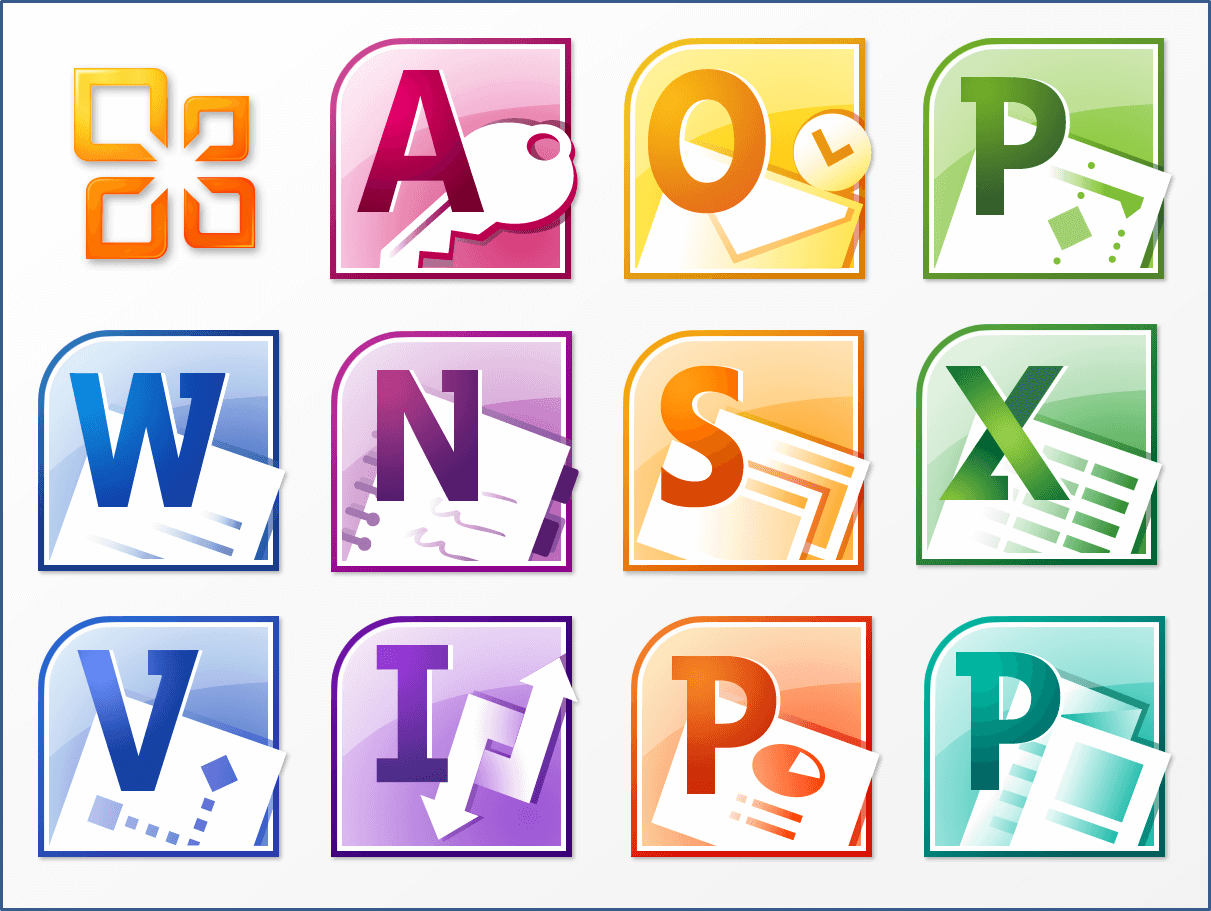
Microsoft Office 2010 содержит приложения:
- • Word – обеспечивает обработку текстовой информации, поддерживает работу с графиками, картинками и другими объектами.
- • Excel – позволяет проводить анализ и обработку табличных данных, проводить визуализацию посредством графических построений.
- • PowerPoint – предназначена для разработки демонстрационных материалов в виде презентаций, с текстом, графикой, аудио и видео объектами.
- • Outlook – обладает функциональностью почтового клиента, поддерживает интернет-сервисы и соцсети.
- • Access – обеспечивает управление базами данных, содержит 25 профессиональных шаблонов.
- • Publisher – издательская система для подготовки к печати маркетинговых и рекламных материалов, предоставляет возможность отправки проектов по почте.
- • InfoPath – обеспечивает взаимодействие с динамичными формами, позволяет собирать и систематизировать информацию, управлять базами в масштабах одной организации.
- • Visio – содержит инструменты для редактирования изображений, обеспечивает автоматическую прорисовку картинок при помощи специальных форм и шаблонов.
- • OneNote – позволяет создавать и систематизировать записи, управлять задачами.
Поддерживается одновременная работа нескольких пользователей с документами, с возможностью задания автором прав доступа для каждого из участников.
Версии офиса
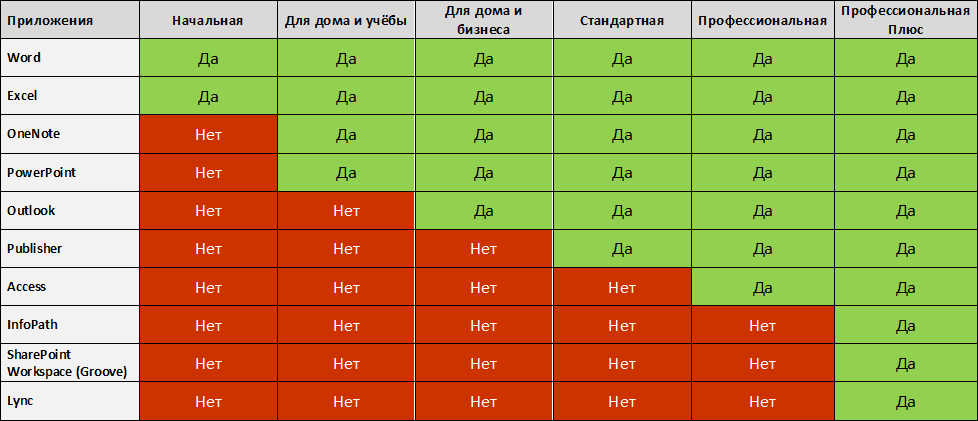
Офисный пакет выпуска 2010 представлен несколькими версиями, которые различаются составом входящих в них приложений и функциональными возможностями:
- • базовый;
- • офисный;
- • дом и учеба;
- • дом и бизнес;
- • стандартный;
- • профессиональный;
- • профессиональный плюс.
Базовый вариант содержит три приложения: PowerPoint, Word, Excel. В каждой из более расширенных версий последовательно добавляются OneNote, Outlook, Publisher, Access, InfoPath.
Офисный пакет устанавливается на компьютеры, соответствующие критериям:
- • частота процессора – не менее 500 МГц;
- • оперативная память – от 256 МБ;
- • 512 МБ свободного пространства на диске.
MS Office 2010 совместим с любыми версиями ОС Windows, начиная с ХР.
Создание нового документа.
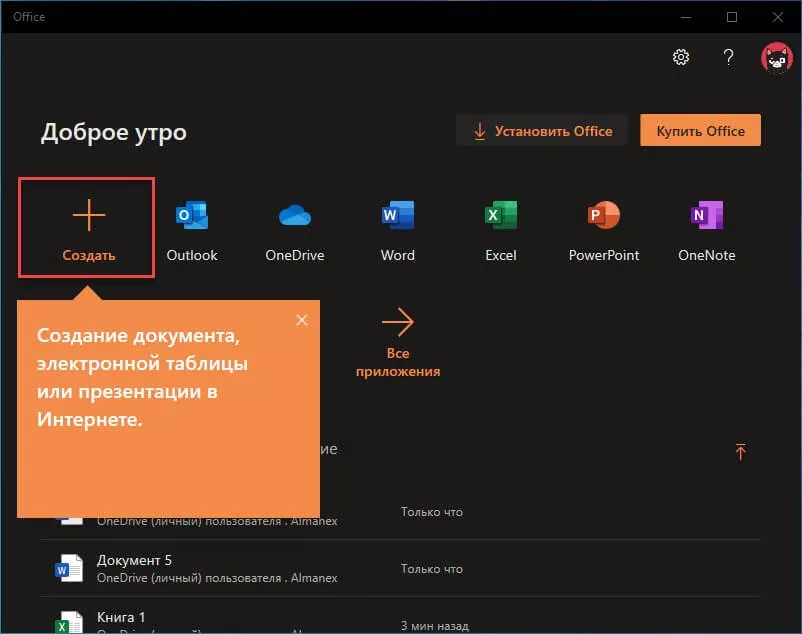
Шаг 3: Для создания нового документа, достаточно нажать кнопку с текстом «Создать», после чего появится всплывающее окно для выбора типа документа (см. картинку)

После выбора типа документа, он откроется в браузере по умолчанию, вы сможете набирать, и редактировать документы Word, Excel, PowerPoint и др. в обычном редакторе Microsoft Office.
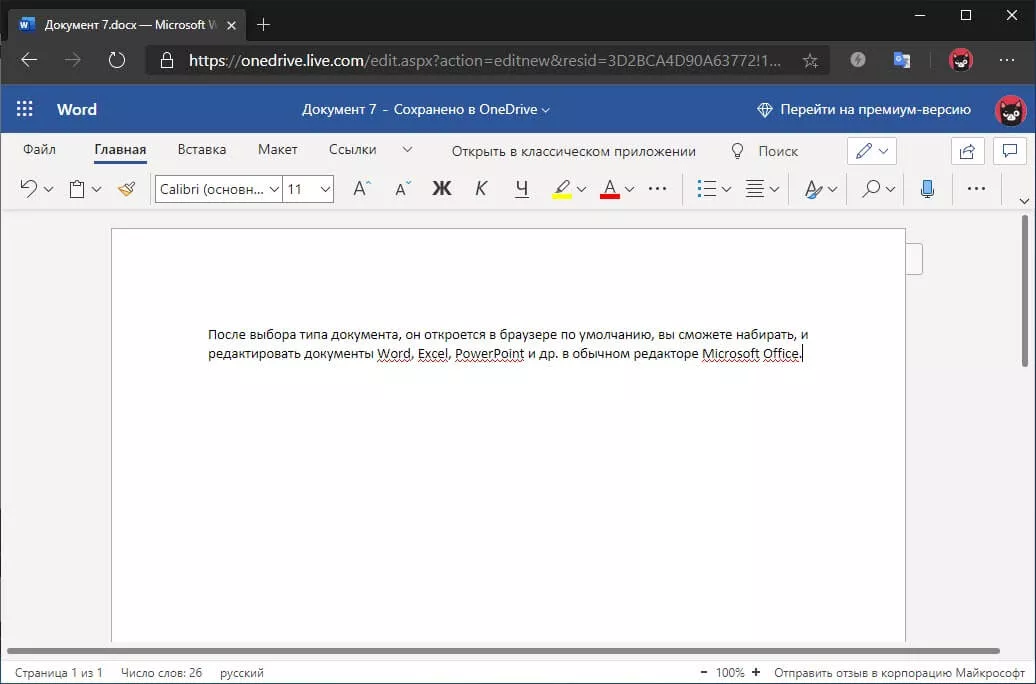
Вы можете вместо «Создать» выбрать нужный тип офисного документа доступного на главной странице приложения, после чего будет предложено, создать новый пустой документ, использовать шаблоны или открыть для редактирования ранее созданный документ.

Если в списке ранее созданных документов кликнуть на одном из них правой кнопкой мыши, появится контекстное меню, с помощью которого вы сможете:
- Открыть документ в браузере
- Закрепить его в отдельном списке
- Удалить документ из списка
- Открыть расположение файла
Программы в Майкрософт Офис: список
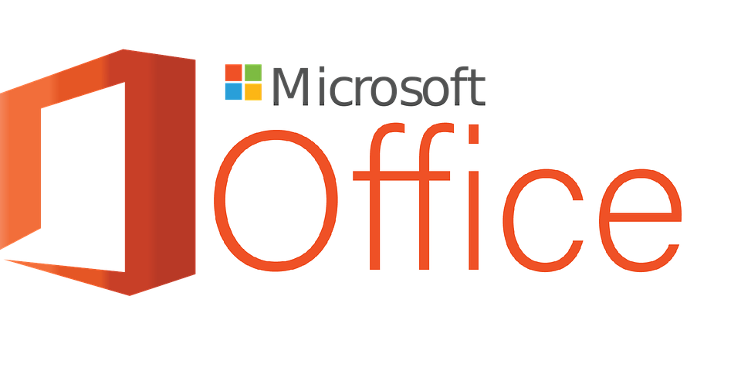
- Microsoft Word — легенда обработки текстовых файлов.
- Microsoft Excel — продвинутый инструмент для работы с таблицами, который позволяет полноценно обрабатывать данные. В некоторых случаях Excel считают первым инструментом для работы с большими данными из сферы Big Data.
- Microsoft PowerPoint — инструмент для создания презентаций.
- Microsoft OneNote — это продвинутый блокнот от компании Майкрософт.
- Microsoft Outlook — один из самых известных почтовых клиентов.
- Microsoft Publisher — более простая версия Microsoft Word.
- OneDrive — виртуальное дисковое пространство от компании Майкрософт.
Все, что описано выше, — это стандартный набор программ Microsoft Office, при этом есть еще дополнительные программы, которые также могут входить в офисный пакет. Такие дополнительные программы в основном применяют как инструменты для бизнеса, в частном порядке они применяются реже.
Дополнительные программы за дополнительную плату от Microsoft:
- Microsoft InfoPath — программа, которая собирает различные сведения путем разработки, распространения, заполнения и отправки электронных форм.
- Skype для бизнеса — тот же Скайп, но с расширенными функциями, например, можно в одном видеозвонке собрать до 250 человек, в стандартном — 20 человек.
- Microsoft Exchange Server — это внутренний мессенджер, где можно обмениваться сообщениями и совместно работать над какими-то проектами.
- Microsoft SharePoint Products— это целый список дополнительных приложений для работы информационных систем.
- Microsoft SharePoint Designer — это HTML-редактор.
- Microsoft Project — программа для управления проектами.
- Microsoft Visio — графический редактор для векторных изображений.
Настроим облачное хранилище OneDrive.
С помощью Проводника, вы можете создать в OneDrive любую папку для хранения ваших документов. В примере мы будем использовать папку Windows 10 – «Документы».
Для того чтобы новый документ MS Office сохранялся в папку «Документы» или иметь возможность редактировать из папки ранее созданные документы, нам потребуется настроить OneDrive.
Откроем Параметры OneDrive, нас интересует вкладка «Автосохранение.
- Кликните правой кнопкой мыши значок «OneDrive» на панели задач и выберите в появившемся меню «Параметры».
- В открывшимся окне перейдите на вкладку «Автосохранение».
Здесь необходимо в пункте «Документы» выбрать в выпадающем списке «OneDrive», внеся изменения жмем кнопку «ОК».
Если все сделали правильно то в папке «OneDrive» Вы увидите что появилась папка «Документы».
Давайте протестируем как у нас получилось интеграция Microsoft Offiсe онлайн в Windows 10.


