Windows прямой ссылкой — все оригинальные iso образы
Содержание:
- Как создать образ операционки Виндовс семь с помощью сторонних программ
- Как скачать оригинальный образ Windows 10 с сайта Майкрософт без программ
- Системные требования для установки Windows 10
- Windows 10 и Windows 7 в одном ISO образе 64 bit — 32 bit активированная
- Как создать загрузочную флешку Windows 10
- Настройка перед первым запуском Windows 10
- Способ 2: PowerISO
- Официальный способ скачать Windows 10 x64 и 32 bit с помощью MediaCreationTool
- Что такое программа Windows Insider?
- Пошаговое скачивание образов Windows 7, 8, 10
- Образ для установки Виндовс 7 Максимальная с драйверами
Как создать образ операционки Виндовс семь с помощью сторонних программ
В интернете есть немало примеров программного обеспечения с подобным назначением, каждое из которых обладает своими индивидуальными особенностями. Далее будут рассмотрены самые распространённые и эффективные приложения, используя которые можно будет быстро записать образ операционки.
Как сделать образ Виндовс 7, используя UltraISO
Данный софт существует как в платной, так и в бесплатной версии. Нужно иметь ввиду, что демонстрационная версия имеет определённые ограничения по объёму записываемых файлов. Но для того чтобы освоиться с данным софтом, ее вполне достаточно.
Внешний вид главного меню программы UltraISO
В общем виде принцип действия программы можно подробно представить в следующем алгоритме:
- Скачать ПО из сети и установить его. При этом желательно скачивать с проверенных источников во избежание вирусного заражения ПК.
- Активировать пробный период после запуска программы, нажав на соответствующую кнопку. Это вариант подойдёт, если у пользователя нет лицензионного ключа для активации ПО.
- Скачать образ системы из сети и поместить его на жёстком диске.
- Указать путь к скачанному ранее образу в главном меню UltraISO, выбрав соответствующий раздел ЖД.
- Все элементы, находящееся в указанном архиве, будут отображаться внизу главного меню программы. Их нужно будет перетащить наверх. Для этого необходимо выделить все файлы, зажать ЛКМ, после чего переместить их выше.
- Тапнуть по кнопке «Общий размер» вверху окошка и из представленного списка выбрать нужное значение. Изначально размер образа устанавливается 650 МБ. Этого размера недостаточно для записи, поэтому его стоит изменить.
- Нажать по кнопке «Файл» и в меню контекстного типа тапнуть по строке «Сохранить как… ».
- Указать место для сохранения виртуального накопителя, выбрав тип ISO. Сохранить можно на отформатированную USB флешку, чтобы в дальнейшем с неё установить Windows 7.
Важно! Аналогичным образом можно сохранить загрузочный образ на компакт-диск или прочий внешний носитель, на котором не должно быть посторонней информации, т. е
устройство потребуется отформатировать.
PowerISO
Данный софт аналогичен предыдущему по своему функционалу, поэтому разобраться будет несложно.
Интерфейс приложения PowerISO для создания образа операционных систем Виндовс
Чтобы создать ISO семёрки на основе этой программы, потребуется делать несколько простых шагов согласно алгоритму:
- Скачать, установить и запустить ПО.
- В главном меню проги нажать по кнопке «Создать», которая располагается в верхней графе параметров.
- В контекстном окне щёлкнуть ЛКМ по строке «Образ данных CD/DVD».
- В боковой графе параметров после осуществления предыдущего действия появится новый файл формата ISO. Его надо будет выделить и тапнуть по кнопке «Добавить».
- Указать файлы, которые нужны для загрузки Виндовс в окне проводника и снова тапнуть по «Добавить».
- Выбрать подходящий размер для записи образа из списка.
- Теперь пользователю останется нажать на клавишу «Сохранить» в главном меню ПО и задать расположение ISO на диске.
Начнётся процесс сохранения образа, который длится на протяжении пары минут. По его окончании компьютер надо перезапустить.
Как скачать оригинальный образ Windows 10 с сайта Майкрософт без программ
Это самый простой и быстрый способ загрузить дистрибутив в формате ISO Windows 10 Pro или Home версий. Для пользователя Винды он скрыт, но зато открывается при использовании других ОС. Чтобы попасть в скрытое меню загрузки, применяются возможности браузеров эмулировать настройки мобильных устройств. Показывать буду на примере Google Chrome. Так же работает в Опере, Яндекс Браузере и Mozilla Firefox. Следуем инструкции ⇒
Переходим на официальную страницу загрузки и обновления Вин 10 https://www.microsoft.com/ru-ru/software-download/windows10.
На любом свободном от текста месте, нажимаем правую кнопку мыши и выбираем пункт «Просмотреть код». В других браузерах название пункта может отличаться. Например, в Firefox это «Исследовать элемент».
Откроется меню управления инструментами для разработчиков, в котором вам надо нажать на кнопку для перехода в адаптивный дизайн, который включает режим эмуляции дисплеев смартфонов и планшетов. Так выглядит эта кнопка в Хроме и Опере, а так в FireFox. Выбираем любое устройство из списка.
Далее жмете значок обновления страницы и выходите из режима разработчика
Обратите внимание, что после обновления, страница поменяет свой адрес на https://www.microsoft.com/ru-ru/software-download/windows10ISO. Попасть на него напрямую возможно только с устройств без установленной Виндовс
Например Linyx или Android.
Страница обновиться и перед вами появиться меню выбора выпуска операционной системы.
Устанавливаем язык.
Выбираем необходимый выпуск и загружаем его. Можно установить только Домашнюю (Home) или Профессиональную (Pro) 32х или 64х битные системы.
Этим способом мы обошли необходимость в применении утилиты MediaCreationTool, с помощью которой будем скачивать оригинал Windows далее ⇒
Системные требования для установки Windows 10
- Процессор: с частотой1 гигагерц (ГГц) или быстрее или система на кристалле SoC.
- ОЗУ: 1 гигабайт (ГБ) для 32-разрядных систем или 2 ГБ для 64-разрядных систем.
- Место на жестком диске: 16 ГБ для 32-разрядных систем или 32 ГБ для 64-разрядных систем.
- Видеоадаптер: DirectX 9 или более поздней версии с драйвером WDDM 1.0.Дисплей: 800 x 600.
- Интернет-соединение: Для выполнения обновлений и работы определенных функций требуется подключение к Интернету.
- Подробнее о системных требованиях.
Windows 10 — операционная система для персональных компьютеров и рабочих станций, разработанная корпорацией Microsoft в рамках семейства Windows NT.
После Windows 8.1 система получила номер 10, минуя 9. Серверный аналог Windows 10 — Windows Server 2016.
Пользовательский интерфейс Windows 10 был пересмотрен для организации перехода между интерфейсом для обычного манипулятора и интерфейсом, оптимизированным для сенсорного ввода в зависимости от способа ввода.
Придайте вашему компьютеру новый вид! Измените свой компьютер, переключившись на светлый или темный режим.
Спите спокойно с ночным светом! При работе ночью включите ночной режим, чтобы снизить нагрузку на глаза.
Нажмите;клавиши с логотипом Windows + Shift + S чтобы открыть панель «Ножницы», затем проведите курсором по области, которую необходимо захватить. Область, обрезанная вами, будет сохранена в буфере обмена.
Говорите, вместо того чтобы печатать! На сенсорной клавиатуре выберите микрофон. На физической клавиатуре нажмите клавиши с логотипом Windows + H, чтобы надиктовать свои мысли.
В магазине Microsoft Store можно найти практически что угодно для своего устройства с Windows 10, включая самые последние игры, популярные фильмы и телешоу, ПО для творчества, приложения и многое другое.
Получите доступ к большинству функций и возможностей на ПК с Windows 10 при входе с учетной записью Майкрософт.
Создание установочного носителя с помощью средства:
- Нажмите Скачать средство сейчас (Windows 10 Media Creation Tool), а затем — Запустить. Для запуска этого средства необходимы права администратора.
- Если вы согласны с условиями лицензионного соглашения, нажмите Принять.
- На странице Что вы хотите сделать? выберите Создать установочный носитель для другого компьютера, а затем нажмите Далее.
- Выберите для Windows 10 язык, выпуск и архитектуру (32- или 64-разрядная версия).
- Выберите нужный носитель:USB-устройство флэш-памяти. Подключите пустое USB-устройство флэш-памяти емкостью не менее 8 ГБ. Все содержимое устройства будет удалено. ISO-файл. Сохраните ISO-файл на компьютере, чтобы создать DVD-диск. Скачав файл, вы можете открыть папку, в которой он сохранен, или выбрать команду Открыть устройство записи DVD-дисков и следовать указаниям по записи файла на DVD-диск.
- Создав установочный носитель, следуйте приведенным ниже указаниям по его использованию.
- После выполнения установки Windows 10, пожалуйста, убедитесь в том, что у вас установлены все необходимые драйверы устройств. Чтобы проверить наличие обновлений, нажмите кнопку «Пуск», щелкните Настройки > Обновление и безопасность > Центр обновления Windows и выберите команду «Проверить наличие обновлений». Вы также можете посетить веб-сайт технической поддержки изготовителя своего устройства, чтобы загрузить какие-либо дополнительные драйверы, которые могут быть необходимы.
Полезная информация
- Где взять ключи для Windows?
- Как самостоятельно установить Windows 10 и программы?
- Как ускорить работу компьютера Windows 10?
- Как сбросить Windows 10 до заводских настроек?
- Скачать Windows 11 оригинальный образ
- Как установить Windows 11
- Рекомендованные системные требования для ОС Windows 11
Загрузка …
Windows 10 и Windows 7 в одном ISO образе 64 bit — 32 bit активированная
торрент обновлен — 28-04-2020, 11:53
| Версия: Windows 7/10 Pro х86-x64 by g0dl1ke 20.03.12 |
| Разработчик: Microsoft |
| Разрядность: 64 bit — 32 bit |
| Лечение: Образ пролечен |
| Язык: Русский |
| Размер: 7.92 Гб |
Требования к ПК:Процессор: 64 битный процессор с минимальной частотой в 1 ГГц или выше.Оперативная память: для 32 битной — 1 Гб, для 64 битной — 2 Гб минимум.Занимаемое место: для 32 битной — 16 Гб, для 64 битной — 20 Гб.Видеокарта: поддержка DirectX 9 версии + драйвер WDDM v 1.0 или выше.Скриншоты:
О сборке Windows 10 7:? После установки происходит автоматическая активация системы, но в том случае, если был подключен интернет, если нет, то необходимо производить активацию вручную с помощью активатора, который уже встроен в релиз.? Простая автоматизированная установка. Вначале просто нужно выбрать нужную редакцию и диск, куда устанавливать.? В дистрибутив вшита программа Rufus, с помощью которой можно создавать загрузочную флешку.? Добавлен WimVerify, позволяющий проверить целостность образа.Редакции вошедшие в сборку:Windows 7 Service pack 1 Профессиональная 32/64 бит.Windows 10 (1909) Профессиональная 32/64 бит.Windows 7 особенности:Установлен UpdatePack7R2 — специальный пак, который предназначен для установки обновлений системы.Добавлен SmartFix — программа, которая способна исправить самые критичные ошибки Windows, вызванные работой вирусов и не только.Добавлен набор необходимых компонентов для работы других программ: NetFramework, Microsoft Visual C++, DirectX.Интегрированы драйвера для работы USB 3.0 и NVMe для поддержки новых SSD накопителей.Качественно отключены все элементы, отслеживающие ваше местоположение и другие личные данные.Контроль учетных записей пользователей (UAC) отключен.Иконка моего компьютера уже присутствует на рабочем столе.Система активирована с без применения патчей с помощью KMS.Windows 10 особенности:Стандартный набор необходимых компонентов: NetFramewok, MS Visual C++, DirectX.Установлены важные обновления, устраняющие некоторые ошибки и повышающие уровень безопасности.Проведена пожизненная активация без использования патчей с помощью HWID.Также отсутствует телеметрия.Отключена установка ненужных приложений с Microsoft Store.Значок компьютера выведен на рабочий стол.Установка Windows 10 7 iso образ:В начале необходимо скачать сборку Windows 7/10 Pro 32 и 64 bit торрентом. Затем лучше всего сделать загрузочный USB накопитель. Поскольку образ занимает примерно 7.9 Гб, необходимо взять минимум 8 Гб флешку. В образе уже присутствует программа Rufus, с помощью которой лучше всего и сделать загрузочный накопитель. Подключаем флешку, в программе Rufus выбираем ее в верхнем выпадающем списке. В следующем списке необходимо выбрать вашу систему ввода вывода (BIOS или UEFI), а также формат вашего жесткого диска (GPT или MBR). Нажав на кнопку внизу окна с изображением диска, укажите путь к уже скачанному образу. Также необходимо выбрать файловую систему, в которой будет отформатирована флешка. Лучше выбрать NTFS, но не на всех компьютерах при этом удается загрузиться с такой флешки, тогда придется выбрать FAT32. В конце нажимаем кнопку “Старт” и ждем завершение процесса. Записать на обычный DVD диск данную сборку не удастся, но, при желании можно попробовать использовать двухслойный DVD-R диск. Для записи рекомендуется использовать программу UltraISO и минимальную скорость прожига.Активация ОС не потребуется, пролечен сам образ как Windows 7 так и Windows 10, вам остентся поставить недостающие драйвера и программы.
Просмотрело: 18 407 | Комментариев: 10
+17
Как создать загрузочную флешку Windows 10
Для создания загрузочной флешки нам понадобится программа «Rufus» и ISO-образ дистрибутива Windows 10.
1) Скачать последнюю версию «Rufus» можно здесь.
2) Запускаем «Rufus» и указываем следующие параметры:
- выбираем устройство (наша флешка),
- схема раздела и тип системного интерфейса (MBR для компьютера с BIOS или UEFI),
- файловая система (NTFS),
- выбираем ISO-образ с операционной системой, обязательно должен быть выбран параметр «Стандартная установка Windows».
Жмем «Старт», по завершении процесса «загрузочная флешка» готова!
Установка Windows 10 с флешки на компьютер или ноутбук (новое)
*Видео может отличаться от тематики статьи
Настройка перед первым запуском Windows 10
После того, как установка Windows 10 будет завершена, вы попадёте в интерфейс базовой настройки операционной системы.
Первый шаг — выбор региона использования Windows 10. Найдите в списке свою страну и нажмите «Да».
Выберите раскладку клавиатуры — «Русская». Английскую выбирать не нужно, она идёт по умолчанию.
Настройку дополнительной раскладки можно пропустить.
После чего, Windows 10 применит настройки.
Проверит, что нового появилось в Windows 10.
Затем вы перейдёте к способу настройки Windows 10. Если это ваш домашний ПК, выберите «Настроить для личного использования» — у вас будет полный контроль над устройством.
На следующем экране можно выбрать, как вы хотите использовать Windows 10 — под своим аккаунтом (что даст вам доступ к ресурсам Microsoft и вашим устройствам) или автономно. Если у вас нет аккаунта, можно использовать локальную или автономную учётную запись. Для этого нажмите «Автономная учётная запись».
Введите имя пользователя ПК (можно на русском).
Придумайте пароль или нажмите «Далее». Если поле пароля оставить пустым, то будет создана учётная запись без пароля.
Если вы не собираетесь работать на разных устройствах под своим аккаунтом, то в следующем окне нажмите «Нет».
Последний и важный этап настройки Windows 10 — параметры конфиденциальности. Желательно отключить, все пункты, которые связаны с отправкой любых данных в Microsoft. Затем, нажмите «Применить».
Всё, установка Windows 10 — завершена. Можно переходить к настройке драйверов и антивируса. Желательно создать «точку восстановления системы». В случае программного сбоя, вы сможете «откатить» фатальные изменения в ОС.
Способ 2: PowerISO
PowerISO практически ничем не отличается от рассмотренной выше программы и так же распространяется платно, имея пробную версию. Однако без приобретения лицензии в нашем случае не обойтись, поскольку ограничение пробного режима в 300 мегабайт не позволит создать образ операционной системы. После приобретения выполните следующие действия.
- Установите и запустите PowerISO на своем компьютере. Если уведомление о пробной версии до сих пор появляется, потребуется повторно ввести регистрационный код, чтобы убрать его.

После открытия главного окна приложения щелкните по «Создать».

Откроется список с дополнительными опциями, где следует выбрать «Образ данных CD/DVD».

Теперь слева вы увидите новый созданный проект, который следует выделить, нажав по нему один раз левой кнопкой мыши. Затем кликните по «Добавить», которая расположилась на верхней панели PowerISO.

В открывшемся окне Проводника укажите все те файлы, которые относятся к Windows 7, и повторно нажмите на кнопку добавления.

Вы сразу же будете уведомлены, что места на виртуальном диске не хватает, поскольку по умолчанию выбран режим CD.

Разверните список доступных вариантов и выберите там подходящий. В большинстве случаев хватает и обычного DVD, поскольку размер файлов операционной системы не превышает 4,7 гигабайта.

Если требуется выполнить дополнительные действия, например, сразу же смонтировать файлы, скопировать их на диск, сжать или прожечь накопитель, обратите внимание на четыре специально отведенные кнопки. Они отвечают за все эти опции в PowerISO.

По завершении настройки остается только нажать на «Сохранить» или же можно использовать комбинацию клавиш Ctrl + S.

В окне Проводника задайте подходящее расположение, имя и тип файла для сохранения.

Ожидайте окончания сохранения образа. Во время этого процесса следите за прогрессом в отдельном окне. Вы будете уведомлены об успешном сохранении.

Главный недостаток PowerISO заключается в том, что без приобретения лицензии записать образ с операционной системой не получится, и далеко не все юзеры хотят тратить деньги на программу подобного рода
Если вас не устраивает такое положение вещей, обратите внимание на два следующих метода, где за пример взяты полностью бесплатные, но более простые решения
Официальный способ скачать Windows 10 x64 и 32 bit с помощью MediaCreationTool
Для загрузки оригинального образа ISO десятки, Майкрософт создала собственную программу MediaCreationTool. Ее прямое предназначение — создание загрузочных (установочных) флешек и дисков, но мы воспользуемся ее возможностью загружать образ системы в формате ISO. Порядок действий следующий ⇒
- Переходим по знакомому нам всем адресу https://www.microsoft.com/ru-ru/software-download/windows10.
- Жмем кнопку «Скачать средство сейчас». После загрузки MediaCreationTool, запускаем её.
- Читаем и принимаем условия лицензионного соглашения.
- Выбираем пункт «Создать установочный носитель (USB-устройство флеш памяти, DVD-диск или ISO-файл».
- В поле «Архитектура» из 3х вариантов загрузки выбираем, какой операционной системой мы будем пользоваться и жмем далее.
- Создаем загрузочную флешку или файл ISO для последующей работы с ним. USB-флеш должен быть подключен к компьютеру и иметь необходимую емкость (не менее 8Гб). Если вы выбрали загрузку образа ISO, то вам будет нужно определить место, куда его сохранить.
- Дожидаемся окончания закачки операционки и пользуемся.
Что такое программа Windows Insider?
Настройка участия в инсайдерской программе:
- До появления Windows 10 Microsoft выпустила несколько предварительных версий для тестирования. Спустя некоторое время после этого операционная система вышла на рынок и теперь постоянно развивается. Но инсайдерская программа по прежнему поддерживается и ею может пользоваться любой пользователь Windows.
- Microsoft распространяет новые версии разработки в виде т.н. инсайдерских сборок для участников программы. Это происходит с интервалом от нескольких дней до нескольких недель с помощью функции «Центр обновления Windows».
- Если вы хотите стать частью программы Windows Insider, вам нужно зарегистрироваться. Для этого вам понадобится учетная запись Microsoft. С этой учетной записью вы должны войти в на сервис Insider Windows. Офлайновые учетные записи не поддерживаются инсайдерской программой.
- После этого активируйте функции инсайдера в системных настройках в разделе «Обновление и безопасность». Кроме того, вы можете выбрать группу инсайдеров, к которой вы хотите принадлежать. Существует «быстрый» круг, где пользователи сразу получают все обновления и исправления, независимо от того, насколько они ошибочны. «Медленный» круг обеспечивает более стабильные обновления с меньшим количеством ошибок, но обновления приходят значительно реже. Наконец, есть группа «Предварительный просмотр» или «Release Preview», в которой вы можете получить следующую готовую версию Windows для предварительного просмотра. В ней большинство ошибок уже устранены.
- Инсайдерские сборки распространяются как обновления. Ваша старая система практически «упаковывается» и перемещается в папку «windows.old». Затем устанавливается новая версия.
- Как инсайдеру, вам рекомендуется активно отправлять обратную связь в Microsoft. Вам нужно будет высказывать как положительные моменты, так и критику новых функций, контроля или производительности. Для этого есть дополнительное приложение обратной связи.
Пошаговое скачивание образов Windows 7, 8, 10
Скачать Windows на сайте TechBench можно буквально за пару кликов.
Итак, для загрузки файла необходимо выполнить следующие простые шаги:
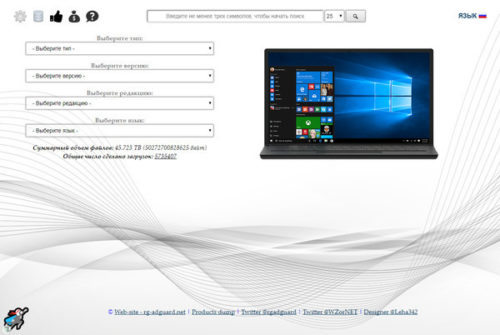
- В первом поле выбрать тип образа Windows (Final). При необходимости можно выбрать любой другой пункт, в зависимости от того, что необходимо установить на компьютер.
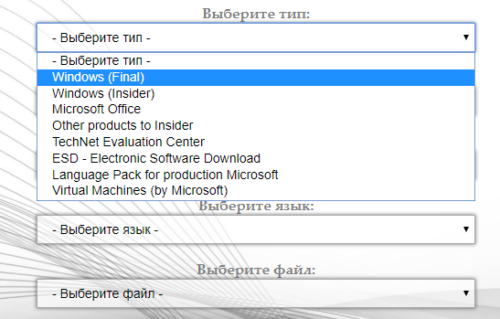
- В следующем поле выбрать необходимую версию системы.
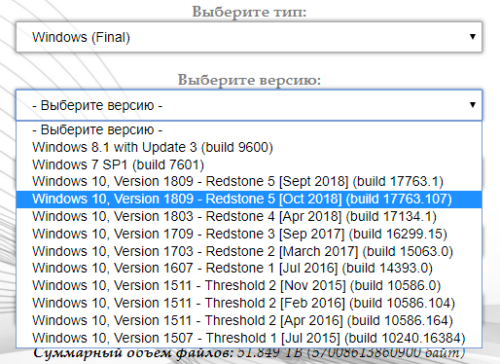
- Далее выбираем нужную редакцию, язык и разрядность. Узнать, какую разрядность поддерживает компьютер, можно в параметрах в разделе «Сведения об устройстве».
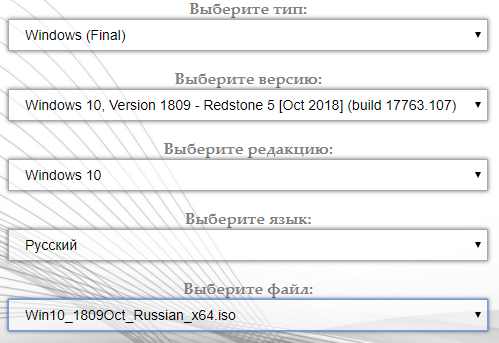
- Нажимаем кнопку «Скачать», которая появится в правой части экрана, заменив изображение с ноутбуком.
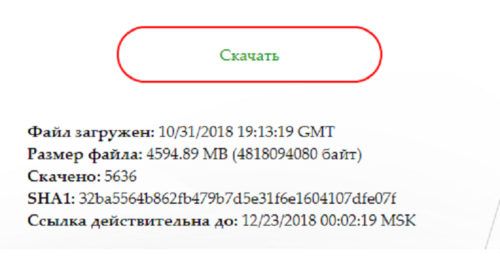
В результате этих простых действий на компьютер загрузится оригинальный, незараженный образ операционной системы. И все что останется сделать – это создать загрузочную флешку и установить Windows на устройство.
К сожалению, на момент написания статьи скачивание образа Windows 7 недоступно. Однако разработчики сервиса постоянно вносят корректировки в работу сайта, поэтому возможно в будущем данная проблема будет устранена.
Скачивание операционных систем через Торрент-ресурсы не является безопасным и надежным способом. Сайт TechBench позволяет быстро найти необходимое программное обеспечение и скачать его на свой ПК. При этом все скачиваемые файлы являются официальными и не несут угрозы компьютеру.
https://youtube.com/watch?v=nlJWZpFfIWg
Образ для установки Виндовс 7 Максимальная с драйверами
-
Версия продукта:
Windows 7 Ultimate Ru x64 SP1 7DB by OVGorskiy 09.2019 -
Разработчик продукта:
компания Microsoft -
Разрядность:
x64 bit -
Язык:
Русский интерфейс -
Лечение:
Активатор на рабочем столе -
Размер файла:
4.48Gb + 4.35Gb
Спешим представить вам свежее обновление Виндовс 7 Максимальная от OVGorskiy. Сборка создана на основе одной из самых популярных программных оболочек Windows 7 х64
Создатель собрал в эту сборку все самое важное. Образ включает в себя самые свежие обновления операционной системы, дополнения для Visual C++, Java SE, Net.FrameWork, а также множество других, не менее важных файлов и массивов библиотек
Данная сборка Образ для установки Виндовс 7 Максимальная с драйверами скачать торрент разрабатывалась для установки максимально функциональной версии операционной системы Виндовс 7, то есть, после установки можно сразу приступать к работе — никаких дополнений устанавливать не надо.
