Скачать яндекс браузер для планшета бесплатно
Содержание:
- Установка Яндекс.Браузера
- Установка Яндекс.Браузера на телефон Android
- Возможности Яндекс.Браузера для планшета
- Что такое Яндекс Браузер
- Как узнать, какие сайты будут всегда открываться на iPhone в полной версии
- Как загрузить файлы на Яндекс Диск?
- Где находится папка загрузки Яндекс Браузера и какие ее функции?
- Как открыть версию сайта для компьютера на iPhone
- Яндекс.Браузер для Windows 7 на русском
- Как скачать и установить Яндекс браузер для планшета?
- Какой браузер лучше для Андроид?
- Яндекс.Браузер 20.9.2.101
- Регистрация и установка Яндекс Диска
Установка Яндекс.Браузера
Рассмотрим, как установить Яндекс.Браузер на устройства с различными операционными системами.
На Windows
Рассмотрим, как установить обозреватель на Windows.
- Скачайте установочный файл.
- Запустите установщик. Откроется специальное окно, здесь можно ознакомиться с лицензионным соглашением, выбрать Яндекс.Браузер обозревателем по умолчанию и закрепить голосового помощника.
- После установки значок браузера закрепляется на панели задач и появляется ярлык на рабочем столе.
- При первом запуске появится вопрос «Сделать основным браузером по умолчанию». Если вы не планируете делать этот обозреватель основным, можно поставить отметку «Больше не спрашивать».
- Появится окно переноса данных, можно выбрать, из каких браузеров их необходимо выгрузить. Если хотите использовать обозреватель с нуля, нужно выбрать «Не переносить».
- Отобразятся поля для ввода логина и пароля для сервисов Яндекса. Этот шаг можно пропустить.
После этого браузер готов к работе. В стартовом окне слева будут инструменты, справа виджеты сервисов Яндекса.
Яндекс.Браузер для Windows 10
На MacOS
Последовательность действий для установки на операционную систему MacOs.
- Загрузите официальный установщик Яндекс.Браузер.
- Подтвердите сохранение файла под названием «Yandex.dmg».
- Откройте скачанный файл, появится окно установки.
- Дважды нужно кликнуть на картинку слева «Yandex».
- Начнется процедура установки, после окончания появится иконка на панели внизу экрана, с помощью которой можно запустить браузер.
На Linux
В версии Яндекс.Браузера для Linux есть новые функции, но пользователи жалуются на проблемы со стабильностью работы обозревателя. На устройство с этой операционной системой можно установить только бета-версию. Рассмотрим, что для этого нужно сделать.
- Зайти на страницу и сохранить предложенный deb-пакет.
- Открыть его, после этого отобразится окно распаковщика.
- Запустить установку.
- Подтвердить действия, если потребуется – ввести логин и пароль.
- Подождать, пока закончится распаковка.
На Android
Последовательность действий для установки Яндекс.Браузера на устройство с Android.
- Зайти в Google Play Market и ввести в поисковой строке запрос «Яндекс Браузер».
- Выбрать первый пункт из появившегося списка.
- Запустить установку, если нужно – дать соответствующие разрешения.
- Дождаться окончания загрузки.
На iOs
Последовательность действий для установки на устройства с iOs.
- Зайти в App Store, ввести в поисковый запрос «Яндекс браузер».
- Перейти на страницу приложения и начать загрузку, подтвердив выполнение действия.
- После окончания загрузки, значок появится на экране смартфона или планшета.
Установка Яндекс.Браузера на телефон Android
Операционная система Android используется на смартфонах, планшетах, автомобильных магнитолах и в телевизионных приставках. С помощью встроенного магазина Play Маркет можно скачивать бесплатные и платные сервисы, не подключая телефон к компьютеру.
Как можно установить Яндекс.Браузер на устройство с Android:
- Через магазин Google.
- С помощью официального сайта Яндекс.
- Путем скачивания apk-файла в память смартфона.
Способ 1: магазин Play Market
Пошаговая инструкция, как установить браузер от Яндекса в смартфон с Android:
- Найдите иконку магазина Play Маркет и нажмите на нее.
- Нажмите на поисковое окошко сверху и напишите запрос: «Яндекс Браузер».
- Откроется страница с описанием сервиса, а также с оценками пользователей.
- Нажмите на клавишу установки и дождитесь завершения операции.
Установить Яндекс Браузер для Android
Если перейти на сайт с Айфона, кнопка скачивания откроет магазин App Store. Браузер работает на русском языке, не требует подключения платных пакетов.
Дополнительно в смартфон устанавливается голосовой помощник Алиса. С помощью сервиса можно управлять умным домом, узнавать погоду, прокладывать маршрут по городу с учетом пробок, узнавать, что на фото.
Способ 3: apk-файл
Если нет возможности зарегистрироваться в Google или сервис не работает, установить Яндекс.Браузер можно с помощью файла в формате apk. Для начала нужно скачать файл в память устройства, затем распаковать его. После завершения установки пользоваться обозревателем можно в обычном режиме.
Как установить браузер Яндекс с помощью файла apk:
- Скачайте apk-версию сервиса.Скачать Яндекс.Браузер apk
- Откройте проводник в телефоне, найдите только что загруженный файл в папке Download.
- Тапните по установочнику.
- Подтвердите действие.
- Установка начнется автоматически.
При установке веб-браузера с помощью файла apk не требуется подключение к интернету или регистрация в магазине Google. Будьте внимательны при загрузке установочного файла и доверяйте только проверенным сайтам.
Возможности Яндекс.Браузера для планшета
Причиной большой популярности Яндекс браузера является не только быстрый поиск нужной информации, но и ряд особенностей, которые отличают его на фоне других приложений. Все технологии, доступные пользователям браузера на компьютере, можно использовать и на планшете. К ним относятся:
Яндекс браузер станет отличным приложением для планшета для поиска информации в интернете. Программа регулярно дополняется новыми функциями, и выходят обновления. Стоит отметить, что это бесплатный продукт, поэтому скачивайте его только на официальном сайте или в магазинах от компании Apple и Google.
Что такое Яндекс Браузер
Яндекс Браузер – это программа, позволяющая пользователю выходить в интернет и пользоваться всеми сервисами компании Яндекс, которые уже встроены по умолчанию в приложение. Он разработан одноименной компанией и является одним из наиболее популярных интернет-обозревателей в России. Причина проста: сервисы компании, вроде карт, навигатора, Яндекс Маркета, Алисы очень популярны среди пользователей. Потому пользоваться ими в интеграции с браузером – это очень удобно для многих. К тому же скачать Яндекс Браузер на компьютер можно бесплатно, и работает он на самых популярных ОС: Windows 7, 8, 8.1 и 10.
У этой программы есть версии для всех возможных устройств, в том числе и мобильных. Но наибольшую популярность имеет, конечно, версия Яндекс Браузера для ПК. На данный момент именно эта платформа является наиболее мощной, потому разработчики могут реализовывать на ней все требуемые функции. Таким образом, именно эта версия обозревателя интересует нас в большей степени. В рунете она является второй по популярности программой в своей сфере среди всех, используемых на десктопах. И это неудивительно – авторы действительно хорошо постарались, и их браузер получился очень удобным.
История
Изначально проект назывался Яндекс Хром. Подобное название обусловлено использующимся в браузере и сейчас открытым движком от компании Google. Он был запущен еще в 2010м году, и под таким названием программа существовала два года.
В 2012м году Google потребовала изменить имя приложения, после чего обозреватель переименовали в Яндекс Интернет. Помимо названия в нем мало что изменилось, ведь движок Blink имеет одинаковые возможности на всех браузерах. Основным различием было лишь отсутствие интеграции с сервисами Google и замена их на аналогичные и прочие услуги Яндекса. Для российских пользователей интернета это во многом было удобнее, потому проект выглядел очень перспективно.
Первая общедоступная версия Яндекс Браузера – именно так в итоге стала называться программа – стала доступна осенью 2012го года. Компания презентовала ее на Yet Another Conference. В тот же день страница установки браузера начала работать, чем и воспользовались ее посетители. И за первые 12 дней Яндекс Браузер на компьютер скачали более миллиона раз.
Впоследствии были представлены версии приложения и для мобильных устройств, а также – для открытой ОС Linux. Также разработчики изменили систему нумерации версий. Она стала более удобной и понятной: вместо порядковых номеров там стали использоваться месяц и год выпуска версии. Таким образом, версия браузера 16.4 выпущена в апреле 2014го года. Подобная схема используется в программе и по сей день. Скачать последнюю версию Яндекс Браузера всегда можно с официального сайта проекта.
На данный момент Яндекс Браузер продолжает активно развиваться. В него интегрирована масса возможностей и сервисов компании, начиная с самого поиска и переводчика, и заканчивая Советником, Алисой и Музыкой. Также авторы отошли дальше от стандартного внешнего вида браузеров на этом типе движка, добавив Табло и больше возможностей кастомизации. Все это привело к тому, что популярность программы постоянно растет.
Как узнать, какие сайты будут всегда открываться на iPhone в полной версии
Для управления сайтами, которые открываются в десктопной версии, предназначен соответствующий пункт настроек Safari. Достаточно пройти по пути Настройки–Safari и в разделе «Настройки для веб-сайтов» выбрать второй пункт «Запрос настольного веб-сайта». Откроется страница настроек, на которой будут представлены все сайты, для которых пользователь определил режим открытия в полной версии. Напротив каждого сайта есть переключатель, который можно перевести в положение «Выключено», если нужный сайт потребуется открыть по умолчанию в мобильной версии.

Управление сайтами, которые открываются в настольной версии в настройках
Также возможно полное удаление из списка сайта, для которого предусмотрено исключение в виде открытия его в настольной версии. Для этого тапаем справа вверху по кнопке «Править» и, отметив нужные записи, тапаем «Удалить» в верхнем левом углу. При желании можно удалить все записи для чего тапаем «Удалить все настройки».
Как загрузить файлы на Яндекс Диск?
Сервис облачного хранилища Яндекс.Диск обладает достаточно интуитивно понятным и эргономичным интерфейсом. Кроме того, на официальном сайте предусматривается полноценная инструкция по использованию сервиса Яндекс.Диск.
Тем не менее, большинство пользователей не любят читать полные инструкции, чтобы не тратить время впустую. Таким образом, далее мы расскажем, как загрузить файлы на Яндекс Диск.
Как загрузить фото на Яндекс Диск и создать ссылку?
Если Вы хотите загрузить личные и семейные фотографии на Яндекс Диск, то Вам необходимо просто придерживаться наших инструкций, которые описаны ниже.
Перейдите на главную страницу Яндекс.Диск. После этого нажмите на кнопку «Загрузить».
Теперь выберите фотографию, которую хотите загрузить на Яндекс.Диск.
После завершения загрузки фотографии, Вам необходимо нажать на надпись «Выкл», чтобы активировать ссылку на просмотр и скачивание фотографии.
Теперь выберите социальную сеть в которой хотите поделиться ссылкой на фотографию. Кроме того, Вы можете просто скопировать ссылку на фотографию, нажав сочетание клавиш Ctrl+C.
Как загрузить видео на Яндекс Диск и создать ссылку?
Если Вы хотите загрузить видео на Яндекс Диск, то Вам необходимо просто придерживаться наших инструкций, которые описаны ниже.
Перейдите на главную страницу Яндекс.Диск. После этого нажмите на кнопку «Загрузить».
Теперь выберите видео, которое хотите загрузить на Яндекс.Диск.
После завершения загрузки видео, Вам необходимо нажать на надпись «Выкл», чтобы активировать ссылку на просмотр и скачивание видео.
Теперь выберите социальную сеть в которой хотите поделиться ссылкой на фотографию. Кроме того, Вы можете просто скопировать ссылку на видео, нажав сочетание клавиш Ctrl+C.
Как загрузить папку на Яндекс Диск и создать ссылку?
К сожалению, в браузерной версии сервиса Яндекс.Диск нельзя загрузить папку с файлами. Вместо этого, Вы можете поместить папку в архив, после этого загрузить архив на Яндекс.Диск. Для того, чтобы это сделать, Вам необходимо просто придерживаться наших инструкций, которые описаны ниже.
Перейдите на главную страницу Яндекс.Диск. После этого нажмите на кнопку «Загрузить».
Теперь нажмите правой кнопкой мыши на папку с файлами, которую хотите загрузить на Яндекс.Диск. Затем выберите пункт «Добавить в архив…».
Во всплывающем окне Вам необходимо нажать на кнопку OK.
После успешного создания архива с папкой, выберите архив для загрузки на Яндекс.Диск.
После завершения загрузки архива, Вам необходимо нажать на надпись «Выкл», чтобы активировать ссылку на просмотр и скачивание архива.
Теперь нажмите на ссылку и выберите социальную сеть в которой хотите поделиться ссылкой на архив. Кроме того, Вы можете просто скопировать ссылку на архив, нажав сочетание клавиш Ctrl+C.
Где находится папка загрузки Яндекс Браузера и какие ее функции?
Выше мы уже написали, что папка Download браузера Yandex по умолчанию расположена на диске С и есть официальный способ, как поменять её расположение. Однако изначально нужно понять, для чего нужна папка Загрузок браузеру?
Для начала отметим то, что для автоматического сохранения файлов программе нужно определенное хранилище. Папка Загрузок позволяет вместить в себя столько файлов, сколько тому позволяют физические возможности самого системного диска, на котором она расположена.
Во-вторых, такая папка служит сборищем различных файлов. Все остальные папки пользователь занимает конкретными файлами. С Загрузок файлы можно перемещать, сортируя по назначению. Это своеобразный порядок в хаосе. Скопировав нужные файлы, пользователь может просто удалить все остальное содержимое директории.
Также папка Загрузок нужна для того, чтобы важные папки системного диска не заполнялись файлами, которые могут навредить системе (вирусы). Поэтому основное назначение папки Загрузки – это буферное место. Здесь до определенного времени хранятся файлы, загруженные пользователем из сети.
Как изменить расположение папки Загрузки в Яндекс Браузере?
Есть официальный способ, как изменить папку Загрузок в Яндекс Браузере через Настройки самого обозревателя. Для этого выполняем следующие действия.
- Открываем браузер. Выбираем раздел «Настройка» из меню программы. Далее переходим в «Инструменты» и находим раздел «Загруженные файлы».
- Если вы хотите, чтобы браузер мог загружать фильмы, музыку, фото и прочите файлы автоматически в одну папку, то ставим отметку «Сохранять в…» и оставляем по умолчанию папку или выбираем новую (стандартные действия в Проводнике по выбору папки).
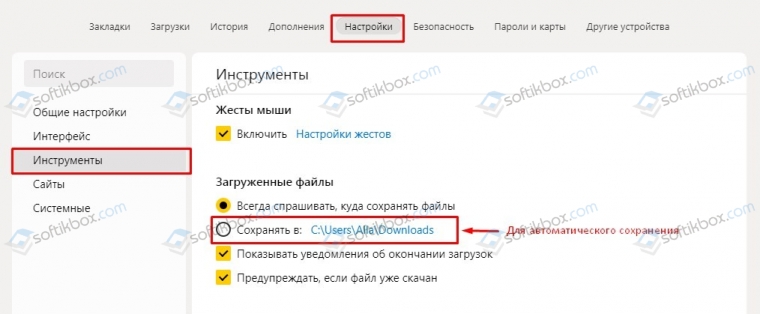
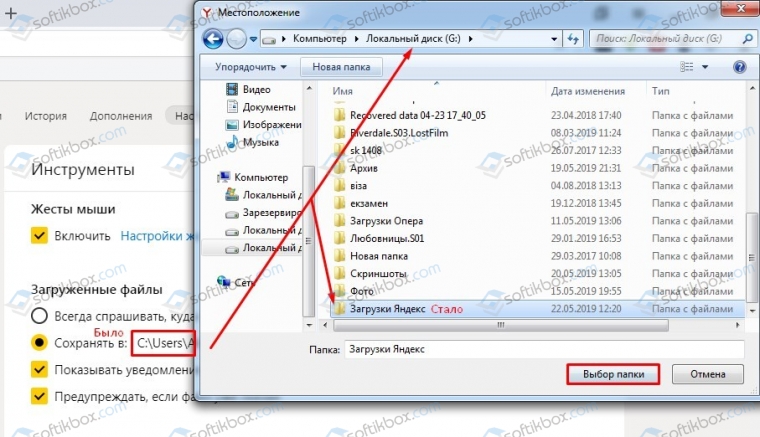
Для того, чтобы контролировать процесс загрузки файла, стоит поставить отметки возле пунктов «Показывать уведомления об окончании загрузок», а также «Предупреждать, если файл уже скачан».
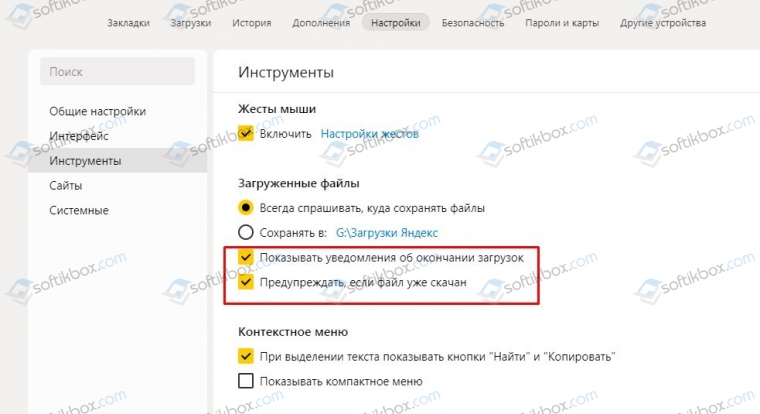
Больше ничего настраивать в браузере не нужно. Если вы выбрали первый вариант загрузки, то запуск скачивания начнется после выбора вами папки. Если же вы в настройках задали второй вариант, то файлы браузер сможет загрузить автоматически в выбранную папку.
Как изменить папку загрузок в Яндекс Браузере на Android?
Есть еще один способ, как меняют папку загрузок в Яндекс Браузере, только на гаджете, который работает под управлением операционной системы Android.
Для того, чтобы настроить или поменять папку для сохранения файлов в мобильной версии Яндекс Браузера, стоит выполнить следующие действия:
Открываем «Настройки» и находим раздел «Дополнительно». В нем нужно перетянуть ползунок в положение «Включено» в пункте «Подтверждение загрузки файлов».
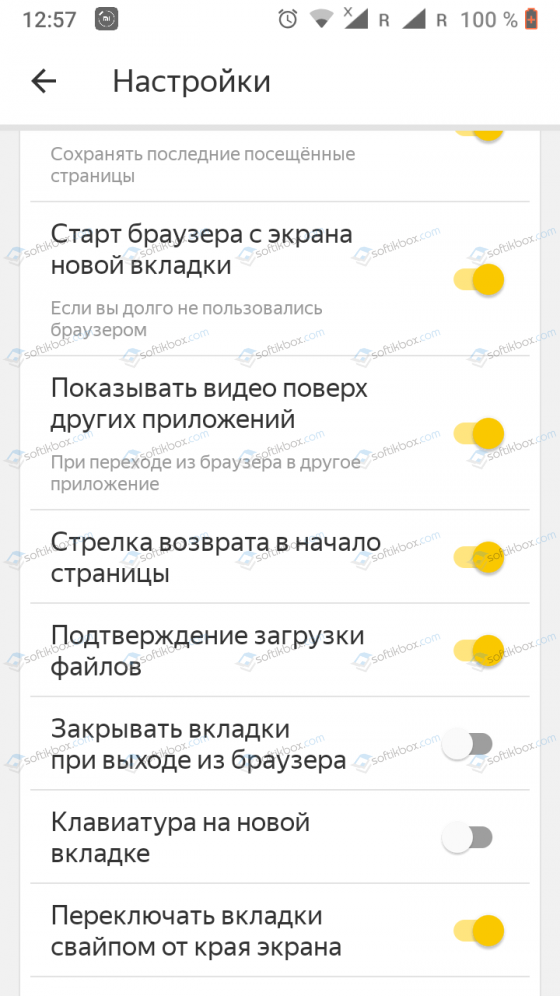
Теперь, когда вы будете загружать файл, программа выдаст запрос на подтверждение действия, после которого вы самостоятельно укажите место для сохранения файла на Android.
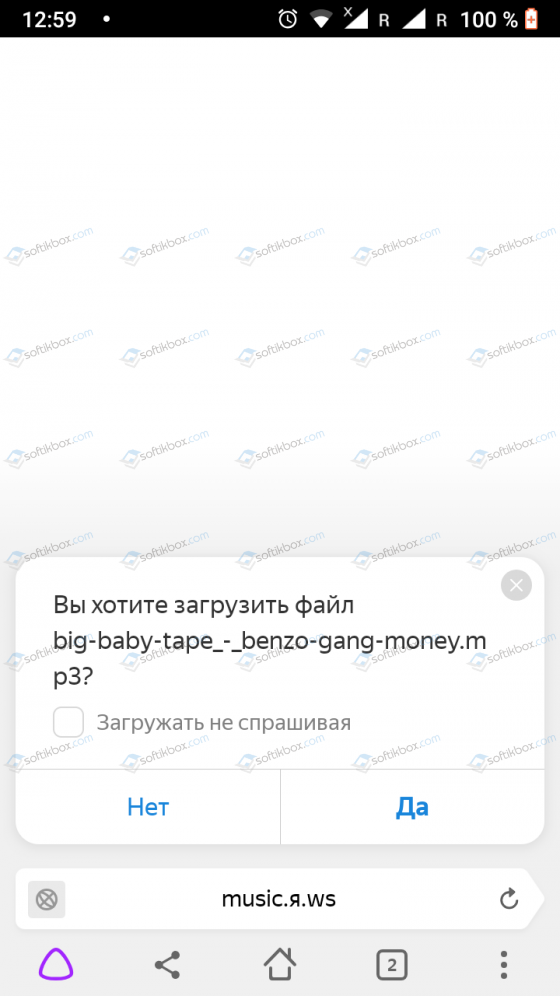
Запуститься загрузка файла.
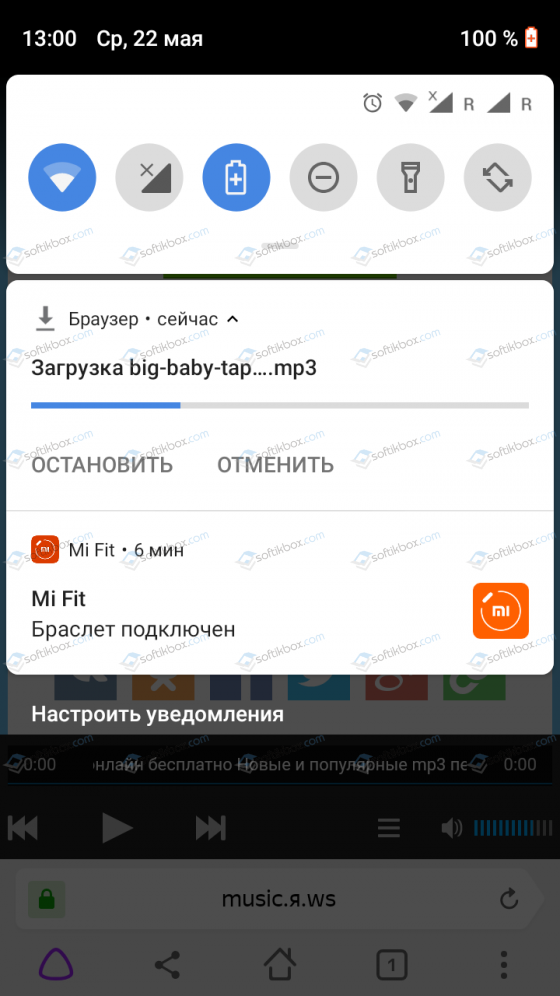
Сменить папку для загрузки в браузере невозможно, так как она задана одна для всех браузеров. Для её изменения нужно внести коррективы в настройки самого гаджета, а не обозревателя. А поскольку для каждого телефона настройки свои, то внимательно читайте инструкцию к смартфону.
Как открыть версию сайта для компьютера на iPhone
Иногда все же требуется работать не с мобильным приложением, а с самим сайтом, причем с его полной десктопной версией. У меня такая необходимость возникала при работе с сайтом моего банка, поскольку в мобильном приложении реализованы не все функции клиент-банка. Также это было необходимо для прослушивания «бесплатной» музыки и расширенного управления списком друзей ВКонтакте, для сортировки плейлистов на YouTube-канале. Да и мало ли сценариев может быть в жизни, когда на какое-то время на экране мобильного гаджета возникает необходимость отобразить версию веб страницы для компьютера.
Чтобы отобразить десктопную версию сайта на iPhone и iPad под управлением iOS ранее 13 версии, нужно в Safari тапнуть по кнопке «Поделиться» и внизу меню прокрутить вправо и выбрать соответствующий пункт.
Начиная с iOS 13, на iPhone необходимо в левой части адресной строки Safari тапнуть на кнопке АА и в открывшемся меню выбрать «Запрос настольного веб-сайта».

Открываем десктопную версию сайта на iPhone
Если же по каким-то причинам требуется напротив открыть мобильную версию сайта, например на iPad, где по умолчанию iPadOS настроена на открытие версии для компьютера, то нужно в меню, открываемом при тапе по кнопке АА, выбрать «Запрос мобильного веб-сайта».
Открываем мобильную версию сайта на iPad
Яндекс.Браузер для Windows 7 на русском
| Версия | Платформа | Язык | Размер | Формат | Загрузка |
|---|---|---|---|---|---|
| *Яндекс.Браузер на Русском для Windows скачайте бесплатно! | |||||
|
Яндекс.Браузер |
Windows | Русский | 61,8MB | .exe | |
|
Яндекс.Браузер для MAC |
MAC | Русский | 72,8MB | .dmg |
Скачать |
Описание Яндекс.Браузер
Яндекс.Браузер — это официальный браузер, разработанный компанией Яндекс, который был создан на базе Chromium. Данный браузер, благодаря режиму Турбо, будет настоящей находкой для пользователей с медленным подключением к Интернету, поскольку он ускоряет загрузку веб-страниц и онлайн видео. Создатели предусмотрели удобную панель, на которую заносятся виджеты наиболее посещаемых сайтов для более быстрого перехода на них.
Безопасность этой программы на высшем уровне, так как встроенная технология Safe Browsing предупреждает о возможной опасности еще до загрузки веб-страницы. Также, этот браузер сотрудничает с Лабораторией Касперского (антивирус), а потому все загружаемые файлы проверяются на вирусы. Yandex Browser располагает всеми необходимыми инструментами для перевода страниц иностранных сайтов на нужный пользователю язык и включает в собственную базу данных 33 языка. В Яндекс.Браузер возможна синхронизация между устройствами пользователя, на которых установлен данный веб-обозреватель. Таким образом, вам больше не нужно будет тратить время на настройку этой программы на другом устройстве.
Функционал
Yandex.Browser имеет режим Турбо, который ускоряет загрузку сайтов и видео. Отличительной чертой данного браузера является предупреждение о наличии вирусного ПО на ресурсе, еще до его загрузки. На стартовой странице (панели) сохраняются виджеты наиболее посещаемых с вашего компьютера сайтов, чтобы вы могли перейти на них в следующий раз не высылая запрос в поиск.
Яндекс.Браузер располагает следующими функциями:
- Проверка всех загружаемых файлов на вирусы (через Лабораторию Касперского);
- Предупреждение о возможной опасности еще до загрузки сайта;
- Перевод страниц иностранных сайтов на подходящий для вас язык (база данных включает в себя 33 языка;
- Сохранение виджетов на панели;
- Ускоренная загрузка веб-страниц и видео (благодаря режиму Турбо).
Поддерживаемые типы файлов
HTML, HTM, SHTML, XHTML, TXT, TEXT, JPE, JPG, JPEG, GIF, MHTML, PNG, BMP, SVG, SVGZ, XML, SWF.
Скриншоты
Яндекс.Браузер скачать для Windows
| Яндекс.Браузер скачать для Windows 10Яндекс.Браузер скачать для Windows 8.1Яндекс.Браузер скачать для Windows 8 | Яндекс.Браузер скачать для Windows 7Яндекс.Браузер скачать для Windows VistaЯндекс.Браузер скачать для Windows XP |
Похожие программы
|
Погодник
YoWindow Weather Watcher Live Gmail Notifier Pro eM Client Rambler Browser Internet Explorer 11 PlayFree Brosix Popcorn Orbitum Mail.Ru Агент HTC Home Internet Download Manager Амиго FlyLinkDC++ StrongDC++ ooVoo Mumble ICQ VKSaver Savefrom.net Яндекс.Браузер Mozilla Firefox Opera Mail BitComet Filezilla BitTorrent Shareman uTorrent MediaGet Line Adobe Flash Player Skype Viber Opera Google Chrome Raidcall TeamSpeak Vista Clock AClock Alarm Clock-7 Easy Timer NewWeather FoxMail SeaMonkey The Bat! IncrediMail Mozilla Thunderbird Safari |
Погода и время Общение Обмен файлами Браузеры |
Как скачать и установить Яндекс браузер для планшета?
В планшетных версиях есть существенные различия, которые зависят от операционной системы, установленной на нем: Android или IOS. Прежде чем приступить к установке Яндекс браузера для планшета, нужно определиться с операционной системой. Сложности здесь нет никакой: продукция фирмы Apple (iPad) имеет в основе IOS, подавляющее большинство остальных фирм-производителей выбрала для своих устройств Android. Небольшой долей планшетов на базе Windows пренебрегаем, потому как установка будет идентична, в то время как процент их ничтожно мал.
Метод 1. Установка Яндекс браузера для планшета на Android
Android – самая известная операционная система. Стала она такой благодаря своей универсальности и открытому исходному коду, доступному бесплатно. Для скачивания приложений существует специальный магазин, который называется “Play Market”. Без регистрации в нем установка приложений не возможна. Если у Вас есть учетная запись в этом магазине, то продолжим:
- Заходим в Play Market. В строке поиска вводим Яндекс браузер;
- В поисковой выдаче нужное приложение будет первым;
- Нажимаем «Установить»;
- Начнется установка, после завершения, которой ярлык приложения появится на главном экране.
Метод 2. Установка Yandex browser для IOS
Компания Apple, создатель своей операционной системы, так же имеет магазин приложений. Называется он AppStore. Как и в случае с Android необходима регистрация в магазине приложений для успешной и безопасной установки Яндекс браузера. Если учетной записи нет, ее необходимо создать. Если она у Вас есть, то нужно сделать следующие действия:
- Заходим в AppStore. В строке поиска вводим Яндекс браузер;
- В поисковой выдаче нужное приложение будет первым;
- Нажимаем «Установить» и выбираем «Принять»;
- Начнется установка, после завершения, которой ярлык приложения появится на главном экране.
Неофициальные способы установки Yandex browser на планшет
Инструкции, приведенные выше, относятся к официальному способу установки Яндекс браузера на планшет. Конечно, есть и другие способы. Один из таких – установка со сторонних сайтов напрямую в планшет или через usb провод копированием с компьютера. Не рекомендуется проводить установку таким методом, потому как не каждый сторонний магазин приложений гарантирует безопасную установку, отсутствие вирусов и шпионских программ.
На мой взгляд, лучше потратить немного времени на бесплатную регистрацию, чем потратить немалую сумму и еще больше времени на восстановление планшета. Берегите себя и свои мобильные устройства!
Какой браузер лучше для Андроид?
Со временем стандартный браузер для Android перестает отвечать всем требованиям пользователей из-за низкой функциональности. В связи с этим возникает вопрос о выборе другой программы с более продвинутыми возможностями. Операционная система имеет открытый системный код, что позволяет многим разработчикам писать ее программное обеспечение. По этой причине существует огромное количество специализированных сайтов, на которых представлен весь спектр доступных сегодня технологий.
До недавнего времени основным требованием, которому должны были соответствовать абсолютно все браузеры, была высокая производительность. Сейчас даже самые простые модели планшетов обладают достаточной скоростью работы, что заставило направить основной вектор работы разработчиков в другое русло — на дизайн и функциональность.
Чаще всего мы видим тот же веб-браузер, что и на настольном компьютере, только адаптированный под меньший размер экрана. Закладки и адресная строка браузера Android находятся в верхней части, область отображения страниц практически одинакова для всех инструментов. Различия могут быть только косметическими. Различия могут заключаться, например, в форме и размере закладок, используемой цветовой схеме, шрифтах и общих методах навигации
Важной деталью является наличие дополнительных функций интерфейса. К ним относятся специальные опции масштабирования для более удобного просмотра или режим чтения, в котором ненужные и неиспользуемые закладки временно скрываются для лучшего восприятия содержимого
Яндекс.Браузер 20.9.2.101

Фирменный браузер от компании Яндекс, созданный на базе Chromium. Обладает рядом полезных функций: ускоренная загрузка страниц при медленном соединении с Интернетом, быстрый доступ к наиболее часто посещаемым страницам, наличие умной поисковой строки, надежная защита от вирусов, интегрированный переводчик, перенос настроек и закладок из других браузеров и пр.Системные требования:Windows 7 — Windows 10 (x32 / x64)Торрент Яндекс.Браузер 20.9.2.101 подробно:Особенности:·Защищенный режим для интернет-банкинга и онлайн-покупок.·Защита пользователей от мошенничества с подменой сайтов с помощью технологии DNSCrypt.·Антишок (защита от вредоносной и агрессивной рекламы).·Технология активной защиты Protect проверяет скачиваемые файлы на вирусы, предупреждает об опасных веб-сайтах, защищает подключение к общественным сетям Wi-Fi и пароли.·Поддержка установки дополнений из Opera Addons и защита от вредоносных расширений.·»Облачные» возможности: поиск с подсказками, проверка орфографии, переводчик, геолокация и другие сервисы Яндекса.Дополнительная информация:ФункционалБраузер разработан на движке Chromium. Обозреватель имеет обширный сервисный функционал. Утилита простая в использовании, имеет отличные инструменты управления и понятный интерфейс. Даже новички смогут справиться с управлением этого браузера.При разработке обозревателя были использованы достоинства от наработок конкурентных продуктов. Заполучив лучшие инструменты, Яндекс Браузер стал очень популярным. Сейчас этот браузер востребован среди пользователей, он обеспечивает быструю работу в интернете и защиту от различных вирусных атак.БезопасностьЗащитная система Яндекс Браузера использует программное обеспечение Лаборатории Касперского. Функционирует встроенный антивирус, который способен справится с программами шпионами, хакерскими атаками и другими вредителями. Пользователь получает надежную защиту от проникновения в устройство вирусов через интернет соединение. Имеется встроенная активная защита Protect, которая обеспечивает проверку скачиваемых файлов на вирусы, защищает пароли и делает предупреждения про опасные сайты.ПреимуществаБраузер отличается широким набором достойных параметров. Достаточно скачать Яндекс Браузер, чтобы убедиться в этом. Создатели смогли объединить в одной разработке множество разнообразных инструментов. Пользователи могут простым способом создавать свои вкладки. Для создания вкладки необходимо переместить искомый ресурс в соответствующую панель с закладками. После этого появляется возможность для обеспечения мгновенного доступа к таким сайтам. Для начала загрузки достаточно кликнуть по названию ресурса.Есть возможность осуществлять открытие сайтов в новых окнах. Этим способом производится обособление сайта, чтобы получить к нему отдельный доступ. Веб обозреватель имеет приятный интерфейс, за счет чего обеспечивается увеличение места для работы. У пользователей Яндекс Браузера имеется широкое рабочее пространство.Яндекс ДзенЯндекс Дзен предоставляет пользователям ленту рекомендаций с интересными статьями, видеороликами и новостями. Система автоматические позволяет проанализировать вкусы пользователя и предложить тот контент, который может понравиться.Поиск информацииРазработка браузера осуществлена таким способом, что позволяет максимально удобно использовать необходимые функции от компании Яндекс. В приложении имеются встроенные возможности для быстрого перевода контента страниц в интернете. Пользователи могут использовать систему поиска от Яндекс и работать с ней. Система поиска позволит эффективно находит требуемую информацию за считанные секунды.Пользователь начинает вводить требуемый запрос. Встроенная программа занимается осуществлением поиска. Через секунду пользователю будут предложены на экране страницы с большим количеством сайтов с требуемой информацией. Яндекс Браузер является бесплатным и очень популярным среди пользователей.
Скриншоты Яндекс.Браузер 20.9.2.101 торрент:
Скачать Яндекс.Браузер 20.9.2.101 через торрент:

yandeks_brauzer-20_9_2_101_exe.torrent (cкачиваний: 99)
Регистрация и установка Яндекс Диска
Ничего сложного нет. Нужно лишь следить за занимаемым местом. Добавляйте новые файлы на диск, освобождайте свои гаджеты. Пользуйтесь безлимитом загрузок, доступным с телефона.
Стать владельцем Диска на Яндексе может каждый. В том случае, если у вас нет почты на Yandex, ее необходимо создать. Все предельно просто – заходите в одноименный поисковик и в правом верхнем углу находите надпись “Завести почту”.
Регистрация стандартная. Необходимо указать свою фамилию, придумать пароль и ввести номер мобильного телефона. После подтверждения номера телефона нажмите на желтую кнопку “Зарегистрироваться”. Теперь у вас есть почта на Yandex.
Веб-интерфейс
Веб-интерфейс сервиса вас ничем не затруднит. Тут все элементарно. Интерфейс похож на проводник Windows. Зная тонкости работы на компьютере, пользоваться этим облачным хранилищем очень легко.
Работу начинаем с Яндекс Почты. В той самой строке меню, которая находится вверху, открываете свой Диск. Чтобы скопировать нужный файл, зайдите в пункт меню, который называется “Файлы”.
Вы сможете создать текстовый документ, таблицу, презентацию или альбом. Нужно лишь кликнуть правой кнопкой мыши по любой точке папки, которую открыли. В появившемся окне выберите функцию в зависимости от того, что хотите сделать.
В случае, если выбран вариант “Новая папка”, обязательно придумайте название, чтобы ничего не перепутать.
То, что вы хотите сохранить в созданную папку, прекрасно копируется с компьютера при помощи простого перетаскивания. При перетаскивании поместите файл в окно, которое приглашает загрузить файлы на Яндекс Диск.
Обратите внимание – перетаскиванием можно воспользоваться лишь в случае, когда размер файла не превышает 2 ГБ. Если хотите скопировать какой-то огромный файл (например, фильм), воспользуйтесь загрузчиком Windows
Компьютер
Находясь на своей странице в почте, обратите внимание на меню сверху и найдите в этом меню надпись “Диск”. Она-то нам и нужна!. На открывшейся странице предлагается скачать Диск
Есть версии для Windows, macOS, Linux. Смело нажимайте на желтую кнопку
На открывшейся странице предлагается скачать Диск. Есть версии для Windows, macOS, Linux. Смело нажимайте на желтую кнопку.
После того как приложение скачается на ваш компьютер, запустите только что скачанный установщик и следуйте инструкциям.
После запуска установщика на вашем экране появляется меню. Нужно немного подождать, до тех пор пока зеленый индикатор установки не покажет 100 %.
Следующее меню сообщит, что установка завершена. Предстоит синхронизировать Диск с компьютером. В трее появится значок летающей тарелки. Вход на Яндекс станет не обязателен – с помощью этого значка вы сможете управлять всеми функциями.
При настройке Диска вписывайте свой логин на Яндекс Почте. Вводится название электронной почты, которую вы только что создали. Замечу: вводите текст названия, до литеры “@”. Пароль во второй строке меню требуется тот, который также принадлежит вашей Яндекс Почте.
Нажимайте на кнопку “Войти”, теперь при наведении на значок летающей тарелки в панели инструментов увидите надпись “Синхронизирован”. Это означает, что ваш Диск теперь подключен к компьютеру.
Диск автоматически создаст на компьютере папку, в которую загрузит файлы, содержащиеся в облаке. В том случае, когда необходимо избежать подобного, настройте процесс синхронизации в системном трее. Отключите синхронизацию в настройках.
Файл, синхронизированный с компьютером, помечается зеленым значком с галочкой. Это означает, что любые изменения, которые производят с ним на компьютере, произойдут также и на сервере Яндекс.
Теперь вы стали полноправным владельцем. Каждому пользователю приложения бесплатно дается 10 ГБ свободного места на диске.
Вместимость диска увеличивается с течением лет. Чем дольше пользуетесь почтовым ящиком, тем больше информации он вмещает. Например, мой почтовый ящик на Yandex уже довольно стар. Он вмещает 48 ГБ.
Мобильные устройства и Smart TV
Уже упоминалось, что облачное хранилище Яндекс Диск работает и на планшете, и на смартфоне, и даже на телевизоре. Как установить приложение? Процесс установки очень прост.
Найдите Яндекс Диск в магазине приложений Google Play или App Store мобильного устройства. Установка стандартная – вам понадобятся лишь адрес и пароль электронной почты.
Чтобы воспользоваться облачным хранилищем на своем телевизоре LG с функцией Smart TV, необходимо отыскать Яндекс Диск в его магазине приложений. Все остальные действия вам теперь уже известны.
