Скачать яндекс диск на телефон бесплатно
Содержание:
- Пошаговая инструкция
- Вход с мобильного телефона в Яндекс.Диск
- Как открыть Яндекс Диск
- Устанавливаем Яндекс Диск
- Восстановление доступа к Диску
- Как увеличить место на Яндекс Диске?
- Как загружать файлы на Яндекс диск с помощью программы для Windows не заходя на сайт
- Как скачать фото с Яндекс.Диска с помощью ПК
- Обращение в службу поддержки
- Описание
- Регистрация и установка Яндекс Диска
- Как настроить автоматическую загрузку на Яндекс диск
Пошаговая инструкция
В инструкции подробно расскажем, как установить приложение Яндекс Диск для Windows 10.
| Рекомендуем!InstallPack | Стандартный установщик | |
|---|---|---|
| Официальный дистрибутив Яндекс.Диск | ||
| Тихая установка без диалоговых окон | ||
| Рекомендации по установке необходимых программ | ||
| Пакетная установка нескольких программ |

После завершения загрузки инсталлятора, необходимо его запустить двойным нажатием левой кнопки мыши. Начнется установка программы, во время которой вкратце будет рассказано о плюсах и особенностях приложения.

В конце инсталляции будет предложено установить поисковую систему и домашнюю страницу Яндекс по умолчанию. Снимаем галочку возле этого пункта, если в этом нет необходимости и кликаем на кнопку «Готово».

Приложение автоматически войдет в нужный аккаунт, если на компьютере уже установлен Yandex Browser или любой другой обозреватель, в котором есть информация о сервисе. Это облегчает процесс начала работы с приложением. В другом случае появится окно входа. Если профиль в сервисе все ещё не создан, необходимо нажать на «Зарегистрироваться».

Откроется окно регистрации общего аккаунт в системе Yandex, который включает в себя доступ к Почте, Музыке, Диску и Кошельку. Вводим имя и фамилию, придумываем логин с паролем, которые будут использоваться для входа в профиль. Указываем настоящий номер телефона, он будет использоваться для восстановления профиля.

Вход с мобильного телефона в Яндекс.Диск
Установить приложение Яндекс.Диск можно абсолютно на любой современный смартфон с операционными системами Android или iOS. Если человек не хочет занимать память телефона, то пользоваться облачным хранилищем можно через мобильную версию сайта. Для просмотра можно также использовать абсолютно любое устройство.
Способ 1. Вход через приложение
В мобильном приложение Яндек.Диск есть абсолютно весь функционал, что и на официальном сайте. Все файл можно будет открывать непосредственно со смартфона. Также пользователь имеет возможность сделать так, чтобы все снимки выгружались прямо на диск и не занимали память телефона. Для того чтобы войти в облачное хранилище со своего телефона, необходимо:
- Запустить приложение.
- Ввести логин, под которым требуется войти в Диск, и нажать на кнопку «Далее».
- Ввести пароль от аккаунта и нажать на кнопку «Далее».
Способ 2. Вход через мобильную версию сайта
В том случае, если человеку облачное хранилище требуется достаточно редко, то можно не устанавливать приложение, а обойтись официальным сайтом. Для этого требуется сделать следующее:
- Запустить браузер и перейти на сайт Яндекса.
- В правом верхнем углу нажать на кнопку «Войти».
- Ввести логин, а затем коснуться кнопки «Войти».
- Ввести пароль от аккаунта и еще раз тапнуть «Войти».
- Нажать на три черточки в верхнем левом углу.
- Найти в списке «Другие сервисы».
- Пролистать страницу немного вниз и найти там «Диск».
- Нажать на кнопку «Перейти на сайт».
Мобильная версия облачного хранилища ничем не отличается от той, что пользователь видит на компьютере или ноутбуке. Очень удобно, что в Яндекс Диск мобильная версия вход осуществляется не только через специальное приложение.
Синхронизация снимков с облачным хранилищем
Огромное преимущество именно мобильного приложения заключается в том, что пользователи могут значительно сэкономить память телефона, так как все снимки будут автоматически загружаться в облако. Кроме того, даже если с телефоном что-то случится, все фотографии всё равно останутся на облаке и их в любой момент можно будет просмотреть с другого устройства. Автоматическую выгрузку можно настроить сразу же при первом использовании приложения. Делается это следующим образом:
- Сместить ползунок, если пользователь не против, чтобы фотографии выгружались на Диск не только при включенном Wi-Fi. В таком случае следует убедиться, что мобильного трафика будет достаточно.
- Нажать на кнопку «Включить». Включение данной функции позволяет безлимитно выгружать снимки на Диск.
- Разрешить доступ к фото.
Включить автоматическую и безлимитную загрузку можно и через настройки, если пользователь не сделал этого при первом входе. Для этого требуется:
- Кликнуть по трем черточкам.
- Перейти в раздел «Настройки».
- Сдвинуть ползунок напротив «Безлимитная автозагрузка».
Важные сведения об облачном хранилище
Если человек только начал пользоваться Диском от Яндексом, ему необходимо знать о важных нюансах:
- При регистрации пользователь получает бесплатных 10 Гб для хранения файлов. Дополнительное место нужно покупать отдельно. За 200 рублей в месяц можно купить 1Тб дополнительно.
- Пользователь может завести несколько аккаунтов и на каждом у него будет 10 Гб бесплатно.
- С помощью облачного диска можно синхронизировать различные устройства и просматривать одни и те же документы, авторизовавшись под одним логином.
Для хранения документов, файлом и фотографий Яндекс.Диск подходит идеально, так как им можно пользоваться с любого устройства и при регистрации выдается бесплатное место. Кроме того, для входа используется тот же логин, что и для почты, денег, музыки. Такой подход является очень удобным, ведь не нужно запоминать кучу данных.
Яндекс Диск – это удобное очень популярное облачное хранилище, где каждому пользователю при регистрации выдается 10 Гб памяти бесплатно. В Яндекс Диск войти на свою страницу можно через сайт, приложение на компьютере или телефоне. Кроме того, отдельно регистрироваться там не требуется, так как место выдается сразу же после того, как человек создал свою почту от Яндекса. Это является огромным плюсом, так как все сервисы доступны под одним логином и паролем.
Как открыть Яндекс Диск
Яндекс Диск — это хранилище данных (облако). В него можно записывать свои файлы, а также передавать их по интернету.
Вход на компьютере
Без регистрации
Каждому пользователю Яндекс Почты бесплатно выделяется облако размером 10 ГБ. Зайти в него можно одним из трех способов:
- Через электронный ящик
- С главной страницы
- По прямой ссылке
Через электронный ящик
1. Перейдите по адресу mail.yandex.ru. Если откроется окошко авторизации, введите логин и пароль.
2. Откроется электронный ящик. Щелкните по иконке «три пунктира» в левом верхнем углу. Из списка выберите «Диск».
В новой вкладке загрузится ваш файлообменник.
С главной страницы
Откройте браузер и перейдите по адресу yandex.ru.
Если вы выполнили вход в почтовый ящик, то в правом углу экрана будет показан логин, а под ним пункт «Диск».
Если вы еще не выполнили вход в почту, то над строкой поиска вы увидите пункты сервисов. Кликните по «ещё» и выберите «Диск».
Щелкните по кнопке «Войти» и введите данные для входа.
По прямой ссылке
- Откройте браузер.
- Щелкните в область адресной строки.
- Напечатайте disk.yandex.ru
- Нажмите клавишу Enter на клавиатуре.
Если вы еще не авторизовались, откроется окошко, в котором нужно кликнуть по «Войти». Если вы уже входили в личный кабинет, то автоматически загрузится страница с вашим облаком.
Как зарегистрироваться
Если вы еще не регистрировались в сервисе и у вас нет Яндекс Почты, то сначала нужно создать аккаунт. Это бесплатно.
1. Откройте браузер и перейдите по адресу disk.yandex.ru.
2. Кликните на «Завести Диск».
3. Откроется окно регистрации. Заполните анкету своими данными.
- Имя. Напечатайте ваше имя.
- Фамилия. Напечатайте фамилию.
- Придумайте логин. Укажите новый логин: такой, которого еще нет в системе.
- Придумайте пароль. Назначьте пароль для входа. Он должен состоять из английских букв без пробелов и желательно быть длиной в 8 и более символов.
- Повторите пароль. Введите заново назначенный пароль.
- Номер мобильного телефона. Напечатайте ваш номер телефона. Нажмите кнопку «Подтвердить номер», после чего поступит смс сообщение с проверочным кодом. Напечатайте его в поле «Введите код из смс» и кликните по «Подтвердить».Если не хотите указывать номер, выберите «У меня нет телефона». Тогда нужно будет придумать контрольный вопрос и ответ на него.
- Прочтите условия пользовательского соглашения и поставьте галочку в пункте «Я принимаю условия Пользовательского соглашения». Пункт «Я соглашаюсь создать Яндекс.Кошелек» можно пропустить, сняв галочку.
- Щелкните по «Зарегистрироваться».
4. Регистрации успешно завершена и теперь у вас есть бесплатное облако размером 10 Гб.
На заметку. Вы можете использовать созданный аккаунт также и для почты.
Вход на телефоне
На телефоне для работы с файлообменником можно установить официальное приложение. Но также можно пользоваться и без него — через мобильный браузер. Рассмотрим оба варианта.
Как установить приложение
1. Откройте магазин приложений Google Play или App Store.
2. В строке поиска напечатайте яндекс диск.
3. Нажмите на кнопку «Установить» или «Загрузить».
Если программа попросит доступ к данным, разрешите его, нажав на кнопку «Принять».
Начнется загрузка и установка приложения.
4. После установки в главном меню телефона появится программа.
Как войти в облако через приложение
1. Запустите Диск, нажав на значок программы.
2. Откроется окно авторизации.
- В поле «Логин» введите логин.
- В поле «Пароль» введите пароль.
3. Откроется файлообменник.
Как войти через мобильный браузер
1. Запустите мобильный браузер. Например, Google Chrome или Safari.
2. Перейдите в сервис по адресу disk.yandex.ru.
3. Сверху нажмите на кнопку «Войти».
4. Откроется страница авторизации:
- Введите логин;
- Напечатайте пароль.
5. Откроется ваше облако.
Как зарегистрироваться с телефона
Рассмотрим, как создать новый аккаунт через приложение.
1.Откройте приложение. В окне авторизации в правом верхнем углу будет пункт «Зарегистрироваться» — нажмите на него.
2.Напечатайте свой мобильный номер и нажмите «Продолжить с телефоном».
На телефон поступит звонок. Оператор продиктует код, который нужно напечатать в поле подтверждения.
Или можно нажать на пункт «Подтвердить по смс» для отправки кода в смс сообщении.
3. Напечатайте свое имя и фамилию и нажмите кнопку «Далее».
4. Придумайте логин. Если он уже будет в базе, система попросит придумать новый. Также придумайте пароль из английских букв и цифр без пробелов (минимум 8 знаков). Затем нажмите на кнопку «Зарегистрироваться».
Регистрации завершена, и теперь можно пользоваться облаком – как на телефоне, так и на компьютере.
Устанавливаем Яндекс Диск
Яндекс предоставляет на своих серверах виртуальный диск, к нему возможен доступ только из вашего аккаунта. А он уже выполняет синхронизацию с папкой на компьютере. Любая информация, которая там хранится, будет доступна с других ваших устройств. То есть, скачали (создали, получили) документ на одно устройство и можно с ним работать на других устройствах. Для работы потребуется аккаунт в почте от Яндекса. Нету там почтового ящика? Не беда, можете легко зарегистрироваться .
Тут есть система пригласительных. Если просто зарегистрироваться, то получите стандартный объем диска. Но если воспользуетесь реферальной ссылкой, то можете получить диск немного большего объема.
Нажмите на кнопку «Установите Яндекс Диск для Windows» и загрузите программу на компьютер.
Запустите скачанный файл и выполните установку. Установка стандартная, думаю тут все справятся. В процессе установки, могут предлагаться дополнительные элементы, расширения для браузеров и прочее, рекомендую снимать галочки возле этих пунктов и не устанавливать всякий хлам в систему. В конце установки нажмите «Готово».
После этого будет небольшая демонстрация возможностей и функционала этого сервиса. Если ранее с ним не сталкивались, рекомендую ознакомиться с этими материалами. Далее входим в свою учетную запись. Для этого введите адрес электронной почты на Яндексе, пароль от нее и нажмите кнопку «Войти».
После успешной авторизации, начнется синхронизация ваших фалов с облачным сервисом. Справа внизу экрана появится значок программы, на котором будет отображаться зеленая галочка. Она говорит о том, что синхронизация прошла успешно и файлы доступны с любых устройств.
Когда процесс синхронизации еще не закончен, галочка отображается синим цветом. В этом случае лучше не трогать файлы и подождать.
Теперь, нужно переместить папку синхронизации в другое, удобное место. Лучше, если это будет другой логический диск, а не системный. Сделайте клик правой кнопкой по значку Яндекс Диска, внизу экрана. В открывшемся меню, сделайте щелчок мышью по пункту «Настройки».
В следующем окне, на самой первой вкладке «Основные» задаем новое расположение папки синхронизации. Но с начала, создайте пустую папку на любом другом диске (это может быть диск D, F или другой, не системный). После этого, в настройках нажимаете «Изменить» и указываете путь к только что созданной папке. В моем случае, удобно будет указать, для новой папки, такое же имя. Но вы можете поступить иначе и придумать другое имя.
Изначально, в папке, которая синхронизируется, уже будет находиться PDF файл, с инструкцией и описанием сервиса. Чтобы расширить объем диска, нужно загрузить на него парочку своих файлов.
Откройте папку и переместите в нее несколько любых файлов. За счет этого, на Яндекс Диске добавится еще пару гигабайт места.
Получается, что на компьютере имеется папка на 20 Гб, ее содержимое будет доступно для любого устройства, через которое будет выполнен вход на вашу учетную запись. На сервисе есть партнерская программа. Если вы будете приглашать своих друзей регистрироваться на сервисе, то получите дополнительные гигабайтысвободного места.
Почитайте внизу надписи мелким шрифтом, в своей учетной записи, там есть много чего полезного, для «прокачки» диска.
Восстановление доступа к Диску
В том случае, если пользователь забудет свой логин или пароль от почты, то у него не получится пользоваться и облачным хранилищем. К счастью, доступ можно легко восстановить и обычно с этим не возникает никаких проблем. Процедура восстановления доступа может отличаться, всё зависит от того, какие именно данные не помнит пользователь.
Способ 1. Восстановление пароля
В том случае, если человек помнит свой логин, но не может вспомнить пароль для входа, ему необходимо сделать следующее:
- Нажать «Войти в почту» в правом верхнем углу.
- Ввести логин для входа и нажать на кнопку «Войти».
- Нажать «Не помню пароль». Эта кнопка находится под графой для ввода пароля.
- Ввести символы с картинки для проверки и нажать на кнопку «Далее».
- Выбрать вариант, с помощью которого пользователь хочет восстановить доступ – электронная почта или номер телефона.
Если восстановление происходит с помощью номера телефона, то требуется:
- Ввести номер телефона, который привязан к аккаунту и нажать на кнопку «Получить код».
- Придумать новый пароль для входа в Яндекс и нажать на кнопку «Далее».
В том случае, если пароль будет восстанавливаться через почту, необходимо:
- Ввести адрес электронной почты. Здесь указывается дополнительный адрес.
- Нажать на кнопку получить код.
- Ввести код, который пришел в сообщении.
- Придумать новый пароль.
Достаточно проблематично будет восстановить пароль, если у пользователя нет доступа к номеру телефона или электронной почте. В таком случае вопрос будет решаться через службу поддержки.
Способ 2. Восстановление логина
Как зайти в личный кабинет, если пользователь не помнит даже своего логина? Восстановить доступ в таком случае будет намного сложнее. Однако, это не значит войти в облачное хранилище никогда больше не получится. Чтобы восстановить логин для входа, необходимо:
- Нажать на кнопку «Не помню логин».
- Ввести номер телефона, к которому привязан аккаунт.
- Ввести символы с картинки и нажать на кнопку и нажать на кнопку «Продолжить».
- Ввести код, который придет на номер телефона и нажать «Продолжить».
- Ввести имя и фамилию, которые были указаны в паспорте при регистрации.
- Выбрать из списка аккаунт, доступ к которому нужно восстановить.
В том случае, если пользователь не помнит вообще никаких данных о своем аккаунте, то восстановление возможно только через техническую поддержку. При этом всё равно потребуется указать известную информацию – дата последнего входа, последний пароль, даже если он будет не точным.
Вход в свой аккаунт на Яндексе возможен как через сайт онлайн, так как и с помощью официального приложения. Это значительно расширяет возможности использования данного облачного хранилища.
Как увеличить место на Яндекс Диске?
По истечению времени пользования сервисом Яндекс.Диск у пользователей возникает проблема, связанная с нехваткой виртуального пространства. Таким образом приходится искать выход из данного положения, компания Яндекс периодически устраивает акции, благодаря которым можно увеличить место.
Тем не менее, если Вам не предлагалось никаких акций, то остается один вариант — это купить дополнительное виртуальное пространство. Сервис Яндекс.Диск предлагает следующие тарифы:
- 10 ГБ виртуального пространства — 30 руб./месяц или 300 руб./год
- 100 ГБ виртуального пространства — 80 руб./месяц или 800 руб./год
- 1000 ГБ (1 ТБ) виртуального пространства — 200 руб./месяц или 2000 руб./год
Для того, чтобы увеличить виртуальное пространство, Вам необходимо перейти на главную страницу сервиса Яндекс.Диск, После этого нажмите на кнопку «Купить место».
Теперь Вам нужно выбрать подходящий тариф — 10 ГБ, 100 ГБ или 1 ТБ. Если вы собираетесь хранить мультимедийные файлы (фотографии, видео, музыка), то отлично подойдет тариф, который предлагает 1 ТБ. Для хранения документов и прочих файлов, можно выбрать тариф 100 ГБ.
Как загружать файлы на Яндекс диск с помощью программы для Windows не заходя на сайт
Находясь в личном кабинете, вы можете наблюдать ссылку «Скачать Диск для Windows». Скачивая данную программу, вы получаете возможность не заходить на сайт Яндекса, чтобы закачивать файлы, а делать это с помощью специальной папки на компьютере.
Поэтому кликаем на ссылку и нам предложат выбрать место, куда сохранить установочный файл. После того как файл скачается, запускаем установку программы, кликнув два раза. Установка занимает около 1 минуты.
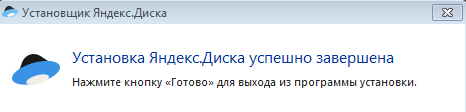
После установки, скаченный ранее установочный файл можно удалить.
Дальше всплывет окошко в котором нам предложат ввести наш логин и пароль, который мы придумали при регистрации почты (который используем при входе в аккаунт):
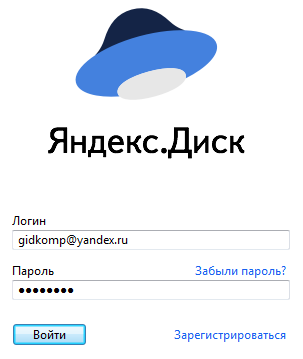
После ввода, можно на этом и закончить, или дополнительно нажать на ссылку «Настроить расположение папки и синхронизацию» и с немного подправить настройки под себя:
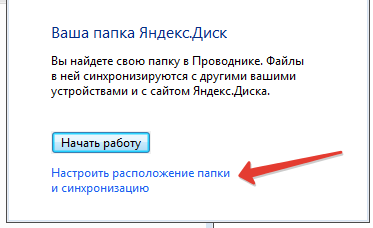
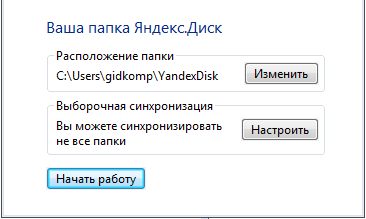
После завершения настроек у нас появится отдельная папка для хранения файлов на Яндекс диске.
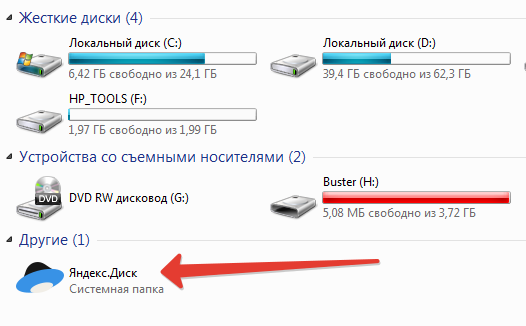
По умолчанию она синхронизирована, т.е. когда вы копируете какие-то файлы в эту папку, то они автоматически загружаются в интернет на ваш диск аккаунта в Яндексе, об этом нам сигнализирует зеленая «птичка» над файлом.
Также при нажатии правой кнопкой на файл, можно получить публичную ссылку, такую же как мы получали на сайте.
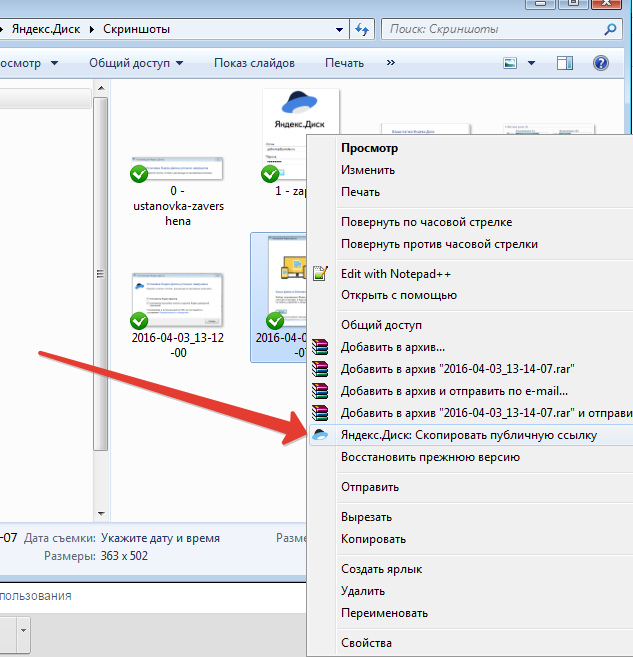
Мы можем поделиться этой ссылкой с друзьями и они смогут скачивать данный файл в интернете.
Как скачать фото с Яндекс.Диска с помощью ПК
Для скачивания могут быть использованы различные способы. Например, если была получена ссылка, то для получения фото будет необходимо выполнить следующие действия:
- Запустить браузер.
- В адресное поле ввести полученную ссылку и перейти по ней.
- Откроется страница, на которой будет предоставлен доступ к загрузке фото.

Для получения файла или фото нужно нажать на кнопку «Скачать», расположенную в правом верхнем углу экрана.
После этого начнётся скачивание изображения на ПК или смартфон. Фото можно будет найти в той папке, которая предназначена для закачанных файлов или фото. Иногда перед тем, как получить файл или фото, необходимо его просмотреть. На экране доступна соответствующая кнопка.
После нажатия на неё, пользователь сможет увидеть фото и решить, будет он её скачивать или нет. Если фото содержатся в архиве, то сервис позволит его открыть и получить доступ к фото.
Если необходимо просмотреть или закачать файлы или фото из собственного хранилища, то для этого нужно применить такой алгоритм действий:
После этого начнётся закачка файла. Фото можно будет найти в стандартной папке для загрузок.

Если предварительно требуется произвести просмотр изображения, он станет доступен после двойного клика по файлу.
Для загрузки можно воспользоваться фирменным приложением. Его необходимо скачать и установить. Для получения можно воспользоваться следующей ссылкой. После инсталляции на рабочем столе пользователя будет создана папка, имеющая то же название, как и сервис. Обладатели Windows 10 смогут увидеть строку «Яндекс.Диск» в проводнике.

Программа работает таким образом, что файлы и фото в папке отображаются так же, как и на Яндекс.Диске. С ней можно работать так же, как и с любой другой папкой. Отсюда можно копировать файлы и фото обычным образом. При этом фактически будет производиться их скачивание. При копировании файлов и фото в папку сервиса они будут загружены на сайт.
После завершения скачивания появится сообщение, которое уведомит об этом пользователя. Такое приложение доступно не только для персонального компьютера или ноутбука, но и для смартфонов.

Здесь предоставляется выбор из двух возможностей: скачать на компьютер или в своё хранилище Яндекс.Диск. В первом случае нажимают на кнопку «Скачать». Во втором — на «Сохранить на Яндекс.Диск».
Если в этот момент скорость доступа к интернету снижена, то выгодно скопировать файл в своё хранилище, а в более удобное время загрузить на ПК из него.
В облачном хранилище имеется система папок, которая позволяет удобно организовать файлы. Если открыть определённую папку, то можно скачать не только отдельные файлы, но и всю папку. Для этого нужно кликнуть по кнопке «Скачать всё». Этой возможностью удобно воспользоваться в тех случаях, когда файлы в директории тематически объединены или тогда, когда здесь хранится большое количество файлов, которые в противном случае придётся скачивать по отдельности. В этой ситуации также доступна опция копирования в свой раздел этого хранилища.

Как разрешить скачивание файлов другим пользователям
Хранение фото на рассматриваемом сервисе позволяет управлять доступом к ним. Пользователь может ограничить к ним доступ или позволит другим людям использовать их. В обоих случаях он сохраняет своё право на просмотр и закачивание файлов из своей части хранилища.
- На браузере открыть Яндекс.Диск и авторизоваться в нём.
- Нужно перейти к нужному изображению.
- Требуется кликнуть на кнопку «Поделиться», которая расположена в верхней части экрана. На ней расположен рисунок стрелки, направленной вверх.
- Будет открыто меню, где нужно разрешить отображение ссылки на выполнение скачивания. Для этого потребуется передвинуть переключатель вправо.
- Далее будет приведён список социальных сетей, где пользователь может сделать публикацию.

В социальной сети нужно авторизоваться на своём аккаунте и вставить полученную ранее ссылку.
Теперь изображение будет доступно для скачивания в выбранной социальной сети.
Выбрав файл или каталог в хранилище и нажав «Поделиться», можно в появившейся форме получить ссылку на него. Её можно предоставлять в интернете, давая возможность желающим получить доступ к выбранным файлам.
Как закачать фото с Яндекс.Диска можно узнать с помощью видео
Обращение в службу поддержки
Если вы не отправляли с Яндекс-почты письма и не можете вспомнить логин, чтобы по нему восстановить пароль от Диска, то придется обращаться в службу технической поддержки. Служба поддержки сможет восстановить ваш логин только в том случае, если вы сообщите какие-либо сведения об аккаунте:
- Номер счета в кошельке Яндекс.Деньги.
- Номер Метрики или URL сайта, на который установлен счетчик.
- Номер рекламной компании в Директе.
Без этих данных специалист службы поддержки не сможет восстановить логин, так как вы не докажите, что являетесь владельцем аккаунта. Это один из способов защиты от злоумышленников, ворующих чужие учетные записи, поэтому исключений здесь нет.
Если вы всё же вспомнили логин, но не можете самостоятельно восстановить доступ, хотя убеждены, что вводите номер телефона или ответ на контрольный вопрос правильно, заполните анкету восстановления по адресуhttps://passport.yandex.ru/restoration/form.
- Введите логин и капчу, чтобы перейти к анкете.
- Заполните анкету. Указывайте те данные, что были использованы при регистрации аккаунта. В первой строке напишите e-mail, к которому есть доступ – на него придет ответ от службы поддержки.
На последнем шаге восстановления нужно приложить фотографию, на которой видно лицо и удостоверение личности (паспорт, загранпаспорт, военный билет, водительские права).
Если вы действительно владелец аккаунта, то доступ к учетной записи вам вернут, при условии выполнения всех требований и подробном заполнении анкеты. В противном случае придется регистрировать новую почту.
- <label> Issue: *</label>
- <label> Your Name: *</label>
- <label> Your Email: *</label>
Details: *
Разработанное компанией Яндекс. Данный сервис позволяет пользователям хранить свои личные данные в облаке. На данный момент в хранилище можно загружать полностью бесплатно 10 Гб фотографий, видео или документов. Если же требуется больше места, то его можно приобрести за небольшую абонентскую плату, например, дополнительные 10 Гб можно приобрести за 30 рублей в месяц или 300 рублей в год. Огромным преимуществом сервиса является то, что вы можете сохранять фотографии не только с компьютера, но и из социальных сетей – ВКонтакте, Одноклассники и Instagram.
Следует отметить, что несколько лет назад воспользоваться облачным хранилищем Яндекс.Диск можно было только по приглашению. Сейчас же это может сделать любой желающий, зарегистрировавший почту Яндекс. Я знаю, что многих пользователей интересуют различные вопросы по поводу использования Яндекс.Диск. Войти на свою страницу, как это делается? Или как загрузить новые файлы в облако (о том как работать с Яндекс.Диском читайте )? В данной статье я расскажу о том, как можно войти в свой профиль в облачном хранилище с различных устройств.
Описание
Анализатор дисков — это программа, которая проверяет диски на наличие свободного места и использования, а также визуально исследует файлы и папки, упрощая очистку и оптимизацию файлов.
Это программное обеспечение оценивает размер каждой папки, подпапки и файла в папке или на диске и обычно создает графическую диаграмму, которая показывает распределение использования диска в соответствии с конкретными пользовательскими тестами. Это позволяет точно видеть, где занято больше всего места, чтобы можно было удалить то, что не нужно.
Сохранить как можно больше места на устройстве означает улучшить работу всех функций гаджета.
Анализатор дисков — помощник в очистке памяти
Если ваш жесткий диск начинает заполняться, вы можете задаться вопросом, что именно занимает все это пространство. Здесь на помощь приходит анализатор дискового пространства: он сканирует ваш диск и графически показывает, где все это пространство расходуется, давая вам представление о том, с чего начать очистку.
В настоящее время существует анализатор дисков от разработчика Anton Patapovich он заслужил популярность за:
- внешний вид;
- высокую скорость;
- простоту использования.
Поскольку SSD имеют гораздо меньшую емкость, чем жесткие диски, оптимизация дискового пространства, которую обеспечивают анализаторы дисков, очень востребована. Скачать программу можно на андроид без проблем в бесплатной версии. Чтобы установить приложение, выполните следующие действия:
- на сайте найдите кнопку загрузить или скачать;
- прочтите список разрешений и, если вы сочтете их приемлемыми, нажмите «Принять».
- подождите, пока установка завершится.
После установки вы найдете средство запуска с надписью «Диски» на главном экране, в панели приложений или в обоих местах.
Загрузка программы процесс легкий и довольно простой. Для того чтобы обеспечить полноценную работу для своего гаджета установка такого инструмента обязательна.
Чего не хватает
К сожалению, единственное, чего не хватает анализатор дисков — это возможность удаления в пакетном режиме. Так что, если у вас есть много больших файлов, от которых вы хотите избавиться, придется делать это вручную, по одному.
Даже с одной этой оговоркой, это обязательное приложение для пользователей Android, которым сложно освободить место на своих устройствах.
Анализатор дисков на APKshki.com скачали 1680 раз. Анализатор дисков распространяется бесплатно в расширении apk.
Все приложения и игры на нашем сайте проходят обязательную проверку антивирусом с последними сигнатурами.
Скриншоты
Регистрация и установка Яндекс Диска
Ничего сложного нет. Нужно лишь следить за занимаемым местом. Добавляйте новые файлы на диск, освобождайте свои гаджеты. Пользуйтесь безлимитом загрузок, доступным с телефона.
Стать владельцем Диска на Яндексе может каждый. В том случае, если у вас нет почты на Yandex, ее необходимо создать. Все предельно просто – заходите в одноименный поисковик и в правом верхнем углу находите надпись “Завести почту”.
Регистрация стандартная. Необходимо указать свою фамилию, придумать пароль и ввести номер мобильного телефона. После подтверждения номера телефона нажмите на желтую кнопку “Зарегистрироваться”. Теперь у вас есть почта на Yandex.
Веб-интерфейс
Веб-интерфейс сервиса вас ничем не затруднит. Тут все элементарно. Интерфейс похож на проводник Windows. Зная тонкости работы на компьютере, пользоваться этим облачным хранилищем очень легко.
Работу начинаем с Яндекс Почты. В той самой строке меню, которая находится вверху, открываете свой Диск. Чтобы скопировать нужный файл, зайдите в пункт меню, который называется “Файлы”.
Вы сможете создать текстовый документ, таблицу, презентацию или альбом. Нужно лишь кликнуть правой кнопкой мыши по любой точке папки, которую открыли. В появившемся окне выберите функцию в зависимости от того, что хотите сделать.
В случае, если выбран вариант “Новая папка”, обязательно придумайте название, чтобы ничего не перепутать.
То, что вы хотите сохранить в созданную папку, прекрасно копируется с компьютера при помощи простого перетаскивания. При перетаскивании поместите файл в окно, которое приглашает загрузить файлы на Яндекс Диск.
Обратите внимание – перетаскиванием можно воспользоваться лишь в случае, когда размер файла не превышает 2 ГБ. Если хотите скопировать какой-то огромный файл (например, фильм), воспользуйтесь загрузчиком Windows
Компьютер
Находясь на своей странице в почте, обратите внимание на меню сверху и найдите в этом меню надпись “Диск”. Она-то нам и нужна!. На открывшейся странице предлагается скачать Диск
Есть версии для Windows, macOS, Linux. Смело нажимайте на желтую кнопку
На открывшейся странице предлагается скачать Диск. Есть версии для Windows, macOS, Linux. Смело нажимайте на желтую кнопку.
После того как приложение скачается на ваш компьютер, запустите только что скачанный установщик и следуйте инструкциям.
После запуска установщика на вашем экране появляется меню. Нужно немного подождать, до тех пор пока зеленый индикатор установки не покажет 100 %.
Следующее меню сообщит, что установка завершена. Предстоит синхронизировать Диск с компьютером. В трее появится значок летающей тарелки. Вход на Яндекс станет не обязателен – с помощью этого значка вы сможете управлять всеми функциями.
При настройке Диска вписывайте свой логин на Яндекс Почте. Вводится название электронной почты, которую вы только что создали. Замечу: вводите текст названия, до литеры “@”. Пароль во второй строке меню требуется тот, который также принадлежит вашей Яндекс Почте.
Нажимайте на кнопку “Войти”, теперь при наведении на значок летающей тарелки в панели инструментов увидите надпись “Синхронизирован”. Это означает, что ваш Диск теперь подключен к компьютеру.
Диск автоматически создаст на компьютере папку, в которую загрузит файлы, содержащиеся в облаке. В том случае, когда необходимо избежать подобного, настройте процесс синхронизации в системном трее. Отключите синхронизацию в настройках.
Файл, синхронизированный с компьютером, помечается зеленым значком с галочкой. Это означает, что любые изменения, которые производят с ним на компьютере, произойдут также и на сервере Яндекс.
Теперь вы стали полноправным владельцем. Каждому пользователю приложения бесплатно дается 10 ГБ свободного места на диске.
Вместимость диска увеличивается с течением лет. Чем дольше пользуетесь почтовым ящиком, тем больше информации он вмещает. Например, мой почтовый ящик на Yandex уже довольно стар. Он вмещает 48 ГБ.
Мобильные устройства и Smart TV
Уже упоминалось, что облачное хранилище Яндекс Диск работает и на планшете, и на смартфоне, и даже на телевизоре. Как установить приложение? Процесс установки очень прост.
Найдите Яндекс Диск в магазине приложений Google Play или App Store мобильного устройства. Установка стандартная – вам понадобятся лишь адрес и пароль электронной почты.
Чтобы воспользоваться облачным хранилищем на своем телевизоре LG с функцией Smart TV, необходимо отыскать Яндекс Диск в его магазине приложений. Все остальные действия вам теперь уже известны.
Как настроить автоматическую загрузку на Яндекс диск
Для удобства через смартфон и ПК настраивается автозагрузка материалов. Настройка проводится после первого запуска софта.
Первый тип предусматривает, что реализуется при подключении к Wi-Fi. Второй подразумевает выгрузку при любом соединении через Интернет.
При отсутствии необходимости автозагрузки можно нажать «Позже».
Удаление файлов и папок осуществляется через меню «Свойства».
После перемещения в Корзину хранение проводится в течение месяца, после чего устраняется с сервера.
Разработчики предоставили юзерам возможность перемещать на YD контакты со смартфонов. Оффлайн-работа возможна при пометке «самолетом».






