Unlocker для удаления неудаляемых файлов
Содержание:
- Удаление неудаляемых файлов
- С помощью файлового менеджера total commander
- Программа Unlocker для удаления неудаляемых файлов
- Программы для удаления защищённых файлов
- Удаление с помощью стандартных сервисов Windows
- Удаление папки с помощью командной строки
- Удаление с помощью других программ
- Лучшие программы для удаления неудаляемых файлов
- Использование атрибутов
- Инструменты в Uninstall Tool
- Удаление в «безопасном режиме»
- Uninstall Tool
- Скачать бесплатно программу для принудительного удаления файлов на русском Revo Uninstaller и как ею пользоваться
- Ручное удаление
- Руководство по быстрому выбору (скачать бесплатно программу для удаления неудаляемых файлов)
- Что необходимо знать перед тем, как удалить файлы
- File Governor
- Ashampoo Uninstaller
- Ещё несколько полезных советов
Удаление неудаляемых файлов
Для того что бы удалить не удаляемый файл или папку необходимо вызвать для этого объекта контекстное меню (нажимаем на объекте правой кнопкой мыши). Выбираем пункт Unlocker.
Открывается главное окно программы в котором вы видите все процессы блокирующие данный объект. Необходимо в левом нижнем углу из выпадающего списка выбрать желаемое действие и нажать Разблокировать все.
Unlocker завершит все блокирующие процессы и с огромной вероятностью у вас получится удалить неудаляемый файл.
Если файл не поддается удалению и Unlocker выдают, что блокирующий дескриптор не найден, то возможно этот файл открыт в какой-либо программе. Выбирайте необходимое действие и нажимайте ОК.
Даже если Unlocker не сможет сразу удалить файл, можно будет назначить выбранное действие при следующей загрузке системы.
Вот так происходит процесс удаления не удаляемых файлов.
С помощью файлового менеджера total commander
Total Commander — один из самых известных и удачных менеджеров файлов для Windows. Утилита платная, но в начале предоставляется пробный период для тестирования (1 месяц). С помощью этого приложения можно принудительно удалить папку, которая не стирается в обычном «Проводнике Windows»:
- Перейдите на официальный ресурс утилиты. Загрузите инсталлятор программы в соответствии с версией своей системы (32- или 64-битная).
- Установите утилиту, следуя простой инструкции в окне.
- Запустите программу через иконку на «Рабочем столе». Вам сразу же предложат пользоваться бесплатной версией продукта в течение месяца.
- В окне Commander найдите папку, которую ранее не могли удалить. Кликните по ней левой кнопкой мыши, чтобы выделить. После этого нажмите на F8.
- Подтвердите удаление.
- Опцию удаления можно запустить и более привычным для всех юзеров способом. Кликните правой клавишей мыши и выберите в большом меню пункт «Удалить».
Программа Unlocker для удаления неудаляемых файлов
Теперь
рассмотрим универсальное средство для снятия блокировки с файлов и
папок, которые предполагается удалить. По сути, Unlocker – это «прога»
для удаления неудаляемых файлов и папок, имеющих даже атрибут системных.
Преимущество
ее в том, что основная команда разблокирования доступа встраивается в
контекстное меню, например, «Проводника». Для разблокирования достаточно
вызвать его правым кликом на файле и активировать соответствующую
строку, после чего удалить какой-либо компонент можно будет совершенно
спокойно. Что самое интересное, это приложение входит в состав Windows
7. Если по каким-либо причинам программа отсутствует, ее можно скачать
из Интернета. Честное слово, не пожалеете.
Программы для удаления защищённых файлов
Так как проблемы с удалением файлов возникают довольно часто, существует множество программ, помогающих с их решением. Ниже – небольшой ликбез подобных приложений.
Unlocker
Самая популярная программа для удаления файлов в мире. Популярнее, пожалуй, разве что сам «Проводник» Windows. Использует специальный алгоритм для поиска приложений, использующих удаляемый файл. Если приложение было найдено, Unlocker либо закрывает его, либо «освобождает» от него файл.
Программа не имеет никаких отдельных настроек и доступна в использовании даже самым неопытным пользователям ПК. После установки она интегрируется в контекстное меню «Проводника», позволяя удалять защищённые файлы парой щелчков мыши. Кроме удаления доступны переименование защищённых файлов и их перемещение.
Чтобы удалить файл с помощью Unlocker, щёлкните правой клавишей мыши по нему и выберите пункт «Unlocker» в контекстном меню. Откроется окно программы, отображающее все приложения, которые используют нужный файл. Клавиша «Разблокировать» не закроет процесс, а лишь освободит от него файл. Кнопка же «Удалить процесс» завершит его принудительно. В левой части этого же окошка можно выбрать действие с самим файлом после завершения операции с процессами, например, удалить его или переименовать.
Unlocker в контекстном меню Проводника
Окно программы Unlocker
Если по какой-то причине файл не удаляется и с помощью Unlocker, программа предложит попробовать удалить его при следующей перезагрузке системы. В таком случае файл будет удалён ещё до загрузки основных приложений.
Скачать Unlocker можно на
. Доступно 40 языковых пакетов, в том числе и русский.
Free File Unlocker
Программа схожа с предыдущей не только названием, но и функционалом. Также поддерживает русский язык и встраивается в контекстное меню «Проводника». От Unlocker отличается лишь более подробной информацией о процессе и отсутствием возможности удаления при перезагрузке.
Окно программы Free File Unlocker
Скачать программу можно
.
LockHunter
Более серьёзный инструмент для удаления файлов. Выгодно отличается встроенной защитой от случайного использования. В отличии от аналогов, файлы удаляет не бесследно, а в корзину, что позволяет восстановить их при необходимости. Кроме того, LockHunter умеет искать и обезвреживать вредоносное ПО и приложения, «тормозящие» систему в целом.
Окно программы LockHunter
Скачать программу можно
.
IObit Unlocker
Одна из самых эффективных и удобных утилит для удаления файлов и папок. Ключевая её особенность – возможность формирования особого списка файлов и папок для мониторинга. IObit Unlocker будет неусыпно следить за ними и сообщать вам об изменении их статуса. Весьма удобно, в некоторых ситуациях. Тоже поддерживает интеграцию в Проводник и русскую локализацию.
Окно программы IObit Unlocker
Скачать программу можно
.
Какой программой пользоваться?
Несмотря на обилие подобного рода утилит, большинство пользователей рекомендует именно программу Unlocker. Пожалуй, она и на самом деле является лучшей. Интуитивный интерфейс, не требующий никаких дополнительных навыков, отсутствие лишних функций, интеграция в Проводник и возможность удаления при загрузке делают Unlocker практически незаменимым. Вдобавок можно отметить и «чистый» установщик, без элементов Яндекса, Mail.ru, SafeProtect и прочей ерунды, которую так любят пихать в нагрузку с небольшими программами. Словом, Unlocker можно смело рекомендовать всем, кому докучают неудаляемые файлы.
И, напоследок, ещё кое-что. У всех из перечисленных приложений есть лишь один существенный минус – они не предупредят вас об удалении важных системных файлов. Поэтому, лучше подумайте дважды, прежде чем избавляться от файла, который удалить не даёт сама система.
Удаление с помощью стандартных сервисов Windows
На скриншоте выше показан пример, в котором файл не удаляется из-за того, что он уже используется. Нажав на вкладку Подробнее, вы можете узнать, что именно делает этот файл. Это может быть explorer.exe или другое приложение. Ваша задача — завершить процесс освобождения файла.
Например, можно взять торрент-файл. Вы не можете избавиться от него, пока программа работает и этот торрент распространяется. Это также относится к образам дисков. Их невозможно смонтировать без использования специальных приложений. Если вы не можете удалить образ ISO, проверьте, открыт ли у вас DaemonTools.
И не забудьте проверить в диспетчере задач файл, который не нужно удалять. Добраться до диспетчера задач можно с помощью простых комбинаций клавиш: Ctrl + Alt + Del
Также рекомендуем прочитать:
- 7 лучших программ клонирование жесткого диска и SSD для Windows
- 7 лучших программ для восстановления данных на Windows
- Лучшие бесплатные программы для оптимизации Windows 10, 8, 7
- Как увеличить скорость интернета Windows 10?
Удаление папки с помощью командной строки
Чтобы удалить папку Windows делаем следующее. Жмём «Пуск» — «Все программы» — «Стандартные» — «Командная строка». Появится окно в котором если дописать Help и нажать «Enter» то появится список команд и описание про каждую команду, команда RMDIR это удаление папки через командную строку. Чтобы узнать как прописывать нужную вам команду например удаление папки нужно дописать Help RMDIR. Нам ответила система как нужно написать команду для удаления папки. RMDIR путь. Я хочу удалить остатки игры рай в папке RAI и у меня получилась вот такая команда. RMDIR /S /Q C:\Games\RAI.

удалить папку через командную строку
Жмём «Enter» и папка сразу удалится.
Удаление с помощью других программ
CCleaner
Откройте окно программы и найдите вкладку «Сервис». Вам откроется меню, где первой строкой будет средство удаления программ. Справа будут 4 кнопки, 2 из которых «Удалить» и «Деинсталляция». Первая просто удалит программу, а вторая дополнительно сотрёт все сведения приложения из реестра. Поэтому, если вы в будущем еще планируйте снова загрузить программу для использования, выберите «Удалить»
Если же сохранение данных не важно – «Деинсталлировать»
Auslogics BoostSpeed
Откройте приложение, найдите вкладку «Инструменты» — Контроль ПО и кликните на Установленное ПО. Откроется окно с программами, где у вас тоже есть несколько вариантов действий.
Обратите внимание на кнопку «Деинсталлировать» вверху экрана. Вы можете нажать её
Или выделив правой кнопкой мыши объект удаления, выберите «Полное» или «Быстрое» удаление. В первом случае процесс займет больше времени, так как утилита будет заниматься уничтожением всех файлов программы на ПК. Во втором случае, деинсталляция пройдет быстро, но и следы от удаления останутся в системе.
Revo Uninstaller
Тут все просто – выделяете нужную программу и нажмите «Удалить». После удаления, высветится окно с анализом процесса. Выберите продвинутый режим сканирования. Активируйте поиск, после чего появится окно с оставшимися данными. Удалите их с помощью соответствующей кнопки внизу.
А для тех, кто хочет поиграть, разработчики придумал режим «Охотник». Активировав его, вы свернете утилиту, а вместо неё справа появится синий прицел. Наведите его на нужную программу и удалите её.
ВНИМАНИЕ!!! «Охотник» подойдет только для удаления программ, текстовые файлы, картинки и аудиофайлы вы удалить не сможете
IObit Uninstaller
Очень приятное для глаз и удобное для пользования приложение. Кроме списка установленных программ, вы можете зайти в раздел «Редко используемые», посмотреть что новенького скопилось в «Недавно установленных» и узнать, какие обновления Windows доступны для скачивания.
Удаление происходит в 2 этапа:
- Стандартный – уничтожаются обычные файлы;
- Глубокое сканирование – зачистка оставшихся следов после работы с программой.
Уникальная фишка IObit – массовое удаление программ. Для этого выберите пункт «Пакетное удаление», выберите нужные программы и завершите удаление.
Advanced System Care Free
Выполненная в темноватых тонах утилита. Позволяет автоматически удалять засевшие в глубине системы файлы. Процесс проходит в несколько этапов, которые полностью автоматизированы.
- С помощью пункта «Удаление вредоносного ПО», вы проанализируйте все файлы на наличие троянов, червей и прочих «пакостей» из интернета;
- «Ремонт реестра» удалит остаточные и ненужные следы работы программ;
- «Удаление нежелательных файлов» сотрёт ненужные и мусорные файлы;
- Остальные пункты внесут правки в реестр и устранят проблемы конфиденциальности.
Total Uninstall
Откройте утилиту, после чего перед вами появится двойное окно. Выберите удаляемую программу левой кнопкой мыши. Затем, слева вверху найдите меню «Файл» и выберите его. В открывшемся списке выберите «Удалить». Во время процесса высветится окно с удаляемыми папками и файлами реестра и если они вам не нужны – избавьтесь и от них.
GeekUninstaller
После запуска, утилита сразу просканирует систему и выведет все данные о программах. Недавно установленные продукты подсвечиваются розовым, что очень удобно, так как можно легко вычислить случайно установленное ПО. Выбрав программу и нажав на «Принудительное удаление», вы сотрёте абсолютно все данные о ней.
Таким образом, существует множество способов удаления ненужных файлов и программ. Лучше всего использовать утилиты с функцией зачистки следов после удаления, так как оставшиеся файлы захламляют систему и тормозят её работу.
Лучшие программы для удаления неудаляемых файлов
Еще
стоит уделить внимание некоторым сторонним утилитам, не менее
интересным и мощным, чем Unlocker (а может, и превосходящим его). Начнем
с наиболее простых утилит
Приложение File ASSASSIN – это простая
программа для удаления папок, которые не удаляются (и файлов в них),
работающая по типу Unlocker, встраивая собственные команды в меню
Windows. Работает она, надо сказать, не менее эффективно
Начнем
с наиболее простых утилит. Приложение File ASSASSIN – это простая
программа для удаления папок, которые не удаляются (и файлов в них),
работающая по типу Unlocker, встраивая собственные команды в меню
Windows. Работает она, надо сказать, не менее эффективно.
По тому
же принципу функционирует и еще одна подобная утилита. Это iObit
Unlocker. Как уже понятно, в ее основу положены те же принципы.

А
вот, пожалуй, самой мощной и несколько нестандартной утилитой является
программа для удаления папок, которые не удаляются, и сопутствующих
файлов под названием LockHunter. Что в ней такого необычного? А то, что в
отличие от множества подобных утилит, она имеет двухуровневую систему
удаления, подобно тому, как в таких случаях действует Windows.
При
обычном удалении выбранные (кстати, по ходу дела разблокированные)
файлы и папки помещаются в так называемую системную корзину, из которой
их можно либо восстановить, либо удалить окончательно. Такой подход
позволяет избежать возникновения ситуации со случайным удалением
каких-либо системных компонентов неопытными юзерами, что, в свою
очередь, может привести к полному «крашу» всей системы.
Использование атрибутов
Начнем, пожалуй, именно с
параметров файлов, устанавливаемых в ОС Windows. Итак, у нас имеется
проблема, как удалить папку или файл, который не удаляется.
Применительно
к часто используемым текстовым файлам и документам Microsoft Office
можно использовать предварительный просмотр так называемых атрибутов.
Дело в том, что некоторые юзеры, создавая свои документы, просто хотят
либо ограничить к ним доступ, либо избежать попыток редактирования
сторонними пользователями. В этом случае они попросту устанавливают в
свойствах документа атрибут «Только чтение» (Read only).
Понятно,
что при таком подходе файл открыть можно, а вот произвести изменения
нельзя. В некоторых случаях это распространяется и на попытку удаления.
Как удалить папку или файл, который не удаляется, в этому случае? Тут
все просто. Нужно просто снять галочку с соответствующего поля, после
чего удаление произойдет без проблем.
Инструменты в Uninstall Tool
В Crystalidea Uninstall Tool имеются несколько инструментов для удаления нежелательных программ и управления некоторыми средствами операционной системы.
В главном окне программы Uninstall Tool откройте вкладку «Автозапуск», для входа в параметры автозагрузки. Здесь можно отключить некоторые приложения из автозагрузки, чтобы отключить автозапуск этих программ вместе со стартом операционной системы Windows.
Выделите нужную программу из списка, а затем выполните необходимое действие:
- Отключить запуск при старте системы.
- Удалить из списка.
- Посмотреть источник запуска программы в системном реестре или в Планировщике заданий.
- Открыть папку программы.
- Добавить новую программу в автозапуск.
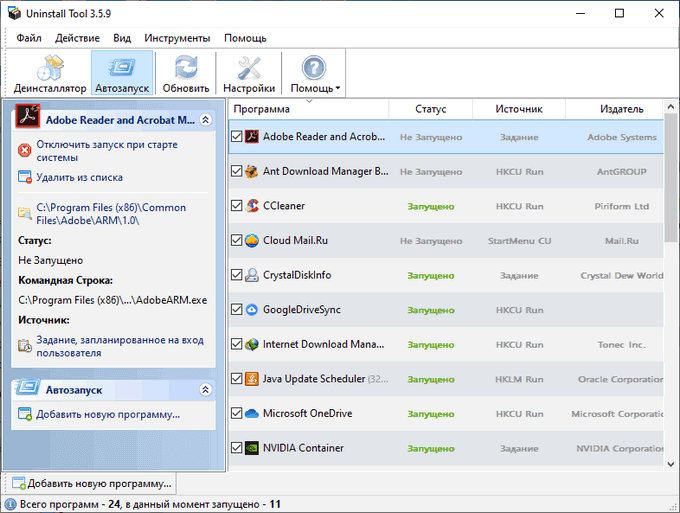
В меню «Инструменты» можно получить доступ к системным утилитам:
- Установка и удаление программ — Удаление или изменение программы.
- Компоненты Windows — Включение или отключение компонентов Windows.
- Центр безопасности — Центр безопасности и обслуживания.
- Свойства системы — информация о свойствах системы.
- Сервисы — службы Windows.
- Планировщик заданий — запуск Планировщика заданий.
Удаление в «безопасном режиме»
Ненужный раздел может удалиться, если компьютер будет работать в «Безопасном режиме», в котором система запускает только самые важные компоненты. Папка не будет заблокирована, вы получите к ней доступ. Этот способ может сработать, если в папке есть неудачно записанные файлы. Чтобы активировать «Безопасный режим» на Windows 10:
- Зажмите на клавиатуре комбинацию Win и R, чтобы вызвать окно «Выполнить». В поле «Открыть» введите msconfig. Лучше всего её скопировать и вставить, чтобы не допустить ошибку. Кликните по «ОК».
- На экране появится окно «Конфигурация системы». Перейдите в раздел «Загрузка».
- Поставьте галочку слева от «Безопасный режим». Кликните сначала по «Применить», чтобы все изменения успешно сохранились, а потом по «ОК», чтобы закрыть окно.
- Перезагрузите ПК. При повторном запуске ОС загрузится в установленном режиме. Попробуйте удалить надоевшую папку.
- Если вы хотите, чтобы ПК загружался потом в обычном режиме, снова зайдите в это окно, снимите галочку с пункта и сохраните изменения.
Uninstall Tool
Основные отличия данной программы состоят в следующем:
- Данная программа весит совсем немного и отличается от стандартного средства для удаления программ Windows лишь наличием некоторых дополнительных функций и интерфейсом.
- Оформление программы близко к стандартному средству для удаления программ системы. Благодаря этому Uninstall Tool будет понятной даже начинающему пользователю.
- Uninstall Tool как минимум в три раза быстрее выполняет все свои задачи.
- Вместе с программами Uninstall Tool удаляет также записи о них в реестре и остаточные файлы, которые со временем могут только загружать систему мусором.
- Недавно установленные программы подсвечиваются, а после каждого удаления пользователь может видеть подробный отчет «о проделанной работе».

Рис. №4. Uninstall Tool
Скачать бесплатно программу для принудительного удаления файлов на русском Revo Uninstaller и как ею пользоваться
Сразу после скачивания и установки вы увидите все файлы как на ладони. Смотрите рисунок ниже:

Только это еще не все. Просто так удалить можно и без нее. Все дело в том что после обычного удаления файлов на компьютере остается много мусора (особенно в реестре), который со временем понижает производительность компьютера. Чтобы этого избегать и нужно для удаление файлов скачать Revo Uninstaller.
Вначале программа удалит только сам файл, но вы можете пойти дальше (это даже нужно делать) – поискать «хвосты». Для этого, как на рис. ниже нажмите далее

Тогда по всему реестру произойдет поиск, и вам на выбор будет предоставлен список. Поставьте галочки и нажмите удалить.
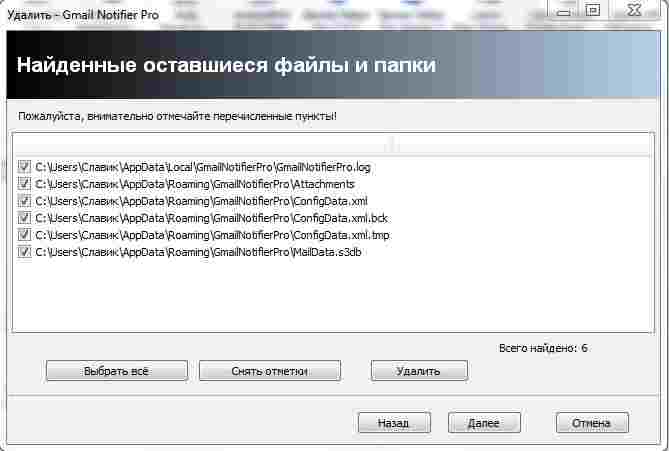
Вот и все, теперь вы полностью удалили ненужные файлы и папки, точно таким же способом производиться принудительное удаление.
Третий относится к самому расширенному (качественному). Иногда, хотя и очень редко, программа может удалить важный компонент системы.
Если так случилось у вас, не беспокойтесь. Она всегда создает точку восстановления и вы быстро все исправите.
Почему я рекомендую скачать именно эту. Первая причина – я протестировал все имеющиеся – эта на мой взгляд оказалась лучшей. Второе – она бесплатна. Третье – маленькая, всего 2 МБ. Четвертое – русская. Пятое – удаляет не удаляемые файлы, то есть принудительно. Шестое – красивый интерфейс.
Ее превосходство можно перечислять и дальше, но думаю этого достаточно чтобы для удаление файлов скачать именно ее.
Если будете удалять фалы возьмите во внимание такой факт, что если программа, которую собираетесь удалить находиться в рабочем состоянии, тогда рево унисталер без перезагрузки компьютера выполнить операцию не сможет. Чтобы этого избежать нажмите одновременно три клавиши с левой стороны (две первых снизу и одну последнюю с верху)
Перед вами возникнет окно, перейдите во вкладку «процессы» и завершите работу программы, которую собираетесь удалить
Чтобы этого избежать нажмите одновременно три клавиши с левой стороны (две первых снизу и одну последнюю с верху). Перед вами возникнет окно, перейдите во вкладку «процессы» и завершите работу программы, которую собираетесь удалить.
Так и качество удаления лучше и перезагружать не понадобиться. Вот и все: скачивайте, устанавливайте, удаляйте. Удачи.
URL Разработчика:http://www.revouninstaller.com
Операционка:XP, Windows 7, 8, 10
Интерфейс:русский
Лицензия: бесплатнаяСкачать
Ручное удаление
Чаще всего с ПО устанавливается и деинсталлятор. С его помощью можно удалить практически всю информацию о приложении. Однако если пользователь делает это встроенными средствами ОС, то обязательно следует просмотреть и системный реестр.
Инструкция по деинсталляции
Среди пользователей все еще большой популярностью пользуется операционка Виндовс 7. Чтобы удалить установленное в ней приложение, сначала придется кликнуть по кнопке «Пуск» и открыть «Панель управления». Здесь необходимо найти раздел «Установка и удаление». Затем останется только выбрать утилиту, которая будет деинсталлирована, кликнуть по ней мышкой и нажать кнопку «Удалить».
Для удаления программы с компьютера полностью в «десятке» нужно выполнить следующие действия:
- нажать на «Пуск» и кликнуть по иконке «Настройки»;
- перейти в меню «Система», а затем выбрать пункт «Приложения и возможности»;
- в правой части окна найти список всех установленных на ПК программ;
- кликнув по деинсталлируемой утилите, остается нажать на кнопку «Удалить».
После выполнения всех этих манипуляций, первый этап выполнения операции можно считать завершенным. Если программное обеспечение не удаляется, то в данный момент оно используется системой. Для решения проблемы следует открыть «Диспетчер задач» с помощью сочетания клавиш Ctrl, Alt и Del. Затем перейти во вкладку процессы и завершить работу всего, что связано с удаляемой программой.
Очистка реестра
Чтобы удалить приложение с компьютера полностью, необходимо обязательно посетить системный реестр. С помощью деинсталлятора с жесткого диска стираются только файлы, а все ссылки на программное обеспечение остаются в реестре. Если пользователь устанавливает и деинсталлирует утилиты редко, то серьезных проблем не возникнет.
Однако ситуация изменится, если удалять проги часто. Большое количество записей в реестре приводит к замедлению работы всей операционки. В результате нужные приложения будут запускаться медленнее. Следует помнить, что неправильная работа с реестром может привести к проблемам с работой системы и сначала стоит сделать бэкап базы данных. Начинающим пользователям рекомендуется воспользоваться специальным софтом, например, Registry Fix.
Только после этого можно приступать к ручной чистке реестра. Для этого предстоит выполнить ряд действий:
- В редакторе реестра перейти в меню «Правка», а затем выбрать пункт «Найти». Также можно использовать сочетание клавиш Ctrl и F.
- В появившееся поле ввести название лишнего софта.
- В правой части экрана появится список элементов, связанных с удаленной программой.
Руководство по быстрому выбору (скачать бесплатно программу для удаления неудаляемых файлов)
Unlocker
| Небольшой размер. Минимальный и понятный пользовательский интерфейс. Наличие портативной версии. Может останавливать процессы, снимать блокировку, выгружать dll. Умеет удалять при перезагрузке системы. Незаменимый инструмент. | ||
| В инсталляторе есть нежелательные программные продукты. |
FileASSASSIN
| Небольшой размер файла. Портативная версия. Вся основная необходимая функциональность. | ||
Рубрики:
- блокировка
- остановка процессов
- удалить
- файл
- Лучшие бесплатные программы для очистки компьютера
- Лучшие бесплатные утилиты для тюнинга вашего компьютера (PC Tune-up)
Что необходимо знать перед тем, как удалить файлы
ВАЖНО: Перед удалением заблокированного документа необходимо убедиться, что он не имеет никакого отношения к системе. Изменение системных элементов (которые бывают заблокированы) приведет к неполадкам в работе ОС
Вплоть до полной потери работоспособности.
Снять блокировку помогут специальные программы (утилиты). Основная масса таких программ позволяет не только удаль заблокированные данные, но и отслеживать процессы, накладывающие эту блокировку.
На фоне прочего подобного софта выгодно выделяются пять программ: Unlocker, FileASSASIN, LockHunter, Free File Unlocker и IObit Unlocker. Их описания будут приведены ниже. Сейчас рассмотрим способы избавления от заблокированных данных без использования программ.
Перед использованием утилиты для разблокирования объекта, или если к таковой нет доступа, можно попробовать удалить его вручную. Есть три способа сделать это – диспетчер задач, безопасный режим системы и редактирование системного реестра.
File Governor
File Governor – простая, удобная и бесплатная программа для удаления “несговорчивых” папок и файлов, неплохой аналог Unlocker.
“Показаниями к применению” являются использование удаляемого объекта пользователем или другим приложением, нарушения прав доступа, а также некоторые другие ошибки удаления.
Также File Governor поддерживается интеграция в Проводник, копирование файла в указанный каталог, поиск заблокированных файлов в выбранных директориях, принудительное завершение процессов, ведение логов, разблокировка выбранных файлов.
Утилита наделена простейшим интерфейсом, имеет небольшой вес, работает с большинством версий ОС Windows. Русский язык отсутствует.
Ashampoo Uninstaller
Еще один инструмент с широким и мощным функционалом, позволяющий очистить жесткий диск от всего ненужного, оптимизировать реестр, работать с браузерами и прочее. Что касается работы с браузерами, тот тут вы сможете убрать лишние файлы, относящиеся к веб-обозревателю и оптимизировать его работу. К слову, Ashampoo Uninstaller имеет около двадцати разнообразных инструментов, каждый из которых успешно справляется со своей задачей и облегчает работу операционки. Это универсальная программа для удаления ненужных программ, которые не удаляются.

Здесь тоже присутствует возможность отслеживания утилит, имеющихся на ПК. Доступны платная и бесплатная версии. Работать с этим деинсталлятором сможет и новичок. Для удаления можете использовать такой алгоритм:
- открываете сервис и выбираете раздел «Программы»;
- кликаете по нужному приложению в появившемся перечне, и жмете «Удалить».

В том случае, если полный список не появился, необходимо отметить «Все» среди предложенных вариантов отображения списков. Для этого нажимаете область, которая выделена рамочкой зеленого цвета, и ищите там нужный пункт.
Ещё несколько полезных советов
Существует ряд манипуляций, которые могут помочь в удалении «упрямой» папки:
- дайте другое имя папке. Можно заменить его на произвольное. Кликните правой клавишей мыши по разделу и выберите предпоследнюю опцию «Переименовать». После этого перезагрузите своё устройство и попробуйте её удалить снова;
- если папка с текстовыми документами, которые не хотят удаляться, попробуйте внести в них любые, даже малейшие изменения. Сохраните их, а затем повторите попытку удаления;
- перенесите папку на другой локальный диск или флешку, если она перемещается. После этого попробуйте её убрать уже с нового места;
- если удалить каталог не получается, попробуйте подключить свой жёсткий диск к другому ПК, если есть такая возможность, и уже с него повторить попытки.
Проблема невозможности удаления тех или иных папок более чем решаема. Выход из ситуации зависит от вида ошибки: закрытие программы, в которой открыт файл папки; получение полного доступа к разделам; изменение атрибутов и даже простая перезагрузка системы в случае единичного сбоя.
