12 эффективных способов удаления аккаунта google с мобильных устройств
Содержание:
- Способ 3 – Принудительная остановка сервиса Google Accounts
- Почему музыка удалилась с телефона Андроид?
- Вступление
- Проблемы и способы их решения
- Для чего используется Гугл плей на андроиде
- Как удалить Google Chrome с компьютера полностью
- Как удалить приложение полностью
- Как удалить заводские приложения с Андроида с помощью специальных программ
- Способы удаления приложений в Android
- Для чего удалять Google Play?
- Полное удаление учетной записи с аккаунта Гугл
- Что будет, если удалить Google Play
- Что делать, если не получается удалить
- Зачем удалять приложения с Андроида?
- Погодные приложения
- Как управлять использованием данных для персонализации контента
- Способ 1 – Использование настроек ОС
- Как отключать сервисы Google Play
- Как удалить сервисы Гугл из Андроида
Способ 3 – Принудительная остановка сервиса Google Accounts
Google предустанавливает на все смартфоны и планшеты с ОС Android набор своих веб-сервисов и приложений. Это позволяет упростить настройку смартфона и ускорить его работу.
За управление аккаунтами пользователей отвечает сервис Google Accounts.
С помощью этого сервиса вы можете устанавливать последние обновления системы безопасности и легко управлять подключенными аккаунтами.
В настройках системы можно выполнить принудительную остановку работы Аккаунтов Google и удалить все данные утилиты.
Так все привязанные учетные записи будут автоматически стерты из гаджета.
Следуйте инструкции:
- Откройте настройки;
- Выберите вкладку «Приложения»;
- Найдите утилиту «Аккаунты Google» и выберите её;
- В новом окне поочередно нажимайте на «Принудительная остановка» и «Стереть данные».
Рис.12 – Стирание данных службы Google
Если на вашем смартфоне отсутствует отдельное приложение «Аккаунты», выберите утилиту «Сервисы Google» и сотрите все её данные.
Почему музыка удалилась с телефона Андроид?
Самая банальная и, с высокой вероятностью, распространённая – ошибочное удаление файла пользователем. Бывает, что когда хочется произвести чистку устройства от ненужных данных, юзер по ошибке стирает с памяти не то, что нужно. За исключением раздела фотографий и некоторых случаев, удалённое содержимое не перемещается в «Корзину», как на Windows при её стандартных настройках, однако это не говорит о невозможности возвращения утерянного контента.
Существуют программы, автоматизирующие вышеописанную процедуру. Среди нескольких сотен практически одинаковых приложений-клонов в Google Play, некоторые ведут себя откровенно странно, автоматически помечая важные файлы в качестве ненужных. Итог идентичен – файл удалён с хранилища, будь оно внутренним или внешним – например, SD-картой. Можете кстати почитать, как устанавливать приложения сразу на SD-карту.
В случае, когда музыка прослушивается через приложение какого-либо сервиса, по типу Яндекс.Музыки, BOOM и Spotify, запись может исчезнуть по решению администрации. Часто это связано с отказом сотрудничества исполнителя с определённым лейблом и прочими трудностями, касающимися заключения юридических контрактов. Но и там не исключаются случаи, когда пользователь удалил не тот файл.
Вступление
Дело в том, что ранее установленная игра вполне может надоесть, а какая-либо утилита попросту становится неактуальной, занимая драгоценное место в памяти аппарата. Кроме того, производителем зачастую в прошивку включаются стандартные (или системные) приложения, которые занимая внутреннее хранилище телефона и потребляя его ресурсы, оказываются ненужными для конкретного владельца Android-устройства.
Как удалить стандартные приложения с Андроида, а так же те, которые пользователь установил сам, вы сможете прочитать в нашем материале.
Игры, инсталлированные самостоятельно, удаляются довольно просто и без особых усилий, двумя способами.
Проблемы и способы их решения
Недоступность передачи данных
Некоторые USB-кабели служат только для подачи питания и не могут задействоваться для остальных целей, ввиду чего вам нужно приобрести подходящее устройство для соединения смартфона с ПК. Цены на них начинаются от, приблизительно, сотни рублей, что немного.
Дополнительно проверьте, не забыли ли вы включить USB-отладку и достаточно ли чисты оба гнезда.
Смена карты памяти
Возможно, ваши аудиозаписи находились на внешнем носителе, ввиду чего вам понадобится переместить файлы с него на новую память. Если девайс корректно работает с USB-хранилищами, попробуйте подключить картридер.
Повреждение носителя
Ситуация редка, но имеет место быть – внешняя или внутренняя память повредились, что означает необходимость их замены. В первом случае достаточно приобрести новую MicroSD-карту, а в последнем советуется обратиться в сервисный центр.
Для чего используется Гугл плей на андроиде
Данный сервис используется для расширения возможностей владельца андроида. Из основных преимуществ выделяют следующие моменты:
- проверенное программное обеспечение. Каждый пользователь Гугл плей может под каждым скачанным им приложением добавить свой комментарий. Здесь рекомендуется указывать недостатки, выявленные в процессе использования программы. Разработчики внимательно отслеживают комментарии и осуществляют доработку в соответствии с пожеланиями пользователей;
- регулярные обновления. Каждое приложение работает таким образом, что можно вовремя осуществлять его обновление. Как только в программах происходят изменения, пользователь получает соответствующее сообщение. Сразу при запуске приложения начинается установка новых системных файлов;
- популярность контента. В результате того, что Google Play является на данный момент самым популярным, здесь выкладываются новинки сериалов, фильмов, игр и прочих возможностей.
Важно! Преимущество Google Play заключается и в том, что многие приложения можно закачать на андроид совершенно бесплатно. Если присутствует желание скачать фильм или программу за деньги, используются следующие способы оплаты:
Если присутствует желание скачать фильм или программу за деньги, используются следующие способы оплаты:
- банковские и кредитные карты;
- списание со счета мобильного оператора;
- электронные деньги Google Play, которые предварительно кладут на счет с банковской или кредитной карты.
Если создается собственный аккаунт, можно привязать банковскую карту для постоянного и упрощенного использования счета для оплаты приложений. Система Google Play создает дополнительную защиту, запрашивая каждый раз код, отправленный на мобильный номер телефона. Если на смартфон не приходит код, значит телефон перехватили мошенники.
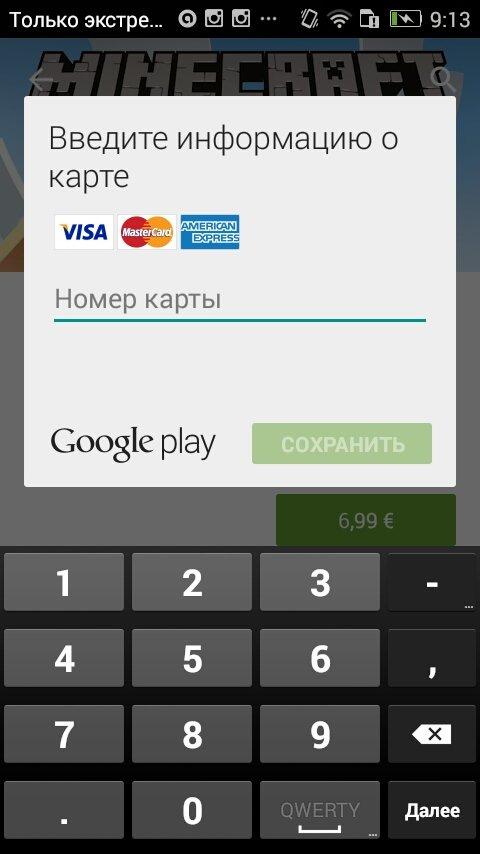
Можно добавлять несколько карт
Как удалить Google Chrome с компьютера полностью
Помимо стандартного способа удаления программ существует ещё несколько способов, которые могут быть интересны пользователям. На самом деле проблем с деинсталляцией данного браузера у вас возникнуть не должно, так как он легко поддаётся этому процессу.
Вариант 1: «Программы и компоненты»
Это стандартная утилита Windows, с помощью которой производится управление установленными программами в системе. Инструкция по удалению Google Chrome с компьютера при помощи данной утилиты выглядит следующим образом:
- Откройте для начала оснастку любыми удобными способами. На всех операционных системах Window её можно вызвать через «Панель управления». В «десятке» она открывается через поисковую строку (комбинация клавиш Win+S или значок лупы), куда нужно вписать наименование искомого объекта. В Windows 8 и 7 «Панель управления» можно быстро открыть через меню «Пуска».
У параметра «Просмотр», что расположен в верхней правой части окна установите значение «Крупные значки» или «Мелкие значки». Это нужно для того, чтобы вам удобнее было ориентироваться в интерфейсе.
Среди представленных элементов найдите и перейдите по «Программы и компоненты».
Теперь уже среди представленных иконок программ найдите пункт «Google Chrome». Кликните по нему правой кнопкой мыши и выберите вариант «Удалить». Также можно воспользоваться одноимённой кнопкой в верхней части.
Подтвердите удаление и ожидайте завершение процесса.
Деинсталляция браузера с помощью этого метода не гарантирует 100-процентное удаление с компьютера. Точнее сама программа будет удалена, но некоторые файлы и записи в реестре останутся. Они практически не будут мешать работе компьютера, а со временем будут устранены системой как ненужные.
Вариант 2: Стороннее ПО
Существует много программ, предназначенных для удаления других программ. Некоторые из них справляются со своей задачей эффективнее стандартной утилиты Windows. В том числе с их помощью производится и удаление неудаляемых программ и разных вирусов/подозрительного ПО. Google Chrome к таковым не относится, поэтому с ним «справится» любое ПО, разработанное для деинсталляции других программ. В качестве примера рассмотрим работу с Revo Uninstaller. У неё есть и платная и бесплатные версии. Последняя может быть использована бесплатно «на полную» силу в течение испытательного срока в 30 дней. В нашем случае вполне хватит функционала и бесплатной версии.
- Скачайте, установите и запустите программу.
- Она проведёт сканирование компьютера на предмет установленных на нём программ и других компонентов, которые можно удалить. По завершение будет сформирован список. Найдите в нём Google Chrome.
- Нажав левой кнопкой мыши по иконке Хрома вы сможете взаимодействовать с программой с помощью иконок, расположенных в верхней панели управления. Воспользуйтесь кнопками «Удалить» или «Быстрое удаление».
Затем программ поинтересуется, какого типа режим сканирования вы предпочитаете. Чем более «продвинутые» варианты выбирать, тем больше остаточных файлов программы и записей в реестре будет обнаружено для удаления.
Определившись с режимом дайте подтверждение началу процесса деинсталляции. Когда он будет завершён, воспользуйтесь кнопкой «Сканировать».
По завершение сканирования перед вами будет сформирован список обнаруженных остаточных после удаления записей в реестре и файлов на жёстком диске. Изначально они уже выделены. Вам остаётся только использовать кнопку «Удалить всё».
Вариант 3: Встроенная утилита Chrome
Небольшая программка для удаления браузера появляется после его установки на компьютер. Располагается она в корневой папке веб-обозревателя. Инструкция по её использованию очень проста:
- Перейдите в корневую папку Google Chrome на компьютере. Если при установке браузера вы его не меняли, то это будет папка Google в разделе Program Files или Program Files (x86) на системном диске.
- Там отыщите файл uninstaller.exe. Откройте его. Если потребуется, предоставьте права администратора.
- Теперь нужно просто действовать согласно инструкциям программки, а также предоставить разрешение на удаление Google Chrome.
Эти нехитрые варианты деинсталляции Google Chrome могут быть применимы и к другим браузерам, а также большинству программ. Не забывайте удалять с компьютера ненужное и не используемое ПО, так как оно занимает место на диске, плюс, создаёт определённую нагрузку на систему.
Как удалить приложение полностью
К сожалению, пользователь не может удалить Плей Маркет, так как это системное приложение, без которого Андроид просто не будет функционировать. Однако пользователь может выполнить остановку, при этом сэкономить место и время:
- Для начала необходимо открыть настройки, а после при помощи листания открыть пункт с приложениями. В критериях ставим пункт на все программы;
- Теперь необходимо найти самый необходимый компонент, при этом откроются все его характеристики;
- Теперь стоит тапнуть на пункт под названием «Остановить», а после подтвердить все действия;
- Также необходимо деактивировать Гугл Плей при помощи кнопки «Отключить»;
- Теперь необходимо зайти в пункт с памятью и тапнуть на пункт об удалении данных и полном удалении кэша;
- После этого необходимо отключить и Сервисы от Гугл, так как они связаны;
- После стоит отключить телефон и перезагрузить его.
После этого способа пользователь частично удалить Плей Маркет, однако полностью удалить его не получится, так как на нем стоит система Андроида.
Как удалить заводские приложения с Андроида с помощью специальных программ
Если пользователь решил удалять при помощи рутированных прав, то ему необходимы специальные ПО, которые можно скачать в интернете. Так как рут-права можно получить разными способами, то специальные приложения и программы – самый простой вариант. Сложность установки и получения зависит от того, какой модели телефон. Для многих пользователей подходит простое приложение под названием King Root. Оно самое популярное в данном сфере. После получения рутированных прав, пользователь может использовать любое приложение, которое представлено ниже.
Более подробно о том, как получить Root-права при помощи приложения КингРут, можно посмотреть в видео
ES Проводник (удаление вручную)
Самый популярный менеджер для смартфонов ОС Андроид, чтобы работать с файлами, является ES Проводник. Сначала его необходимо установить через официальный источник – Play Market.
После установки предоставляет рут-прав самому приложению. Делать это нужно так:
- Для начала необходимо запустить и сделать свайп вправо в приложении. Это откроет главное меню программки;
- Теперь необходимо тапнуть на категорию «Средства» и нажмите на «Рут-проводник»;
- Программа автоматически запросит рутированные права от пользователя. Это нужно подтвердить;
- Теперь зажимает пальцем на «Рут-проводник» до появления нужного окна. Выбираем «Подключить как R/W»;
- Откроется следующее окно. В нем нужно напротив корневой точки системы установить переключатель на значение RW.
Таким образом пройдет настройка ES Проводника. Дальнейшие действия и удаления стандартных, заводских программ нужно выполнять таким образом:
- Для начала пользователю необходимо открыть внутренний накопитель, перейти в специальный раздел «system/app»;
- Теперь выбираем файлы формата apk, который откроются в дальнейшем в меню. В меню нужно тапнуть на кнопку «Удалить»;
- Теперь стираем файлы со значением odex, которые имеют точно такие названия, которые пользователь ранее удалял;
- С версии Андроид 5.0 системное ПО пользователь может найти в виде отдельного каталога. Их нужно, как и выделять, так и удалять;
- После этого чистим обновления, так как все заводские программки проходят путь data/app, когда устанавливаются обновления;
- Директории также удаляем;
- Как только пользователь выполнил все действия, ему необходимо только почистить кэш и данные. Чтобы их найти, стоит открыть папку data/data.
ES Проводник (удаление автоматически)
Вышеописанный способ выполняется самим пользователем, поэтому он достаточно сложен. Чтобы было все гораздо проще, пользователю необходимо использовать функцию операций в данном же проводнике. Пользоваться ей нужно следующим образом:
- Для начала на панели слева стоит открыть «Библиотеки», после чего перейти в App;
- Теперь тапаем на пользовательский пункт, где нужно открыть спрятанное системой меню. Выбираем пункт «Системные»;
- Остается выделить все выбранные ПО, которые пользователь хочет удалить, и тапнуть на пункт «Деинсталляция».
Root Uninstaller
Эта программка в корне отличается от вышеописанной. Несмотря на этом, для её использования сначала необходимо скачать её. Сам процесс удаления в ней автоматизирован, нет способа чистки вручную, как в ЕС Проводнике.
После установки Root Uninstaller пользователь может приступать к дальнейшей операции:
- Для начала необходимо дать программке права суперпользователя;
- Теперь откроется список. В нем можно выбрать абсолютно любой софт, который нравится пользователю, который необходимо удалить;
- После выбора просто тапаем на пункт «Удалить». Сделать это можно, как и через резервную копию, так и напрямую.
CCleaner
Это еще Titanium CCleaner программка, которая помогает очистить пользователю любой мусор. Для начала необходимо скачать программку, после чего:
Открыть главное меню и выбрать соответствующий пункт;
Выбираем «Менеджер приложений»;
Откроется список всех использованных программ
Чтобы начать работу, стоит тапнуть на значок в виде ведерка;
Клинер предупредит, если пользователь неправильно делает действия или же не соблюдает правила осторожности, из-за которых андроид может легко стать нерабочим. Необходимо тапнуть на пункт «Продолжить»;
Выделяем программки, которые не нужны, и тапаем на и «Удаление».
Способы удаления приложений в Android
Надеемся, вы знаете, как удалить приложения с Android, скачанные вами с Google Play. Впрочем, даже эта относительно несложная операция у многих начинающих пользователей вызывает определённые затруднения, поэтому считаем правильным рассказать об этом. Метод пригоден также для некоторых системных приложений, которые высвечиваются в соответствующем разделе.
Итак, удаление пользовательских приложений можно осуществить несколькими способами.
Через настройки телефона
Самый часто используемый:
- заходим в настройки (пиктограмма шестерёнки);
- ищем пункт «Приложения»;
- находим программу, которую нужно изъять, кликаем по кнопке «Удалить»;
- процесс удаления ПО и связанных с программой данных займёт несколько секунд, после чего приложение исчезнет из телефона.
Несмотря на простоту, удаление этим способом срабатывает не всегда.
С помощью зажатия
Даже новички знают, что если зажать палец на пиктограмме, то ей можно перетаскивать в любую область рабочего стола или на соседний рабочий стол. Удерживание пальца активно используется для выполнения определённых функций в Android.
Так вот, если удерживать палец на пиктограмме приложения, то вверху появится значок корзины, и если перетащить значок прямо на корзину, приложение будет удалено. В некоторых версиях Android для появления корзины пиктограмму нужно начать сдвигать.
Сторонними утилитами
Если оба описанных метода оказываются бессильными, на помощь может прийти софт от сторонних производителей.
Считается, что самым эффективным средством для удаления ненужных приложений является утилита Uninstaller. Скачать её можно из Google Play. Принцип использования крайне прост: запускаем программу, откроется список приложений, которые можно удалить, выбираем нужное и кликаем по нему, а затем выбираем опцию Uninstall.
Через Маркет
Маловероятно, что с помощью специализированных утилит загруженное из Маркета приложение удалить не получилось. Тогда стоит попробовать лечить укус гадюки её же ядом. Для этого заходим в Play Market, открываем системное меню, проведя пальце по экрану вправо, и выбираем опцию «Мои приложения/игры», обычно она расположена вверху меню. Останется тапнуть по выбранной программе и после загрузки страницы Маркета с приложением нажать кнопку «Удалить».
Как удалить встроенные системные приложения Android
Здесь ничто из предложенного гарантированно не сработает. А значит, нам не обойтись без наличия Root-прав. Если вы владелец китайского гаджета, то задача существенно упрощается – в большинстве случаев рут-права в телефоне уже присутствуют, их нужно только активировать. Как это сделать, зависит от модели устройства – читайте инструкцию, ищите информацию в Интернете. То есть задача удаления предустановленных программ и приложений на китайских Android-аппаратах решается несколько проще.
Дальнейшие действия заключаются в скачивании утилиты Root App Delete, принцип действия которой аналогичен приложению Uninstaller (у этих программ даже интерфейсы схожи)
Отличие одно и очень важное – удалить можно практически любую системную компоненту, так что действовать нужно крайне осмотрительно, чтобы не изъять неудаляемое обычным способом приложение, которое критически важно для стабильной работы ОС. Можете воспользоваться нашим списком или найти аналогичный в сети
Удалить системные приложения на Android без root возможно единственным способом – перепрошивкой телефона. В этом случае он станет «чистым», но и все пользовательские программы и данные будут удалены, так что этим способом стоит воспользоваться только в крайнем случае.
Для чего удалять Google Play?
Многие пользователи хотят удалить службы Google Play, но не уверены в последствиях. Одна из основных причин такого желания заключается в том, что он занимает много места в памяти телефона. Кроме этого, сервисы гугл сильно тратят заряд батареи.
Если ваш андроид выдает предупреждение о недостаточном объеме памяти, вам нужно начать с очистки данных телефона. Замечено, что сервисы google накапливают большую часть данных в устройстве. Кроме того, встроенные приложения гугл могут стать настоящей головной болью для владельцев тарифицированного интернета, так как он часто обновляет свои службы без уведомления владельца телефона. При этом многие из этих программ являются полностью бесполезными, так как каждый предпочитает пользоваться приложениями, которые удобны лично для них.
Полное удаление учетной записи с аккаунта Гугл
Полное удаление данных производится в профиле Гугл, в личном кабинете на сайте myaccount.google.com. Прежде чем удалить аккаунт, нужно выйти из него на смартфоне. Затем:
- В личной кабинете откройте раздел «Данные и персонализация».
- Опуститесь вниз, до блока «Скачивание, удаление, планирование» и нажмите «Удаление сервиса или аккаунта».
- В следующем меню откройте «Удаление аккаунта Google».
- В целях безопасности введите свой пароль еще раз.
- Гугл предупреждает, какие последствия будут при удалении, каких персональных данных это будет стоить.
- Обязательно поставьте галочки, напротив «Я соглашаюсь нести ответственность за все расходы…» и «Да, я хочу навсегда удалить аккаунт Google».
- Затем, жмите «Удалить».
Что будет, если удалить Google Play
Деинсталляция магазина приложений может привести к сбоям в работе операционной системы. Также могут возникнуть следующие проблемы:
- отсутствие синхронизации файлов;
- нарушение стабильности работы гаджета;
- трудности при установке обновлений;
- невозможность запуска некоторых приложений;
- проблемы при скачивании стороннего софта из Интернета.
У Гугл Плей есть и отрицательные стороны, которые вынуждают многих пользователей деинсталлировать сервис:
- получение личной информации. Компания Google собирает сведения о своих пользователях, чтобы продавать рекламу. Сканируются даже письма и SMS сообщения;
- расход заряда. Сервисы Гугл существенно снижают время автономной работы телефона. Данное обстоятельство вынуждает пользователей регулярно подзаряжать смартфон в течение дня;
- показ рекламы. Компания Google распространяет свою продукцию, показывая соответствующую рекламу. Многих пользователей раздражают регулярные рекламные ролики и уведомления, избавиться от которых можно, купив подписку.
К сведению! Сервисы Google Play занимают много места на внутреннем хранилище смартфона. Оперативная память также загружена. Но на данные приложения можно установить родительский контроль.
Установка сервисов Гугл Плей
Что делать, если не получается удалить
Если через смартфон удалить карточку не получается, рекомендуется осуществить все действия через компьютер. Как уже было сказано выше, через ПК можно расширить возможности официального сайта. Но иногда и этого недостаточно, и удаление карты не представляется возможным.
В случае, когда пользователь входит на сайт через компьютер, подобных проблем не возникает. Сложности происходят при использовании смартфона. Если не получается активировать свой аккаунт, рекомендуется удалить приложение и установить его вновь. Можно предварительно обновить систему телефона, что тоже влияет на возможности и функционал некоторых приложений. Если и это не помогает, следует обратиться в службу поддержки.
Зачем удалять приложения с Андроида?
- Телефон тормозит, медленно откликается на действия пользователя. Вследствие этого, работать с телефоном неудобно, доступ к важным функциям замедляется.
- Не хватает памяти на мобильном устройстве. Происходит это не всегда по причине малого объема ОЗУ, а потому, что на телефоне установлены ненужные приложения. Из-за этого побочные и ненужные функции работают в фоновом режиме.
- Удалив ненужные приложения, вы сфокусируетесь на самых полезных (из оставшихся) и не будете отвлекаться на ненужные.
- Некоторые разработчики внедряют в свои продукты рекламу – на экране телефона или локскрине (экране блокировки) отображается popup-экрана, от которой нельзя избавиться никак, кроме деинсталляции “виновника”.
Справка. Деинсталляция – удаление мобильного приложения (или компьютерной программы) из операционной системы и с устройства хранения.
Погодные приложения
Погодный виджет – тоже зачастую встроен в операционную систему телефона. У меня он работал 3 месяца, а потом перестал обновлять данные. От этой программы мне всегда требуется только два параметра: температура воздуха и наличие осадков. Если вам нужны метеорологические карты и прочие рюшечки – тогда удалять программу не нужно. В остальных случаях желательно избавиться от ненужного прожорливого приложения, которое ежеминутно пытается соединиться с сервером. Мне на A5 сделать это не удалось.

Всегда можно посмотреть погоду выглянув в окно. А если нужен прогноз, Google – хороший предсказатель.
Как управлять использованием данных для персонализации контента
Как управлять доступом к личным данным в Google Pay
Когда вы используете Google Pay, ваши данные (например, сведения о транзакциях, способах оплаты, картах постоянного клиента и транспортных картах) и сведения о ваших действиях сохраняются в аккаунте Google. Вы можете контролировать, как используется эта сохраненная информация, и в любое время изменить настройки конфиденциальности.
Как включить или отключить историю местоположений
Информация о местоположении вашего мобильного устройства необходима, чтобы отправлять вам уведомления о близлежащих магазинах, где можно расплатиться через приложение или воспользоваться сохраненной картой постоянного клиента. При желании вы можете в любой момент отключить запись истории местоположений.
Вот как управлять историей местоположений в Google:
- Откройте страницу myaccount.google.com
При необходимости войдите в аккаунт Google.
на компьютере.
- В разделе «Конфиденциальность и персонализация» нажмите Управление данными и персонализация.
- Найдите раздел «Отслеживание действий» и выберите История местоположений.
- Установите переключатель в нужное положение.
Способ 1 – Использование настроек ОС
Первый способ удаления является самым простым и безопасным. Его рекомендует использовать служба поддержки Google. Используйте этот вариант, если:
- Вы удаляете профиль, чтобы устранить возникшие неполадки и затем повторно авторизоваться в системе с этим же аккаунтом;
- Вы передаете свой смартфон или планшет в пользование близкого человека, не боясь, что он может иметь доступ к вашим контактам и файлам;
- Вы хотите выйти из существующей учётной записи и повторно войти с новым аккаунтом.
После удаления учетной записи данным способом все файлы, номера телефонов, настройки останутся без изменений:
- Откройте меню приложений и кликните на «Настройки»;
- В открывшемся окне найдите поле «Учетные записи…» и кликните на него. Выберите используемый профиль, который нужно удалить;
- В новом окне нажмите на клавишу дополнительных параметров – она расположена в правом верхнем углу. В выпадающем списке кликните на «Удалить запись».
Рис.2 – Первый способ сброса профиля
Для завершения действия подтвердите удаление. Рекомендуем перезагрузить устройство, чтобы все настройки вступили в силу и не возникло сбоя.
Ошибка удаления
Иногда в процессе выполнения стандартного удаления может возникать ошибка или зависание устройства. В результате, старый профиль остается на месте и ничего не происходит.
Решить проблему можно, добавив в приложение электронной почты еще один аккаунт. Если в системе зарегистрировано несколько аккаунтов, один из них удалится без проблем.
Следуйте инструкции:
1. Откройте приложение электронной почты Gmail. Оно предустановлено на всех Андроид-устройствах;
2. В главном окне программы кликните на клавишу вызова меню и в списке опций выберите «Добавить еще один аккаунт»;
Рис.3 – Параметры электронной почты
3. В списке предложенных сервисов выберите Гугл и нажмите на «Продолжить»;
Рис.4 – Выбор почтового сервиса
4. В новом окне предлагается выбрать один из двух вариантов добавления профиля – создание новой четной записи или вход в уже существующий аккаунт, который еще не привязан к смартфону. Выберите подходящий для себя вариант;
Рис.5 – Выбор способа добавления профиля
5. После авторизации еще раз откройте программу Gmail. В окне её настроек появится только что добавленный адрес. Одна почта загружена в качестве основной, остальные – это дополнительные службы. Чтобы сделать новый аккаунт основным, просто кликните на значок с фотографией пользователя.
Рис.6 – Выбор основной почты
Теперь, когда вы выбрали другой аккаунт в качестве основного почтового хранилища, снова зайдите в настройки смартфона и повторите первый способ удаления учетной записи. Она должна удалиться без каких-либо проблем, так как на смартфоне уже есть другой профиль пользователя.
Как отключать сервисы Google Play
В некоторых случаях работу магазина приложений на Android можно временно приостановить. Это позволит освободить оперативную и внутреннюю память смартфона, а также стабилизировать его работу.
Чтобы понять, как отключить Гугл Плей сервисы, нужно воспользоваться следующим алгоритмом:
- Зайти в «Настойки» гаджета и перейти в пункт «Управление аккаунтами Google». На свежих версиях андроид этот параметр может называться по-другому.
- Зайти в учётную запись и убрать галочки с приложений, которые нужно приостановить.
Также гугловский сервис можно выключить другим способом:
- Перейти в «Настройки» телефона.
- Зайти в раздел «Приложения». Появится список программ, установленных на девайсе.
- Выбрать соответствующие сервисы и перевести их в неактивное состояние. Это можно сделать, нажав на кнопку «Остановить».
Обратите внимание! После перезагрузки смартфона процедуру отключения сервисов придётся выполнять заново. Однако это не отнимает у пользователя много времени
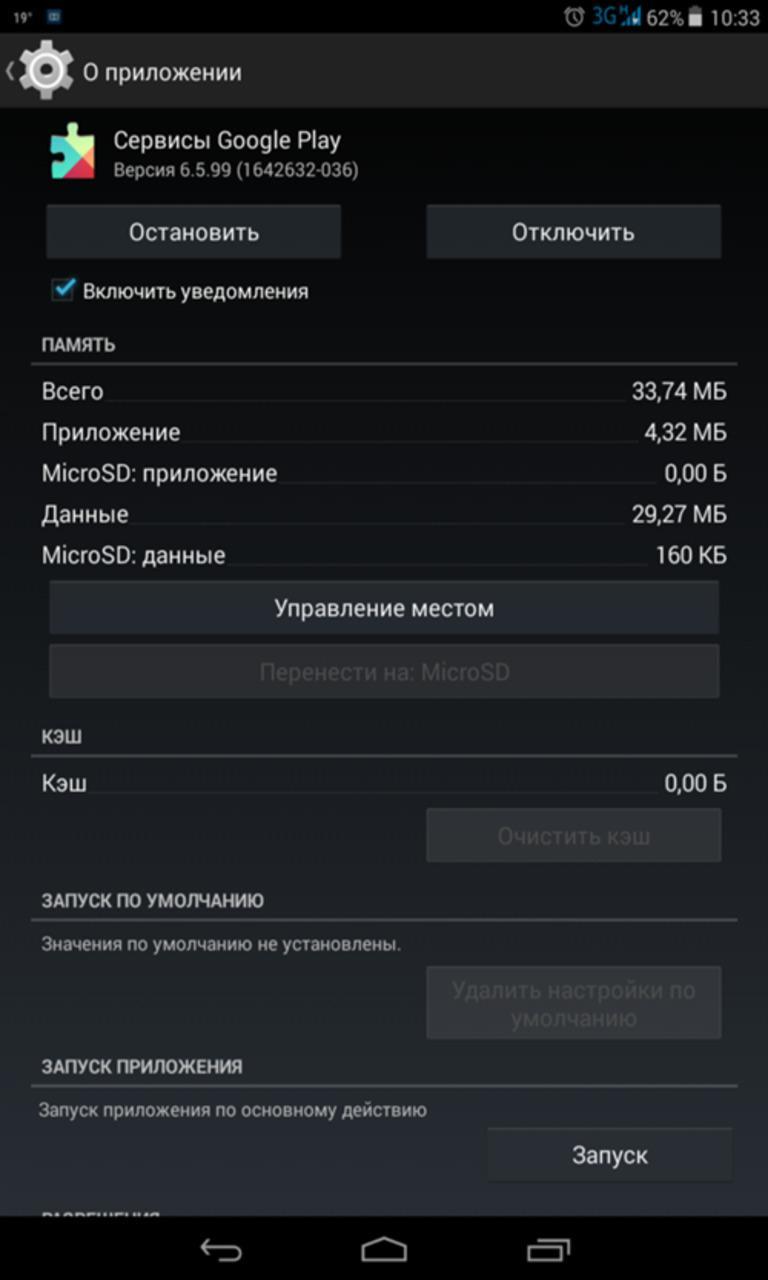
Временное отключение сервисов Google Play
Как удалить сервисы Гугл из Андроида
Удаление программы можно провести несколькими методами. Для уничтожения некоторых программ потребуется получить права суперпользователя. Варианты удаления делятся на следующие виды:
- стандартными средствами;
- через программы;
- файловый менеджер;
- удаление через компьютер.
Удалить можно стандартными или встроенными инструментами, которые есть на телефоне. Для этого необходимо сделать следующее:
- в настройках перейти во вкладку «Устройство», открыть «Приложения»;
- часть приложений Google можно удалить без прав суперпользователя, к ним относятся игры, музыка, фильмы, книги;
- выбрав одну из утилит можно увидеть надпись «Удалить», нажать на нее и подтвердить действие;
- если удалить программу нельзя просто из каталога, потребуется воспользоваться root-правами;
- после их получения нужно перейти в программу и удалить ее либо из списка всех приложений, либо при входе в меню самой программы.
Получить права суперпользователя можно различными способами, как с помощью системных команд, так и используя приложение. Чаще всего применяется программа Root Explorer для тонких настроек системы.
Для гаджета на Android существует много программ, которые позволяют быстро провести очистку файлов и удалить часть софта. Многие из них требуют расширенных полномочий, нужно утвердительно отвечать на это уведомление. Чтобы удалить сервисы Google с помощью программ нужно:
- загрузить на устройство нужное приложение, чаще всего используется Titanium Backup;
- после установки следует зайти в утилиту и перейти в «Резервные копии» с перечнем всех приложений;
- выбрать один из сервисов Google;
- появится окно, в котором следует нажать на кнопку «Заморозка», это остановить софт;
- далее кликается надпись «Удалить», программа будет деинсталлирована с устройства.
Способ считается действенным, так как здесь представлены сразу все опции для удаления. С помощью Titanium Backup можно убрать из приложений любой из сервисов компании.
Удалить сервис Google также можно, скачав файловый менеджер, у которого уже будет поддержка ROOT-прав. Таким функционалом обладает ES Проводник. После его загрузки необходимо проделать следующие действия:
- открыть скачанное приложение, развернуть меню и нажать на пункт «ROOT-проводник»;
- предоставить права суперпользователя и поставить галочку напротив надписи «Показывать скрытые файлы»;
- перегрузить программу;
- зайти в нее снова, выбрать раздел «Локальное хранилище», папка «Устройство», перейти в «System»;
- открыть директорию «App» либо «Priv-app», файлы для удаления будут в одной из них;
- выбрать одну из папок, которая имеет название одного из сервисов Google на английском, например, Google Play Игры — com.google.android.play.games и так далее;
- зажать требуемую директорию на несколько секунд, появится окно с опциями, выбрать «Удалить»;
- вернуться в корневой каталог и нажать на надпись «Data»;
- в этой директории будет папка с таким же названием «Data», из нее также нужно удалить тот же элемент, который был деинсталлирован ранее.
Последний вариант включает в себя использование персонального компьютера. К нему подключается смартфон по USB-кабелю, и происходит удаление ненужного софта. Перед операцией нужно подготовить технику. Для этого необходимо:
- на телефоне включить функцию «Отладка по USB», ее можно найти в пункте «Для разработчиков»;
- на ПК следует загрузить драйвера ADB для корректного выполнения процесса;
- также на компьютер устанавливается программа Debloater.
Порядок выполнения процедуры выглядит следующим образом:
- программа открывается на ПК, смартфон подключается по USB;
- в приложении появятся пункты «Synced» и «Device Connected»;
- нажать кнопку «Read Device Package»;
- через некоторое время появится список программ на телефоне, которые можно удалить;
- выбрать требуемые элементы, поставив напротив галочку, нажать клавишу «Apply»;
- появится окно с результатами.
Могут потребоваться root-права. Их можно дать при подключении гаджета к компьютеру. На устройстве в специальном овне потребуется нажать клавишу «Разрешить» после чего расширенные полномочия будут даны.

