Варианты деинсталляции антивируса comodo internet security
Содержание:
- Как удалить Comodo полностью
- Возможности Comodo Firewall
- Первоначальные настройки
- Дополнительные настройки
- В чём сила Comodo Antivirus
- Comodo Internet Security — очистка следов после удаления
- Как полностью удалить Comodo с компьютера без утилит?
- Варианты деинсталляции антивируса Comodo Internet Security
- Видеоматериал
- Как установить
- Утилита для полного удаления комодо с компьютера
- Как удалить Comodo полностью
- Comodo cloud antivirus как удалить
Как удалить Comodo полностью
- Возможно, таких программ не найдется в списке или удаление будет сопровождаться ошибками , тогда просто переходим к следующему пункту инструкции.
- Скачиваем специальную утилиту, которая поможет полностью уничтожить Comodo и его следы. Утилита называетсяUninstaller Tool v0.3b и скачать ее можно по этому адресуhttps://uninst.ru/setting/uninstall/63-comodo .
- Перед тем, как запустить утилиту необходимо завершить работу компонентов приложения Comodo .
- Щелкаем пр.кнопкой мышки по иконке антивируса, который расположен в трее и выбираем строчки Sandbox и Disable/Отключен . Это важный шаг. Его нельзя пропустить!
Далее, распаковываем архив скачанной вспомогательной утилиты и запускаем в работу ту, которая соответствует версии антивируса, установленного на ПК .
- Запуск осуществляем от администратора (соответствующая строчка в контекстном меню, при нажатии на значок утилиты пр.кнопкой мышки ).
- Далее, следует нажать кнопку 1 на клавиатуре, а затем,Enter .
- Потом можно нажать любую клавишу, а когда произойдет возвращение в главное меню, нажимаем кнопочку 2 , а после этого клавишуEnter .

- Затем, перезагружаем устройство в безопасном режиме (во время перезапуска нажать F8 и выбрать строчку «Безопасный режим ») и еще раз повторяем манипуляции с утилитой.
- Еще раз перезагружаем систему уже в обычном режиме.
- Если используется утилита для удаления Comodo версий 3.х-5.4 , то просто запускаем утилиту и в окне кликаем по кнопочке с названием программы, которую требуется удалить.
- Если нет уверенности в том, какие именно компоненты присутствуют на устройстве, то можно нажать по порядку на все кнопки.Утилита сама удалит все, что нужно .
- После завершения удаления необходимо перезапустить систему.
Как удалить Comodo с телефона
Ранее существовала специальная утилита, с помощью которой можно было всего за несколько кликов удалить полностью Comodo из компьютера, включая все системные файлы и записи в реестре. Но после выхода версии Comodo 6 и выше, которая в себе содержит не только саму антивирусную программу, но и связку фаервол + браузер + geek body, разработчики еще не создали подходящий деинсталлятор для устранения нового Комодо. Поэтому все придется делать своими ручками.
Примечание: подробное описание использования UninstallerTool в Инструкции по удалению Comodo утилитой .
Способ 1. подходит когда продукт компании Комодо установлен без ошибок.
1. Пуск -> Панель управления -> Удаление программы.
2. Находим в списке Comodo Internet Security и нажимаем Удалить/изменить.
3. Появится мастер установки/удаления програм, следуя инструкциям которого можно удалить полностью с компьютера Комодо.
4. Перезагружаем систему — Все готово.
Возможности Comodo Firewall
Основополагающей задачей Firewall является надёжная защита компьютера от внешних угроз, которых множество на ресурсах интернета. Естественно, фундаментальная и эффективная защита – это главные качества, которые обосновывают популярность того или иного продукта. Почему именно Comodo Firewall стоит выбрать из ассортимента аналогичных инструментов по предназначению и критериям защиты заключается в ключевых возможностях продукта:
- Продукт служит фундаментальным оборонным инструментом от интернет-угроз любой категории, в том числе и от новых модификаций вирусов.
- В продукте на наивысшем уровне реализована возможность проверки и сканирования «сомнительных» кодов посредством специального облачного сервиса.
- Comodo Firewall имеет так называемые «белые» коды, количество которых более пятнадцати миллионов, что позволяет софту распознать несанкционированный элемент, пытающийся проникнуть в систему и блокировать его на стартовом этапе внедрения в программное обеспечение.
- Мощная и надёжная система распознавания и фильтрации пакетов гарантирует безопасность, посредством блокировки соединений с сомнительных адресов.
- Comodo Firewall оптимизирован под все версии операционных систем, в том числе и для Windows 10.

Кроме этих возможностей, преимуществом продукта является его активное и регулярное обновление разработчиками, направленное на восприятие и выявление новых «опасных» элементов, которые ежедневно появляются в сети.
Первоначальные настройки
Программа требует обязательной первичной настройки, которую необходимо выполнить после перезапуска ПК. После перезагрузки вы увидите окно программы на экране с извещением «Под защитой», свидетельствующее о работе приложения, а также откроется сайт производителя.
Дальше потребуется выбрать уровень защиты среди предложенных программой. Наиболее высокими параметрами конфиденциальности обладает позиция «Я нахожусь в общественном месте», что и рекомендуется выбрать для обеспечения безопасности ПК. При работе программы пользователь будет получать сообщения, в которых программа сигнализирует о попытке соединения с конкретным браузером, сайтом или иным объектом, где можно подтвердить соединение или же отклонить его для блокировки, в зависимости от ситуации:
- Если программа пытается соединиться с известным пользователю элементом или сайтом, тогда стоит «Разрешить операцию».
- Если Firewall запрашивает разрешение на соединение с «непонятным» компонентом, который даже после поиска информации в сети непонятен, тогда лучше блокировать процесс.
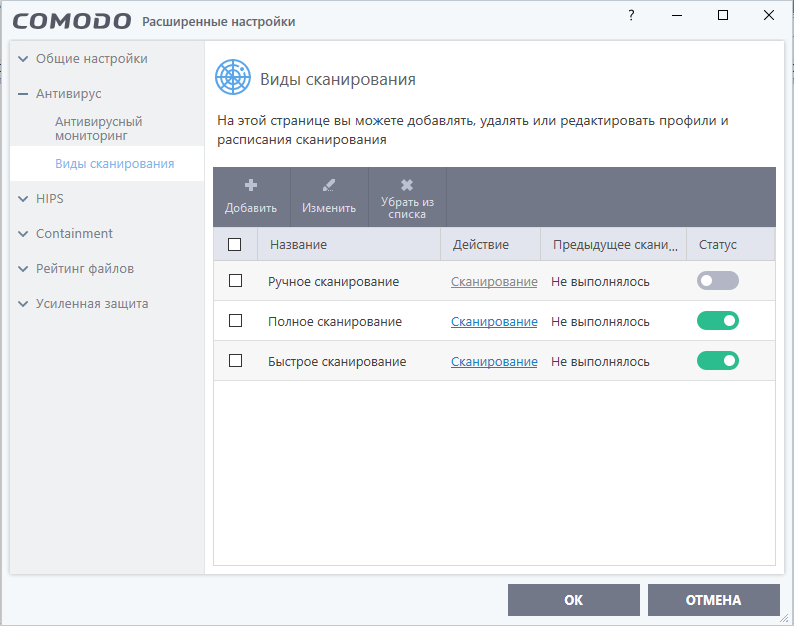
Дальше потребуется настройка корректного функционирования Comodo Firewall:
- Откройте главное меню Comodo нажатием правой кнопки мышки на активном окне программы и выберите из выпадающего списка «Открыть».
- В главном окне через меню «Задачи» необходимо осуществить обновление программы до последней версии.
- В этом же окне можно запустить сканирование компьютера для выявления реальных или потенциальных опасностей для ПК.
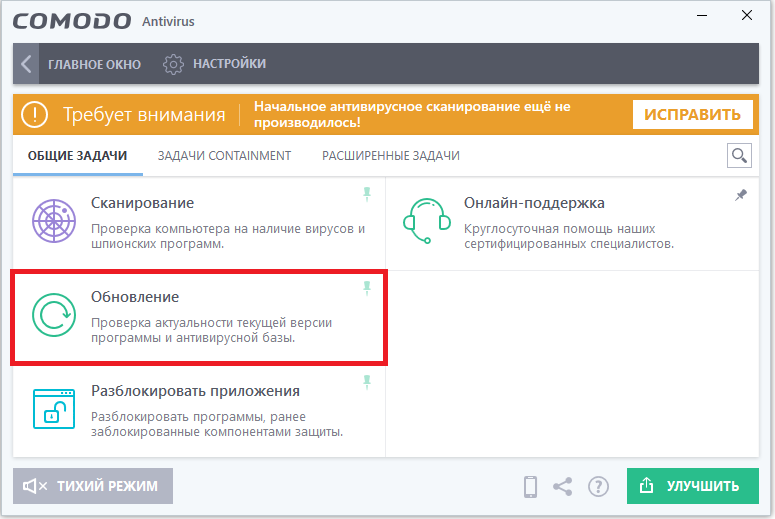
Не помешает настроить компонент «Запуск в виртуальной среде», что позволит странствовать пользователю по «сомнительным» сайтам, без опасения за заражение. Для этого потребуется нажать на эту функцию, выбрать и запустить приложение или сайт, который требует входа в виртуальном, изолированном режиме, создать ярлык для входа в эту среду на рабочем столе, что исключит необходимость регулярного ввода параметров, при предполагаемом частом использовании конкретного «сомнительного» приложения. Кнопка, расположенная в верхнем, левом углу главного окна позволяет переключаться между задачами, контролировать состояние защиты и количество соединений, управлять опциями приложения и регулировать второстепенные настройки, которые могут быть актуальными на конкретном этапе эксплуатации ПК.
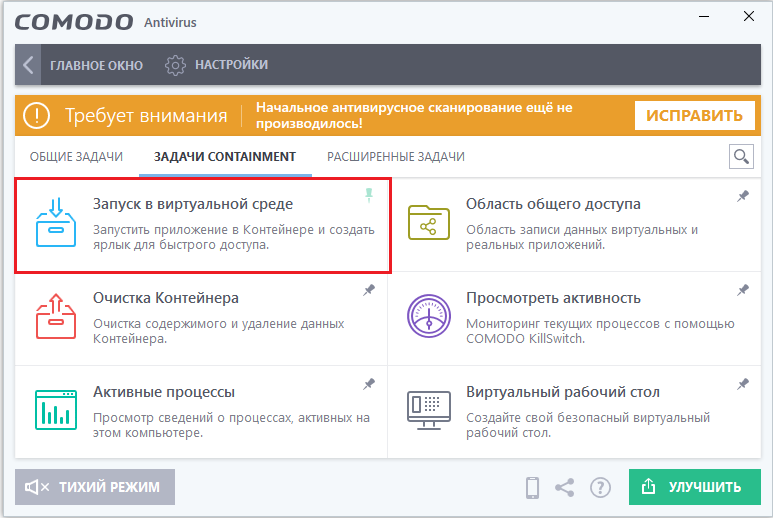
Дополнительные настройки
После того как основное функционирование Comodo Firewall настроено, с обязательным обновлением, выполнением сканирования, с установкой уровня безопасности, программа будет по умолчанию защищать операционную систему от угроз. Этих настроек достаточно для корректного функционирования Firewall, но в процессе эксплуатации требования пользователя могут возрастать, что порождает необходимость в разборе дополнительных настроек. К примеру, некоторый дискомфорт при эксплуатации приложения доставляет звуковое сопровождение работы Firewall: звук можно отключить в меню «Общие настройки» в пункте «Интерфейс». Там же можно изъять из задач запуск приветствия программы при каждом включении компьютера и некоторые аналогичные пункты, не влияющие на функционирование софта.

Рекомендуется настраивать инструмент HIPS, который отвечает за предотвращение проникновений. Если программа установлена на маломощный ПК, в настройках инструмента необходимо выбирать пункт «Адаптировать режим работы при низких ресурсах системы», или же устанавливать экономный режим потребления ресурсов. Функция «Контент-фильтр» позволяет блокировать или включить в разрешённые конкретные сайты. Этот момент актуален при эксплуатации компьютера несколькими пользователями: позволяет блокировать доступ детей к определённому контенту или запретить загрузку заведомо «опасных» сайтов. Во вкладке «Firewall» доступна настройка частоты появления сообщений, активация фильтра трафика IPV6 и блокировка от фальсифицированных ARP, а также доступна опция создания правил для приложений. Можно устанавливать, корректировать или удалять предписания, актуальные для конкретного приложения.

Что касается более точных и детальных настроек программы, то изучить их сможет любой пользователь, выбрав в настройках приложения «Режим обучения» – это позволит досконально разобраться в нюансах и особенностях защитной программы. Если же нет желания учиться, тогда выбирайте «Безопасный режим», что предполагает эксплуатацию программы в стандартном режиме, с гарантией достойного предусмотренного разработчиками уровня защиты.

В чём сила Comodo Antivirus
Если вы читали мою заметку «Как защитить свои устройства в 2017 году» и новости про WikiLeaks, то в курсе, что сейчас взламывают всё — от принтеров до умных телевизоров. Антивирусы, когда-то призванные защищать компьютеры от угроз, превратились в неповоротливые комбайны с функциями, которые никак иначе, как «свистоперделками», назвать нельзя. Ну зачем в комплекте с антивирусом идут менеджер паролей, очередной браузер, оптимизатор системы и прочие штуки? Они не имеют прямого отношения к устранению вирусных угроз.
А вот режим «песочницы» — другое дело. Она не избавляет, но защищает от вирусов, запуская неизвестные программы в изолированном от окружающей системе режиме. Изоляция не полная, но достаточная, чтобы защитить критически важные части операционной системы.
- Вместо настоящих системных файлов изолированный софт работает с дубликатами, поэтому после заражения виртуальной системы или повреждения системных файлов все изменения просто удалятся, Windows будет работать как ни в чём не бывало.
- Важные папки с конфиденциальной информацией (сохранённые пароли в браузере, файлы cookie с авторизацией на сайтах и т.п.) от изолированных программ будут скрыты (настраивается вручную), поэтому запущенный троян не сможет их украсть.
В Comodo Antivirus режим «песочницы» называется Comodo Sandbox (или Containment в новой версии). Он не уникален — аналогичный режим встроен в Avast Pro Antivirus и Avast Internet Security, а также в отдельной программе Sandboxie. Раньше был в антивирусе Kaspersky Internet Security, но разработчики почему-то отказались от этой функции. Все эти программы платные, в то время как антивирус от Comodo бесплатен.
Преимущества Comodo Antivirus:
- Бесплатность (действительно бесплатный!).
- Режим «песочницы».
- Много настроек.
Недостатки:
- Назойливость — программа предлагает обновиться до платной версии (выключается в настройках).
- Влияние на производительность — медленные компьютеры тормозят, если не выключить часть функций.
- С программой ставится ненужный софт.
Недостатки побороть можно, об этом я расскажу ниже.
Comodo Internet Security — очистка следов после удаления
Антивирус удалили, это хорошо. Но могли спокойно остаться следы, поэтому нужно проверить наличие их.
Но перед этим нужно проверить, включено ли у вас отображение скрытых файлов и папок:

Просто некоторые папки от Комодо могут быть скрытыми, это нормальное явление. Теперь вам нужно проверить эти папки:
C:\Program Files (x86)
В этих папках могут быть папки от антивируса Комодо.
Дополнительный способ удалить файловые остатки:
- Зажмите Win + E, откроется программа Проводник.
- Нажмите на Этот компьютер или Мой компьютер.
- Потом в правом верхнем углу будет текстовое поле поиска, пишем туда Comodo.
- Ждем пока закончится поиск.
- После завершения поиска — смотрим что нашлось, если это от антивируса, а не от другой проги — удаляем.
Удаление остатков в реестре
Внимание, здесь также важно смотреть, чтобы найденные остатки были именно от антивируса Комодо, а не от другой проги. Вот сам способ:
- Зажмите Win + R, появится окошко Выполнить, вставьте команду regedit, кликните ОК.
- Появится редактор реестра. Здесь будут слева разделы, а справа — ключи (параметры).
- Зажмите Ctrl + F, появится окошко поиска.
- Вставляем слово Comodo, нажимаем Найти далее.
- Все найденные результаты — проверяем, если и правда относится к антивирусу Комодо — удаляем. Если сомневаетесь — оставьте, следы в реестре не особо грузят комп.
- Для продолжения поиска нажимаете F3, пока не будет сообщения, что поиск завершен.

Надеюсь данная информация оказалась полезной. Удачи и добра, до новых встреч друзья!
Как полностью удалить Comodo с компьютера без утилит?
Удаление Сomodo средствами Windows
Ранее существовала специальная утилита, с помощью которой можно было всего за несколько кликов удалить полностью Comodo из компьютера, включая все системные файлы и записи в реестре. Но после выхода версии Comodo 6 и выше, которая в себе содержит не только саму антивирусную программу, но и связку фаервол + браузер + geek body, разработчики еще не создали подходящий деинсталлятор для устранения нового Комодо. Поэтому все придется делать своими ручками.
Примечание: подробное описание использования UninstallerTool в Инструкции по удалению Comodo утилитой.
Способ 1. подходит когда продукт компании Комодо установлен без ошибок.
1. Пуск -> Панель управления -> Удаление программы.
2. Находим в списке Comodo Internet Security и нажимаем Удалить/изменить.
3. Появится мастер установки/удаления програм, следуя инструкциям которого можно удалить полностью с компьютера Комодо.
4. Перезагружаем систему — Все готово.
Способ 2: если удаление Comodo средствами Windows завершилось неудачей
Минутка теории: при ошибке удаления стандартными способами либо если не захочет устанавливаться другой антивирусный продукт — тогда необходимо пойти более брутальным методом и удалить Комодо вручную из компьютера.
1. Перезагружаем компьютер в безопасном режиме. Для этого во время его загрузки кликаем F8 и выбираем пункт “Безопасный режим”.
2. Запускаем мой компьютер или Total Commadner и находим папку с антивирусом Комодо. По умолчанию она находится по адресу c:\Program Files\COMODO\. Удаляем ее полностью.
3. Запускаем Ccleaner. Очищаем компьютер вначале в режиме “Очистки”, а затем и в режиме “Реестр” от временных файлов, пустых директорий и различных ненужных записей в реестре.
4. Перезагружаем систему. Теперь Комодо антивирус полностью удален с компьютера.
Примечание: в ближайшем времени от разработчиков следует ожидать новую утилиту для очистки компьютера от 6й версии программы. Тогда процесс удаления данного софта станет вообще очень быстрым и удобным.
Варианты деинсталляции антивируса Comodo Internet Security

В процессе поиска надежного защитника от вредоносного программного обеспечения нередко приходится удалять один антивирус для того, чтобы установить другой. К сожалению, не все пользователи знают о том, как правильно деинсталлировать подобный софт. Непосредственно в данной статье мы поведаем вам о способах корректного удаления приложения Comodo Internet Security.
Удаление антивируса подразумевает под собой не только стирание файлов из корневого каталога файловой системы, но и очистку реестра от мусора. Для большего удобства мы разделим статью на две части. В первой мы расскажем о способах удаления антивируса Comodo Internet Security, а во второй поведаем о методах очистки реестра от остаточных значений софта.
Видеоматериал
Если кто-то из ваших друзей или знакомых не знает, как удалить Комодо с компьютера, то вы смело можете придти к ним на выручку. Остается только дать вам один совет на будущее: в следующий раз перед установкой какой-либо утилиты, лучше подумайте несколько раз!
В процессе поиска надежного защитника от вредоносного программного обеспечения нередко приходится удалять один антивирус для того, чтобы установить другой. К сожалению, не все пользователи знают о том, как правильно деинсталлировать подобный софт. Непосредственно в данной статье мы поведаем вам о способах корректного удаления приложения Comodo Internet Security.
Удаление антивируса подразумевает под собой не только стирание файлов из корневого каталога файловой системы, но и очистку реестра от мусора. Для большего удобства мы разделим статью на две части. В первой мы расскажем о способах удаления антивируса Comodo Internet Security, а во второй поведаем о методах очистки реестра от остаточных значений софта.
Варианты деинсталляции Comodo Internet Security
К сожалению, в самом приложении встроенная функция удаления спрятана. Поэтому для выполнения упомянутой задачи придется прибегнуть к помощи специальных программ либо стандартному средству Windows. Давайте рассмотрим все варианты подробнее.
Способ 1: Приложения для удаления софта
Существует довольно много различных программ, которые созданы для полной очистки системы от установленных приложений. Наиболее популярными решениями подобного плана являются CCleaner, Revo Uninstaller и Uninstall Tool. По сути, каждое из них достойно отдельного внимания, так как все упомянутые программы хорошо справляются с поставленной задачей. Мы же рассмотрим процесс деинсталляции на примере бесплатной версии софта Revo Uninstaller.
Способ 2: Стандартное средство удаления приложений
Для того, чтобы деинсталлировать Comodo, можно не устанавливать дополнительный софт. Для этого достаточно воспользоваться стандартным средством удаления ПО Windows.
Обратите внимание, что все вспомогательные компоненты (Comodo Dragon, Secure Shopping и Internet Security Essentials) удаляются отдельно. Делается это точно так же, как и с самим антивирусом
После того, как приложение будет деинсталлировано, необходимо очистить систему и реестр от остатков софта Comodo. Именно об этом мы и поговорим далее.
Методы очистки системы от остаточных файлов Comodo
Дальнейшие действия необходимо выполнять для того, чтобы не копить в системе мусор. Сами по себе подобные файлы и записи в реестре вам не помешают. Тем не менее, встречаются ситуации, когда они становятся причиной возникновения ошибок при установке другого защитного ПО. К тому же, подобные остатки занимают место на жестком диске, пускай и не много. Удалить полностью следы присутствия антивируса Comodo можно следующими способами.
Способ 1: Автоматическая очистка Revo Uninstaller
Удалив антивирус с помощью упомянутой программы, вам не следует сразу соглашаться на перезапуск системы. Об этом мы упоминали ранее. Вот что еще нужно будет сделать:
Способ 2: Применение CCleaner
Мы уже упоминали данную программу, когда говорили непосредственно про удаление антивируса Comodo. Но помимо этого, CCleaner способен очистить ваш реестр и корневой каталог от мусора. Для этого необходимо выполнить следующие действия:

Способ 3: Ручная очистка реестра и файлов
Этот метод не самый простой. В основном его используют продвинутые пользователи. Основным его достоинством является тот факт, что для удаления остаточных значений реестра и файлов не нужно инсталлировать дополнительное ПО. Как следует из названия способа, все действия выполняются пользователем вручную. Когда антивирус Comodo вы уже удалили, необходимо перезагрузить систему и выполнить следующие действия.
Напомним, что использовать данный метод нужно аккуратно. Если вы по ошибке удалите важные для системы элементы, это может плачевно сказаться на ее работоспособности.
Вот собственно и вся информация, которую вам нужно знать о процессе удаления антивируса Comodo с вашего компьютера. Проделав эти простые действия вы без труда справитесь с поставленной задачей и сможете приступить к установке другого защитного ПО. Не рекомендуем оставлять систему без защиты антивируса, так как современные вредоносные программы развиваются и совершенствуются очень быстро. Если вы хотите удалить другой антивирус, то вам может пригодиться наш специальный урок, посвященный этому вопросу.
Урок: Удаление антивируса с компьютера
Мы рады, что смогли помочь Вам в решении проблемы.
Как установить
После скачивания и запуска программы установки не торопитесь пробежать установку. Смотрите внимательно — на некоторых этапах нужно снять галки. Например, во втором по счёту окне предлагается не слишком востребованный софт:

На следующем шаге вам скорее всего не захочется отправлять статистику работы антивируса разработчикам:

Потом будет шаг настройки Comodo Dragon — защищённого браузера, родственника Chrome. У вас же есть свой любимый браузер, так ведь? Поэтому снимайте обе галки:

После этого начнётся установка:

После завершения установки антивирус запустит полную проверку компьютера. Во время её работы уже можно приступить к настройке.
Не забудьте удалить софт, установленный в нагрузку к антивирусу. Зайдите в Панель управления — Программы и компоненты (в Windows 10 классическая панель управления вызывается нажатием правой кнопкой мыши по значку меню Пуск — Панель управления) и удалите Comodo Dragon и Comodo GeekBuddy.
Утилита для полного удаления комодо с компьютера
А вот эта утилита, разработана создателями самого антивируса. С ее помощью следов на компьютере не останется, что благоприятно скажется на его производительности.
После скачивания, распакуйте. Она в rar архиве. Кто не знает как . Там найдете не одну утилиту, а несколько.
Определите, что именно хотите удалить, точнее какой антивирус у вас установлен: Comodo Internet Security, Firewall, GeekBuddy или браузер Dragon.
Таким способом вы полностью навсегда уберете с компьютера все доверенные приложения, причем не вручную, а автоматически.
Препятствий возникать не должно, а появляться комментарии ниже вам помогут. Пишите – разберемся. Успехов.
Рубрики: Без рубрики
Удаление программы с помощью приложений
Запускаете программу. В главном ее окне появится список установленного на компьютере софта. Находите в нем Comodo Internet Security и выбираете антивирус. Кликаете в верхней области окна Revo Uninstaller на «Удалить».
Должно появиться окно со списком действий, которые может выполнить антивирус. Выбираете «Удалить».


Когда программа будет удалена, можно будет указать причину деинсталляции. Можно выбрать из предложенного списка или ничего вообще не нажимать. Кликаете на «Вперед».

Убираете галочку с «Загрузить и установить COMODO Cloud Antivirus» и кликаете на «Удалить».

Теперь начнется процесс удаления антивируса.

В отдельно окне отобразится процесс деинсталляции, в нем пользователю напомнят о том, что дополнительные приложения Comodo следует удалить отдельно. Кликаете «Завершить».


Стандартное средство удаления приложений
Заходите в окно «Панели управления» с помощью комбинации на клавиатуре клавиш «Windows» и «R». Появится небольшое окошко со строкой ввода, в которую необходимо внести control. Подтверждаете ввод кнопкой Enter на клавиатуре.

В выпадающем меню выбираете соответствующую строку.

Переходите в раздел «Программы и компоненты».

Появится список, в котором следует выбрать Comodo и нажать на него правой кнопкой мыши. В контекстном меню кликаете на «Удалить/Изменить».

Дальнейшие действия будут аналогичны тем, что описаны выше в первом способе. После того как завершится процесс удаления, на экране отобразится окошко с сообщение о требуемой перезагрузки компьютера. Кликаете на «Да».
Comodo — это бесплатный программный продукт, который обеспечивает защиту компьютеров, работающих на всех версиях ОС Widows, от интернет-атак и вторжений из внешней среды. Но бывают такие ситуации, когда пакет Comodo уже не нужен для данного компьютера, тогда необходимо его деинсталлировать или удалить.
- Перед тем как удалить Comodo, необходимо закрыть его. ПКМ на значке в Трее -> Выйти.
- Теперь необходимо перейти в меню удаления программ. Оно находится в «Панели управления». В Windows XP это меню называется «Установка и удаление», в семёрке — «Программы и компоненты».
- Найти название этого антивирусника и дважды на нём кликнуть.
- Откроется окно, через которое можно как удалить Comodo Internet Security, так и модифицировать его. Просто выберите, что вам надо, и нажмите «Далее».
- Ход удаления программы будет отображаться в этом окне. Занять это может до нескольких минут.
Как удалить Comodo полностью

Если есть программы с названиями Comodo Dragon или GeekBuddy
, то их также необходимо удалить.

- Возможно, таких программ не найдется в списке или удаление будет сопровождаться ошибками
, тогда просто переходим к следующему пункту инструкции. - Скачиваем специальную утилиту, которая поможет полностью уничтожить Comodo
и его следы. Утилита называется Uninstaller Tool v0.3b
и скачать ее можно по этому адресу http://uninst.ru/setting/uninstall/63-comodo
. - Перед тем, как запустить утилиту необходимо завершить работу компонентов приложения Comodo
. - Щелкаем пр.кнопкой мышки по иконке антивируса, который расположен в трее и выбираем строчки Sandbox и Disable/Отключен
. Это важный шаг. Его нельзя пропустить!

Далее, распаковываем архив скачанной вспомогательной утилиты и запускаем в работу ту, которая соответствует версии антивируса, установленного на ПК
.

- Запуск осуществляем от администратора (соответствующая строчка в контекстном меню, при нажатии на значок утилиты пр.кнопкой мышки
). - Далее, следует нажать кнопку 1
на клавиатуре, а затем, Enter
. - Потом можно нажать любую клавишу, а когда произойдет возвращение в главное меню, нажимаем кнопочку 2
, а после этого клавишу Enter
.

- Затем, перезагружаем устройство в безопасном режиме (во время перезапуска нажать F8
и выбрать строчку «Безопасный режим
») и еще раз повторяем манипуляции с утилитой. - Еще раз перезагружаем систему уже в обычном режиме.
- Если используется утилита для удаления Comodo версий 3.х-5.4
, то просто запускаем утилиту и в окне кликаем по кнопочке с названием программы, которую требуется удалить. -
Если нет уверенности
в том, какие именно компоненты присутствуют на устройстве, то можно нажать по порядку на все кнопки. Утилита сама удалит все, что нужно
. - После завершения удаления необходимо перезапустить систему.
Как удалить Comodo с телефона
Удаление программы с помощью приложений
Запускаете программу. В главном ее окне появится список установленного на компьютере софта. Находите в нем Comodo Internet Security и выбираете антивирус. Кликаете в верхней области окна Revo Uninstaller на «Удалить».
Должно появиться окно со списком действий, которые может выполнить антивирус. Выбираете «Удалить».


Когда программа будет удалена, можно будет указать причину деинсталляции. Можно выбрать из предложенного списка или ничего вообще не нажимать. Кликаете на «Вперед».

Убираете галочку с «Загрузить и установить COMODO Cloud Antivirus» и кликаете на «Удалить».

Теперь начнется процесс удаления антивируса.

В отдельно окне отобразится процесс деинсталляции, в нем пользователю напомнят о том, что дополнительные приложения Comodo следует удалить отдельно. Кликаете «Завершить».


Стандартное средство удаления приложений
Заходите в окно «Панели управления» с помощью комбинации на клавиатуре клавиш «Windows» и «R». Появится небольшое окошко со строкой ввода, в которую необходимо внести control. Подтверждаете ввод кнопкой Enter на клавиатуре.

В выпадающем меню выбираете соответствующую строку.

Переходите в раздел «Программы и компоненты».

Появится список, в котором следует выбрать Comodo и нажать на него правой кнопкой мыши. В контекстном меню кликаете на «Удалить/Изменить».

Дальнейшие действия будут аналогичны тем, что описаны выше в первом способе. После того как завершится процесс удаления, на экране отобразится окошко с сообщение о требуемой перезагрузки компьютера. Кликаете на «Да».
Comodo cloud antivirus как удалить

Удаление программы с помощью приложений
Чтобы полностью удалить антивирус Комодо с компьютера для начала нужно запустить программу Revo Uninstaller (также подойдут CCleaner (ссылка далее в статье) и Uninstall tool). В главном ее окне появится список установленного на компьютере софта. Находите в нем Comodo Internet Security и выбираете антивирус. Кликаете в верхней области окна Revo Uninstaller на «Удалить».

Должно появиться окно со списком действий, которые может выполнить антивирус. Выбираете «Удалить».

Далее выбираете «Я хочу полностью удалить это приложение».

Когда программа будет удалена, можно будет указать причину деинсталляции. Можно выбрать из предложенного списка или ничего вообще не нажимать. Кликаете на «Вперед».

Убираете галочку с «Загрузить и установить COMODO Cloud Antivirus» и кликаете на «Удалить».

Теперь начнется процесс удаления антивируса.

В отдельно окне отобразится процесс деинсталляции, в нем пользователю напомнят о том, что дополнительные приложения Comodo следует удалить отдельно. Кликаете «Завершить».

Далее появится запрос на перезагрузку компьютера. Ее можно подтвердить или отложить на время.

Стандартное средство удаления приложений
Заходите в окно «Панели управления» с помощью комбинации на клавиатуре клавиш «Windows» и «R». Появится небольшое окошко со строкой ввода, в которую необходимо внести control. Подтверждаете ввод кнопкой Enter на клавиатуре.

В выпадающем меню выбираете соответствующую строку.

Переходите в раздел «Программы и компоненты».

Появится список, в котором следует выбрать Comodo и нажать на него правой кнопкой мыши. В контекстном меню кликаете на «Удалить/Изменить».

Дальнейшие действия будут аналогичны тем, что описаны выше в первом способе. После того как завершится процесс удаления, на экране отобразится окошко с сообщение о требуемой перезагрузки компьютера. Кликаете на «Да».

Методы очистки системы от остаточных файлов Comodo
Дальнейшие действия необходимо выполнять для того, чтобы не копить в системе мусор. Сами по себе подобные файлы и записи в реестре вам не помешают. Тем не менее, встречаются ситуации, когда они становятся причиной возникновения ошибок при установке другого защитного ПО. К тому же, подобные остатки занимают место на жестком диске, пускай и не много. Удалить полностью следы присутствия антивируса Comodo можно следующими способами.
Способ 1: Автоматическая очистка Revo Uninstaller
Удалив антивирус с помощью упомянутой программы, вам не следует сразу соглашаться на перезапуск системы. Об этом мы упоминали ранее. Вот что еще нужно будет сделать:
В открывшемся окне следует нажать на кнопку «Сканировать».
Спустя несколько минут приложение найдет в реестре все записи, которые оставил после себя Comodo. В следующем окне нажимаем кнопку «Выбрать все». Когда все найденные значения реестра будут отмечены, жмем кнопку «Удалить», расположенную рядом. Если по каким-то причинам вам нужно пропустить этот шаг, вы можете просто нажать «Далее».
Перед удалением вы увидите окно, в котором требуется подтвердить удаление записей в реестре. Для этого нажимаем на кнопку «Да».
