Как удалить системные приложения на андроид
Содержание:
- Порядок удаления приложений
- Как удалить заводские приложения с Андроида с помощью специальных программ
- Какие встроенные приложения удалять нельзя
- Удаление административных программ в Android
- Ответы на популярные вопросы
- Способ 1 — Отключение через настройки MIUI
- Brevent
- Какие приложения входят в список обязательных на Андроиде
- На что обратить внимание
- Проблемы, которые могут возникнуть при удалении программ
- Где могут оставаться файлы от удалённых приложений и нужно ли их удалять
- Полное удаление приложений в Андроид
- Как удалить сторонние программы на Андроид смартфоне?
Порядок удаления приложений
Прежде чем приступить к удалению системных программ и приложений, обязательно ознакомьтесь со следующей информацией.
Теперь приступим непосредственно к порядку удаления программ. Нужно зайти в каталог /system/app и удалить из него apk-файлы с названиями, как у удаляемой программы. Также нужно удалить и одноименный файл, имеющий расширение .odex. После этого ненужное вам приложение будет полностью удалено с устройства.
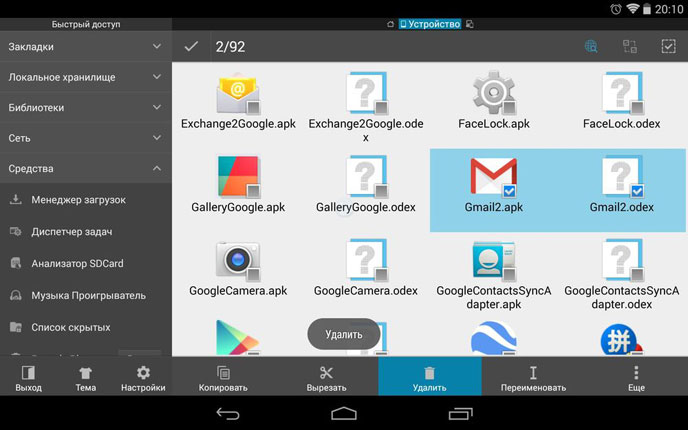
Как видите – ничего сложного в том, чтобы удалить предустановленные приложения, нет. Несмотря на это, данная инструкция не рекомендована к применению неопытными пользователями. Как мы уже говорили выше, вся ответственность за последствия таких удалений, лежит исключительно на пользователе. Удаляя все подряд, можно лишиться важных служб, обеспечивающих голосовую связь, передачу СМС, или соединение с интернетом.
В Android изначально предустановлено множество различных приложений, которые, возможно, вам вовсе не нужны – они просто занимают место и израсходуют оперативную память устройства. Любое из них можно удалить, а как это сделать рассказано в данной инструкции.

В первую очередь на смартфоне либо планшете необходимо получить root права. Они дают возможность не только удалить стандартные приложения, но и легко избавиться от рекламы в играх и программах, прошить устройство, запустить специализированные приложения, существенно расширяющие возможности девайса.
Для каждого устройства способ получения прав Суперпользователя разнится, но самыми универсальными утилитами являются: Kingo ROOT, Framaroot, а также Vroot.
Затем необходимо установить файловый менеджер, поддерживающий доступ к системным директориям и редактирование системных файлов. Например, ES Проводник, File Manager от Cheetah Mobile или Root Explorer. В данной инструкции я воспользуюсь ES Проводником.
Как удалить стандартные приложения в Android. Способ 1
1. Для начала нужно предоставить права редактирования корневого каталога файловому менеджеру. Как это сделать для ES Проводника рассказано в этой инструкции.
2. Во внутренней памяти перейдите в папку «/system/app».
3. Выберите .apk файл нужного приложения и в появившемся контекстном меню нажмите «Удалить».
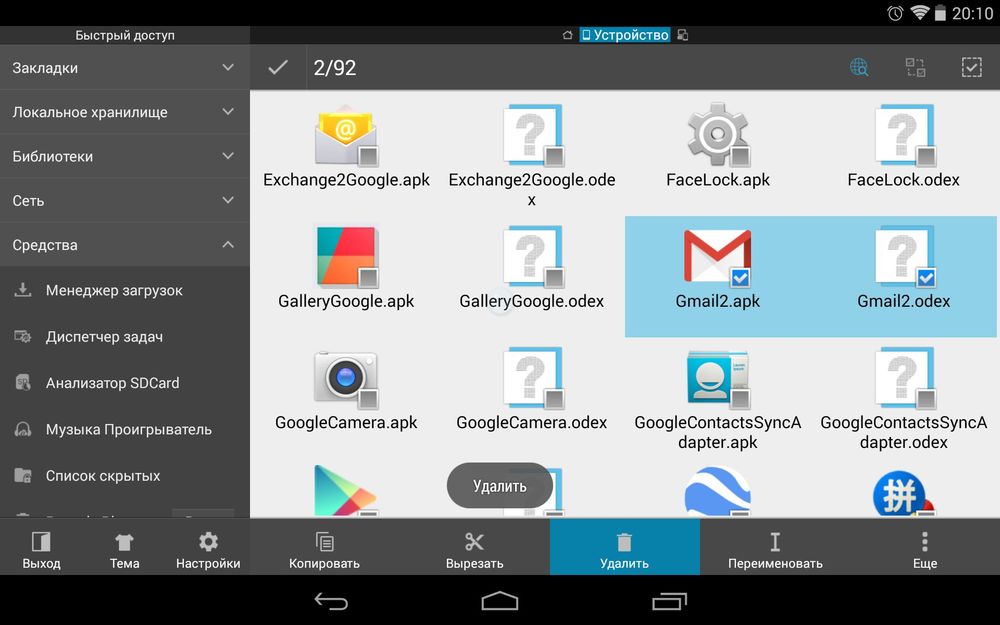
4. Кроме этого необходимо удалить файл .odex с таким же названием, если он есть.
В Android 5.0 и выше по пути «/system/app» все встроенные системные приложения находятся в отдельных папках, поэтому нужно выделить их и стереть.
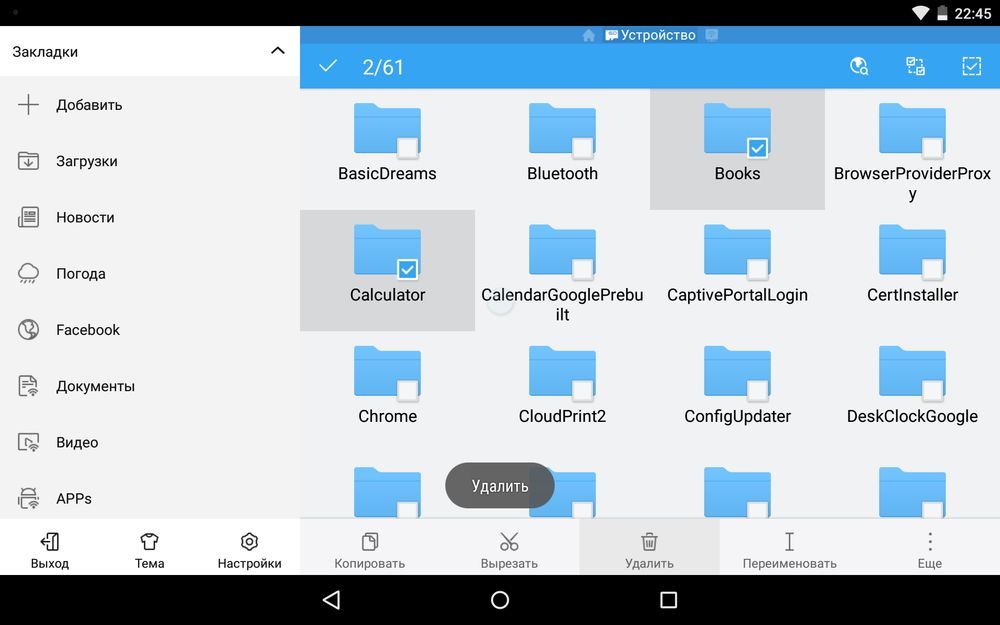
5. У многих системных приложений в папке «/data/app» хранятся обновления, откуда их тоже придется удалить.
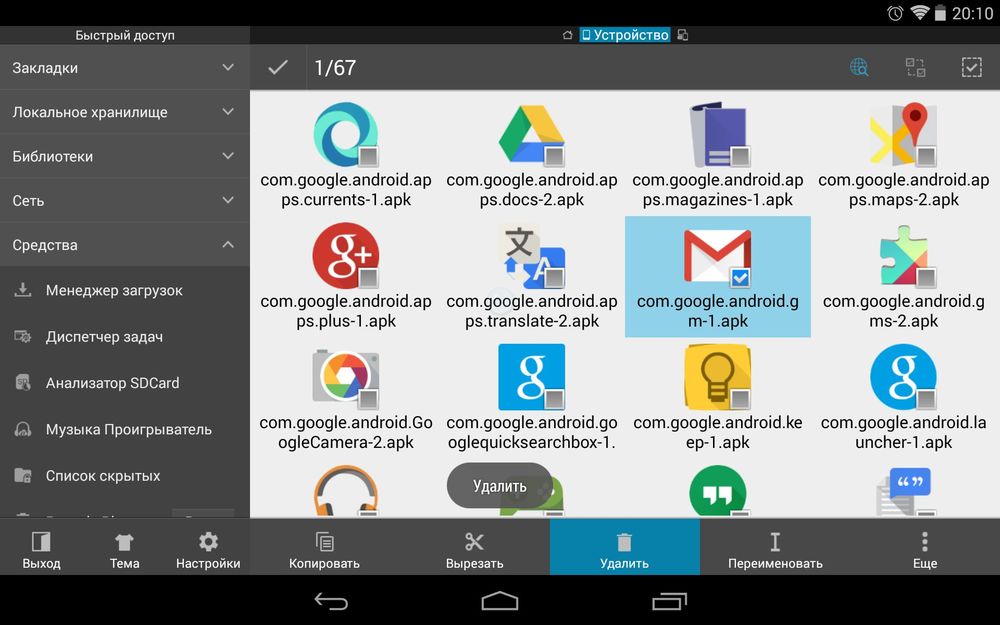
Опять же в Android 5.0 обновления предустановленных приложений находятся по пути «/data/app» в отдельных папках. Выделяйте ненужные и удаляйте.
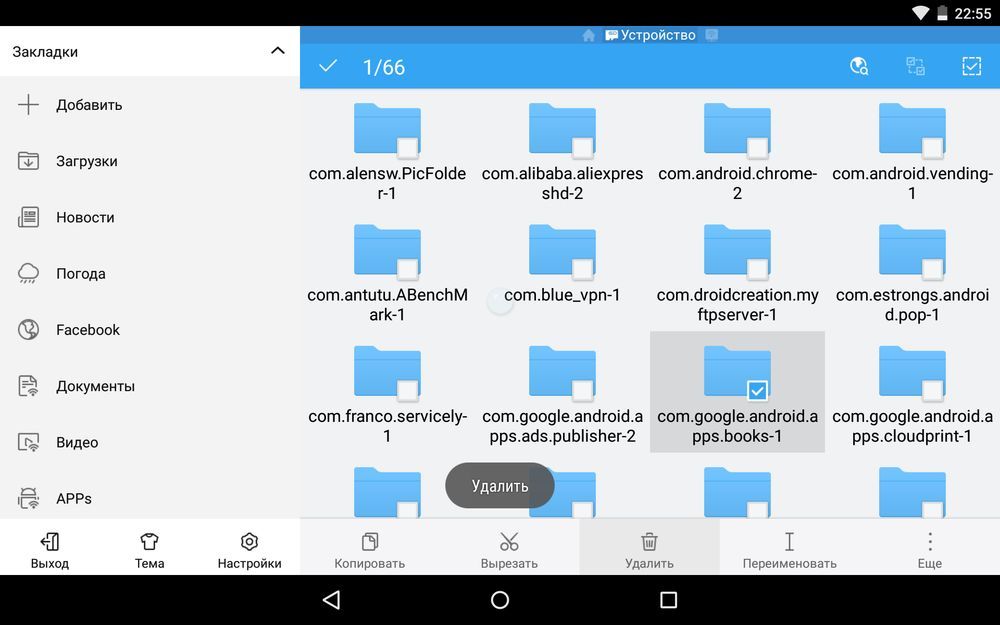
6. Теперь осталось только стереть кеши и базы данных встроенных системных приложений и сервисов, которые находятся в папке «/data/data».
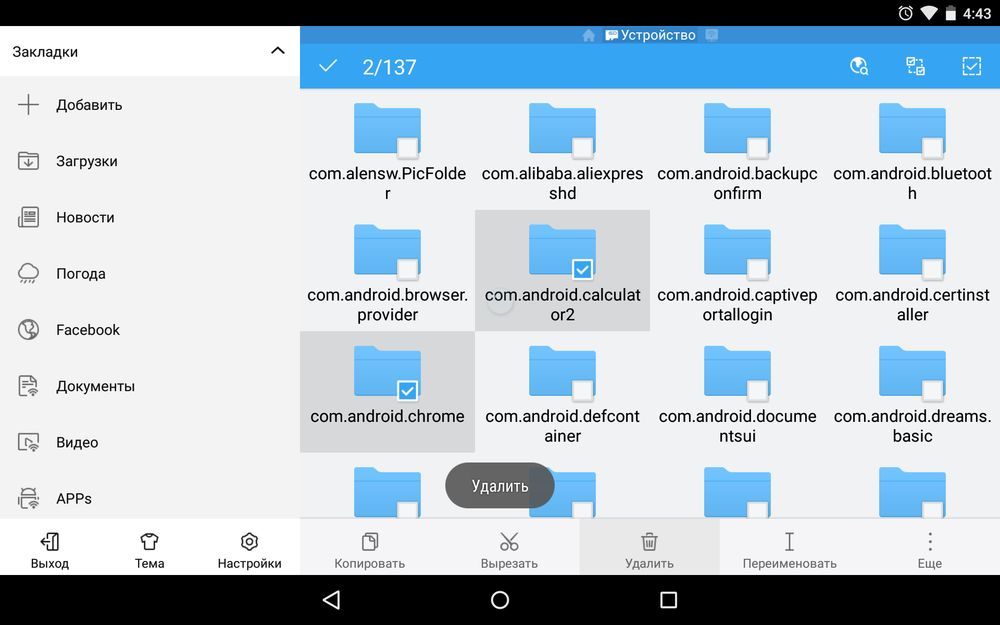
Удаляйте предустановленные приложения, вроде Gmail, Google Drive или Maps. Системные приложения с иконкой Android лучше не трогать (например CertInstaller.apk или PackageInstaller.apk), поскольку могут возникнуть проблемы в работе системы.
Удаление системных приложений Android при помощи программы Root Uninstaller
1. После установки откройте его и предоставьте доступ Суперпользователя.
2. Выберите приложение, от которого хотите избавиться.
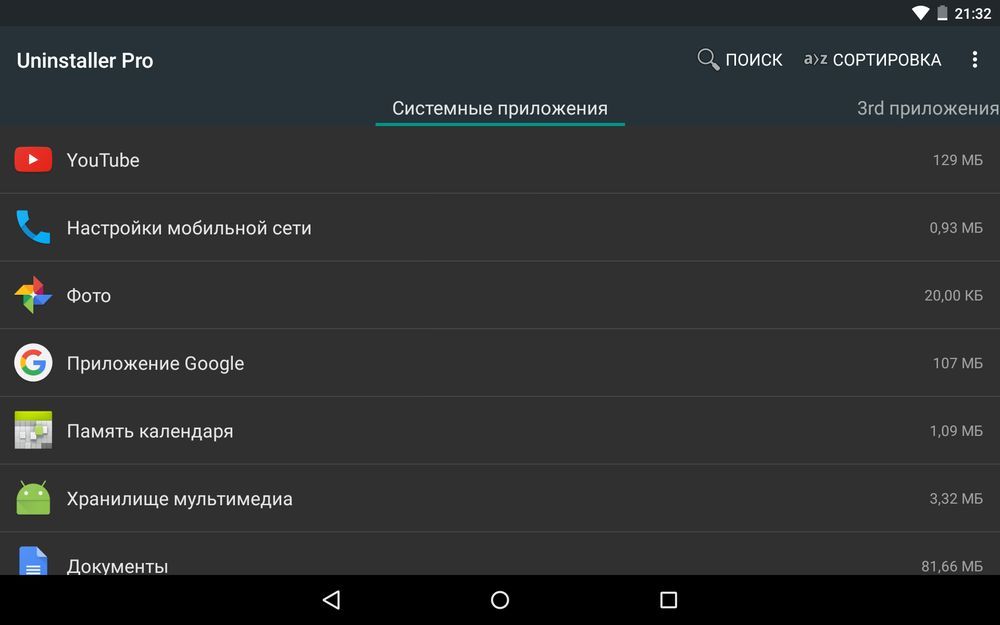
3. Нажмите «Удалить». Перед удалением вы можете сделать бэкап.
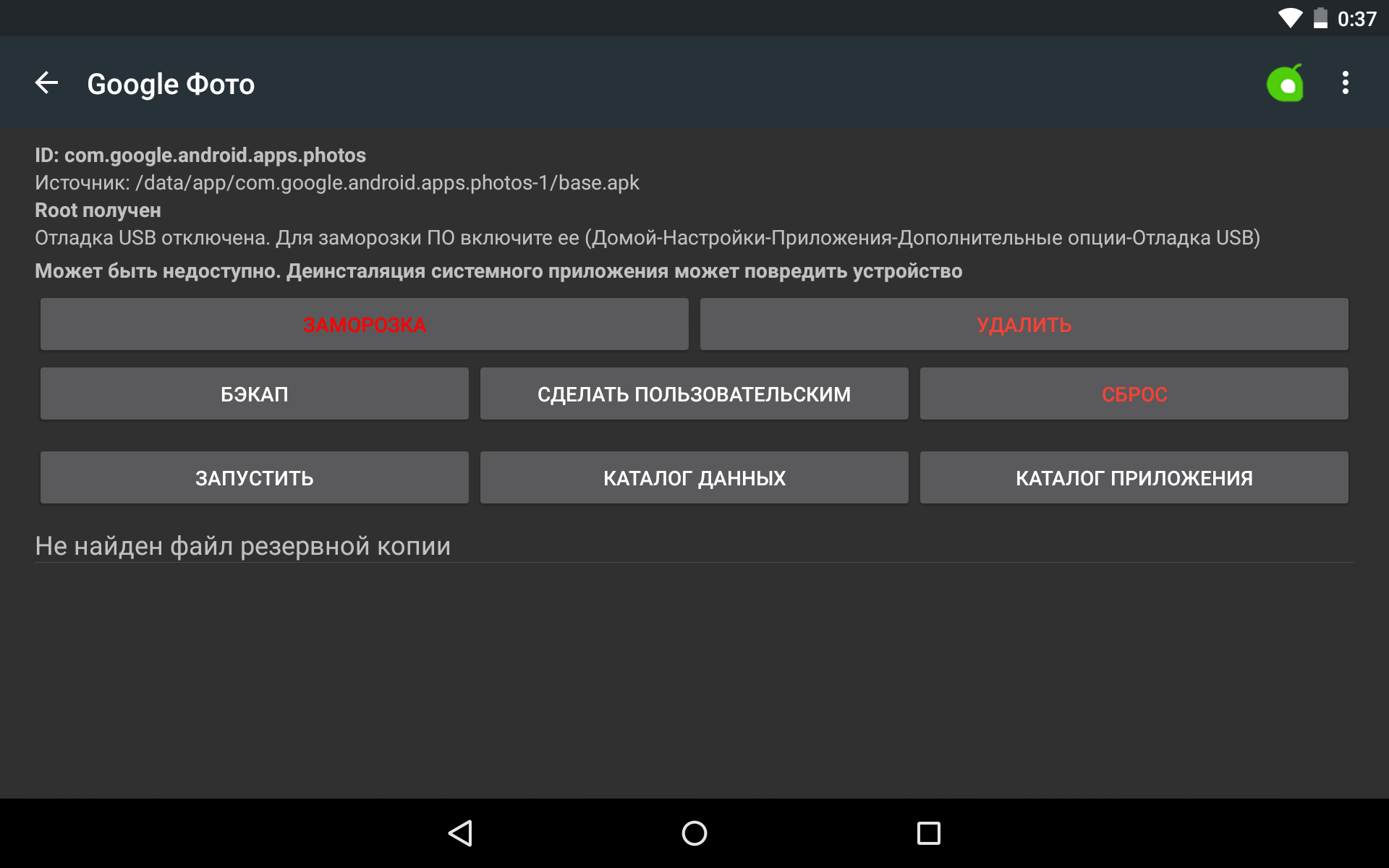
Кроме этого приложения можно не удалять, а замораживать. Так они перестанут работать и пропадут из меню, но не будут полностью удалены.
Как удалить стандартные приложения через ES Проводник
В некоторых файловых менеджерах есть специальная опция для работы с файлами программ. Рассмотрим данную функцию на примере ES Проводника:
1. В боковой панели в разделе «Библиотеки» выберите «APPs».
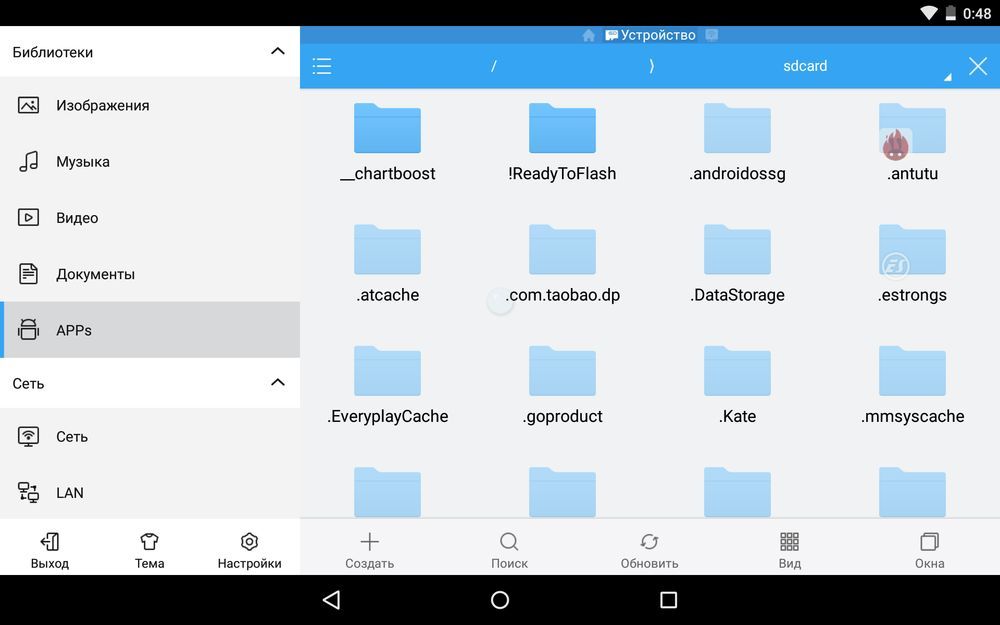
2. Вверху нажмите на «Пользовательские», тем самым развернув скрытое меню. Выберите в нем пункт «Системные».
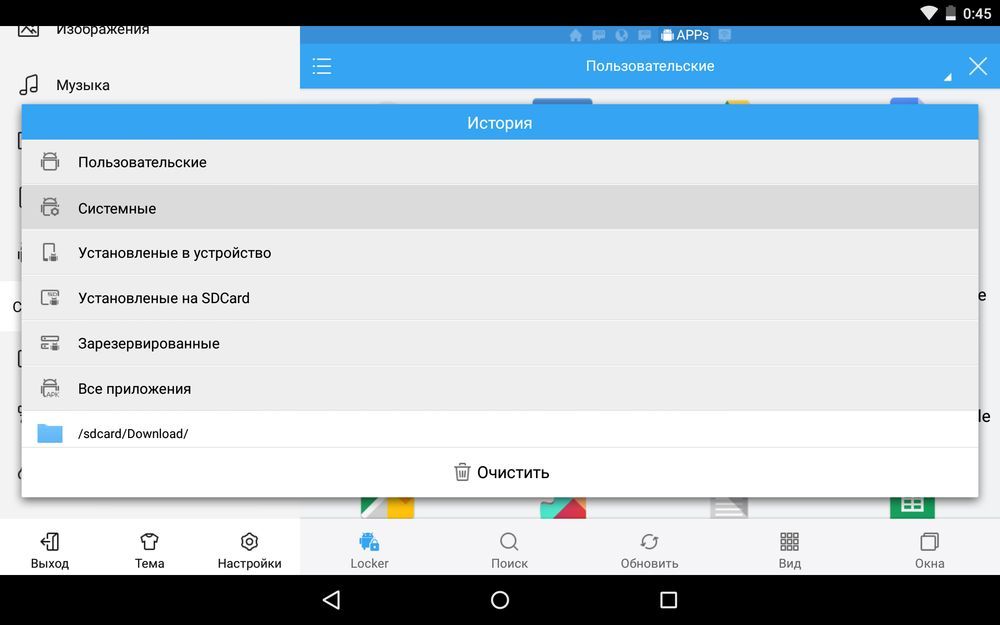
3. Выделите программы, которые больше не нужны. В списке опций выберите «Деинсталляция».
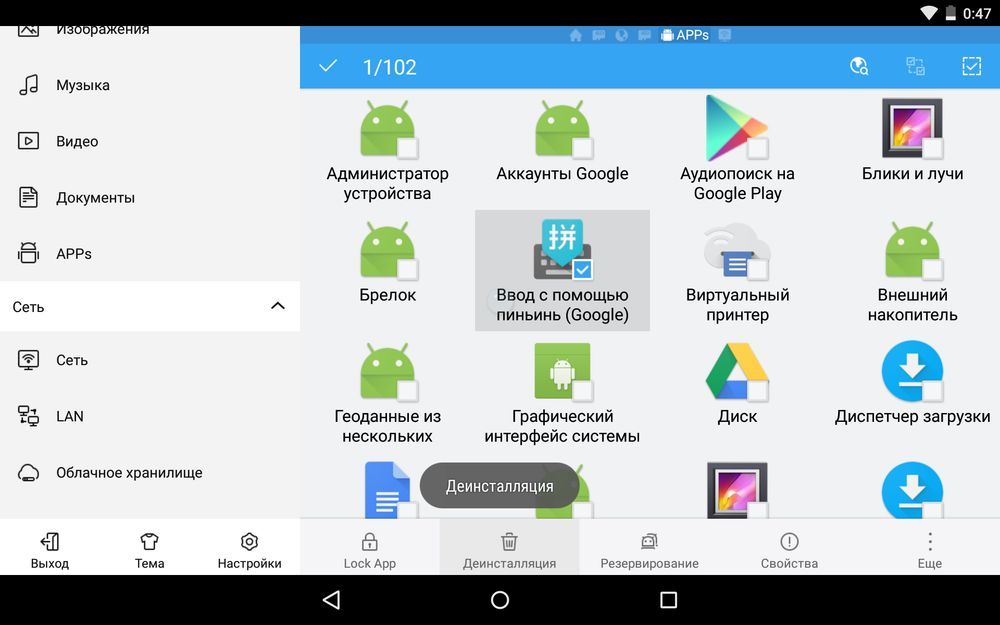
Думаю, что предложенных мною способов будет достаточно для удаления стандартных приложений Андроид. Да, есть аналоги Root Uninstaller и другие файловые менеджеры, имеющие функцию быстрого удаления встроенных приложений. Но 3 способа о которых я рассказал являются самыми удобными.
Главная / Инструкции / Как удалить системные (стандартные) приложения в Андроид
Как удалить заводские приложения с Андроида с помощью специальных программ
Если пользователь решил удалять при помощи рутированных прав, то ему необходимы специальные ПО, которые можно скачать в интернете. Так как рут-права можно получить разными способами, то специальные приложения и программы – самый простой вариант. Сложность установки и получения зависит от того, какой модели телефон. Для многих пользователей подходит простое приложение под названием King Root. Оно самое популярное в данном сфере. После получения рутированных прав, пользователь может использовать любое приложение, которое представлено ниже.
Более подробно о том, как получить Root-права при помощи приложения КингРут, можно посмотреть в видео
ES Проводник (удаление вручную)
Самый популярный менеджер для смартфонов ОС Андроид, чтобы работать с файлами, является ES Проводник. Сначала его необходимо установить через официальный источник – Play Market.
После установки предоставляет рут-прав самому приложению. Делать это нужно так:
- Для начала необходимо запустить и сделать свайп вправо в приложении. Это откроет главное меню программки;
- Теперь необходимо тапнуть на категорию «Средства» и нажмите на «Рут-проводник»;
- Программа автоматически запросит рутированные права от пользователя. Это нужно подтвердить;
- Теперь зажимает пальцем на «Рут-проводник» до появления нужного окна. Выбираем «Подключить как R/W»;
- Откроется следующее окно. В нем нужно напротив корневой точки системы установить переключатель на значение RW.
Таким образом пройдет настройка ES Проводника. Дальнейшие действия и удаления стандартных, заводских программ нужно выполнять таким образом:
- Для начала пользователю необходимо открыть внутренний накопитель, перейти в специальный раздел «system/app»;
- Теперь выбираем файлы формата apk, который откроются в дальнейшем в меню. В меню нужно тапнуть на кнопку «Удалить»;
- Теперь стираем файлы со значением odex, которые имеют точно такие названия, которые пользователь ранее удалял;
- С версии Андроид 5.0 системное ПО пользователь может найти в виде отдельного каталога. Их нужно, как и выделять, так и удалять;
- После этого чистим обновления, так как все заводские программки проходят путь data/app, когда устанавливаются обновления;
- Директории также удаляем;
- Как только пользователь выполнил все действия, ему необходимо только почистить кэш и данные. Чтобы их найти, стоит открыть папку data/data.
ES Проводник (удаление автоматически)
Вышеописанный способ выполняется самим пользователем, поэтому он достаточно сложен. Чтобы было все гораздо проще, пользователю необходимо использовать функцию операций в данном же проводнике. Пользоваться ей нужно следующим образом:
- Для начала на панели слева стоит открыть «Библиотеки», после чего перейти в App;
- Теперь тапаем на пользовательский пункт, где нужно открыть спрятанное системой меню. Выбираем пункт «Системные»;
- Остается выделить все выбранные ПО, которые пользователь хочет удалить, и тапнуть на пункт «Деинсталляция».
Root Uninstaller
Эта программка в корне отличается от вышеописанной. Несмотря на этом, для её использования сначала необходимо скачать её. Сам процесс удаления в ней автоматизирован, нет способа чистки вручную, как в ЕС Проводнике.
После установки Root Uninstaller пользователь может приступать к дальнейшей операции:
- Для начала необходимо дать программке права суперпользователя;
- Теперь откроется список. В нем можно выбрать абсолютно любой софт, который нравится пользователю, который необходимо удалить;
- После выбора просто тапаем на пункт «Удалить». Сделать это можно, как и через резервную копию, так и напрямую.
CCleaner
Это еще Titanium CCleaner программка, которая помогает очистить пользователю любой мусор. Для начала необходимо скачать программку, после чего:
Открыть главное меню и выбрать соответствующий пункт;
Выбираем «Менеджер приложений»;
Откроется список всех использованных программ
Чтобы начать работу, стоит тапнуть на значок в виде ведерка;
Клинер предупредит, если пользователь неправильно делает действия или же не соблюдает правила осторожности, из-за которых андроид может легко стать нерабочим. Необходимо тапнуть на пункт «Продолжить»;
Выделяем программки, которые не нужны, и тапаем на и «Удаление».
Какие встроенные приложения удалять нельзя
Ниже представлен список ПО, которое нельзя стирать – без него пропадут наиболее важные функции или сломается Андроид.
- ApplicationsProvider.apk – установщик ПО
- AccountAndSyncSettings.apk – синхронизация данных во всех приложений с записью Google..
- BackupRestoreConfirmation.apk – визуально подтверждение создания резервной копии.
- BadgeProvider.apk – программа, отвечающая за СМС и электронную почту.
- BestGroupPose.apk – утилита для поддержки камеры телефона.
- BluetoothServices.apk – основной компонент для работы с Bluetooth.
- CallSetting.apk – утилита, ответственная за звонки.
- Camera.apk и CameraFirmware.apk – приложение Камера, можно удалить, если установлен аналог.
- CapabilityManagerService.apk – проверка установленного ПО на совместимость с версией Android.
- CertInstaller.apk – отвечает за сертификаты ПО.
- Contacts.apk и ContactsProvider.apk – программы для управления сохраненными контактами.
- DataCreate.apk – создание искусственного трафика для проверки пропускной способности.
- DefaultContainerService.apk – распаковщик ПО перед установкой.
- DialertabActivity.apk – набор номера, без него нельзя пустить вызов.
- DownloadProvider.apk – загрузчик файлов из Play Market или других сайтов.
- GoogleApps.apk – основной файл Play Market.
- GoogleCheckin.apk – проверка работы Play Market.
- GoogleServicesFramework.apk – приложение для поддержки сервисов Google.
- GoogleSettingsProvider.apk – настройка работы с Google.
- GoogleSubscribedFeedsProvider.apk – компонент Play Market.
- GpsSetup2.apk – модуль для обработки сигнала GPS.
- gtalkservice.apk – без этого компонента Google Play не запустится.
- JobManager.apk – менеджер управления ПО.
- LogsProvider.apk – менеджер логов, необходим для работы большинства приложений.
- MediaProvider.apk – предоставляет доступ к мультимедиа контенту.
- PackageInstaller.apk – установщик программ.
- Personalization.apk – отвечает за кастомизацию настроек.
- SecurityProvider.apk – служба шифрования интернет-трафика.
- shutdown.apk – отправляет уведомления, когда аккумулятор разряжается.
- SystemUI.apk – все функции для управления интерфейсом Андроид.
- TelephonyProvider.apk – пакет сохраняет контакты, историю вызовов и принятых SMS.
- Vending.apk – основной файл для запуска Play Market.
Удаление административных программ в Android
Таким приложениям для функционирования нужно больше полномочий, но в рамках пользовательских прав. Иными словами, рут-права для их удаления не требуются. К таким утилитам относятся, в частности, отслеживание по GPS и дистанционная блокировка.
Для избавления от нежелательной программы следует:
- Войти в настройки гаджета;
- Найти раздел «Безопасность» (или Другие параметры безопасности), а затем — «Администраторы устройства»;
- Убрать отметку с удаляемой программы о том, что она выступает администратором.
Теперь административная утилита без труда удалится обычным способом.
Ответы на популярные вопросы
Подводя итоги отметим, что для удаления системного приложения на Андроид не обязательно иметь смартфон с root-правами. Благодаря программе ADB это можно сделать в несколько кликов, причем без необходимости производить сложные манипуляции со смартфоном.
Производители смартфонов и планшетов Android просто обожают устанавливать на свои гаджеты неудаляемые встроенные приложения. Хорошо, когда они полезны. Но в большинстве случаев это просто шлак, занимающий место и раздражающий своей рекламой.
Продвинутые пользователи могут получить root-доступ на своём устройстве и снести все эти программы. Однако многие не рискуют использовать root — из-за нежелания лишаться гарантии, перспективы перестать получать OTA-обновления или по другим причинам.
Но, к счастью, есть способ удалять встроенные программы в Android и без root. Он может показаться новичкам сложноватым, но если вы будете аккуратно следовать инструкции, всё получится.
Кроме того, перед копанием в системных настройках обязательно сделайте резервные копии фото, музыки, видео и других важных данных из памяти смартфона.
Способ 1 — Отключение через настройки MIUI
Если по умолчанию такая опция доступна на вашем устройстве Xiaomi или Redmi, то просто перейдите в «Настройки», выберите «Приложения и уведомления», далее «Показать все приложения». В появившемся окне найдите нужное. В качестве примера мы будем отключать встроенный сервис «Google Play Музыка». Просто нажмите «Отключить приложение».

На некоторых Xiaomi кнопка отключения отсутствует. В таком случае попробуйте запустить «Настройки» и в поле «Поиск настроек» введите «Изменение системных настроек». Выберите раздел с одноименным названием, а далее «Все приложения», затем в списке отключите ненужные.

Так же для этой задачи можно использовать специальное приложение «Redmi System manager (No Root)».
Загрузить QR-Code
Redmi System manager (No Root)
Developer: Prolong Services
Price: Free
Таким образом, вы можете отключить множество системных приложений, но далеко не все. А вот следующий способ позволяет полностью удалить (при необходимости позже восстановить) любое встроенное Google и Mi приложение.
Brevent
Приложения, работающие в фоновом режиме, могут потреблять системные ресурсы и сокращать время автономной работы. Есть много приложений, которые могут помочь предотвратить это, в том числе популярное приложение Greenify. Но они часто бывают беспорядочными, и сложно реализовать определенные функции.
Brevent может запускать приложения в режиме ожидания или принудительно останавливать приложения, просто используя ADB.
Настройка ADB
Запустите приложение и настройте ADB. Затем введите эту команду:
Brevent не принудительно останавливает приложения и не переводит их в режим ожидания по умолчанию. Вы должны сначала поместить их в список нарушений. Нажмите и удерживайте любое приложение, затем нажмите Отрицать кнопка. Как только ваше приложение окажется в этом списке, оно больше не будет оставаться активным в фоновом режиме.
Нажмите на приложение и выберите Разрешить синхронизацию из диалогового окна, чтобы получать уведомления или выполнять задачи.
Уникальные черты
- Вы можете ограничить приложения, расходующие заряд аккумулятора, такие как Facebook, но при этом разрешать синхронизацию для получения уведомлений.
- Для редко используемых приложений вы можете установить агрессивные параметры, чтобы принудительно остановить их, как только вы нажмете кнопку возврата.
Скачать: Brevent (бесплатная премиум-версия доступна)
Какие приложения входят в список обязательных на Андроиде
Перечень программ, которые должны быть на устройствах (смартфонах, Smart TV, планшетах, ноутбуках, готовых сборках ПК), различается в зависимости от операционной системы. Список, актуальный для Android, был оглашён в январе 2021 года, и будет обновляться каждый август.
В рамках закона обязательны следующие сервисы:
- Яндекс – основное приложение экосистемы российской поисковой системы, также включающей в себя свыше сотни разных сервисов;
- Яндекс.Браузер – софт для веб-сёрфинга, выпущенный отечественной компанией;
- Яндекс.Диск – облачное хранилище, где часть пакета предоставляется бесплатно, а остальной тариф после покупки определённого числа гигабайтов либо оформления подписки «Плюс»;
- Яндекс.Карты – одна из самых проработанных карт в СНГ, в которой информация добавляется не только сотрудниками, партнёрами, но и пользователями Народной карты Яндекса. Также присутствуют: навигатор, карта пробок, отслеживание позиций общественного транспорта;
- «Почта Mail.Ru» – почтовый клиент, для которого можно добавить email любых сервисов;
- ICQ New – перезапуск известной «Аськи» в виде современного менеджера с автоматической расшифровкой голосовых сообщений;
- «Маруся» – умный помощник от «Мейл.ру»;
- «Новости Mail.Ru» – новостной агрегатор;
- OK Live – прямые эфиры в «Одноклассниках» из любой точки мира;
- «ВКонтакте» и «Одноклассники» – известные социальные сети;
- MirPay – сервис для бесконтактной оплаты с помощью карт «Мир»;
- «Госуслуги» – программа, вытесняющая «бумагу» из сферы, связанной с государством;
- «МойОфис Документы» – аналог Microsoft Word;
- Kaspersky Internet Security – антивирус, наиболее ресурсоёмкий в списке. У «Андроида» по умолчанию присутствует «Play Защита», проводящая автоматические сканирования системы;
- Applist.ru – неработающий каталог приложений, выпущенный Минцифры.
Какие программы можно удалить без неофициального ПО — зависит от марки устройства. В любом случае, избавиться от этих программ можно, вопрос заключается только в сложности процесса. Это – не нарушение закона! Требования распространяются только на производителей гаджетов, удаление файлов пользователем допускается. Именно поэтому мы решили детально описать процесс, как удалить российские приложения с телефона и что для этого необходимо сделать.
На что обратить внимание
Прежде чем удалять системные файлы, важно понимать, что при проведении данных манипуляций вы автоматически лишаетесь прав на сервисный ремонт, если, конечно, у вас еще не истек срок гарантийного обслуживания. Также следует подготовиться к восстановлению системы. Неопытные пользователи, сталкиваясь с возможностью удаления стандартных системных приложений, ошибочно полагают, что практически весь софт на их многофункциональном устройстве лишний
Будьте предельно осторожными, ведь это в корне неправильно. Прежде чем удалять приложение или останавливать процесс, обратитесь за помощью к интернету. Получите содержательную информацию о каждом интересующем вас процессе и лишь потом совершайте его остановку или удаление программы, которая за него отвечает
Неопытные пользователи, сталкиваясь с возможностью удаления стандартных системных приложений, ошибочно полагают, что практически весь софт на их многофункциональном устройстве лишний. Будьте предельно осторожными, ведь это в корне неправильно. Прежде чем удалять приложение или останавливать процесс, обратитесь за помощью к интернету. Получите содержательную информацию о каждом интересующем вас процессе и лишь потом совершайте его остановку или удаление программы, которая за него отвечает.
Проблемы, которые могут возникнуть при удалении программ
Когда вы удаляете любое выбранное вами приложение, то нужно удалять не только файлы АРК, но и файлы, которые имеют расширение ODEX.
Расширение ODEX указывает на файл-описание любого приложения. Если его не удалить, то у вас в реестре операционной системы Android, будут появляться ненужные записи, которые повлияют на скорость работы смартфона в целом.
Как только вы включаете свой телефон или планшет на базе Android, весь реестр загружается в оперативную память. Таким образом устройство работает постоянно, в полной боевой выкладке, так сказать. В момент, когда вы выключаете или перезагружаете систему на Android, все эти данные сохраняются во внутренней флеш-памяти устройства.
Мой вам совет, перед тем, как удалять какое-либо системное приложение с Android устройства, сперва необходимо просто отключить его и использовать телефон или планшет таким образом. Возможно появятся какие-нибудь сбои или подвисания без этого приложения. Тогда его удалять ни в коем случае нельзя, а наоборот, побыстрее включите его, чтобы ваше Android устройство заработало, как и раньше.
Я вам написал список приложений, которые можно удалять без страха за работу смартфона. Но есть приложения, которые наоборот, удалять не стоит. Речь идет о приложениях, без которых ваше устройство потеряет в производительности и пользоваться им будет неудобно. Это, своего рода, костяк каждого устройства. Речь идет о приложениях: «Телефон”, «Сообщения”, SIM-меню, «Настройки”, «Навигация” и «Диспетчер файлов”.
После того, как вы удалите все ненужные вам приложения, от них все равно останутся следы. В папках «/system/lib” и «/data/dalvik-cache” по-прежнему останутся сведения об удаленных приложениях. Первую папку ни в коем случае трогать нельзя. Любые ее изменения могут повлечь за собой последствия, которые отобразятся на работе смартфона. Вторую можно очистить, если провести полный сброс андроида — hard-reset.
Безусловно, приложение SystemApp Remover очень удобное и понятное в использовании. Но и с ним нужно быть очень аккуратным. Перед тем, как удалить любое приложение с помощью этой утилиты, я рекомендую вам сделать копию этого самого приложения. Возможно, на первый взгляд ненужное приложение, имеет большое значение для прошивки Android устройства. Системные приложения, от которых напрямую зависит работа процессов и служб Android, требуют предельной аккуратности. Да, некоторые могут сказать, что сделать новую прошивку не сложно. Но, ведь лучше не доводить состояние своего телефона до того, чтобы его нужно было перепрошивать.
Процедура перепрошивки выполнима и в домашних условиях. Но, ведь на это придется потратить время, да и с первого раза не факт, что получится.
Если к удалению системных приложений на Android отнестись очень халатно, то с телефоном могут быть большие проблемы. Чаще всего, спешка или невнимательность в этом деле приводит к таким последствиям: не отправляются смс или не получается принять или совершить звонок, теряется доступ к сети интернет по средствам Wi-Fi, случаются цикличные перезапуски или долговременные зависания при запуске устройства. И это далеко не полный список неприятностей.
Где могут оставаться файлы от удалённых приложений и нужно ли их удалять
Приложения (как системные, так и пользовательские) оставляют в каталогах ОС данные, необходимые для их быстрой работы. Удаление программы не означает того, что система будет очищена и от этих данных. Их нужно убирать отдельно, чтобы освободить дополнительно место на носителе. Для этого зайдите через «ES Проводник» в корневой каталог data.
Зайдите в раздел app и таким же образом уберите все оставшиеся файлы удалённых утилит (в названиях файлов будет присутствовать имя стёртой программы). Затем отправьтесь в каталоге data в папки cache и data — удалите также и там все файлы, связанные с программами.

В корневой папке data находятся остаточные файлы удалённых утилит
Полное удаление приложений в Андроид
Новые пользователи смартфонов и планшетов на Андроид зачастую не могут разобраться в том, как удалять установленные приложения. Сделать это можно несколькими способами, но обычными манипуляциями будут деинсталлированы только те программы, что были установлены владельцем девайса или другими людьми.
В этой статье мы расскажем, как удалить обычные и системные приложения, а также стереть мусор, который они оставляют после себя.
Способ 1: Настройки
Простой и универсальный способ удаления любого приложения — использование меню с настройками. В зависимости от марки и модели устройства процесс может немного отличаться, но в целом он идентичен примеру, описанному ниже.
- Зайдите в «Настройки» и выберите пункт «Приложения».
Во вкладке «Сторонние» будет указан список приложений, установленных вручную из Google Play Market.
Найдите приложение, которое хотите удалить, и тапните по нему. Нажмите кнопку «Удалить».
Подтвердите удаление.
Таким образом можно удалить любые пользовательские приложения, которые больше не нужны.
Способ 2: Домашний экран
В новых версиях Android, а также в различных оболочках и прошивках есть возможность удалить приложение еще быстрее, чем в первом способе. Для этого оно даже необязательно должно находиться на домашнем экране в виде ярлыка.
- Найдите ярлык приложения, которое хотите удалить. Оно может быть как в меню, так и на домашнем экране. Нажмите иконку и удерживайте ее до тех пор, пока на домашнем экране не появятся дополнительные действия, которые можно произвести с этим приложением.
На скриншоте ниже видно, что Android 7 предлагает удалить иконку приложения с экрана (1) либо удалить приложение из системы (2). Перетяните иконку к варианту 2.
Если приложение есть только в списке меню, нужно поступить по-другому. Найдите его и зажмите иконку.
Откроется домашний экран, а сверху появятся дополнительные действия. Не отпуская ярлыка, перетащите его к варианту «Удалить».
Подтвердите удаление.
Стоит еще раз напомнить, что в стандартных старых Android этой возможности может и не быть. Такая функция появилась в новых версиях этой операционной системы и присутствует в некоторых прошивках от производителей мобильных устройств.
Способ 3: Приложение для очистки
Если в вашем смартфоне или планшете установлено какое-либо программное обеспечение, отвечающее за работу с приложениями, или вы только хотите его установить, то примерный порядок действий будет таким, как в приложении CCleaner:
- Запустите утилиту для очистки и перейдите в «Менеджер приложений».
Откроется список установленных приложений. Нажмите на иконку корзины.
Отметьте одно или несколько приложений галочками и нажмите кнопку «Удалить».
Подтвердите удаление, нажав «ОК».
Способ 4: Удаление системных приложений
Многие производители устройств встраивают в собственные модификации Android набор фирменных приложений. Естественно, они нужны далеко не всем, поэтому возникает закономерное желание их удалить, дабы освободить оперативную и встроенную память.
Далеко не во всех версиях Андроид можно удалять системные приложения — чаще всего эта функция попросту заблокирована или отсутствует. У пользователя должны быть root-права, открывающие доступ к расширенному управлению своим девайсом.
О том, как удалять системные приложения, читайте в другой нашей статье.
Подробнее: Удаление системных приложений Android
Способ 5: Удаленное управление
Управлять приложениями, установленными на устройстве, можно удаленно. Такой способ актуален не всегда, но имеет право на существование — например, когда владелец смартфона испытывает трудности с самостоятельным выполнением этой и других процедур.
Подробнее: Удаленное управление Android
Как удалить сторонние программы на Андроид смартфоне?
Для удаления стороннего софта используйте системные настройки либо, для удобства, скачайте сторонний пакет софта из Маркета для более удобной чистки.
Одной из таких удобных программ для удаления других приложений есть CCleaner. В этой программе можно быстро и, главное, удобно перебирать все приложения на своем устройстве и при необходимости удалить либо отключить их.
Если вы не хотите ничего скачивать, то можно без проблем воспользоваться стандартными функциями Андроида через настройки, об этом ниже в статье.
Через CCleaner
CCleaner создан специально для удаления мусора из системы Android. Благодаря ей можно быстро и без тревоги удалить ненужное: как встроенные, так и скачанные самим пользователем программы.
Программа очень удобна для очистки системы не только от приложений, но и от других мусорных файлов по типу кэша, документов и так далее. Сейчас мы поговорим только о функции удаления приложений.
Скачать данную программу вы можете с официального магазина приложений от компании Google под названием Google Play (или Play Market). Ссылка на установку из Маркета.
Для удаления приложений через CCleaner сделайте следующее:
- Запустите приложение. На главном экране откройте боковое меню нажатием на три линии сверху слева.
В боковом меню найдите и запустите пункт «Управление приложениями».
В этом меню вы можете видеть все свои приложения. Они отсортированы по количеству занимаемой памяти и принадлежности (стороннее, предустановленное, системное и так далее). Выберите нужный раздел и удаляйте ненужные приложения, выделив их специальной галочкой напротив этого самого приложения.
Через системные настройки
Данный способ удаления ненужных приложений не менее удобный, но в нём придется долго листать список всех программ и сервисов без какой-либо сортировки.
Для удаления через системные настройки проделайте следующие действия:
- Откройте меню «Настройки». Сделать это можно через шторку уведомлений, в ней нажмите на шестеренку либо запустите настройки через специальный ярлык в лаунчере смартфона.
- Найдите и откройте пункт «Приложения и уведомления». На старых версиях системы пункт называется просто «Приложения».
Если вы открыли «Приложения и уведомления», то дальше откройте «Сведения о приложениях». На старых версиях Андроида этот пункт просто пропустите.
Далее нажмите на троеточие вверху справа. На старых версиях просто пролистните свайпами вправо-влево список всех приложений до фильтра «Все приложения».
Выберите «Показать системные процессы». На старых версиях пропустите этот пункт.
Теперь из списка всех приложений выберите те, которые вам не нужны и, нажав на них, в появившемся меню просто нажмите на «Удалить» либо «Отключить» в зависимости от ситуации. После отключения приложение удалит все ненужные файлы и как бы откатиться до старой версии, но оно все ровно не пропадет. Для полного удаления нужно устанавливать root, а это небезопасно и очень сложно для неопытных пользователей.
