3d-менеджеры рабочего стола
Содержание:
- Desktop.ini: что это за файлы?
- Убираем значки desktop.ini
- Первый запуск и настройка ПО
- Почему я вдруг вижу файлы desktop.ini?
- Вероятность вирусного заражения
- Desktop: что это такое в понимании форм-фактора компьютера?
- Что такое ini-файлы
- Вопросы целесообразности удаления
- Что такое desktop.ini?
- Tactile 3D
- Что умеет файл Desktop.ini ?
- Как настроить папку, используя файл desktop.ini
- Desktop сканер
- Другие процессы
- Desktop.ini — что это за файл на ПК
- Исправить Desktop недоступен в Windows 10
- Обзор файла Desktop.ini
- Лучшие практики для исправления проблем с Desktop
- desktop.ini на рабочем столе Windows 7, это что еще за файл?
Desktop.ini: что это за файлы?
Итак, начать стоит с описания расширения этих файлов. Предполагаем, что на десктопе появились файлы Desktop.ini. Что это за объекты, нетрудно сообразить, посмотрев именно на расширение. INI соответствует сокращению от английского термина Initial или Initialize, что в компьютерной среде можно интерпретировать как инициализацию, а если проще – настройки конфигурации какого-то приложения.

Но почему тогда файл располагается именно на «Рабочем столе», а не в другом месте? Дело в том, что частично содержимое таких объектов может отвечать как раз за настройки экрана или доступной рабочей области (хотя это и не всегда так). Иными словами, при старте программы она обращается изначально к файлу настроек, который и применяется для отображения рабочей области самого приложения.
И создание таких файлов после установки какой-то программы с расположением на десктопе является стандартным процессом. Многие пользователи не понимают, почему эти объекты стали видны. Ответ прост: по всей видимости, был включен режим отображения скрытых файлов и папок, а также защищенных системных объектов. Таким образом, чтобы их убрать из рабочей зоны, можно просто отключить соответствующие функции вида в «Проводнике», но об этом чуть позже.
Убираем значки desktop.ini
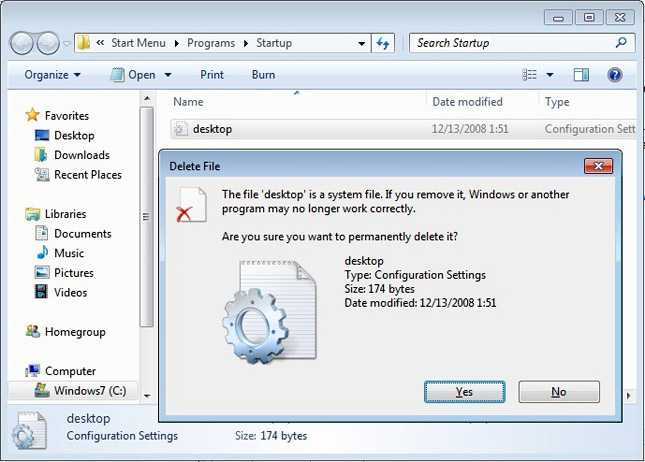
Естественно, главной проблемой для меня были поиски решения проблемы с desktop.ini, поскольку сами собой значки не пропадали. Если по умолчанию на компьютере установлено настройку, которая прячет системные файлы как скрытые, а desktop.ini все равно отображается, необходимо воспользоваться следующим способом, который я нахожу очень эффективным.
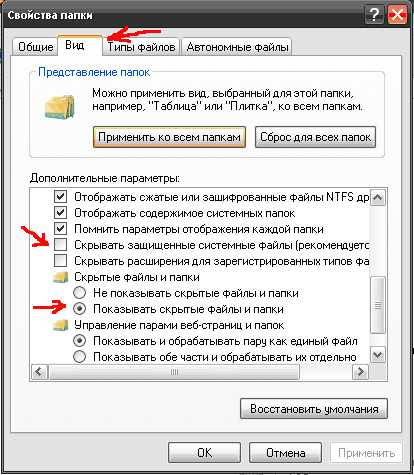
- Открываем «Проводник» и в ленте, где расположены все кнопки и опции окна, ищем необходимую нам вкладку – «Вид»;
- Открыв эту вкладку, необходимо найти настройку параметров;
- В окошке «Параметры» снова переходим на вкладку настроек внешнего вида. Там должна стоять галочка на пункте «Скрывать системные файлы»;
- Я снял эту галочку и подтвердил свое решение. Далее необходимо свернуть открытые окна;
- После предпринятых действий на рабочем столе обнаружится еще пару desktop.ini. Эти файлы без сомнений удаляем;
- Далее необходимо вернутся в настройку, с которой я начинал, и обратно поставить галочку на скрытие системных файлов.
После того как лишние файлы desktop.ini удалены, а настройки восстановлены, необходимо перезагрузить компьютер. С приятным удивлением я обнаружил, что desktop.ini перестал появляться! И пора забыть раз и навсегда, что это такое desktop.ini.
Проверьте, помогла ли вам эта процедура. Если нет, то еще раз внимательно повторите указанные действия. Также можно посмотреть видео по удалению desktop.ini:
Проблема решена!
Первый запуск и настройка ПО
При старте программы открывается окно с функциональной панелью «Настройки» с тремя вкладками: «Настройка подключения», «Настройка устройств» и «Основные настройки».
Происходит инициализация подключённой встроенной периферийной техники: веб-камеры и устройств записи/воспроизведения звука. Затем предлагается ввести адрес сервера, данные регистрации и настроить периферию. Выбраны будут устройства, назначенные в системе по умолчанию.
Вкладка «Настройка подключения»
Во вкладке «Настройка подключения» в строке «Адрес подключения» необходимо ввести адрес актуального сервера ВКС Vinteo. В строке «Отображаемое имя» необходимо ввести имя/псевдоним пользователя. Без регистрации на сервере можно совершать только исходящие анонимные звонки в конференции. В этом случае адресная книга будет сохраняться локально.
Чтобы принимать звонки из конференций и/или от других абонентов, необходима регистрация абонента на сервере. Данные необходимо запросить у администратора сервера.
Внимание! Для Vinteo Desktop должна использоваться учетная запись абонента с типом WS.
При неправильном указании учетных данных абонента (номера и/или пароля) появится предупреждение о некорректном вводе данных.
Вкладка «Настройка устройств»
В данной вкладке можно выбрать камеру, необходимое разрешение, устройства ввода/вывода звука и выполнить тест звука. В меню выбора устройств записи, под строкой «Микрофон», имеется линейный индикатор уровня звукового сигнала. По нему можно определить активность на входе. Для проверки устройств воспроизведения звука есть кнопка «Проверка звука». При её нажатии будет воспроизведена мелодия.
Параметр разрешения «Авто» устанавливает разрешение 720p. Если данное разрешение недоступно, программа выберет разрешение ниже.
Чекбокс «Автонастройка качества» позволяет программе находить оптимальное разрешение, в зависимости от скорости интернета. Если камера с высоким разрешением, но подключение устанавливается только в разрешении 360р, необходимо проверить драйверы на камеру. Они должны быть от производителя этого оборудования, камера должна выдавать разрешения 720p и/или 1080p.
Эхоподавление — чекбокс, который включает процесс удаления эха из передаваемых звуков для повышения качества передачи голоса.
По умолчанию эхоподавление включено.
Вкладка «Основные настройки»
В этой вкладке находится чекбокс «Автозапуск», который запускает Vinteo Desktop при загрузке системы (Windows и MacOS).
После выполнения всех вышеперечисленных настроек, нажмите кнопку «ГОТОВО», — ПО Vinteo Desktop перейдёт в режим ожидания.
Почему я вдруг вижу файлы desktop.ini?
Файлы Desktop.ini не всегда видны, и большинство пользователей Windows никогда не видят их. Это связано с тем, что они являются защищенными файлами операционной системы, поэтому по умолчанию Windows скрывает эти файлы и рекомендует пользователям также скрывать их. Вы (или кто-либо, использующий ваш компьютер) должны настроить Windows на отображение как скрытых, так и защищенных файлов, и именно поэтому у вас, кажется, везде присутствуют файлы desktop.ini. Чтобы Windows отображала эти типы файлов, сначала необходимо открыть окно «Параметры проводника». Один из способов сделать это — использовать поле поиска на панели задач, чтобы ввести ключевые слова «параметры папки» и нажать «Параметры проводника».

Затем в разделе «Дополнительные параметры» на вкладке «Вид» установите флажок «Показать скрытые файлы, папки или диски» и снимите флажок «Скрыть защищенные файлы операционной системы».

Появится предупреждение, сообщающее вам о рисках, связанных с неправильным обращением с файлами операционной системы, и запрашивающее подтверждение вашего выбора. Нажмите Да.

Подтвердите свой выбор еще раз, нажав или коснувшись OK, и файлы desktop.ini сразу же станут видны на вашем компьютере или устройстве Windows.

Вероятность вирусного заражения
Desktop.ini не является вирусом. Это системный конфиг, который лежит в папках Windows. Однако, были случаи, когда под подобный элемент маскировались троянские и другие вирусы.
Поэтому рекомендуется обратить внимание на присутствие этого значка на столе Windows, когда вы проверили все системные файлы и скрыли защищенные. Если, после проделанных действий, он все еще находится на столе, значит скорее всего это вирус
Обычно многие пользователи, увидев этот элемент, принимают его за системный
и тем самым упускают возможность вовремя отреагировать на вирусное заражение.
Кроме этого нужно обратить внимание на название и поведение системы. В одном каталоге не может быть двух одинаковых элементов
И если пользователь увидел у себя что-то похожее на desktop1.ini или desktop_ini.ini, то это вирус. Также признаком вирусного заражения может служить постоянный сброс настроек рабочего стола и других директорий после перезагрузки.
Однажды после очередного включения компьютера я обнаружил на рабочем столе появление неизвестного мне файла desktop.ini. Мне стало интересно, что это desktop.ini и как оно появилось в папках и на рабочем столе.
Удаление файла desktop.ini через корзину производится обычно, однако, после перезагрузки он восстанавливается. Примечательно, что desktop.ini может постоянно увеличиваться в количестве – если не удалять файл, с каждой перезагрузкой он снова появляется на рабочем столе. Сколько раз происходит перезагрузка, столько экземпляров и появится. Мне удалось разобраться, что значат файлы desktop.ini, и главное – как убрать Десктоп ини.
Мне стало известно, что desktop.ini это стандартный набор конфигурации Microsoft Windows. Такие файлы присутствуют в каждой операционной системе и необходимы для ее функционирования. Обычно они имеют скрытые атрибуты и пользователю не видно этих значков. Файл конфигурации типа.ini содержит настройки, которые определяют внешний вид системной папки. Здесь собраны характеристики таких параметров как цвет текста, рисунок и прочее. Внутри файла обнаружатся четко структурированные данные. Конфигурация пишется с разделением на секции, каждая из которых имеет несколько строчек настроек. Каждому параметру в desktop.ini присваивается определенное значение. На основании такого принципа работает файл конфигурации.
Desktop: что это такое в понимании форм-фактора компьютера?
Начнем с того, что изначально сам термин применялся исключительно как описание форм-фактора самого компьютерного устройства. Посудите сами, ведь на сегодняшний день такого оборудования в разных вариациях можно найти очень много (стационарные терминалы, ноутбуки, нетбуки, ультрабуки и т. д.).
Но остановимся на общем понимании термина Desktop. Что это такое? Принято считать (исходя из дословного перевода — «поверхность стола»), что данное определение соответствует настольному (стационарному) компьютеру с системным блоком, который используется в офисе или дома. Напротив, Laptop (lap — «колени») — это обычный ноутбук. Netbook или Nettop — небольшие ноутбуки без дисковода, ориентированные в основном на работу в интернете. Palmtop — карманный ПК вроде мобильного телефона или планшета.
Что такое ini-файлы
Операционная система Windows даёт пользователю возможность настраивать доступ к папкам и файлам и выставлять другие параметры. О «desktop.ini» можно сказать, что это скрытые настройки конфигурации ОС, находящиеся в каждой отдельной папке. От них зависит отображение папки, её вид, установленная иконка, имя, свойства и многое другое. Вся информация о наложении разрешений сохраняется в виде текста инициализации. Каждая программа создаёт этот файл, а в случае удаления возобновляет его. Документ автоматически сохраняет все изменения в настройках в скрытом режиме. Файлы ini всегда присутствуют на компьютере, просто пользователь их не видит. Если же вы увидели их на рабочем столе, то у вас включено отображение скрытых файлов. Их можно сделать отображаемыми, задав соответствующее разрешение следующим образом:
- Заходим в «Мой компьютер» или «Этот компьютер» (в зависимости от версии Windows).
- Открываем проводник файлов. Для этого можно еще использовать клавиши Windows+Е.
- В главном меню выбираем вкладку «Вид» и переходим в «Параметры».
- Находим графу «Изменить параметры папок и поиска».
- В окне параметром заходим во вкладку «Вид».
- Убираем галочку с пункта «Скрывать защищённые системные файлы».
- Подтверждаем решение и применяем изменения.

СОВЕТ. Включать отображение скрытых составляющих не рекомендуется, так как случайное их удаление может привести к необратимым последствиям для ОС.
Вопросы целесообразности удаления
Но у большинства пользователей возникает вполне закономерный вопрос по поводу возможности удаления таких файлов. Вообще, по большому счету, делать этого не рекомендуется, хотя удаление на работоспособности системы и не скажется.
А вот нарушение работы некоторых пользовательских программ произойти может. Предположим, пользователь настроил какое-то приложение под себя и сохранил настройки, причем для экрана. Они будут находиться не только в файлах XML в основной директории приложения, но и в файле Desktop.ini. Что это с точки зрения параметров? Это и есть те самые пользовательские настройки, которые программа будет применять при каждом запуске, в отличие от тех, которые были установлены изначально.

Но если такой файл действительно не нужен, вопрос о том, как удалить Desktop.ini, решается совершенно просто за счет выделения объекта и нажатия клавиши Del или сочетания Shift + Del для удаления, минуя «Корзину». Также можно использовать самое обычное контекстное меню правого клика. Вопрос в другом: а стоит ли заниматься такими вещами?
Что такое desktop.ini?
Файл desktop.ini – это стандартный набор конфигураций, который имеется в каждой операционной системе Windows, в независимости от версии и разрядности системы. Он необходим для нормального функционирования всей системы. Обычно системные файлы с расширением .ini имеют скрытые атрибуты и пользователю их не видно.
Файл конфигурации типа .ini содержит настройки, которые отвечают за внешний вид системной папки. В нем заданы характеристики таких параметров как цвет текста, рисунок и прочее. Внутри файла имеются четко структурированные данные, разделённые на секции. Если пользователь внес какие-то изменения в настройки вида папок или самостоятельно включив отображение скрытых файлов, то файл desktop.ini (сколько раз бы его не удаляли) будет появляться на рабочем столе.
Способы, как убрать Desktop.ini с рабочего стола Windows 10?
Поскольку файл desktop.ini появляется по причине неправильных настроек отображения системных файлов в Windows 10, то удалять его изначально не нужно. Стоит внести коррективы в настройки ОС. Для этого выполняем следующее:
Открываем «Проводник». Выбираем опцию «Вид», «Параметры».
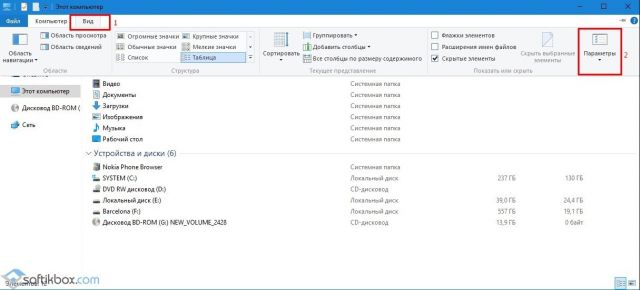
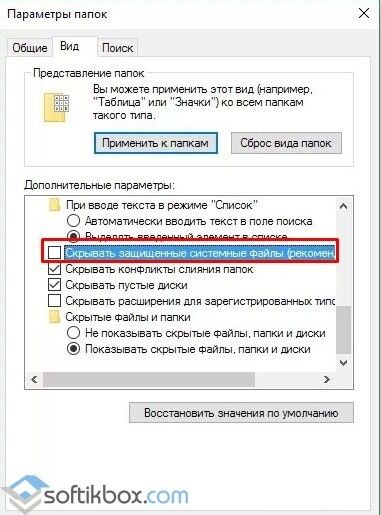
- После кликаем «Применить» и «Ок». Возвращаемся к рабочему столу Windows
- На рабочем столе появится еще несколько файлов desktop.ini.
- Выделяем и удаляем все.
- Теперь вновь возвращаемся к настройкам отображения папок и файлов.
- Ставим назад отметку «Скрывать защищенные системные файлы», а также «Не показывать скрытые файлы, папки и диски».
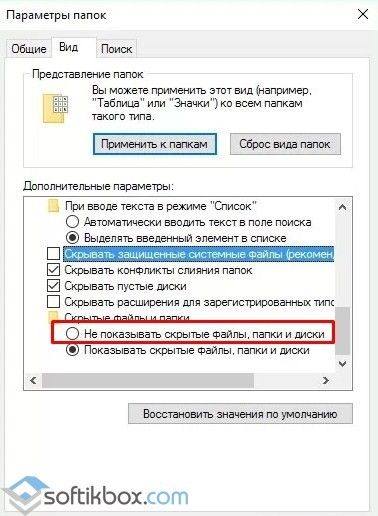
Поэтому, если вы столкнулись с подобной ситуацией и вам нужен эффективный способ, как убрать desktop ini с рабочего стола, то сначала просканируйте систему на наличие вирусов (если изменения в настройки вы не вносили, возможно, система заражена), а затем воспользуйтесь приведенным методом.
Tactile 3D
Если Real Desktop среди всех 3D-менеджеров рабочего стола был самым популярным, то Tactile 3D был и остается самым оригинальным.

Виртуальное пространство описанных 3D-десктопов в большинстве случаев представлено этакой комнатой, но не таково пространство Tactile 3D.

Являя собой набор трехмерных, фантастического вида моделей, оно как бы простирается вглубь, благодаря чему пользователь может «путешествовать» по этой причудливой вселенной, переходя от папки к папке, ведь заполняющие киберпространство Tactile 3D модели есть ничто иное как элементы файловой системы — ярлыки приложений, файлы и каталоги на жестком диске.

К сожалению, нам так и не удалось протестировать эту необычную программу из-за аппаратной несовместимости, возможно, вам повезет больше. Будет ли программа работать на Windows 8.1 и 10, сказать не можем, разработчиком заявлена поддержка Windows 7, но это было 9 лет назад, когда свет увидела последняя ее версия.
Резюме
3D-менеджеры — отличный способ украсить рабочий стол, придать ему оригинальность и стиль, наконец, выйти из привычных рамок организации и восприятия рабочего пространства операционной системы. Но по большому счету на этом всё и заканчивается. Практической пользы от подобных приложений вы не ощутите, скорее напротив, вам придется столкнуться с определенными трудностями при решении даже банальных задач, и чем необычнее и причудливее 3D-менеджер, тем выше такая вероятность. Делая ставку на яркие анимационные эффекты, разработчики вынуждены жертвовать самым главным — удобством и, наверное, именно по этой причине трехмерные графические интерфейсы до сих пор рассматриваются лишь как альтернативные и к тому же весьма экзотические решения.
Что умеет файл Desktop.ini ?
Можно посмотреть на него поближе и попрактиковаться в редактировании файла. Выберите нужную папку, созданную вами лично и придайте ей свойства системной. С правами администратора (удерживая Ctrl + Shift) запустите консоль Windows и укажите к папке путь в формате:
attrib +s имя-папки
Например, к выбранной папке Аудиокниги на диске D: я применю команду:
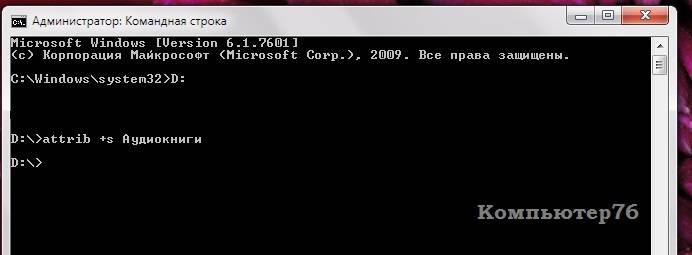
Она только что стала доступной Только для чтения и в ней созданы условия для установки специфических конфигураций:
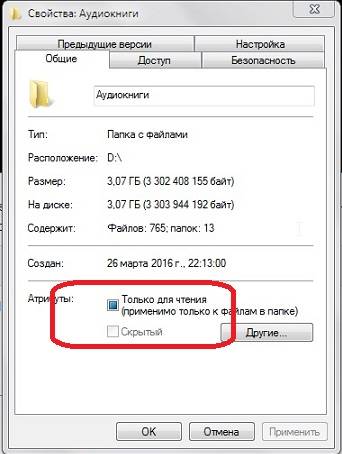
Создадим файл под названием desktop.ini с помощью обычного Блокнота внутри папки и сделаем его скрытым. Можно прямо через Свойства. Сохраните файл в кодировке Юникод Big Endian для корректного отображения кириллицы. Чтобы другим пользователям было не с руки изменить его можете добавить и атрибут Только для чтения:
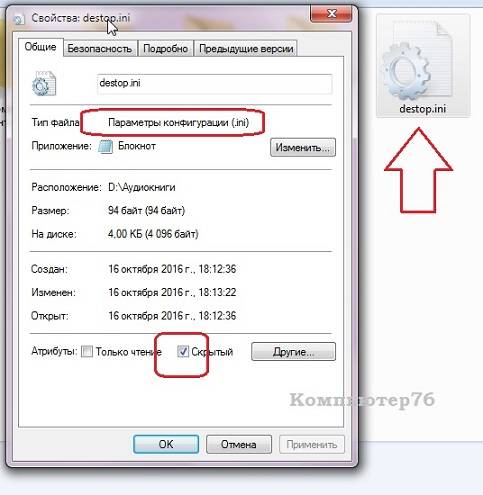
В поле документа можно ввести такой код:
ConfirmFileOp=0 IconFile=C:Windowssystem32SHELL32.dll,15 InfoTip=Аудикнижечки
- – присваивает системные права собственности директории, которые позволяют изменять её специфические свойства с помощью файла desktop.ini
- ConfirmFileOp – позволит избежать системных сообщений с предупреждениями типа “Вы собираетесь удалить папку, содержащую системные файлы…” при удалении папки, содержащей файл desktop.ini.
- IconFile – если вы собираетесь присвоить папке специальную иконку, самое время указать здесь к ней имя. Путь нужно указать правильно и полностью, если рисунок расположен в другой директории. Здесь появляются свои нюансы, но сейчас без подробностей. Так, я указал системную (существующую в Windows с незапамятных времён) папку с кучкой маленьких пиктограмм. Для современных версий Windows это уже моветон, но для примера подойдёт.
- IconIndex – уточняющий параметр для IconFile. “0” означает, что в файле присвоения атрибутов IconFile есть только один файл, содержащий в себе иконку; в нашем случае функция бесполезная (я обращаюсь к другой директории), потому я её просто опустил
- InfoTip – текстовая строка с описательной про папку функцией. Эта надпись появится при наведении на папку мышки.
Вот так примерно:
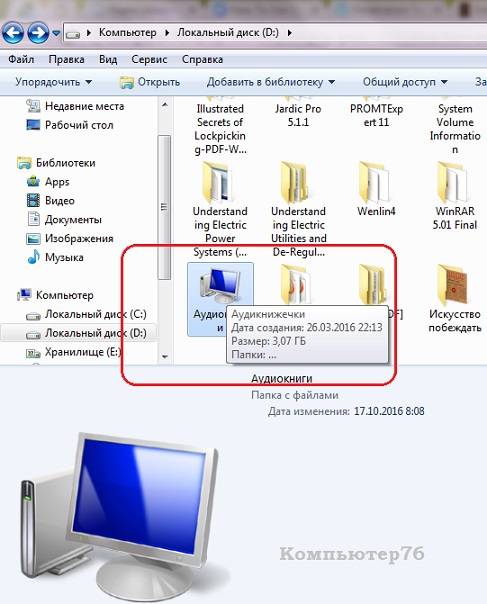
К сожалению, официальная справка от Microsoft по настройке атрибутов через destop.ini бедна и давно устарела, однако этот файл не так прост как кажется.
Успехов.
РубрикаНастройки WindowsФлешка сброса пароля WindowsКак отменить сжатие рисунка обоев Windows 10
Добрый день, друзья. Файл desktop ini на рабочем столе windows 10, 8, 7. Откуда он может появиться? Довольно часто бывает, что после того, как вы включили компьютер, на его экране появляется непонятный файл desktop.ini. Когда пользователь его удаляет обычным методом, то, после перезагрузки ПК, данный непонятный файл возникает вновь, будто вы его и не удаляли. Что с ним делать? Зачем нужен этот файл? Как убрать его с экрана без вреда для операционной системы? Давайте рассмотрим эти проблемы.
Как настроить папку, используя файл desktop.ini
Настройка папки с использованием файла desktop.ini – это не гениально. Вам просто нужно создать/обновить файл desktop.ini, родной для этой папки, чтобы обновить его параметры вида и внешнего вида. Ниже приведены несколько примечательных вещей, которые вы можете сделать, поиграв с файлом desktop.ini:
- Назначьте пользовательский значок или эскиз в родительскую папку
- Создайте подсказку, которая предоставляет информацию о папке при наведении курсора на папку
- Настройте способ совместного использования или доступа к папке
Выполните следующие действия, чтобы изменить стиль папки с помощью файла desktop.ini.
1. Выберите любую папку, которую вы хотите настроить, используя desktop.ini. Убедитесь, что вы храните резервную копию своих файлов в другом месте, чтобы ее можно было восстановить в случае, если что-то пойдет не так.

2. Выполните следующую команду, чтобы сделать выбранную папку системной папкой. Это установит бит «Только чтение» для базовой папки и включит специальную поведенческую характеристику для файла desktop.ini.
attrib + s FolderName
3. Создайте файл desktop.ini для рассматриваемой папки. Сделайте его скрытым и пометьте его как системный файл , чтобы ограничить доступ к нему обычных пользователей. Это можно сделать, включив флаги Только для чтения и Скрытый в окне «Свойства» файла desktop.ini.

Примечание. Файл desktop.ini, который вы создаете, должен иметь формат файла Unicode , чтобы локализованные строки, хранящиеся в нем в качестве содержимого, были доступны для чтения предполагаемым пользователям.
4. Вот мой пример файла desktop.ini, созданного для папки с именем FileInfo, как показано на изображениях.
ConfirmFileOp = 0 IconFile = ms.ico IconIndex = 0 InfoTip = Обои Microsoft

Теперь давайте посмотрим, что означает весь контент в файле desktop.ini:
- – инициализирует системное свойство, которое позволяет настраивать базовую папку, присваивая значения нескольким атрибутам, которые можно определить в файле desktop.ini.
- ConfirmFileOp . Установите 0, и вы не получите предупреждение Вы удаляете системную папку при удалении/перемещении файла desktop.ini.
- IconFile . Если вы хотите установить собственный значок для своей папки, вы можете указать здесь имя файла значка. Обязательно проверьте абсолютный путь к файлу. Укажите полный путь, если файл находится не в том же месте. Кроме того, файл .ico предпочтителен для установки пользовательских значков, хотя можно также указать файлы .bmp, .dll, которые содержат значки, но это история для другого дня.
- IconIndex . Если вы настраиваете пользовательский значок для соответствующей папки, вам также необходимо установить эту запись. Установите значение 0, если в файле, указанном для атрибута IconFile, есть только один файл значков.
- InfoTip – этот конкретный атрибут используется для задания текстовой строки, которая может использоваться в качестве информационного совета о папке. Если вы установите для этой записи текстовую строку, а затем наведите курсор на папку, текстовая строка, сохраненная в файле desktop.ini, отобразится там.
Смотрите это в действии ниже –

Сообщите нам в разделе комментариев ниже, если у вас есть какие-либо другие сомнения относительно файла desktop.ini в Windows 10.
Хотите узнать больше о других процессах, файлах, типах файлов или форматах в Windows? Проверьте эти ссылки:
Файлы Windows.edb | Thumbs.db файлы | DLL и OCX файлы | Файлы NFO и DIZ | Swapfile.sys, Hiberfil.sys & Pagefile.sys | Index.dat файл | Файл Desktop.ini | Svchost.exe | WinSxS | RuntimeBroker.exe | StorDiag.exe | nvxdsync.exe | Shellexperiencehost.exe | Файл Hosts | Файл WaitList.dat.
Desktop сканер
Security Task Manager показывает все запущенные сервисы Windows, включая внедренные скрытые приложения (например, мониторинг клавиатуры или браузера, авто вход). Уникальный рейтинг надежности указывает на вероятность того, что процесс потенциально может быть вредоносной программой-шпионом, кейлоггером или трояном.
Бесплатный aнтивирус находит и удаляет неактивные программы-шпионы, рекламу, трояны, кейлоггеры, вредоносные и следящие программы с вашего жесткого диска. Идеальное дополнение к Security Task Manager.
SpeedUpMyPC бесплатное сканирование, очистка, восстановление и оптимизация вашей системы.
Другие процессы
brunvprnps.exe usbmate.exe pnusbvirtualhubwssrv.exe Desktop.exe disk_monitor.exe spooler.exe sgm.exe audiodeck.exe tamsvr.exe hidcon.exe cmpdpsrv.exe
Desktop.ini — что это за файл на ПК
Desktop.ini — файл конфигурации в операционной системе, содержащий параметры внешнего вида папок Windows. Содержимое файла настроек Desktop.ini влияет на то, как будет отображаться папка в ОС, какие свойства она имеет.
Параметры в файле Desktop.ini находятся в нескольких секциях, заключенных в квадратных скобках. Сроки параметра имеют подобный вид: «Имя параметра», «равно», «Значение».
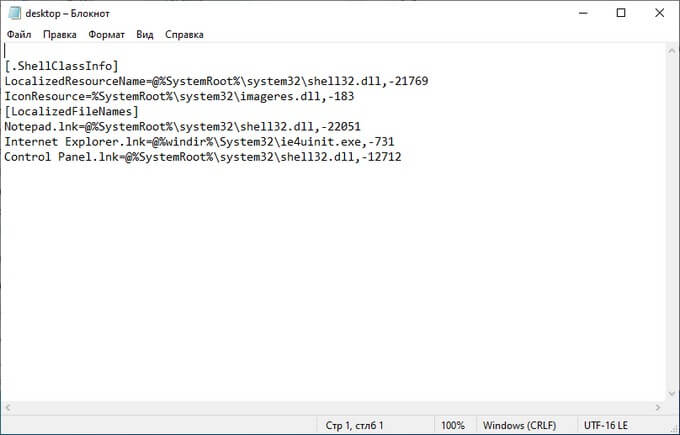
В содержимом файла Desktop.ini хранятся различные параметры системных папок:
- Отображение или изменение значка папки.
- Открытие или закрытие общего доступа к папке.
- Управление отображаемыми именами файлов в текущем каталоге.
- Представление содержимого папки в виде эскизов.
- Цвет текста значков.
- Фоновый цвет.
- Фоновый рисунок.
- Название папки на локальном языке ОС.
По умолчанию, файл инициализации Desktop.ini содержит сведения о сохраненных настройках. В случае, изменения параметров, настройки автоматически сохранятся в файле Desktop.ini, расположенном в данной папке.
В целях безопасности, в том числе от неправильных действий пользователя, при настройках по умолчанию, защищенные системные файлы в операционной системе Windows скрыты. В параметрах папок имеется отдельный параметр, отвечающий за открытие или скрытие защищенных системных файлов.
В этой статье вы найдете инструкции о том, как скрыть или увидеть файл Desktop.ini в операционной системе Windows, можно ли удалить данный системный файл с компьютера.
Исправить Desktop недоступен в Windows 10
Проблема с недоступным рабочим местом обычно возникает из-за поврежденных системных файлов. Однако перезагрузка компьютера должна устранить проблему, но если вы не можете исправить ошибку, следуйте дальнейшим решениям.
1. Создать новую учетную запись пользователя
Шаг 1. Запустите командную командную строку от имени администратора. Нажмите Win + R и введите в поле cmd, после чего нажмите Ctrl + Shift + Enter. Если нажать сразу кнопку OK, то cmd запуститься в обычном режиме, но если вы нажмете сочетание кнопок Ctrl + Shift + Enet, Вы запустите её от имени администратора.
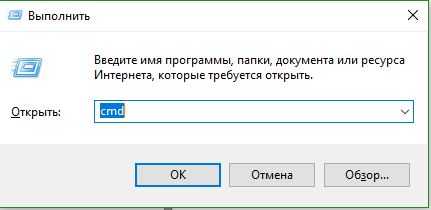
Шаг 2. Введите control userpasswords2 команду и нажмите Enter.
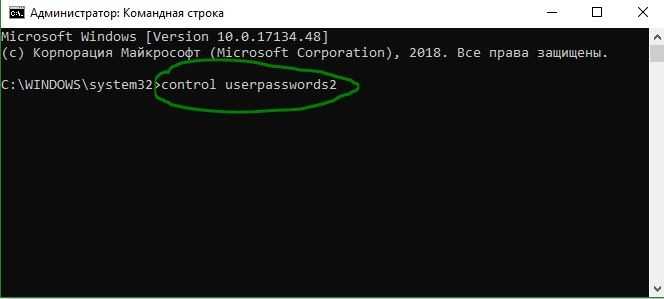
Шаг 3. Нажмите в новом окне “Добавить”, чтобы создать учетную запись пользователя. Далее вставьте новый идентификатор электронной почты и код доступа в соответствии с инструкциями на экране. Вы можете добавить локального пользователя или учетную запись Microsoft и назначить ей права администратора, если хотите. Когда вы закончите создание нового пользователя, перезагрузите компьютер и на этот раз войдите в новую учетную запись пользователя. Это наиболее вероятное и простое решение, чтобы сохранить файлы и не переустанавливать windows.
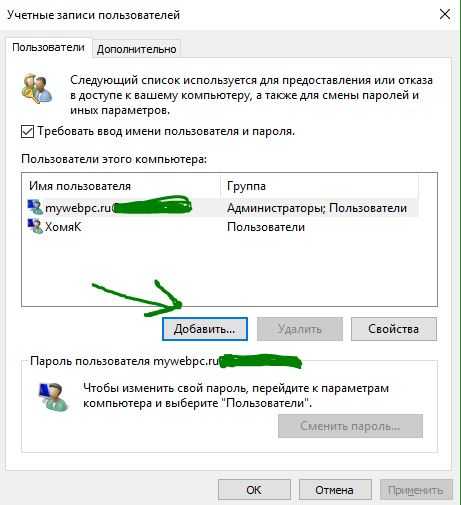
2. Обновить Windows через установочную флешку
Шаг 2. Подключите установочную флешку к компьютеру и включите свой компьютер до черного проблемного экрана. Далее нажмите Win + R, введите taskmgr и нажмите Ctrl + Shift + Enter, чтобы открыть диспетчер задач с правами администратора. В диспетчере задач нажмите на вкладку “Файл” > “Запустить новую задачу”. В открывшемся диалоговом окне нажмите “Обзор” и перейдите на ранее созданный диск USB. Внутри будет файл setup.exe. Выберите его для запуска. Далее следуйте инструкциям на экране и будьте осторожны и внимательны, не пропустите пункт с сохранением файлов.
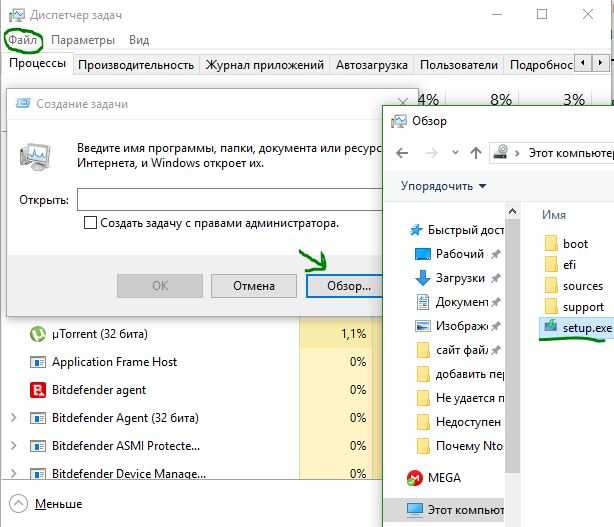
3. Перезапуск процесса explorer (Проводник)
Шаг 1. Откройте диспетчер задач, нажав Ctrl + Alt + Del и нажмите снизу подробнее, если у Вас есть такое. Во вкладке “Процессы” найдите процесс под именем Проводник (в Windows 7 он называется explorer.exe). Нажмите на нем правой кнопкой мыши и выберите “Снять задачу”.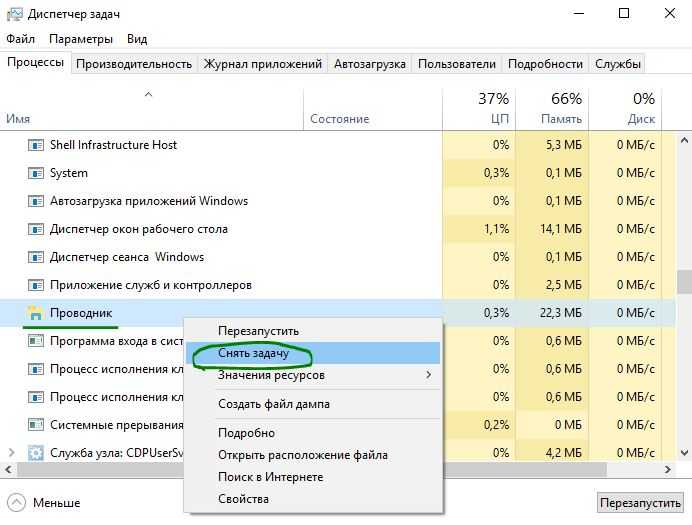
Шаг 2. Далее нажмите сверху на опцию Файл и выберите Запустить новую задачу. В появившимся окошке напишите explorer.exe, поставьте галочку Создать задачу с правами администратора и нажмите OK. В некоторых случаях, пользователи описывает, что проделовали запуск процесса несколько раз, чтобы исправить ошибку.

4. Вставить папку Dekstop
Шаг 1. Откройте “этот компьютер”, если не можете с помощью курсора мышки, то нажмите на клавиатуре Win + E. Перейдите C:\User и включите Скрытые элементы нажав на вкладку Вид. Далее Вы увидите папку Default, зайдите в нее и скопируйте папку Dekstop, нажав правой кнопкой мыши по ней, если мышка не работает, то нажмите на клавиатуре кнопку контекстного меню, с правой стороны между AltCtrl и Ctrl.
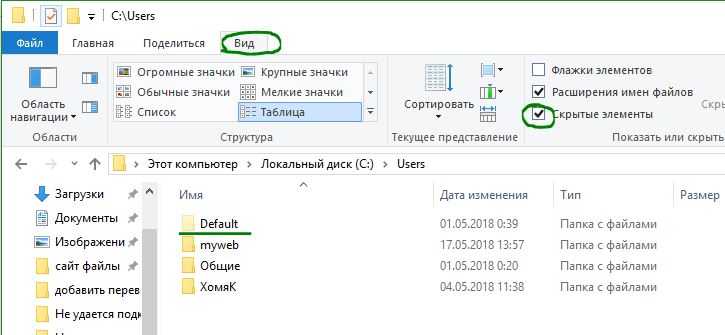
Шаг 2. После того как Вы скопировали папку Dekstop, перейдите по следующему пути C:\Windows\System32\config\systemprofile и вставьте папку Dekstop в каталог systemprofile. Перезагрузите компьютер или ноутбук, именно перезагрузите, а не выключить и включить.
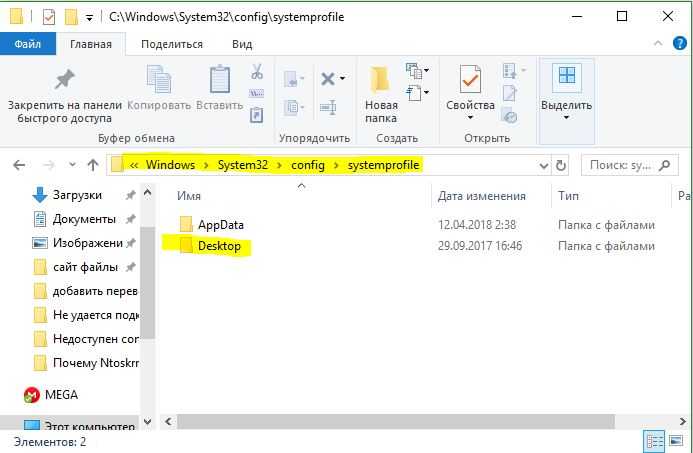
5. Выполнить чистую установку windows 10
Если ошибка “C:\windows\system32\config\systemprofile\desktop недоступен” появляется после первого проделанного пункта, то имеет смысл установить windows 10 с нуля. Windows 10 вы можете скачать с официального сайта Майкрософт и записать сразу, как ISO образ на флешку для установки или воспользоваться программами для создания загрузочной флешки.
6. Переустановить загрузочные файлы
Возможная причина недоступности рабочего стола – это поврежденные загрузочные файлы. Таким образом, Вы можете восстановить их с помощью командной строки из среды восстановления. Здесь вы найдете идеальный способ – как восстановить главную загрузочную запись (MBR). Если обнаружу еще способы решения новой ошибки в windows 10, то обязательно сообщу вам. Успехов!
Смотрите еще:
- Ошибка 0x8000ffff при восстановлении системы Windows 10
- Ошибка DistributedCOM Код события 10016 Windows 10
- Ошибка 0x80242006 обновления в Windows 10
- Ошибка 0x80070643: Не удалось установить обновления Windows 10
- Ошибка 0x80070091: Папка не пуста
comments powered by HyperComments
Обзор файла Desktop.ini
Как ни странно, мы имеем дело с конфигурационным набором системы Майкрософт, который присутствует в каждой версии ОС, начиная с Windows 95. Desktop.ini нужен для корректного функционирования Виндовс. Обычно он является скрытым и не доставляет неудобств пользователям. В нём содержится служебная информация о стилистическом оформлении значка папки (иконки) – размер, шрифт названия, картинка и т.д. Эти данные представлены в виде строгой разметки (можно увидеть на первом скриншоте вверху страницы) с разделением на секции, включающие параметры со значениями. Именно так выглядит практически каждый конфигурационный файл с расширением «ini».
Причиной проблем с отображением «Десктоп ини» чаще всего является элементарный системный сбой или же невнимательность юзеров, которые сами в настройках включают показ скрытых файлов и папок. Банально и неинтересно, никаких вирусов и мировых заговоров. Перейдем к «лечению»!
Автор рекомендует:
Лучшие практики для исправления проблем с Desktop
Аккуратный и опрятный компьютер — это главное требование для избежания проблем с Desktop. Для этого требуется регулярная проверка компьютера на вирусы, очистка жесткого диска, используя cleanmgr и sfc /scannow, удаление программ, которые больше не нужны, проверка программ, которые запускаются при старте Windows (используя msconfig) и активация Автоматическое обновление Windows. Всегда помните о создании периодических бэкапов, или в крайнем случае о создании точек восстановления.
Если у вас актуальные проблемы, попробуйте вспомнить, что вы делали в последнее время, или последнюю программу, которую вы устанавливали перед тем, как появилась впервые проблема. Используйте команду resmon, чтобы определить процесс, который вызывает проблемы. Даже если у вас серьезные проблемы с компьютером, прежде чем переустанавливать Windows, лучше попробуйте восстановить целостность установки ОС или для Windows 8 и более поздних версий Windows выполнить команду DISM.exe /Online /Cleanup-image /Restorehealth. Это позволит восстановить операционную систему без потери данных.
desktop.ini на рабочем столе Windows 7, это что еще за файл?
Значит как я уже говорил, я эти файлы desktop.ini всегда удалял и никогда у меня не было из-за этого удаления ошибки или какого-то глюка, все нормас ребята =)
Да и вообще, а почему это вы видите файлики desktop.ini? Их можно увидеть только в одном случае, это если вы сделали видимыми скрытые файлы. Ибо файл desktop.ini по умолчанию идет скрытым, специально чтобы вы его не видели. Ведь даже если вы его удалите, то он все равно потом появится, увы =( Итак ребята, смотрите, вот мои два красавца файла desktop.ini на рабочем столе:

Вы знаете, все таки нужно взять и узнать что же это за файлы. Да, они точно особо не важны, но все таки мне самому стало любопытно, для чего они? И вот что я разузнал. Файл desktop.ini это файл конфигурации, который содержит в себе параметры внешнего вида системной папки в винде. Под параметрами имеется ввиду значок, цвет текста, фоновая картинка ну и подобное. Хм, но я уверен точно, что заставка рабочего экрана уж точно не имеет никакого отношения к desktop.ini, ибо я уже писал, что я не раз удалял desktop.ini и все было нормуль. Еще в интернете читал о параметрах самих, честно ребята, не буду о них писать, ибо эта инфа явно рассчитана на спеца.. Ладно, напишу пару параметров, ну вот есть такие как ConfirmFileOp, NoSharing, Sharing, CLSID, вам это все о чем-то говорит? Мне ни о чем не говорит. Ну а если вам эти параметры все таки интересны, то читайте об этом вот здесь:
И тут у вас может появится вопрос, так что же все таки делать? Как избавиться от файла desktop.ini навсегда? Ребята, на самом деле этот файл есть АБСОЛЮТНО У ВСЕХ! Но все как-то живут и файл им не мешает, но почему? А все потому что скрытые файлы должны быть СКРЫТЫМИ. Поэтому вам нужно просто включить опцию, чтобы скрытые файлы не отображались, как и должно оно быть, понимаете? Я это вам сейчас покажу! Делать я буду все на примере Windows 7, но в Windows 10 все аналогично! Смотрите, нажимаете Пуск, потом выбираете Панель управления:

Появится окно с кучей значков. Или нет? Нет значков? А, ну все понятно! Вот тут выберите в меню Крупные значки:

Потом находим значок Параметры папок и запускаем его:

Появится окошко, прыгаем там на вкладку Вид, там в самом низу есть пунктик показывать скрытые папки и файлы, вот его выбираем и нажимаем ОК:

И потом пойдите на рабочий стол и посмотрите, есть ли там снова файл desktop.ini? Его там быть не должно. Еще скажу, что вот этот способ, ну который я вам показал, то это и есть самое грамотное и верное решение! ИБО СКРЫТЫЕ ФАЙЛЫ ДОЛЖНЫ БЫТЬ СКРЫТЫ ПО ЗАКОНАМ ВИНДЫ….
Напоследок хочу вас спросить, а как вообще ваш комп, не глючит? Ну кроме файла desktop.ini других аномалий вы не замечали? Может компьютер как-то работает странновато, ну например реклама в браузерах сама выскакивает или может быть реклама даже на рабочем столе показывается? Если у вас есть хоть что-то такое, то видимо у вас в компе завелся дурацкий вирус и его нужно уничтожить! Но как это сделать? А вы знаете, вы проверьте свой комп утилитой AdwCleaner, как мне кажется эта лучшая утилита в своем роде. Скачать ее можно вот с этого сайта (это официальный):
Там нужно нажать FREE DOWNLOAD, короче думаю разберетесь =) А вот как выглядит AdwCleaner:

Нажимаете Сканировать, дожидаетесь окончания процесса, после чего жмете Очистить.
На этом все ребята, был рад вам помочь, надеюсь что хоть чуточку, но помочь вам смог! Удачи ребята!
