Создание записи экрана с рабочего стола
Содержание:
- CamStudio
- Как записать свой экран на ноутбуке Windows — без скачивания
- Запись видео с помощью программы FastStone Capture
- Nvidia ShadowPlay
- Movavi Screen Recorder
- Устройство видеозахвата от Rombica
- iSpringFreeCam
- Производители и модели
- Как записать видео встроенными средствами на Android 10
- OBS Studio
- iSpring Free Cam
- UVScreenCamera
- Для монтажа и редактирования
- TinyTake
- VirtualDub
- CamStudio
- iSpring Free Cam
- OBS Studio
- Программа для записи звука
- Стандартный инструмент в Windows 10 для записи видео с экрана
- EvroMedia
- Rylstim Screen Recorder
CamStudio
CamStudio записывает видео в формате AVI, MP4 или SWF, на выбор пользователя. Существует возможность заменить курсор мышки на более приметный и яркий, это активно используется в обучающих роликах. Имеет непривычное управление, что потребует привыкания и может показаться не совсем удобным некоторым пользователям.
Плюсы:
- С открытым исходным кодом и бесплатна
- Вы можете добавить временную метку или водяной знак.
- Очень легко создавать учебные видео.
- Широкий выбор функций для стилизации.
- Никаких ограничений для записи (в отличие от других)
Минусы:
- Не содержит видеоредактора (нет возможности редактирования).
- Формат ограничивается AVI и SWF.
- Без сжатия.
- Раньше был подвержен вирусом (трояном), чем испортил себе репутацию.
- Выходной файл иногда слишком велик.
- Не очень удобно для записи игр.
- Не отображает типы файлов.
Как записать свой экран на ноутбуке Windows — без скачивания
В зависимости от версии Windows существует 2 способа (без скачивания) специально для записи экрана на ноутбуке: встроенная программа и бесплатный онлайн-вариант.
1. Как записать экран на ноутбуке Windows 10 — игровая панель Xbox
Пользователи ноутбуков с системой Windows 10, вы до сих пор не знаете, как записать свой экран с помощью Windows 10? Вам очень повезло, потому что в Windows 10 есть встроенная бесплатная программа записи экрана. Xbox Game Bar – это встроенный инструмент для записи экрана в Windows 10, показывающий производительность вашего компьютера с различными параметрами в реальном времени во время игры (например CPU, GPU, RAM, FPS). Он подходит для записи большинства компьютерных игр, а также для записи основных программных операций. Но он работает только на Windows 10 и ограничивается записью одного программного окна.
Шаг 1: Нажмите клавишу логотипа Windows и G, чтобы открыть Game Bar, и установите флажок «Да, это игра».
Шаг 2: Откройте окно программы, которое вы хотите записать.
Шаг 3: Нажмите кнопку микрофона, чтобы сделать запись экрана со звуком. Если нет, пропустите этот шаг.
Шаг 4: Нажмите кнопку записи, чтобы начать запись экрана в Windows 10.
Шаг 5: Нажмите кнопку Stop, чтобы завершить запись.
TIPS
Для записи всего экрана на ПК используйте клавишу логотипа Windows+Alt+G, чтобы начать и остановить запись. Если Xbox Game Bar не отображает программу на весь экран, попробуйте нажать клавишу логотипа Windows+Alt+R для запуска и остановки.
Плюсы:
-
Легко и быстро
-
Абсолютно безопасен для встроенного инструмента
-
Без скачивания
-
Со звуком (системный звук и звук микрофона) или без звука
-
Опция скриншота
Минусы:
-
Захват только 1 окна
-
Невозможно выбрать область и размер экрана
-
Вывод только в формате MP4
2. Запись экрана на Windows 7, 8, 10 со звуком
Поскольку в более старых версиях Windows (таких, как Windows 7 и 8) нет встроенного инструмента для записи экрана, для таких систем необходимо искать сторонний инструмент. Если вам нужно лучшее качество записи (чего не может предоставить Xbox Game Bar), или если у вас более высокие требования к записи видео и звука, то профессиональная и функциональная программа записи экрана стороннего производителя будет работать лучше.
Эта статья представляет вам бесплатное онлайн-средство записи экрана, доступное для всех версий Windows 7, Windows 8, Windows 8.1 и Windows 10. Его легко использовать и вам не нужно будет его загружать. Это iTop Screen Recorder.
iTop Screen Recorder – недавно появившаяся программа для записи экрана ПК на ОС Windows. Несмотря на свою новизну, она имеет разнообразные функции и может компенсировать недостатки, присущие многим другим устройствам записи экрана
Что еще более важно, она совершенно бесплатна!
Вот простые шаги, как записать экран без скачивания.
Шаг 1: Нажмите , чтобы открыть iTop Online Screen Recorder.
Шаг 2: Нажмите красную кнопку «REC» или «Start Recording Now».
Шаг 3: Нажмите «продолжить», чтобы использовать онлайн-средство записи экрана.
Шаг 4: Выберите ресурс звука (с микрофона, из браузера или без звука).
Шаг 5: Выберите экран для записи (весь экран, окно приложения или вкладка браузера).
Шаг 6: Нажмите красную кнопку REC еще раз, чтобы начать, и нажмите «Stop» для завершения записи.
Плюсы:
-
Можно выбрать область экрана: весь экран, окно приложения или вкладку браузера
-
Возможность записи звука (с микрофона, из браузера) или без звука
-
Никаких задержек при записи
-
Не нужно входить в систему, не нужно устанавливать плагин или расширение
-
Можно сохранять видео в формате WebM, который распознается проигрывателем Windows по умолчанию
Минусы:
-
Доступно только для Windows
-
Всего 2 бесплатных пробных периода Online Screen Recorder
Дополнительные бесплатные функции и настройки iTop Screen Recorder:
iTop Online Screen Recorder обычно удобен для разового использования. Если вам нужны дополнительные настройки для записи или вы часто его используете, бесплатно загрузите его на свой ноутбук с Windows, чтобы узнать о дополнительных функциях и возможностях:
Неограниченное время записи
Запись всего экрана, выбранной его части или окна, определенное соотношение кадра (4:3, 16:9)
Запись со звуком (системным и с микрофона) или без звука
12 поддерживаемых форматов вывода
Никаких задержек при записи
Без регистрации и ввода паролей, не нужно устанавливать плагин или расширение
Запись видео с помощью программы FastStone Capture
Это более продвинутая программа по сравнению с простеньким Monosnap. Здесь есть встроенный выбор областей для записи видео с экрана.
- Активное окно или объект.
- Прямоугольная перемещаемая область.
- Область с фиксированным размером и положением.
- Полный экран монитора без панели задач.
- Полный экран монитора (вместе с панелью задач).
Запустите программу. На Вашем экране появится стикерное меню. Оно будет поверх всех рабочих окон. Перетаскивается мышкой в любую часть экрана. Выглядит оно вот так.
Для записи видео необходимо кликнуть по значку с изображением кинопленки. Тут же появится меню настроек записи.
На скриншоте выбран Full Screen — Полный экран монитора.
Установкой или снятием галочки в чекбоксе Record Audio производится включение и выключение звука во время записи видео. И последняя опция настроек, это выбор источника звука. Выбор активен при условии, что запись видео с экрана компьютера будет со звуком, галочка в Record Audio установлена.
После установки типа окна записи изображения и выбора источника звука нажмите кнопку Record. Окно записи выделится рамкой красного цвета. Если Вы записываете весь экран монитора, и выбрали Full Screen, то никакой рамки не будет. В любом случае, нажмите какую-нибудь клавишу, «пробел», например. И перед вами откроется окно оформления записи.
Несколько обозначений
- Follow mouse pointer включает подсветку указателя курсора мыши.
- Inset Title Clip открывает редактор оформления. На закладке Title можно ввести любой текст, выбрать его параметры и цвет заливки экрана.
- Title Clip Duration, как Вы уже наверное догадались, время демонстрации заставки с текстом перед началом записи видео с экрана компьютера.
Закончив оформление, нажмите кнопку Start. Запись начнется сразу же. Под красной рамкой области записи появится меню в виде небольшого желтого прямоугольника.
Для остановки записи нажмите черный квадратик в этом меню. Появится Еще одно окно с тремя кнопками.
- Resume — продолжить запись.
- Save — закончить запись и сохранить видео.
- Discard — Удалить видео не сохраняя.
Как вставить запись с веб-камеры в запись видео с экрана
В программе FastStone Capture нет возможности запись видео с экрана компьютера со звуком и видео с веб-камеры одновременно. Поэтому, если Вам нужно вставить в видео запись рабочего стола запись веб-камеры, в Windows 10 можно воспользоваться встроенным инструментом «Камера». Нажмите кнопку «Пуск» и найдите Камеру в списке установленных программ и приложений Windows 10. Запустите программу.
На экране Вашего компьютера появится рабочее окно Камеры с Вашим изображением. Если конечно, Вы не заклеили веб-камеру малярным скотчем, как Марк Цукерберг или Илон Маск. Если заклеили, то самое время его убрать.
Чтобы убрать рамку автопоиска с лица надо из режима фото прейти в режим видео. Нажмите на кнопку с изображением видеокамеры. Кнопка, видеозаписи станет активной. Внизу появится таймер записи с нулевыми цифрами.
Запись в «Камере» включать не нужно. Записывать видео с экрана компьютера Вы будете программой FastStone Capture (а может и другой). Просто перетащите мышкой окно Камеры в нужное место рабочего стола и запускайте программу. Таким образом Вы сможете записать видео с экрана компьютера со звуком и вставленное в него видео с веб-камеры.
Nvidia ShadowPlay
Nvidia предлагает своим пользователям встроенное приложение для записи игр под названием ShadowPlay. Помимо автоматической записи игрового процесса, приложение также имеет несколько других функций, таких как разрешение прямой трансляции или отображение счетчика FPS. Если у вас видеокарта Nvidia, то весьма вероятно, что у вас уже установлена ShadowPlay, достаточно обновить драйверы. Приложение нельзя использовать, только в случае сильно устаревшего графического процессора.
Панель управления Shadow Play
Плюсы:
- Не нужно скачивать и устанавливать;
- Запускается в фоновом режиме и не мешает пользоваться компьютером;
- Видеофайл можно сохранять на жесткий диск или транслировать в коммьюнити.
Минусы:
Movavi Screen Recorder
Movavi Screen Recorder — условно-бесплатное приложение для захвата происходящего на дисплее ПК на платформе Windows. Программа записывает как полный экран, так и выбранную прямоугольную область свободного размера.
Screen Recorder умеет записывать аудио из выхода звуковой карты и микрофона. Последняя функция применяется для озвучки роликов и добавления голосовых комментариев. Программой поддерживаются наложения – поверх основного видеоролика накладывается трансляция с веб-камеры, чтобы зрители видели автора стрима. Есть возможность сохранять аудиопотоки из разных источников в отдельные файлы. Это позволит упростить дальнейшую обработку в редакторах видео.
С помощью простых настроек клики клавишами мыши и клавиатуры могут подсвечиваться и озвучиваться, чтобы зритель знал, когда и что нажимает автор обучающего видеоролика. Также доступна подсветка курсора мыши, чтобы тот не терялся на общем фоне.

Еще приложение умеет делать скриншоты полного экрана или выбранного фрагмента. Есть инструменты для добавления на снимки стрелочек, геометрических фигур, подсветок и прочих условных обозначений. Готовый скрин можно отправить в социальные сети, сохранить на компьютер или скопировать в буфер обмена для вставки в текстовый редактор.
В программе есть встроенный планировщик заданий. Этот инструмент поможет без вмешательства пользователя сохранить на жёстком диске онлайн-встречу, вебинар или эксклюзивную трансляцию. Достаточно указать время, дату, область захвата и длительность записи. Готовое видео можно сразу отправить на YouTube без сжатия.
Особенности Movavi Screen Recorder:
- выбор частоты кадров видео и качества звуковой дорожки;
- функция рисования поверх картинки;
- захват звука и видеоряда с двух источников;
- аппаратное ускорение кодирования;
- сохранение без сжатия.
- управление качеством потока с веб-камеры;
Приложение распространяется на коммерческой основе, бесплатный пробный период – 7 дней. При этом поверх сохранённого видео накладывается водяной знак.
В эксплуатации Screen Recorder мало отличается от аналогов:
- Для записи видео кликните по кнопке с камерой на всплывающей панели справа.
- Выберите область захвата (можете ввести точные размеры), параметры звука, подсветки и нажмите на кнопку в виде красного кружка. Для управления процессом используйте клавиши F10 – завершение записи и F9 – пауза. В процессе можете рисовать поверх картинки.
- При необходимости обрежьте видео. Далее экспортируйте его в файл или загрузите в интернет из окна виртуальной камеры.
Устройство видеозахвата от Rombica
Модель Pro Studio для подключения к компьютеру имеет универсальный интерфейс USB 2.0. Это позволяет создавать видео для загрузки в сеть на Youtube или Rutube, а также осуществлять оцифровку для записи на диски DVD аналоговых видеокассет.
В комплектацию входит CD диск с ПО и драйверами для Windows XP, 7, 8.
Функции и особенности:
- преобразование видеоконтента для воспроизведения на смартфонах, iPod, PSP и планшетах;
- оцифровка аналоговых видеокассет;
- устройство видеозахвата с USB 2.0 интерфейсом;
- создание видео для загрузки;
- создание собственного меню для диска;
- редактирование оцифрованного видео;
- совместимость с большим количеством устройств.

iSpringFreeCam
- Интерфейс: Русский
- Тип лицензии: Бесплатная
- Скачать с официального сайта: https://www.ispring.ru/ispring-free-cam
Программа находится в свободном доступе и её может скачать каждый желающий с официального сайта. Она полностью бесплатная, не имеет никаких водяных знаков и ограничений. Есть возможность записи отдельного фрагмента экрана или всей его площади, а также съемки определенного окна. Позволяет выбирать источники звука, или полностью их отключать. Запись видео осуществляется в хорошем качестве, при этом ресурсов компьютера эта утилита потребляет совсем немного. Программа переведена на русский язык и имеет возможность быстрого экспорта изображений и видео в социальные сети и видеохостинги, что позволяет упростить работу с ней неопытному пользователю. На борту имеет встроенный редактор с огромным количеством функций, позволяющий полностью изменить видео в зрительном и звуковом плане. К сожалению, запись происходит только в одном формате — .wmv, из-за чего она может не подойти некоторым профессиональным юзерам. В целом является отличным решением для пользователей, желающих простую и бесплатную программу со встроенным редактором, при этом не желающих заморачиваться.
Производители и модели
Компанией Rombica выпускаются внешние модели для видеозахвата, которые подключаются через интерфейс USB. Их удобно использовать с ноутбуком, а выглядят они небольшими и компактными. Разъем S-video и композитный видеовход этих устройств видеозахвата для оцифровки позволяют переносить на компьютер изображения с максимальным разрешением 720×576.

Модельная линейка производителя AverMedia содержит несколько достаточно качественных устройств для стрима.
А вот компания IconBit выпускает более серьезные модели в данном направлении. Кроме того, что их устройства видеозахвата поддерживают максимальное разрешение 1920×1080 в HD-формате, ими можно без подключения к компьютеру вести запись сигнала, принимая его по HDMI, компонентный или композитный видеоразъем.
Кроме того, качественное и добротное оборудование выпускается фирмой Pinnacle известной своими программными достижениями для видеомонтажа. Они также производят многоканальные платы для видеозахвата, которые позволяют подключать несколько видеокамер наблюдения одновременно и с легкостью превратят обычный домашний компьютер в систему видеонаблюдения.
Производители Spotter и Sunell выпускают многоканальные платы для компьютера и их оборудование прилично сэкономит ваши средства на приобретение более дорогих станций для видеонаблюдения.
Далее рассмотрим несколько моделей устройств от выше указанных производителей с их характеристиками.
Как записать видео встроенными средствами на Android 10
Ещё в прошлом 2019 году корпорация Google порадовала своих пользователей новостью, что на новой операционной системе Android 10 будет реализована возможность записи видео с экрана смартфона. Ранее такая функция на мобильных устройствах отсутствовала.
Для активации режима съемки с экрана (скринкастинга) выполните следующие действия:
- Зайдите в системные настройки и выберите пункт меню «О телефоне».
- Перейдите к последней строке и нажмите 3-5 раз на надпись «Номер сборки» для активации режима разработчика.
- Вернитесь в настройки телефона и нажмите на пункт «Для разработчиков».
- Выберите графу «Экспериментальные функции» и активируйте свойство Settings_screenrecord долгим касанием.
- Нажмите и удерживайте кнопку включения телефона, пока не появится всплывающее окно. Далее выберите «Записать экран». Если такой кнопки нет, коснитесь и несколько секунд удерживайте палец на кнопке «Сделать скриншот».
- После этого вам будет доступно меню записи видео. Чтобы начать съемку, тапните красный кружок.
- При нажатии кнопки с перечеркнутой камерой активируется режим селфи, и на записи появляется ваше изображение.
- Чтобы включить запись видео со звуком, нажмите кнопку с перечеркнутым микрофоном.
- Для открытия настроек записи нажмите последнюю кнопку в виде шестерёнки.
- Для завершения съемки нажмите на красный квадрат.
Готовая запись сохранится в памяти устройства и будет доступна в Галерее. Её можно просматривать с помощью встроенного проигрывателя, а также отправить друзьям по электронной почте, через мессенджеры и социальные сети.
В зависимости от модели телефона и версии оболочки Андроид, названия пунктов меню могут отличаться, но порядок действий примерно одинаков везде.
Как записать видео на смартфонах Самсунг
На смартфонах Samsung кнопка записи видео с экрана расположена в меню быстрых настроек (шторке). Чтобы запустить съемку, сделайте следующее:
- Проведите пальцем по экрану сверху вниз для открытия меню быстрых настроек.
- Найдите иконку с надписью «Запись экрана». Если она отсутствует, нажмите на три вертикальных точки в правом верхнем углу и найдите эту функцию в появившемся списке.
- После этого вы можете начать съемку. Ее запуск интуитивно понятен.
Настройка параметров видеозаписи доступна в разделе «Дополнительные функции», расположенном в настройках телефона. Здесь можно определить качество видео и указать, откуда записывать аудиодорожку: с телефона (внешние звуки будут не слышны) или с микрофона (так вы сможете записать голосовое сообщение).
Функции записи видео с экрана доступны на следующих моделях телефонов Samsung:
- Galaxy Note10 и Galaxy Note10+;
- Все флагманы Galaxy S;
- На устройствах Samsung серии А функция съемки видео с экрана доступна только для некоторых приложений.
Если вы не нашли в своем смартфоне такую функцию, просто скачайте одну из программ, про которые мы расскажем далее.
OBS Studio
Это многофункциональная программа, в основном ее используют для проведения различных прямых эфирах. OBS Studio способна монтировать и транслировать прямой эфир на все популярные площадки, кроме того существует функция захвата экрана, с множеством дополнительных опций. Скачать и использовать приложение можно абсолютно бесплатно. Основными плюсами OBS Studio можно назвать его доступность (бесплатные версии существуют для всех популярных операционных систем) и широчайший выбор различных настроек и опций. Его активнее используют для проведения прямых эфиров, если имеется необходимость только в записи экрана со звуком, можно подобрать аналог по-проще. Без проблем справится с этой задачей, но некоторым пользователям может быть немного трудно разобраться в управлении, так как в меню присутствует множество дополнительных функций и настроек.
obs-4
obs-3
obs-2
obs-1
| ОС: | Windows 10, 8, 7, Vista, XP |
| Разрядность: | 32 бит, 64 бит |
| Русский язык | Есть |
| Версия | 26.1.0 |
| Бесплатная | Да |
Плюсы:
- Полностью бесплатна с большим набором возможностей
- Много обучающих видео
- Подходит для записи игр
Минусы:
- Сложно разобраться
- Есть «особенности» в использовании
- Требовательна к железу
iSpring Free Cam
Завершает наш ТОП бесплатный (как понятно из названия) софт для создания и монтажа видео-уроков, вебинаров и прочих разновидностей скринкастов. iSpring Free Cam является самым простым и минималистичным приложением, в котором не придётся долго разбираться даже неопытным пользователям. Также она отлично подойдёт для старых моделей ноутбуков и ПК за счёт невысоких системных требований и совместимости со всеми версиями Windows. Данное ПО имеет весь необходимый инструментарий: выбор нужной области, запись аудио с микрофона и из системы, подсветка мыши. Также есть простой редактор, в котором можно обрезать лишние видеофрагменты или улучшить качество звука.
Достоинства программы:
- Бесплатная лицензия без ограничений
- Встроенный аудио- и видеоредактор
- Низкие системные требования
- Простота в использовании

Скачать программу можно здесь.
Из нашего рейтинга вы узнали, на какие программы обратить внимание, если вам понадобится записать летсплей, онлайн-матч или другое экранное видео. Каждая из них достойно справится со своей работой, отличия в основном лежат в функционале или стоимости софта
В первую очередь мы бы выделили Экранную Камеру, как одну из немногих программ, имеющих официальную русскую версию. С ней будет легко и удобно работать пользователям всех возрастов, а дополнительные функции, вроде шаблонов для заставок, помогут сделать любой ролик в несколько раз эффектнее.
А вот к полупрофессиональным приложениям, вроде OBS Studio, совсем новичкам лучше не прибегать — велик шанс не разобраться со всеми функциями и потратить много времени на изучение инструментала программы. К тому же сложный софт обычно зависит от качества настройки, поэтому для длительной записи его лучше не использовать — вполне могут начаться провисания и лаги.
В остальном — выбирайте программы по своему вкусу, ни одна из них вас не разочарует!
UVScreenCamera
- Интерфейс: Русский
- Тип лицензии: Платная\Бесплатная (с логотипом)
- Скачать с официального сайта: http://uvsoftium.ru/products/uvscreencamera
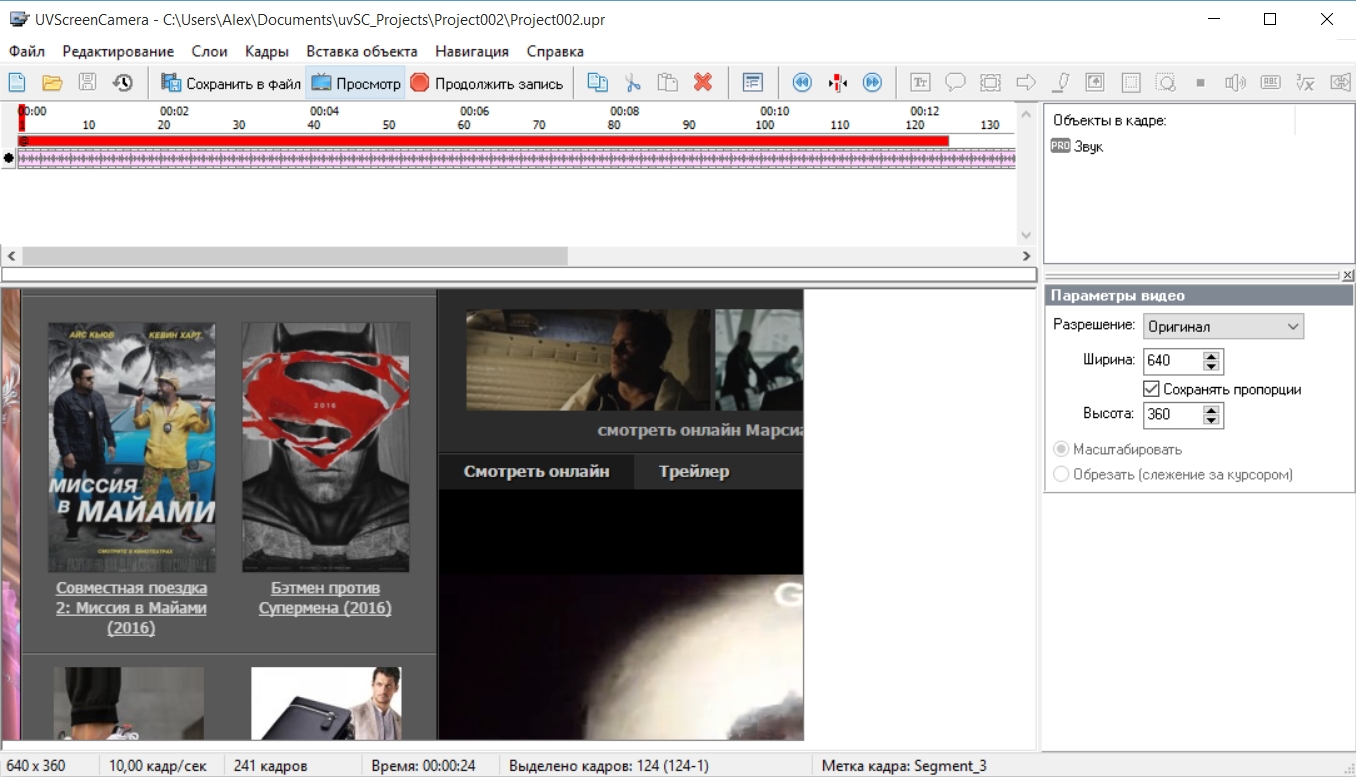
Очередная программа, которая позволяет записывать видео и звук в очень хорошем качестве. Возможность захвата изображений с экрана отсутствует, поэтому для съемки скриншотов она не подходит. Можно выбирать один или несколько источников звука (к примеру, колонки и микрофон). Помимо съемки видео, есть встроенная функция, позволяющая накладывать различные аудио эффекты и музыку после записи, а также изменять яркость, насыщенность и контрастность изображения, склеивать и обрезать куски видео и добавлять гиф анимации. Также в данной утилите можно добавить нужный вам звук к любой гиф анимации. Из нестандартных и очень полезных функций есть возможность рисовать различные фигуры и произвольные линии прямо во время записи, что выделяет её на фоне остальных программ и позволяет использовать ее для съемки обучающих видео. В остальном же является обычной программой, с хорошим качеством захвата и обширным набором функций.
Для монтажа и редактирования
Устройство видеозахвата AverMedia Live Gamer Extreme может захватывать без аппаратного кодирования несжатые данные и выдать практически с нулевой задержкой живой поток. Стримерам теперь на одном мониторе можно одновременно играть и вести, не отставая передачу картинки.
Съемная крышка девайса предоставляет неограниченное количество вариаций для дизайна. Можно создать собственную обложку с инструментом Cover Creator или с помощью входящего в комплект CyberLink PowerDirector овладеть навыками редактирования в интуитивно понятном видеоредакторе.

Мощные функции недавно улучшенных мультистримного режима и аудиомиксера станут идеальным приложением для раскрытия всего потенциала этого устройства видеозахвата с USB.
Комплектация:
- Кабель HDMI.
- Live Gamer EXTREME 2 (GC551).
- Запасной болтик.
- Кабель USB 3.1
- Эксклюзивная обложка.
- Карточка с ключом к продукту.
- CyberLink PowerDirector 15.
TinyTake
Бесплатная и простая. Умеет все необходимое. Можно делать скриншоты или захватывать экран в видео-формате. Изображения или видео можно обработать во встроенном редакторе, который имеет множество полезных и необходимых функций.
Плюсы:
- Очень удобно для создания видео для отзывов о товарах, демо-версий, дефектов или сообщений об ошибках.
- Видео могут быть сохранены локально, для дальнейшего использования.
- Быстрый и простой обмен файлами до 2 ГБ за один раз.
- Легкий обмен большими файлами, даже если получатель не использует TinyTake.
- Вы можете перетащить всю иерархию папок, автоматически заархивировать ее и загрузить в облако.
- Позволяет просматривать изображения, воспроизводить видео, читать PDF-файлы; нет необходимости в другом программном обеспечении.
Минусы:
- Если есть какие-либо ошибки в вашей видеозаписи, вам придется перезапустить приложение.
- Большие видео медленно обрабатываются.
- Бесплатная версия имеет минимальный функционал.
- API отсутствует
VirtualDub
- Интерфейс: Английский
- Тип лицензии: Платная\Бесплатная (с логотипом)
- Скачать с официального сайта: http://virtualdub.ru
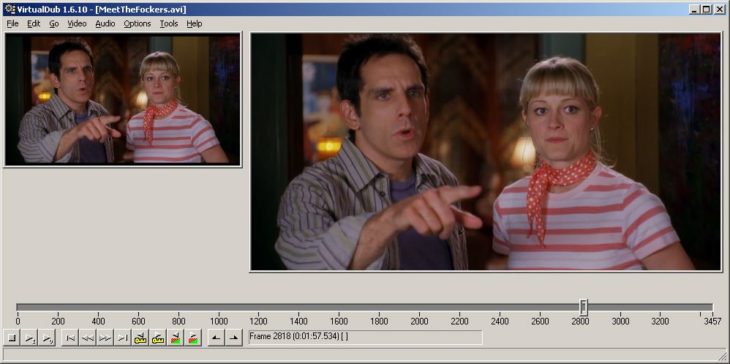
Утилита, которая уже не пользуется почти никакой популярностью, хоть и имеет большой набор функций. За последние несколько лет программа ни разу не обновлялась, отчего она не может поддерживаться новыми версиями Windows. Её интерфейс выполнен на английском языке, из-за чего разобраться в ней будет проблематично. На старых версиях Windows она имеет ограничение на максимально разрешение записи видео, но это решается установкой определенного драйвера. Перед записью видео можно будет выбрать степень сжатия, настроить насыщенность, яркость, контрастность и цветность изображения. К сожалению, множество разнообразных настроек, нужных для профессионалов сочетаются в этой программе с полной неспособностью нормально работать, из-за чего она почти никак не распространена как среди неопытных, так и среди профессиональных пользователей.
CamStudio
- Интерфейс: Английский
- Тип лицензии: Бесплатная
- Скачать с официального сайта: http://camtasia_studio.download-windows.org
Еще один неплохой вариант для тех, кто желает вести записи для обучающих курсов, презентаций или игр. К сожалению, захват видео некоторых игр невозможен из-за проблем с совместимостью и большим потреблением ресурсов компьютера. Данная программа работает на всех новых версиях Windows, в том числе и последней (Windows 10), имеет поддержку множества форматов, возможность выбирать один или несколько источников звука, может накладывать различные эффекты на перемещение и клики курсора, а также снимает видео в хорошем качестве. Официальной русской версии нет, но в сети можно найти множество разнообразных русификаторов, установить которые не составит труда. Иногда возникают проблемы с записью звука, так как некоторые микрофоны могут не поддерживаться. Также некоторые антивирусы могут видеть в ней подозрительные файлы, тогда необходимо просто занести их в белый список и продолжать снимать дальше. В целом является неплохим решением для тех, кто не собирается снимать игры.
iSpring Free Cam
Бесплатная и функциональная. Для пользователя сразу доступен полный функционал, нет никаких ограничений и iSpring Free Cam не станет размещать водяные знаки с названием на итоговом видео. Может не только записать видео с экрана, но и поместит в файл все необходимые системные звуки или запись голоса с микрофона, если необходимо. Кроме того, сразу можно и отредактировать финальный ролик, поправить звук и убрать шумы. Видео можно сохранить на компьютере для дальнейшего использования или опубликовать на своем ютуб-канале через меню.
ispring-4
ispring-3
ispring-1
ispring-2
| ОС: | Windows 10, 8, 7, Vista, XP |
| Разрядность: | 32 бит, 64 бит |
| Русский язык | Есть |
| Версия | 27159 |
| Бесплатная | Да |
Плюсы:
- Простотая установка
- Удобный, интуитивно понятный интерфейс
- Отсутствие рекламы и водяного знака
- Нет ограничений по времени использования
- Нет ограничений по длительности записи экрана компьютера
- Без ограничений
Минусы:
- Нет продвинутых функций редактирования видео
- Отсутствие инструментов для создания аннотаций
- Можно экспортировать видео в WMV формат
- Частота FPS при записи составляет всего 15 кадров в секунду (что позитивно влиет на размер видео, но не подходит для игр)
OBS Studio
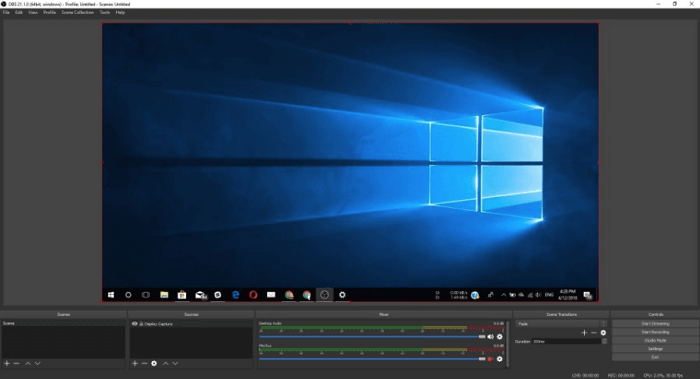
Open Broadcaster Software считается одной из лучших для записи и транслирования экрана на платформе Windows 10, пришедшая на смену OBS Classic. Хотя прекрасно работает с более устаревшими системами — «семеркой» и Windows 8.1.
Поддерживает множество технологий кодирования, включая AMD Video Coding Engine, библиотеку x264, Intel Quick Sync Video. С ее помощью вы сможете записать происходящее на дисплее, а также вывести дополнительный поток видео с веб-камеры. Полученные материалы можно хранить в нужном формате: FLV, MP4, MOV, MKV, TS.
При помощи расширения Studio легко добавляются различные картинки и текстовые надписи к ролику прямо во время записи. Кроме поддержки обычных онлайн-трансляций, доступно транслирование в интернет уже готовых материалов. Также поддерживает множество настроек для перехода между сценами, что значительно упрощает процесс создания видео с использованием нескольких потоков.
У небольшого числа владельцев видеокарт Nvidia отмечаются мелкие проблемы с записью. Встроенный многопоточный кодировщик Nvidia NVENC просто отказывается взаимодействовать с OBS на некоторых видеокартах. Если обновление драйверов не помогло, то перейдите в «Файл → Настройки → Вывод» и поменяйте параметр «Кодировщик» на QSV или что-нибудь другое.
OBS — явно не самый простой в использовании софт. Это может отпугнуть многих пользователей, так как потребуется некоторое время для привыкания к нему. Однако у него есть один огромный плюс — он абсолютно бесплатный.
Программа для записи звука
Но это не все возможности захвата в Wondershare Filmora. Есть так же захват с веб-камеры, поддерживающий выбор камеры, настройки разрешения, определение частоты кадров и активацию записи звука. Но куда интереснее (и востребованнее) запись звука. Именно озвучка роликов часто нужна при создании любого контента, и тут она тоже есть.

Настроек при записи звука почти нет. Но нужны ли они?
Тут настроек будет, мягко говоря, поменьше. Но и процесс этот не требует такой точности настройки. Как правило звук нужно захватить в высоком качестве, а потом уже заниматься обработкой, преобразованием и сведением. Поэтому выбрать можно будет только микрофон, если их подключено несколько.
Стандартный инструмент в Windows 10 для записи видео с экрана
Вероятно, немногие знают, что в “десятке” есть встроенное приложение, позволяющее захватить видео с экрана во время игр или при выполнении каких-либо действий в окнах программ (если видеокарта поддерживается). Для этого:
- Запускаем приложение Xbox (Xbox Game Bar). Сделать это можно, например, через меню Пуск или панель Поиска.
- Появится управляющая панель утилиты, в которой щелкаем по значку в виде шестеренки, чтобы перейти в настройки.
- Переключаемся в раздел “Сочетания клавиш” и ознакамливаемся с горячими клавишами для вызова панели, запуска/остановки записи экрана, включения или выключения микрофона и т.д. При необходимости можем задать собственные комбинации, хотя это требуется редко.
- Запустить запись можно путем нажатия виртуальной кнопки, либо путем нажатия соответствующей комбинации клавиш (Win+Alt+R).
- Во время записи появится небольшое окошко, в котором будет отображаться длительность ролика. Здесь можно включить/отключить микрофон или остановить запись.
- Перейти к записанным через утилиту видеороликам можно, нажав кнопку “Показать все записи”.
- В открывшемся окошке представлен список записей, которые можно переименовать, просмотреть или удалить. При необходимости можно перейти к их расположению в Проводнике. Для этого нажимаем на значок в виде папки.
- В открывшемся каталоге мы также можем управлять записями: редактировать или отправить в корзину.
В целом, Xbox Game Bar – интуитивно понятная и достаточно простая программа, которая, в первую очередь, рассчитана для новичков. Из минусов можно отметить, что не все действия, выполняемые в ОС удастся записать с помощью данного инструмента (например, не поддерживается запись в Проводнике). Если функция доступна, кнопка записи в панели активна.
EvroMedia
Уникальный оцифровщик MacWin DVD Maker поддерживает одновременно две операционки Windows и Macintosh.
Благодаря этому устройству вы сможете превратить в файлы ваши старые записи на кассетах и дисках. После чего их безопасно и удобно хранить на компьютере, редактировать или выкладывать в Интернет.

Комплектация:
- внешний USB-кабель;
- многожильный кабель;
- устройство видеозахвата с Usb MacWin DVD Maker;
- руководство по эксплуатации;
- установочный CD-ROM диск с ПО.
Системные требования:
- Графическая плата с поддержкой DirectX 9.0c.
- Macintosh, Microsoft Windows XP, 7, 8.
- Pentium-IV 1,6 ГГц или выше.
- Не менее 256 МБ системной памяти.
- Один доступный USB 2.0.
- Звуковая плата.
- на жестком диске не менее 1 ГБ свободного места.
- Дисковод CD-ROM (для установки ПО)
Rylstim Screen Recorder
- Интерфейс: Английский
- Тип лицензии: Платная\Бесплатная (с логотипом)
- Скачать с официального сайта: http://moiprogrammy.net/rylstim-screen-recorder-free-download
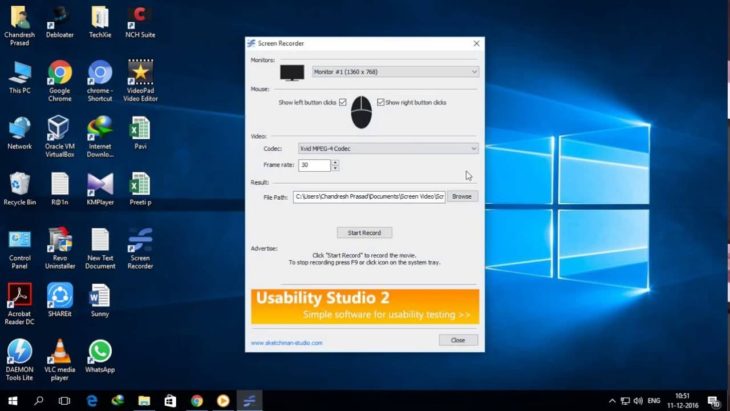
Программа, предназначенная для узкого круга людей, отчего не имеет большой популярности среди пользователей. Весь её интерфейс выполнен в строгом стиле – все функции утилиты находятся на одном единственном окне. Есть возможность добавлять эффекты для перемещений и кликов мышью, из-за этого программу часто используют для записи обучающих видео. Хоть она и потребляет малое количество ресурсов компьютера, использовать её для захвата игр не стоит, так как она имеет малый набор функций и не работает с OpenGL или DirectX. К минусам данной утилиты можно отнести и то, что она не переведена на русский язык, хотя разобраться в её интерфейс сможет даже пользователь, который вообще не разбирается в английском языке.






