Defender game center 0.0.3.144
Содержание:
- Утилиты для мышей и клавиатур
- Зачем нужно изменять параметры мыши
- Настройка чувствительности мыши
- Mouse Clicker
- Настройка дополнительных клавиш
- Auto-Clicker для мыши Steelseries
- Слои
- Дополнительные настройки
- Exactmouse — точная мышь + цвет с экрана
- Для статистики скачать программу для мыши бесплатно Ashampoo MouseTracer
- Приложение Automatic Mouse and Keyboard
- Настройка залипания и двойного щелчка
- Лучшие программы для настройки мыши
- Mouse Clicker
- Как настроить мышку на Windows 7 / 10
- О программе
- Правая клавиша
- Auto Click Typer
- X-Mouse Button Control
- Выводы
Утилиты для мышей и клавиатур

Logitech SetPoint is the software used to install and control Logitech mice and keyboards in Windows.
HotkeyP is a shortcutprogram for windows.
Показать все
Закладки
- Программы
- Мнения
- Эксперты
| KeyTweak is a free keyboard-remapper for Windows NT/2000/XP. | 9октября 10, 2012 | Скачать здесь! | |
| Создайте свою собственную клавиатуру с помощью Microsoft Keyboard Layout Creator | 3января 30, 2007 | Скачать здесь! | |
| BossKey – бесплатная программа для создания виртуального рабочего стола. | 1апреля 23, 2008 | Скачать здесь! | |
| My Macros поможет вам автоматизировать все повторяющиеся задачи, с которыми вы сталкиваетесь каждый день, при помощи записи и последующего воспроизведения нажатия клавиш и кликов мыши. | Оценка пользователей: | 1ноября 08, 2012 | Скачать здесь! |
| Dragnifier простая и удобная лупа для компьютера. | 0января 29, 2003 | Скачать здесь! | |
| Ghost Control is a powerful tool that helps you master the problem of repetitive tasks in your Windows environment. | 0сентября 09, 2010 | Скачать здесь! | |
| The freeware tool gMote allows you to control your PC using specially designed mouse gestures. | 0июня 03, 2009 | Скачать здесь! | |
| With HoeKey you can place Windows keyboard combinations with new features. | 0апреля 22, 2008 | Скачать здесь! | |
| HotkeyP is a shortcutprogram for windows. | 0февраля 02, 2010 | Скачать здесь! | |
| Десктоп и моддинг / Прочее Keyboard Remapper lets you define certain key-combiations. | Оценка пользователей: | 0марта 12, 2010 | Скачать здесь! |
| The Mouse Speed Switcher gives you the possibility to change the speed of your mouse. | 0ноября 22, 2010 | Скачать здесь! | |
| Mouse extender is a utility with shortcuts for program and folders. | 0ноября 02, 2011 | Скачать здесь! | |
| If you are using multiple computer screens, then Multi Monitor Mouse makes it easy for you to use your mouse. | 0мая 04, 2011 | Скачать здесь! | |
| On-Screen Keyboard Portable is a handy way to bring your settings for the Windows’ built-in On-Screen Keyboard with you from PC to PC. | 0сентября 01, 2009 | Скачать здесь! | |
| Quick Macro is an intelligent software with which you can write and edit keyboard / mouse macros. | 0августа 18, 2010 | Скачать здесь! | |
| Драйверы Logitech SetPoint is the software used to install and control Logitech mice and keyboards in Windows. | 0августа 29, 2013 | Скачать здесь! | |
| Do you work with different symbols or require different shortcuts for your keyboard? Swapkeys lets you set up your keyboard with a variety of different shortcuts for ANSI symbols that your regularly use. | 0мая 16, 1998 | Скачать здесь! | |
| Программа Toggle Mouse позволит вам превратить вашу обычную мышку в мышку со множеством дополнительных функций. | Оценка пользователей: | 0мая 28, 2001 | Скачать здесь! |
| С Volumouse вы можете управлять громкостью ваших акустических систем с помощью мышки. | 0июня 29, 2012 | Скачать здесь! | |
| Mouse wheel enhancer. | 0октября 31, 2011 | Скачать здесь! |
Далее1|2
Зачем нужно изменять параметры мыши
Как и любой орган управления, компьютерная мышь универсальна в использовании любым человеком. Однако в некоторых случаях требуется «подгонка» параметров исходя из предпочтений пользователя. Кому-то больше нравится высокая чувствительность курсора, а кому-то — нестандартный указатель. Эти и другие параметры настраиваются базовыми средствами Windows. Правильно настроив мышку на компьютере, можно добиться более высокой скорости в работе с рутинными задачами, например, в офисных программах.
В отдельную группу пользователей стоит отнести геймеров, так как игровые мыши могут иметь от 4 до 10 и более кнопок, обеспечивающих максимальный контроль над ситуацией в динамических играх. Для каждой кнопки необходимо указать команду с помощью специальных утилит, обычно идущих в комплекте от производителя. Данного рода ПО мы также затронем в нашем материале.
Настройка чувствительности мыши
Данный параметр чаще всего важен для геймеров или тех юзеров, чья деятельность требует от манипулятора высокой точности. Настройка нужна и если движения указателя вызывают неудобства в работе, например, курсором трудно попасть по необходимым элементам. Скорость обусловлена, в том числе разрешением сенсора (CPI или DPI) и поскольку для разных моделей мыши по умолчанию предусмотрено разное значение DPI (как настроить параметр, разберём далее), курсор нового устройства может быть слишком шустрым или медленным. На геймерских мышках имеется специальная кнопка, позволяющая легко менять чувствительность, но и в случае её отсутствия настройка также возможна.
Вопрос адаптации манипулятора под собственные нужды решается путём внесения некоторых изменения в его настройку при помощи программ или средствами системы. Чтобы установить скорость мыши на Windows 10 или 7, нужно перейти к окну свойств манипулятора любым удобным способом (настроить чувствительность получится только в пределах возможностей конкретной модели мышки). Независимо от версии Виндовс инструкции по настройке аналогичны.
Рассмотрим подробнее, как настроить чувствительность мыши:
- идём в «Панель управления» – «Оборудование и звук» – «Мышь» (Windows 7);
- в Windows 10 открываем «Панель управления» – «Мышь» или идём по пути «Параметры» – «Устройства» – «Мышь» – «Дополнительные параметры мыши»;
- на вкладке «Параметры указателя» настраивается скорость движения курсора путём перемещения ползунка, кроме того, для повышения точности установки указателя можно отметить галочкой соответствующий пункт;
- сохраняем указанные значения нажатием «Применить» или «Ок».
Mouse Clicker
Mouse Clicker – это отличное приложение, с помощью которого можно настроить любую мышь в системе Windows. Интерфейс программы на английском языке. Можно приобрести премиум версию за 5$, чтобы пользоваться всеми возможностями программы. А для этого нужно получить версию с лицензией. Пробная версия позволит сделать всего 10 кликов в программе.
Можно подключить настройку, чтобы задача, повторялась с одинаковым промежутком времени. Эти настройки помогут избегать повторяющихся действий и тем самым экономить время.
К этой утилите прибегают с целью изменить управление мыши:
- прокрутка;
- клики;
- перемещение файлов, ярлыков и т. д.
При запуске этой программы доступными будут такие разделы:
- «Click Count» – можно управлять числом кликов мыши, до 10;
- «Click Options» – настройка кликов (устанавливается интервал между каждым кликом мыши).
Настройка дополнительных клавиш
В отличие от офисных компьютерных мышей, игровые модели комплектуются, минимум, двумя дополнительными клавишами.
Иногда количество боковых кнопок может достигать 6, 8 и даже 20.
Для настройки таких моделей применяют специальное программное обеспечение, которое обычно идёт в комплекте.
Рис. 10. Компьютерная мышь с 20 кнопками.
Геймерские модели мышей марки Logitech поставляются вместе с официальной утилитой SetPoint, позволяющей легко настроить функции всех дополнительных клавиш.
Для настройки пользователь должен выполнить следующие действия:
- Запустить программу SetPoint Settings из меню «Пуск».
- Перейти к вкладке с моделями мышей и выбрать нужный вариант.
- Отметить нужную кнопку в поле «SelectButton» и подходящую функцию в «SelectTask».
- Нажать на Apply для сохранения настроек.
Рис. 11. Настройка мыши Logitech.
Некоторые производители предусматривают большее количество настроек в своих утилитах.
Однако принцип работы практически всегда одинаковый.
А иногда установленный драйвер игровой мыши автоматически встраивается в меню настроек и не требует даже запуска специальной утилиты.
Auto-Clicker для мыши Steelseries
Программа для настройки мыши, которая способна запоминать и воспроизводить ее действия. Эта утилита способна нажимать за вас кнопки манипулятора в играх, на веб-страницах и даже в произвольных местах экрана. Auto-Clicker может эмулировать множественные клики кнопок мышки, одновременно нажимать в разных частях экрана, а с клавиатуры — эмулировать ввод текста.
Все действия, выполняемые при помощи клавиатуры и мышки, можно записать для их автоматического воспроизведения. Для этого необходимо только запустить соответствующий макрос. Интуитивно понятный интерфейс программы способен записать и воспроизвести действия мыши, а для записанных макросов — указать количество повторов. Также указывается время, в течение которого могут воспроизводиться указанные макросы и период задержки между повторами. Софт Auto-Clicker можно автоматически запускать вместе с системой, и он поддерживает горячие клавиши.
Ключевые функции и особенности:
- запись и последующее воспроизведение нажатий кнопок клавиатуры, а также кликов и движений мышки;
- возможность использования горячих клавиш;
- циклический повтор записанных действий.
Слои
Ну и, наконец, рассмотрим ещё одну из ключевых возможностей X-Mouse Button Control – работу со слоями. Здесь всё просто: каждый слой – это отдельная конфигурация назначений для кнопок и действий мыши. Отдельная конфигурация для всех профилей – для профиля общего системного (по умолчанию), для профилей отдельных программ и системных областей. В слое 2 можем задать альтернативные слою 1 настройки управления мышью. И применять конфигурацию этого слоя 2 тогда, когда нужно.
В нашем примере заточим слой 2 под создание скриншотов. В профиле по умолчанию боковые кнопки традиционно оставляем управляющими громкостью, для этого их значения выставляем теми же, что и в слое 1. А на вращение колеса мыши назначим операции захвата всего экрана и отдельного окна. Эти операции будут работать при наличии в системе активного скриншотера.

Значения для других профилей в слое 2 не будем отдельно настраивать, выставим их значения идентичными слою по умолчанию.

Переключаться межу слоями можно с помощью заданных в настройках X-Mouse Button Control горячих клавиш или в системном трее.

Всего таких слоёв с альтернативными конфигурациями можно создать максимум 10 штук. По умолчанию активны только два слоя, в настройках программы можно активировать другие слои из этих 10-ти возможных.
Дополнительные настройки
В меню свойств мыши мы не затронули последнюю вкладку «Оборудование», так как она отвечает за проверку работоспособности устройства и обновление драйвера, что редко используется на практике. Однако в ней есть одна полезная опция, позволяющая по движению мышки выводить ПК из ждущего режима. Находится она по пути «Оборудование/Свойства/Управление электропитанием».
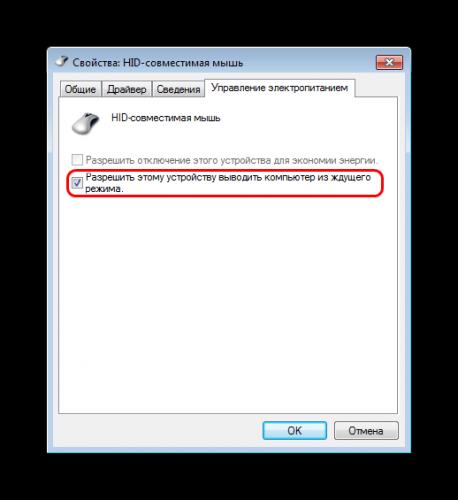
Для облегчения работы людей с ограниченными физическими возможностями система предлагает особый план настроек манипулятора. Он расположен в меню «ПускПанель управления/Специальные возможности/Изменение параметров мыши».
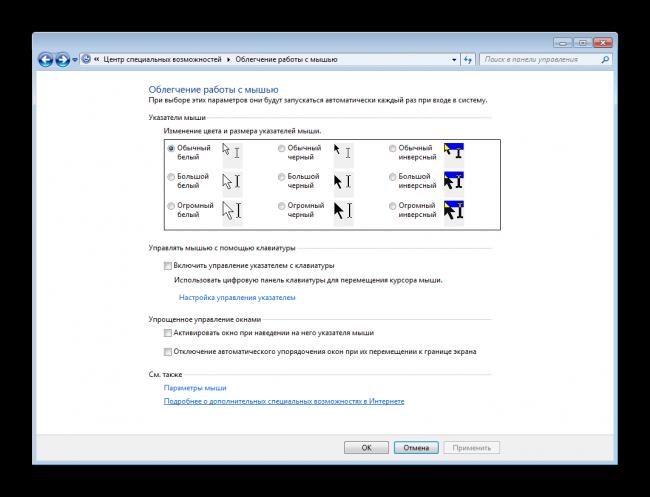
Параметр «Указатели мыши» служит узконаправленной версией вкладки «Указатели», рассмотренной выше. Он необходим для пользователей, имеющих нарушение зрения.
Следующий пункт разрешает задействовать цифровую панель клавиатуры для перемещения курсора по экрану, заменяя тем самым мышку. Данная опция незаменима для людей с тяжелыми нарушениями двигательной функции.
Последний параметр «Упрощенное управление окнами» востребован у многих пользователей, желающих отключить автоматическое выравнивание окон. Тут же можно активировать автопереключение между окнами по наведению на них курсора мыши.
После обзора базовых настроек компьютерной мыши в Windows мы добрались до нестандартных решений в виде стороннего софта. Речь идет о переназначении кнопок игровых устройств (ремаппинге) с помощью специальных утилит. Они будут полезны только в том случае, если на вашей мышке есть несколько дополнительных кнопок. Неигровые модели перенастраивать не имеет смысла.
Утилита X-Mouse Button Control выступает в качестве универсального варианта для недорогих игровых манипуляторов и «ноунейм» моделей с поднебесной. В ней можно создать от одного до пяти слоев привязки действий, например, в играх, плеере, проводнике. Также вы сможете сохранять новые команды с учетом времени удержания и сочетания кнопок. Тут также есть шкала настройки чувствительности курсора с множеством надстроек. Текущий профиль сохраняется отдельным файлом в директории с программой, откуда он без проблем может быть скопирован и использован на другом компьютере.
Чтобы начать пользоваться X-Mouse Button Control:
- Переходим на сайт https://www.highrez.co.uk и выбираем ссылку Latest version». Скачивание exe-файла начнется автоматически.
- Устанавливаем и запускаем программу. Запущенная X-Mouse Button Control располагается в трее панели задач.
Основная правая часть окна отведена под кнопки и привязанные к ним функции. Выше от нее находятся вкладки со слоями настроек и меню с дополнительными опциями. Слева расположен список сохраненных профилей и кнопки действия над ними.
Ускоряем загрузку Windows на любом компьютере
Из особенностей программы выделим такие преимущества:
- простота в установке;
- наличие русскоязычной оболочки;
- несколько слоев настроек в одном профиле;
- лаконичный интерфейс;
- поддержка всех известных (и даже неизвестных) моделей устройств;
- бесплатная лицензия.
Из недостатков отметим:
- нагромождение различных параметров без пояснений к ним;
- нет опций, отвечающих за подсветку кнопок и корпуса мыши.
Exactmouse — точная мышь + цвет с экрана
Эта программка создавалась для собственных нужд. Очень давно, в далёком 2004 году. Написана на чистом ассемблере, используется синтаксис и сборщик TASM. Идею предложил Александр Куклев, а программировал Евгений Иванов. Большую часть текста писал Александр.
Будучи скомпилированной, она занимает 100 Кб кода. Работает быстро, памяти требует мало.
Программа работает с любой
мышью. Предназначена для увеличения и сжатия части экрана, для регулировки скорости мыши и других действий.
Но если будет мышь с дополнительными кнопками, то их тоже можно использовать.
Несколько месяцев назад я купил оптическую мышь с боковыми клавишами, однако применения боковым клавишам найти не смог. И тогда я решил написать программку, которая бы помогла задействовать наиболее полезным образом. Можно использовать и мыши без боковых кнопок, а обычные мыши с двумя кнопками и колёсиком (центральной кнопкой) — при этом всё будет работать с тем же успехом. Не бывало ли у вас так, что чтобы попасть в мелкую кнопочку на экране или выделить мелкий текст, вам нужно напряженно целиться? Теперь нажатие на боковую кнопку (также можно настроить, какую кнопку использовать и также выбрать клавишу на клавиатуре) замедляет скорость мыши и вы без каких-либо сложностей попадаете даже в очень маленькую кнопку. Рука очень быстро привыкает к использованию боковой клавиши в качестве “тормоза”. Что ещё нужно для удобства? Хорошо бы экранную лупу, которая бы включалась по нажатию другой боковой кнопки мыши, чтобы можно было разглядеть что-нибудь мелкое. (Я иногда занимаюсь пиксельартом и мне подобное бывает нужно.) Потом придумалось, что хорошо бы также где-то на окошке лупы писать цвет текущего пиксела и координаты мыши. Ещё позже придумали использовать цифровую клавиатуру при включённом ScrollLock-e вот так:
Возможности программы:
- по нажатию одной из боковых кнопок мыши (или клавиши на клавиатуре) уменьшать (на время нажатия) скорость мыши.
- по нажатию той же или другой боковой кнопки мыши включать лупу. (Для удобства позиционирования)
- при включённом scroll-lock с цифровой клавиатуры можно передвигать мышь в сторону по одному пикселю, включать и выключать лупу, регулировать скорость мыши и степень увеличения лупы. Кроме того, можно включить окно, в котором будет написан цвет текущего пиксела и координаты мыши. Цвет в удобном формате можно скопировать в буфер обмена одним нажатием клавиши цифровой клавиатуры.
- текущий пиксел помечается в окне лупы перекрестием и/или прямоугольником.
- возможно включение сетки, разделяющей пикселы в окне лупы.
- изменять размер окна лупы можно, растягивая его за края. При этом окно автоматически будет подбирать такой размер, чтобы в него помещалось целое число пикселей (это можно отключить в настройках). Для перетаскивания окна, нужно “схватить его мышью” за любую точку. Двойной клик открывает окно настроек. Клик правой клавишей — контекстное меню.
- настройка цвета сетки и перекрестия.
- настройка частоты обновления окна лупы.
- настройка автоматического скрытия сетки при малом увеличении.
- программа имеет очень малый размер и работает очень быстро, практически не расходуя ресурсы компьютера. (2% загрузки процессора при включённой большой лупе с периодом обновления 50мс, на компьютере с процессором Duron 800MHz.)
С помощью удобной панельки-клавиатуры можно настроить использование любых
клавиш клавиатуры для управления программой.
Настройки по умолчанию следующие:
Клавиша/набор клавиш Описание
| Ctrl-правый | Уменьшать на время нажатия скорость мыши |
| серая | Вкл/выкл увеличительное окнодля мыши |
| Enter серая | Вкл/выкл цветовое окнодля мыши |
| серая | Уменьшать степень увеличение в увел. окнедля мыши (или активного увел. окна) |
| серая | Увеличивать степень увеличение в увел. окнедля мыши (или активного увел. окна) |
| ,,,,,,, серые | Двигать курсор мыши в нужном направлении |
| серая | Увеличивать обычную скорость мыши |
| серая | Уменьшать обычную скорость мыши |
| [/] серая | Скопировать в буфер обмена цвет в десятичном формате |
| серая | Скопировать в буфер обмена цвет в 16-ом формате |
| Scroll lock | Вкл/выкл использование клавиатуры |
Установщик запакованный exactmouse-setup.exe.7z — 80 Kbytes
Для статистики скачать программу для мыши бесплатно Ashampoo MouseTracer
Следующую программу рекомендуется скачать тем юзерам, которые любят читать статистику того или иного рода. Это простая и удобная утилита, которая поделится с вами необычной и забавной информацией. Ежедневный пробег вашей мыши, общий пробег за все время пользования приложением, скорость движения – эти и некоторые другие данные вы получите во время работы с Ashampoo MouseTracer.
Что понадобиться:
1. Любая мышка с наличием хотя бы двух клавиш левой и правой
2. Программа по эмуляции макроса на мышке
Приступим к макросингу:
1. Скачайте архив с программой Macros Effect (прога проверена антивирусом DrWeb )
2. Запустите программу на компьютере
Расскажу коротко про простой интерфейс Macros Effect:
Окно скрипт, в это окно вставляется или пишется макрос для мышки.
Слежение — активация макроса в игре.
Реагировать на: Нажатие и отжатие (В основном будет нужен режим отжатие поэтому сразу переключаемся в этот режим)
Большая красная кнопка нужна для записи собственных макросов. Включаешь и она записывает действия мышки.
Сразу сделаем небольшую настройку:
1. Нажимаем на надпись макрос, в верхней части программы.
2. В настройках, клавиша слежения я выбрал кнопку «X», делаем кому как удобно, обязательно нужно изменить клавишу F8.
Вот мы скачали архив, в нем три файла:
1. Жмем на «стандартный» правой кнопкой мыши
2. Открываем с помощью блокнота
3. Копируем содержимое тегов
4. Вставляем скопированное в программу Macros Effect -> в окно скрипт.
5. Заходим в игру нажимаем клавишу X слышим звук включенной программы. Зажимаем зум, стреляем — снайперка сама перезаряжается.
Быстрая стрельба…
Что бы юзать баг с быстрой стрельбой из орсиса, придется урезать часть скрипта, оставить даблклик и после выстрела прокручивать колесо мыши или нажимать клавишу 1. Как по мне почти не напрягает, конечно в игровой мышке выходит полный балдеж можно всю обойму выпустить и даже глазом не дергнув, в случае с обычной мышкой и этой прогой придется прищурить один глаз на пятом выстреле.
Оптимизация Macros Effect:
Нажимаем сочетание клавиш alt+Ctrl+Del запускаем диспетчер задач -> переходим к процессам -> кликаем по программе Macros Effect правой кнопкой мыши -> ставим приоритет выше среднего. Это нужно для того что бы программа в первую очередь перехватывала сигналы с вашей мышки.
Предупреждаю!
Использовать стороне ПО в онлайн играх запрещено правилами, в том числе и в Contract Wars. В данном видео я показал примитивный эмулятор памяти игровой мыши Macros Effect — эта прога тоже самое что и обычная память игровой мышки, только записи макроса будут расположены на вашем компьютере, в отличии от игровых мышек, в игровых макрос храниться в самой мышке.
Подводим итог:
Если сравнивать работу макросов на игровой мышке и через программу, разница чувсвтуется значимо. Было бы проще взять самую простенькую х7 с памятью в 16 кб и ничего не придумывать, если придется идти играть командой компьютерный клюб, то там никто не даст ставить свою программу на их комп, а когда весь скрипт вшит в мышь, никто ничего не скажет.
Через эту прогу можно макросить дабл,трабл, очереди, из любых оружий. Для штурмовиков будет полездна.
Дополнил архив к видео такими макросами:
1. дабл клик
2. Трабл клик
Тем у кого игровые мышки x7 с встроенной памятью, показываю как загружать себе макрос:
1. Качаем с офф сайта программу OSCAR для своей мыши, обычно она находиться на странице с описанием мышки.
2. Запускаем программу.
3. Выбираем нужную клавишу
4. открываем макро менеджер
5. Жмем на макрос -> Открыть -> Выбираем нужны макрос
6. Сохраняем -> Закрываем макро менеджер
7. Жмем Download to Mouse
Макрос загружен в мышку, можно играть и быть счастливым.
Что касается мышки блади, под видео есть ссылка на ролик в котором чувачек рассказывает как ставить макросы на серию этих мышек, проверил его видео, все отличное ставиться, чтоб сотый раз не снимать одно и тоже кому будет нужно переходите по
Теперь пришло время для оптимизации мыши. «А что тут улучшать то?» — спросите Вы. Есть что, поверьте. Нет, про курсоры речи не будет — я уже писал Вам. Предлагаю Вашему вниманию три маленькие программы для настройки мыши . Все они бесплатны. После их применения Вы почувствуете удобство и ускорение навигации в системе. Лично я взял их на вооружение. И Вам советую.
Давайте подробнее и в картинках рассмотрим, как настроить мышь . Кстати, любую.
Приложение Automatic Mouse and Keyboard
Небольшая программа для настройки чувствительности мыши позволит вам передвигать курсор мыши по заданной ранее траектории, обозначать место будущего клика и множество других самых разнообразных задач. Предположим, вам понадобилось сохранить большое количество изображений из интернета. Наверняка для этого вам придется производить несколько однотипных действий. Благодаря Automatic Mouse and Keyboard можно назначить маршрут и наблюдать, как компьютер вместе с приложением самостоятельно выполняют поставленную задачу.
Программа позволяет автоматизировать не только движения манипулятора, но и операции с клавиатурой. В общем, Automatic Mouse and Keyboard является уникальным, многозадачным и довольно удобным средством для пользователей.
Ключевые характеристики:
- функция автоматического ввода текста;
- имитация множества действий;
- более точная настройка движений курсора со встроенной лупой;
- довольно простое планирование действий;
- очень удобный интерфейс.
Настройка залипания и двойного щелчка
В меню параметров мыши можно изменить и скорость реагирования системы на выполнение двойного щелчка основной кнопкой (по умолчанию, левой).
Для включения залипания на вкладке кнопок мыши следует поставить галочку напротив пункта с соответствующим названием.
В меню параметров можно настроить скорость включения режима заливания.
Включенная функция позволяет быстрее выделять тексты или перетаскивать файлы, файлы, папки и другие элементы, не удерживая левую кнопку постоянно нажатой.
Режим включается удерживанием клавиши в течение нескольких секунд и выключается повторным нажатием.
Рис. 5. Изменение скорости двойного клика и залипания основной клавиши.
Здесь же можно изменить и скорость двойного щелчка.
Она позволяет подобрать подходящее время между двумя нажатиями.
Хотя обычно уже установленного по умолчанию значения достаточно для большинства пользователей, и слишком сильно изменять эту скорость не рекомендуется.
Лучшие программы для настройки мыши

Компьютерная мышь — самый удобный манипулятор для управления компьютером. Стандартный инструментарий Windows позволяет настраивать параметры указателя мыши, увеличивать или уменьшать скорость движений курсора, изменять назначение кнопок. При большом количестве кнопок на устройстве базового функционала недостаточно для внесения нужных настроек.
С помощью специальных программ пользователи могут расширить функционал мыши: автоматизировать действия с помощью макросов, активировать возможность управления системой с помощью жестов, задать необходимые действия для дополнительных кнопок.
Составили рейтинг лучших программ для настройки мышки на Windows.
Mouse Clicker
Mouse Clicker — небольшое приложение для настройки мыши. Утилита доступна для операционной системы Windows. Интерфейс программы — английский, без официальной поддержки русского языка.
Для получения полной версии софта необходимо приобрести лицензию. Стоимость премиум версии — 5 долларов. В пробной версии Mouse Clicker пользователи могут запрограммировать не более 10 кликов.
Утилита используется для автоматизации действий мыши: клики, прокрутка, перемещение файлов и ярлыков и т.д. После запуска ПО откроется небольшое окно с несколькими разделами на главном экране. В разделе «Click Count» необходимо указать число кликов мыши, которые будут эмулироваться программой. В Trial-версии нельзя указать более 10 раз. Альтернативный вариант — установка времени, в течение которого будут выполняться клики.
«Click Point». Здесь выполняется настройка месторасположения курсора мыши. Доступно два варианта:
- Выбор текущего расположения мыши.
- Запуск кликов на определенной точке экрана по оси X и Y.
После внесения необходимых параметров в приложение нужно запустить процесс автоматизации действий. Для этого можно нажать кнопку «Start» на верхней панели интерфейса или воспользоваться горячей клавшей Ctrl+F1.
WizMouse
WizMouse — удобное приложение для прокрутки открытых окон в системе с использованием колесика компьютерной мыши. Программа доступна для операционной системы Windows (32 и 64 бит). Для получения полной версии приложения не нужно покупать лицензию, так как софт распространяется полностью бесплатно. Интерфейса программы — английский, без поддержки русского языка.
WizMouse крайне проста в использовании. Для начала работы нужно просто запустить программу, после чего активируется основная функция ПО. Пользователи могут внести собственные настройки в программу. Для этого необходимо открыть окно конфигураций в трее Windows.
В разделе опций доступны следующие параметры:
- Включение и отключение программы.
- Запуск утилиты вместе с ОС Windows.
- Скрывать/отображать софт в трее.
- Включение или отключение программы по нажатию левой кнопки мыши в трее.
- Автоматический запуск от имени администратора.
- Активация поддержки колесика мышки в приложения, которые не поддерживают эту функцию. После включение функции можно указать произвольное количество линий для прокрутки.
- Включение реверсии прокрутки колесика.
Остались вопросы, предложения или замечания? Свяжитесь с нами и задайте вопрос.
Mouse Clicker
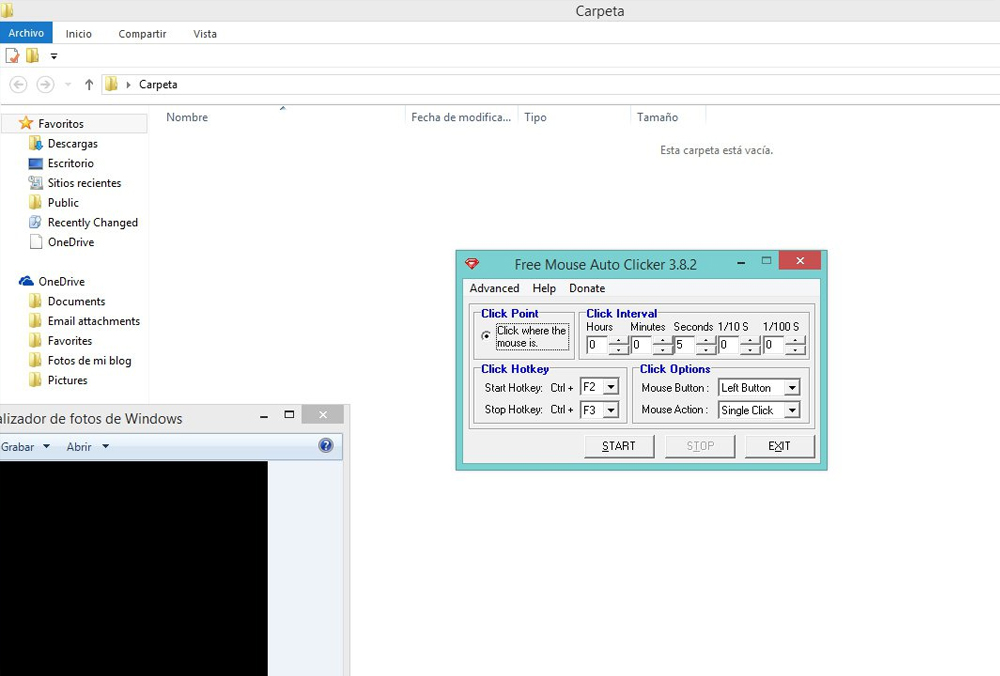
Mouse Clicker – это отличное приложение, с помощью которого можно настроить любую мышь в системе Windows. Интерфейс программы на английском языке. Можно приобрести премиум версию за 5$, чтобы пользоваться всеми возможностями программы. А для этого нужно получить версию с лицензией. Пробная версия позволит сделать всего 10 кликов в программе.
Можно подключить настройку, чтобы задача, повторялась с одинаковым промежутком времени. Эти настройки помогут избегать повторяющихся действий и тем самым экономить время.
К этой утилите прибегают с целью изменить управление мыши:
- прокрутка;
- клики;
- перемещение файлов, ярлыков и т. д.
При запуске этой программы доступными будут такие разделы:
- «Click Count» – можно управлять числом кликов мыши, до 10;
- «Click Options» – настройка кликов (устанавливается интервал между каждым кликом мыши).
Как настроить мышку на Windows 7 / 10
Для того чтобы приступить к настройке мышки, необходимо открыть следующее: Панель управления, которая находится в меню «пуск» — находим «Все элементы панели управления» — затем «Мышь».
Настройка кнопок мышки

Поменять раскладку кнопок — в случае если поставить галочку, тогда левая кнопка станет осуществлять функции правой, а правая наоборот левой. Данная функция создана специально для людей, которые в основном работают левой рукой.
Скорость двойного щелчка — это другая настройка мыши, шевелите среднюю кнопку мышки и выберите скорость щелчка пригодную для вас, щелкая по отображению файла.
Залипание кнопки мыши — в случае если ввести данную программу, то компьютерные данные станет возможно перетаскивать никак не держа кнопку. Хватит пару секунд задержать кнопку и файл, который вы выбрали «прилепится» к указателю мышки. Для того чтобы «выпустить» файл потребуется совершить один клик. Как с «масштабированием окон». Необходимый период для включения залипаний, возможно настроить, кликнув на вкладку параметров указателя.
Настройка параметров указателя

Перемещение — с поддержкой колёсика мышки возможно убыстрить либо затормозить передвижение указателя мыши. Чем больше разрешение экрана, тем медлительнее передвигается стрелка мыши, которое приводит к избыточному усилию и увеличению утомления ваших драгоценных мышц.
Настройте быстроту передвижения мыши таким образом, чтоб стрелка мыши достаточно просто, легко и свободно перемещалась по всему экрану. В случае если вы поставили наибольшую скорость передвижения, но стрелка мыши передвигается медлительнее необходимого, в таком случае уберите галочку у «Включить повышенную точность установки указателя» это даст возможность убыстрить вашу мышку. Весьма полезная настройка мыши и функция в наш период времени с крупными дисплеями. Удивительно, то что эту функцию практически ни один человек даже не видел, а уж тем более и не настраивал.
О программе
X-Mouse Button Control – программа, увы, с не дружественным интерфейсом, но это толковая программа, при этом она бесплатная. Она русифицирована, предусматривает широчайшие возможности по настройке операций мыши в среде Windows. С помощью X-Mouse Button Control можем программировать кнопки и действия мыши для всей среды Windows и для отдельных программ. Можем создавать несколько конфигураций с разными настройками, экспортировать все наши настройки в файлы сохранения профилей и затем импортировать их на других компьютерах или после переустановки операционной системы.
X-Mouse Button Control существует в обычной версии для инсталляции в среду Windows и в версии портативной.
https://www.highrez.co.uk/downloads/XMouseButtonControl.htm
Правая клавиша
У кнопки, расположенной справа, функция обычно только одна – вызов контекстного меню.
С его помощью можно выполнять различные действия – от архивирования файлов до копирования и вырезания информации.
Список команд меню можно изменить, но для этого используют уже не параметры мыши, а редактор реестра.
Для перехода к изменению настроек выполняют такие действия:
- Открывают строку «Выполнить» (Win + R).
- Вводят команду regedit для перехода к редактору.

Рис. 7. Переход к редактору реестра.
- Открывают раздел HKEY_CLASSES_ROOT.
- Переходят к подразделу с названием «*».
- Открывают по очереди подкаталоги «shellex» и «ContextMenuHandlers».

Рис. 8. Элементы контекстного меню.
В открывшемся списке можно увидеть некоторые из элементов меню, открывающегося при нажатии правой кнопки мыши.
Естественно, здесь далеко не все функции – невозможно убрать из перечня команды «копировать» или «вставить».
Зато легко убираются пункты, запускающие проверку с помощью антивируса, распаковку или архивирование.
Для более точной настройки придётся воспользоваться специальными программами.
Например, утилитой Easy Context Menu, позволяющей вносить изменения в любые контекстные меню Windows, включая форму завершения работы.

Рис. 9. Программа для изменения любых контекстных меню.
Auto Click Typer
Auto Click Typer — это бесплатный автокликер с возможностью создания скрипта-последовательности.
Важно, что кроме кликов тут можно добавлять в сценарий кнопки клавиатуры. Для каждого действия в сценарии можно настраивать задержку и количество нажатий как в точном количестве, так и в случайном из диапазона значений
Для каждого действия в сценарии можно настраивать задержку и количество нажатий как в точном количестве, так и в случайном из диапазона значений.
Преимущества
- Большие возможности без навыков программирования.
- Легко создавать, изменять и удалять скрипты.
- Работает без интернета.
- Полностью бесплатный.
Недостатки
- Некоторые антивирусы помечают как вредоносное ПО.
- В установщике есть рекламный софт, но можно отказаться от него.
X-Mouse Button Control
X-Mouse Button Control – это простая и очень удобная программа, которая используется для корректировки действий самого манипулятора. Она с русским интерфейсом, совершенно бесплатная, к тому же с ней можно работать в ОС Windows. Запустив её, нужно открыть окно с функциями. Затем в разделе «Слой 1» настроить мышь так, как это потребуется. К примеру, это может быть «двойной клик» для ЛКМ.
Раздел «Скроллинг» поможет с настройкой работы колёсика: изменить направление прокрутки, запустить постраничную прокрутку.
В разделе «Опции» можно отключить прокрутку окна под курсором, задать скорость движения манипулятора, отключить вертикальное или горизонтальное прокручивание, поднять скорость указателя.
Выводы
Познакомившись с разными способами переназначения функций для клавиш мыши, можно настроить работу манипулятора для игр, форматирования текста или интернет-сёрфинга.
Самый простой вариант настройки – использование специальных утилит.
Геймерские мыши легко настраиваются с помощью программы X-Mouse Button Control, для выбора функций у моделей с большим количеством клавиш стоит установить фирменное программное обеспечение от производителя.
Иногда для большего удобства при работе возникает потребность настроить кнопки мыши или же, наоборот, некоторые из них отключить.
Нередко случайно нажатое колесико может помешать в игре или сбить вас при работе с документом, а порой с манипулятором и вовсе возникают проблемы. Все это можно решить, перенастроив свой гаджет.
Если ваше устройство обладает стандартным набором клавиш, то ее настройки регулируются благодаря «Панели управления» , а если на ней размещены дополнительные кнопки, то проще это будет сделать с помощью специальной программы X-Mouse Button Control.
Теперь более подробно об обоих вариантах.

