Sony movie studio platinum free download
Содержание:
- Sony’s Movie Studio Suite 13 is a workshop for creating your Video and Audio productions from beginning to end.
- Альтернативы Ashampoo Movie Studio Pro
- О программе
- Описание Sony VEGAS Movie Studio Platinum
- Работа с пунктом «Панорамирование и обрезка»
- Инструкции касательно интерфейса
- Базовые советы по управлению
- Особенности Sony VEGAS Movie Studio
- Как установить
- Guides and How to’s
- Работа с видео- и аудиодорожками
- Редактируйте видео в простом или экспертном режиме
- Sony Vegas Movie Studio HD Platinum [11.0.293] (2012) PC
- Стать профессиональным редактором видео
Sony’s Movie Studio Suite 13 is a workshop for creating your Video and Audio productions from beginning to end.
Movie Studio Suite 13 is Sony’s best consumer grade production workshop they have created so far.
Why do I say that ? Because the classic «Suite» version of their Movie Studio software now includes everything you need to edit and create your video and audio productions. The Suite is a collection of Sony’s best consumer grade software programs, bundled with a neat collection of bonus features and plugins.
Bonus Features included with Suite 13
- New Blue Fx Titler EX — 3D Titles and Text generation tool
- New Blue Fx Video Fx and Transitions
- Hitfilm Video Fx
- Boris Continuum Video Fx — 2x collections
- Izotope Vocal Eraser Tool
- Studio Devil British Valve Fx
- True Pianos plugin
- 1001 Sony Sound Effects
- Sony Sound Series Sampler collection
- Custom Sound Sets and Songs collection
- Loops and Songs collection
- One free download from Sony’s Loops and Samples collection
- Movie Studio Platinum Getting Started Tutorials
- Sound Forge Audio Studio Getting Started Tutorials
Movie Studio Platinum 13
The heart of this package is Movie Studio Platinum 13, which is Sony’s best consumer grade video editing program. I have already reviewed this program just by itself in a separate article. I suggest if you haven’t already done so, that you read this article after you are finished reading here.Review of Sony Movie Studio Platinum 13
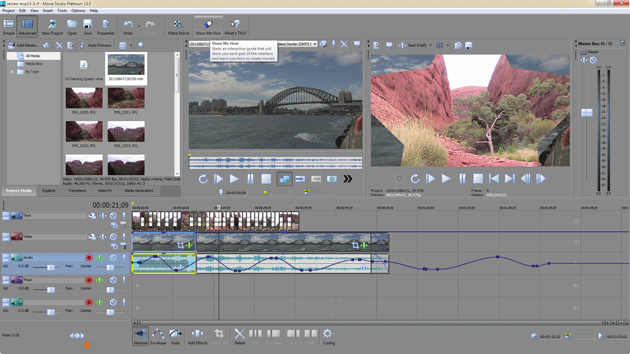 Movie Studio Platinum 13 Desktop
Movie Studio Platinum 13 Desktop
DVD Architect Studio 5.0
If you would like to learn more about using DVD Architect, then please check out my tutorials here.
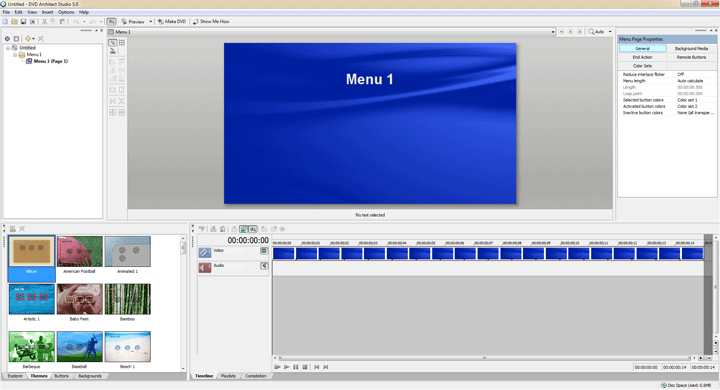 DVD Architect Studio 5.0
DVD Architect Studio 5.0
Sound Forge Audio Studio 10
One of my favourite tools in Sound Forge Audio Studio 10, is the Vinyl Recording and Restoration Tool. So for anyone who has a collection of LPs and Cassettes from the good old days, you can now connect your sound system to a computer and record directly into Sound Forge. Sound Forge gives you the tools to repair the audio by removing the pops and crackles, and then finally you can turn the new digital recording into a CD with defined tracks and numbers.
I do not have any tutorials on how to use Sound Forge at the moment, but am planning to do a new series in the very near future.
 Sound Forge Audio Studio 10
Sound Forge Audio Studio 10
Acid Music Studio 10
The best thing about Acid Music Studio is that all the music you create is Royalty Free, which means it is perfectly safe to include in any video that you upload to YouTube.
I do not have any tutorials on how to use Acid Music Studio at the moment, but am planning to do a new series at the same time I work on Sound Forge Audio Studio.
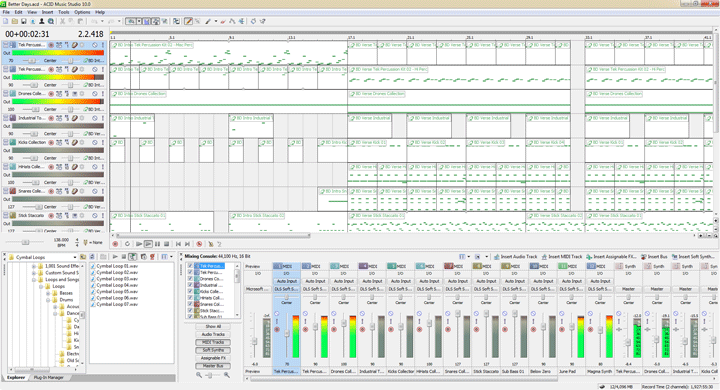 Acid Music Studio 10
Acid Music Studio 10
About Derek MoranDerek Moran is the author of all articles on Movie Studio Zen.You can find me on YouTube, , , Read more about Derek…
Альтернативы Ashampoo Movie Studio Pro
Если вы ищете профессиональную программу для создания, редактирования и конвертации видео, мы предлагаем несколько альтернатив Ashampoo Movie Studio Pro:
Vegas Movie Studio
Это хорошо известный инструмент для редактирования видео, с помощью которого мы можем импортировать файлы, добавлять графику, применять эффекты и использовать переходы для получения желаемых результатов. Он поддерживает самые популярные форматы аудио, видео и изображений. Мы можем приобрести Vegas Movie Studio за 39.99 евро в базовой версии, и это также позволяет нам скачать бесплатную пробную версию с его сайта.
Pinnacle Studio
Несомненно, одно из самых популярных программ для редактирования видео, с помощью которого мы сможем производить и редактировать фильмы, включая поддержку 3D и 4K. Он имеет все виды инструментов для редактирования видео, будучи совместимым с большинством популярных видео, изображений и аудио форматов. Pinnacle Studio можно приобрести за 54.95 евро, а также бесплатная пробная версия для тестирования это заранее.
О программе
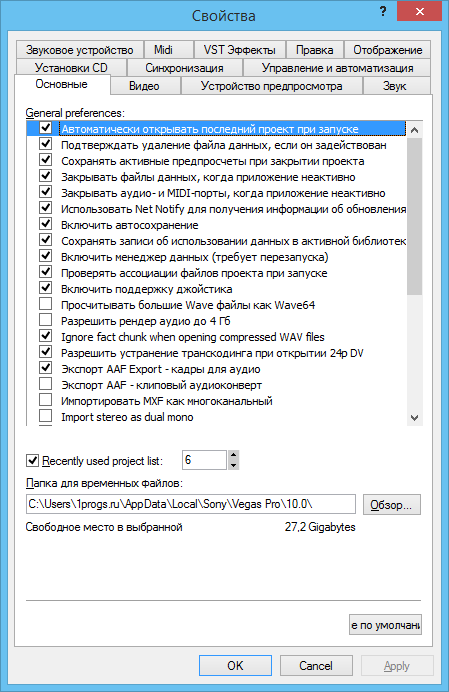 Sony Vegas Pro – отличная программа. Разработчики выполнили качественно приложение. Она выполняет задачи быстро, комфортно, легко. Поначалу работа может показаться сложной. Первый этап – разобраться в деталях. Далее приступить к изучению инструкцию. Приложение – замечательный помощник для всех пользователей. Удобна в работе для развития бизнеса.
Sony Vegas Pro – отличная программа. Разработчики выполнили качественно приложение. Она выполняет задачи быстро, комфортно, легко. Поначалу работа может показаться сложной. Первый этап – разобраться в деталях. Далее приступить к изучению инструкцию. Приложение – замечательный помощник для всех пользователей. Удобна в работе для развития бизнеса.
Стоимость оригинальной версии приличная. Приложение работает эффективно. Удобство и простоту оценит любой пользователь. Появившись на потребительском рынке, сразу получила признание у миллионов благодарных людей. Это лучшая программа для народного пользования. Программа востребована в разных сферах. Разработчики выпускают в свет новые версии. Они имеют больше функциональных возможностей.
Необходимо при установлении изучить инструкцию. Разные версии существенно отличаются друг от друга
При работе важно, какая операционная система изначально установлена на персональном компьютере. Продукция компании Sony зарекомендовала себя очень хорошо, имеет множество пользователей
С помощью данной программы осуществляется монтаж:
- видеороликов;
- фильмов;
- сюжетных разработок.
Она достаточно уникальная. Имеет широкий диапазон поклонников. Популярность как в любителей, так и профессионалов. Ею пользуются профессиональные режиссеры, компьютерщики, художники. Сони Вегас Про – доступна также для пользователя не профессионала. Разобраться в ней не сложно. Она подходит для создания домашнего любительского видео. Поддерживает работу в режиме полного дуплекса. Она очень востребована на рынке потребителей.
При обработке видеослайдов или монтаже готового фильма, во всех версиях имеется возможность записать качественный звук к уже создаваемому видео. Каждый, кто занимался монтированием видео, накладыванием звучания, текста, музыкального сопровождения, знает насколько это трудоемкий, тяжелый процесс.
Возможность монтировать видео, аудио одновременно:
- значительно упрощает задание;
- повышает качество производимого ролика или фильма.
Осуществить это, не имея данной программы, крайне тяжело или совсем невозможно. Высокое качество регулировки изображения непосредственно во время монтажа, великолепное звучание делают ее востребованной многими.
Приложение отлично работает с операционной системой виндовс, которая поддерживает все существующие версии. Системные требования не завышены, что получает огромную массу положительных отзывов у благодарных пользователей. Она оснащена многими фильтрами, специальными эффектами. Все это делает качество монтажа высокопрофессиональным.
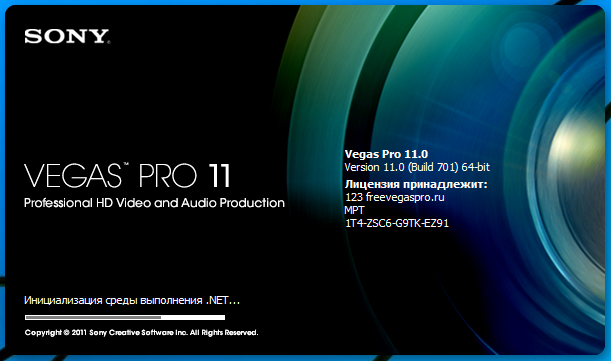 Последняя версия имеет много возможностей. Она сразу нашла своих сторонников среди профессионалов и любителей. Все версии имеют возможность:
Последняя версия имеет много возможностей. Она сразу нашла своих сторонников среди профессионалов и любителей. Все версии имеют возможность:
- установления пользовательских параметров для редактирования;
- создания фильмов с готовым аудио контентом.
Имеется поддержка двухслойного DVD, запись различных дисков. Официально, она способна распознать большое количество форматов как видео, так и аудио, что делает ее незаменимой в большинстве видов работ. В некоторых версиях можно применять интерфейс:
- английский;
- русский.
Это очень удобно для широкой аудитории:
- при установлении;
- при проведении монтажных работ с видео;
- при обработке аудиоматериалов.
Описание Sony VEGAS Movie Studio Platinum
Компания Sony всемирно известна своими программами высокого класса. На этот раз она предлагает вам мощный видеоредактор, который можно использовать для решения практически любых задач по профессиональной обработке видео, его монтажа и публикации. Программа станет полноценной домашней видеостудией – требовательна к ресурсам системы, но прекрасно работает на ПК под управлением 64-битных ОС. Если хотите, Sony VEGAS Movie Studio Platinum – это такой себе аналог Фотошопа по уровню «крутости», только для работы с видео и анимацией. Возможности программы впечатляют: композитинг, коррекция цвета, эффекты перехода и «затухания», удаление «красных глаз», заголовки, титры, работа с панорамой и ещё более 500 эффектов – это только про видео. Ещё русская версия Sony VEGAS Movie Studio имеет ряд инструментов для восстановления звука, его обработки и работы с музыкой.
Работа с пунктом «Панорамирование и обрезка»
«Панорамирование и обрезка» позволяет менять позицию кадров, анимировать их перемещение, размер и даже поворот. Открыв инструмент, можно увидеть, что область выделения по центру всегда подгоняется под исходный файл. Это значит, что если у вас проект имеет соотношение сторон 16:9, а видео или картинка сняты, скажем, на Huawei P9 и имеют соотношение сторон 4:3, то выделение будет именно 4:3, и картинка в итоге будет иметь чёрные полосы по бокам.

Это решается изменением либо размера вручную, вводя ширину и высоту соответственно, либо изменением пресетов («Presets») сверху, что будет быстрее. Дальше — учимся менять размеры области выделения. Оперируем мышкой и комбинацией из клавиш Shift и Ctrl. Изменение размера по стандарту происходит по сетке, то есть — шаги идут по 100-200 пикселей сразу.
Чтобы шаг был плавным, при изменении размера зажимайте Shift. А чтобы сохранить соотношение сторон, но уменьшить или увеличить размер изображения, нужно при изменении размера зажать Ctrl. Зажатые Shift и Ctrl позволят менять изображение плавно, но с сохранением соотношения сторон. А если вам нужно точное перемещение без шатания, можете переключиться на перемещение только по вертикали/горизонтали.

Дальше — базовые советы касательно анимации. Перемещая курсор по временной шкале внизу, и меняя форму/положение/наклон картинки, можно заметить, что на шкале появляются ромбы. Это ключевые точки анимации, и они показывают, что в этот конкретный момент на экране будет вот такая вот картинка — во всяком случае, в отношении одной видеодорожки. Переходы между ключевыми точками анимируются программой автоматически. При этом путь самой рамки, если вы её перемещаете вручную для более точного управления, не засчитывается — лишь конечная точка. Правда, если картинку поворачивать, засчитывается каждый градус, но только в одну сторону.
Анимировать кадры можно даже с привязкой к основной временной шкале! Отодвиньте окно анимации вбок или вверх, и сможете работать с основной шкалой параллельно. Нажмите на переключатель «Синхронизация курсора», и перемещения по шкале сверху будет синхронизировано с основной шкалой — это позволит значительно более точно анимировать отдельные куски.

Инструкции касательно интерфейса
Ну и напоследок — пару слов касательно интерфейса. Как вы понимаете, его можно менять, отдельные элементы можно перемещать, менять им размеры, откреплять от основного окна и даже убирать восвояси. Каждый из элементов экрана, интересующий нас, за исключением временной линии, имеет три индикатора в верхнем левом углу. Маленький крестик закроет данное окно полностью, стрелочка развернёт его на всю ширину (но не высоту), а куча кружочков в столбе позволит открепить отдельное окно.
Это окно можно засунуть на второй монитор, к примеру, или переключаться на него через Alt+Tab, если вам так быстрее. Есть ещё один фокус, который мало кто знает. Если зажать Ctrl при перемещении окна, можно его вернуть на место, или прикрепить куда-то ещё. А если попытаться прикрепить, скажем, окно предпросмотра видео туда, где находится окно со вкладками «Видеопереходы», «Генераторы мультимедиа», «Проводник» и так далее, то «Предпросмотр видео» не заменит это окно, а станет одной из вкладок!
Таким образом можно все транспортируемые элементы перевести в одно окно и переключаться между вкладками по нужде — идеальное решение для небольших экранов. Ах да, чуть не забыл — если вы закрыли окно и не знаете, как его вернуть, элементы интерфейса находятся в меню «Вид» сверху, в пункте «Окно». Там даже некоторые пункты скрыты, но они вам вряд ли понадобятся.
На этом я, пожалуй, закончу первую часть инструкции по Sony Movie Studio Platinum 13/14 для Steam. В следующий раз постараюсь рассказать вам о генераторах мультимедиа, плагинах, переходах и паре мелких деталей
И самое важное — во время самостоятельного изучения не стесняйтесь кликать в разные объекты самостоятельно, кликать на интересных местах не только левой, но и правой кнопкой мыши. Изучайте, не мешайте внутренней любознательности, и будете знать программу не хуже меня, а то и лучше
Другие инструкции можно прочесть здесь (серия RN FAQ):
- игровые мышки и главные вопросы о них
- процессоры смартфонов, их мощности, разгон и сравнение
- различные проводные видеоинтерфейсы, их особенности и тонкости
- разъём USB, его разновидности, возможности, самая интересная периферия
- как обновить Windows 10 до Creators Update уже сейчас
- видеопереходники, виды и тонкости при выборе
- источники бесперебойного питания на примере Eaton
- как покупать на GearBest.com и главное — зачем
Базовые советы по управлению
Мы будем работать в расширенном режиме, кстати. Он меняется сверху и слева, при смене на простой мы лишаемся некоторых важных фич, и дизайн в принципе упрощается. Но если вместе с вами будет работать кто-то намного менее опытный, то ему простой режим будет в самый раз.

Как добавлять мультимедиа, я думаю, вы знаете — либо перетаскиванием, либо через кнопку «Добавить мультимедиа» в меню «Проект». Здесь несколько моментов. Первый — если вы выделили сразу кучу мультимедиа-файлов (например, десяток кусков записи аудио для обзора), и хотите сразу перетащить всё это счастье на временную шкалу, то помните, что последовательность переноса сохранится из файловой системы — если там сортировка по названию, то и на временную шкалу попадут файлы именно так. Кроме того, выделенный вами файл, «за» который вы и будете кучу-малу перетаскивать, встанет на шкалу первым.

Далее — моменты касательно прозрачности картинок. Думаю, не надо пояснять вам, что некоторые файлы, вроде PNG/GIF прозрачность поддерживают, а другие, вроде JPEG, не поддерживают. SVG и прочие векторы я в рассчёт не беру — их уже не поддерживает Movie Studio Platinum
Важно помнить и знать о том, что если с импортом GIF всё шоколадно, то PNG будет прозрачным только в том случае, если вы предварительно сохранили его с 32-битным качеством цвета. 24-битное и 8-битное качество не даст прозрачности нужным образом — в системе, скажем, 8-битные картинки будут прозрачным, где нужно, а вот Movie Studio Platinum будет видеть на фоне чёрный цвет
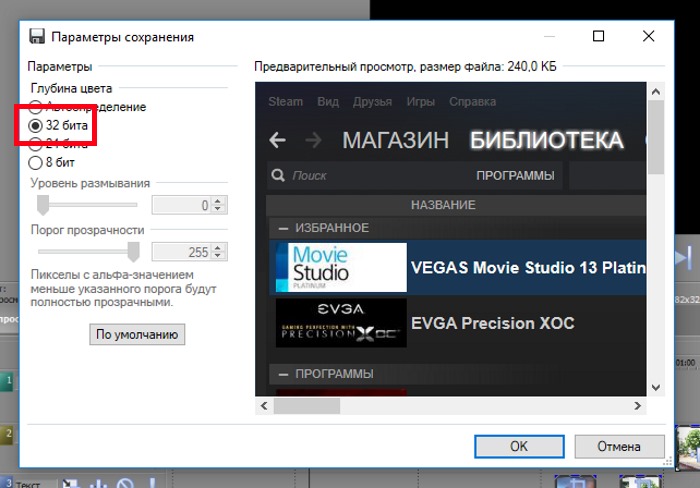 Пример правильного сохранения в Paint.net
Пример правильного сохранения в Paint.net
Дальше, мы импортировали нужные файлы на временную шкалу. Что с ними можно делать? Есть два основных инструмента работы с импортированными файлами — «Панорамирование и обрезка» и «Спецэффекты». Это касается лишь графический файлов, разумеется, для аудио есть лишь последнее.
Особенности Sony VEGAS Movie Studio
- Сотни спецэффектов и переходов между кадрами.
- Подключение одновременно локального и внешнего монитора.
- Предпросмотр результата в реальном времени.
- Эффекты для обработки фото внутри видео, в том числе панорамные.
- Неограниченное количество отмен и повторов операций.
- Набор инструментов для работы со звуком.
- Выгрузка видео на YouTube или внешние носители прямо из окна программы.
- Поддержка эффектов DirectX и VST.
- Поддержка драйвера ASIO.
- Работа с любыми дисками – от CD до BlueRay.
- Полноценная русская версия.
Поддерживаемые форматы Программа поддерживает следующие форматы (нажмите Ctrl+F или Cmd+F на Маке, чтобы быстро найти нужный): Импорт видео:
AAC, AA3, AIFF, AVI, BMP, CDA, FLAC, GIF, JPEG, MP3, MPEG-1, MPEG-2, MPEG-4, MVC, OGG, OMA, PCA, PNG, QuickTime, SND, SFA, W64, WAV, WDP, WMA, WMV, XAVC S
Экспорт:
AAC, AC3, AA3, AIFF, AVC, AVI, BMP, FLAC, JPEG, LPEC, MP3, MPEG-2, MPEG-4, MVC, OGG, PCA, PNG, TIFF, QuickTime, W64, WAV, WDP, WMA, WMV, XAVC S
Как установить
Как можно увидеть на скриншоте, в папке есть три файла:
- Простой инсталлятор Sony Vegas Pro. Запустив его, вы откроете типичную программу установки, где надо будет выбрать опции установки программы.
- «Тихая установка Rus» — запустив его, вам уже не надо будет нажимать всякие кнопки для установки программы, например «Дальше» или «Завершить» программа установится автоматически, используя параметры по умолчанию.
- «Тихая установка ENG» — принцип работы данного установщика является идентичным пункту выше, отличие заключается только в том, что тут, процесс установки будет идти на английском языке.

Так как во время работы второй и третей программы установки ничего делать не надо, мы рассмотрим только первый способ, а именно обычная установка Sony Vegas Pro.
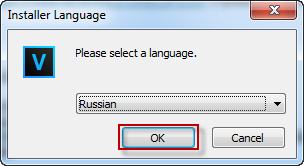
Открыв инсталлятор, пользователь получает выбрать язык, на котором будет идти установка. Если для вас русский язык оптимальный, то ничего не меняем и нажимаем кнопку «ОК».
По желанию, можно нажать на язык. Данная операция откроет меню, где пользователь может выбрать Английский язык, для дальнейшего выполнения установки.
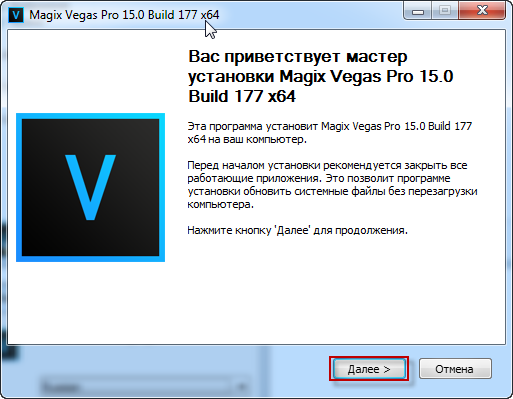
В данном окне можно увидеть версию программу, а также советы по правильной установки программы.
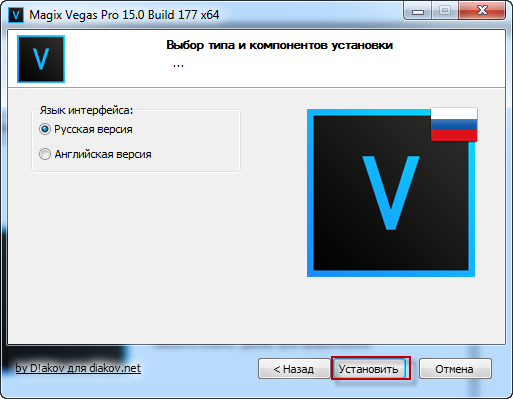
Здесь, пользователь может выбрать какую версию установить. От версии программы зависит и язык интерфейса. Если все устраивает, нажимаем «Установить», в другом случае, выбираем из списка «Английскую версию» и также нажимаем на кнопку установки.
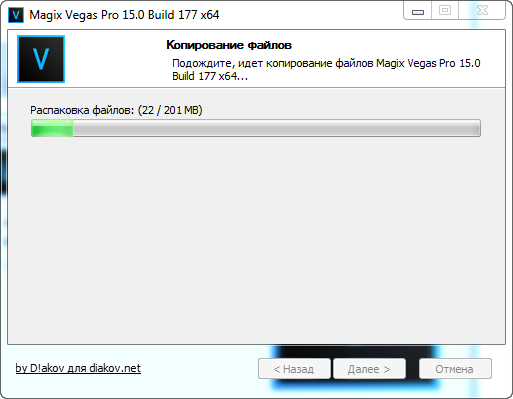
Открывается следующее окно, тут ничего делать не надо. На данном этапе, установщик распаковывает файлы и копирует их в нужную директорию на компьютере. Данный процесс может занять до несколько минут.
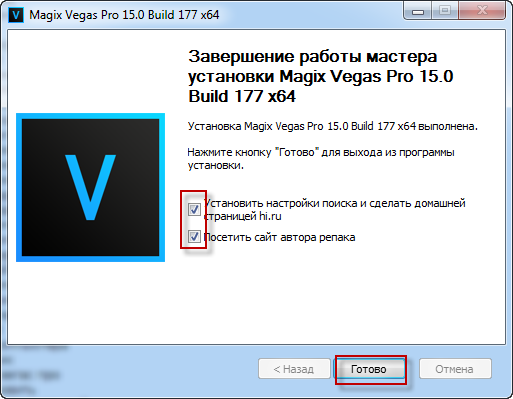
Открывается последнее окно. В нем автоматически выбраны пункты по установки сторонней страницы, как домашнюю страницу во всех браузерах, а также после нажатия кнопки «Готово» открыть сайт автора сборки. Как по мне, данные опции не нужны, конечно, если вы хотите, можете их оставить, в любом другом случае, рекомендую снять галочки, чтобы не заполнять жесткий диск ненужной информацией.
Guides and How to’s
Vegas Movie Studio video tutorials
| 25 reviews, Showing 1 to 5 reviews |
Post review Show all 25 reviews |
Report!
I have used various editors including Vegas Movie Studio (VMS), Pinnacle Studio (7,8 and 9), and Cyberlink Power Director 3. Let me tell you how refreshing it is to use such a powerful and STABLE editor like VMS. I have spent many frustrated nights using Pinnacles Studio and now that Sony has replaced MyDVD with their own DVD Architect, I have finally uninstalled Power Director and removed the Pinnacle infestation from my computer. VMS has features like chromakey, and PiP that the others dont have or charge extra in a «plus» version. All render high quality video but VMS rendering engine is the fastest.
on
May 5, 2009 Version: 4.0
OS: WinXP Ease of use: 7/10
Functionality: 9/10
Value for money: 9/10
Overall: 9/10
Report!
9.0b still doesn’t burn working BD5 or BD9 disks that play in a player. Back to doing it with Nero…
on
Dec 30, 2008 Version: 9.0b
OS: WinXP Ease of use: 8/10
Functionality: 8/10
Value for money: 9/10
Overall: 8/10
Report!
$50 well spent, especially if you use a Sony camcorder. I also have a older (v 6.5) version of Premiere, and Vegas Movie compares very favorably with it as a professional-style editor that isn’t so dumbed down that it becomes limiting. (Of course, Vegas works much faster and accepts more formats than does my old Premiere that was made before WinXP.)
I was delighted to find that Vegas Movie can do many things that one would expect only a much more expensive, «professional» editor to do. For example, it can do transparent overlays, like if you want to place a watermark on your video.
One problem that I experienced with Vegas Movie is that sometimes, when I click the main timeline preview Play button, it will cause my computer to freeze while it runs through the entire movie, and the computer remains frozen until I reboot it. However, I learned from experience that this can be prevented by minimizing all of the tracks, making the movie preview window small and «draft option» in appearance, and turning off all unneeded programs that may be running in the background. My computer system is an older one that has been through many upgrades, so that may have something to do with this issue. I mention the solution here in case anyone else encounters that problem.
Other programs I have used in addition to Premiere include several versions of MainActor, VideoEdit, Windows Movie Maker, VideoWave, and some I can’t remember. So far, Vegas Movie is the best of them all.
I should mention that I use the excellent free QuickMediaConverter to convert VOB files for use with Vegas Movie.
on
Dec 18, 2008 Version: 8.0c
OS: WinXP Ease of use: 9/10
Functionality: 8/10
Value for money: 9/10
Overall: 8/10
Report!
I have edited programs with Adobe Premiere 6.1 and Premiere Elements 3. Beginning last week, I started using Sony Vegas Studio to edit my current project. I found one huge defect that results in a program failure due to memory leakage. It took me two days to learn how to avoid this crash…
Do not show AVCHD program media in thumbnail view. Use list view instead.
But this caveat notwithstanding, the program is very stable. The large number of effects and filters are excellent. My congratulations to the designers and programmers. My only disappointment is that the maximum source count is four. At least one more video and audio timeline source should be made available.
on
Jul 8, 2008 Version: 8.0d
OS: WinXP Ease of use: 9/10
Functionality: 10/10
Value for money: 10/10
Overall: 10/10
Report!
Of course there is a «scene view» box. Top left menu bar select View, in drop down menu click Video Preview.Scene view box will appear bottom right of screen.
Vegas Movie Studio might not have everything but it works and your computer does not crash.
on
May 26, 2008 Version: 6.0b (build126)
OS: WinXP Ease of use: 9/10
Functionality: 10/10
Value for money: 10/10
Overall: 10/10
| 25 reviews, Showing 1 to 5 reviews |
Post review
Show all 25 reviews |
Работа с видео- и аудиодорожками
С самими дорожками можно делать большую кучу всего. Их можно приглушать отдельно каждую, задавать прозрачность предыдущим дорожкам (маска или альфа-канал), аудиодорожкам можно менять громкость от +12 ДБ до полной тишины, а видеодорожкам можно задать «Движение». Это крайне важный элемент, который работает по аналогии с окном «Панорамирование и обрезка», но вовлекает в себя ВСЮ видеодорожку в целом. Очень важный и гибкий инструмент, он позволяюет создавать динамические композиции из нескольких слоёв. Там есть своя отдельная временная дорожка, но помните — она влияет сразу на всю видеодорожку, от её начала и до конца.
Также можно добавить «Огибающие» — тонкую настройку отдельных элементов по времени. Для звука это панорамирование и громкость, для картинок — комбинированный уровень и затухание в цвет. «Огибающая» представляет собой синюю линию, на которой двойным кликом можно установить ключевые точки. Поднимая их выше или ниже центра, вы сможете настроить тот или иной параметр.
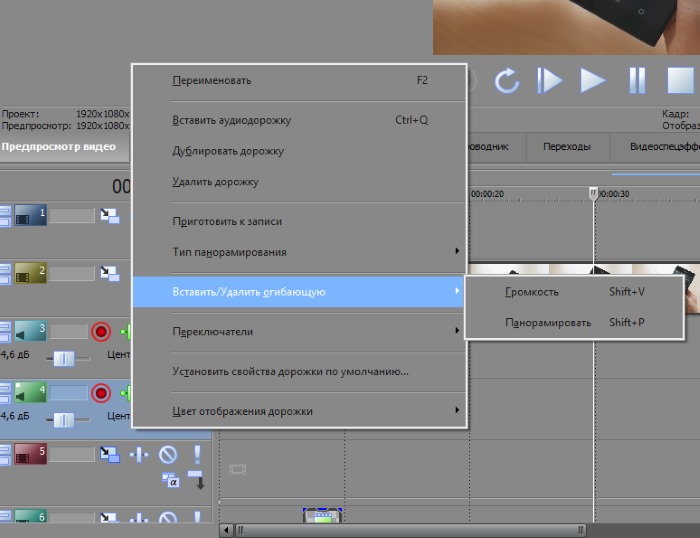
Редактируйте видео в простом или экспертном режиме
При запуске Ashampoo Movie Studio Pro мы находим его Главное меню с простым и понятным интерфейсом, помогая, будучи полностью на испанском языке. Он имеет пять больших кнопок, где мы найдем все доступные функции, такие как: Создать новый проект, Создать проект с помощью мастера, Открыть проект, Вырезать рекламу и Преобразовать фильмы.
При выборе Создать новый проект, он предложит нам выбирать между Простой режим и Экспертный режим , Если мы выберем первый, он покажет нам уменьшенное изображение раскадровки нашего нового проекта, включая кнопки для обрезки, эффекты, аудио и субтитры. Выбираем простой режим и появляется меню, разделенное на три панели. Вверху у нас есть окно Добавить, откуда мы можем добавить мультимедийный контент, используя перетащить опцию.
Внизу находится временная шкала, а в правом верхнем углу — окно предварительного просмотра. У нас есть видеодорожка, а также дорожки для эффектов, переходов, анимации объектов, а также текста и звука. Возможно, на удивление, отсутствие традиционный панель инструментов вверху, так как все доступные опции находятся на экране.
Прямо под панелью «Добавить», в левом верхнем углу, у нас есть различные кнопки, чтобы иметь возможность изменить вид этой панели между медиа-библиотекой, переходами, текстом, вступлениями + титрами, Видео Эффекты, Аудио и анимация. Чуть ниже появляется кнопка для перехода в экспертный режим на случай, если мы захотим продолжить редактирование оттуда.
Если мы нажмем на Выберите формат Кнопка внизу справа, мы переходим к следующему экрану. Здесь мы найдем меню для выбора формата, в который мы хотим конвертировать наше видео, упорядоченное по категориям. Мы можем выбирать между приборы (Android, Apple, Huawei, HTC и т. Д.), Диски (Blu-Ray, DVD), Загрузить (, Мое видео, YouTubeи т. д.) и Экспорт файлов (AVI, MKV, MP4 и т. Д.). Возможно, нам не хватает возможности конвертировать файлы в формате HEVC или WMV. С правой стороны это даст нам возможность выбрать желаемое качество, способное конвертировать, в зависимости от выбранного формата, до 4K .
Затем нажмите Выберите качество и появится новое окно, в котором мы можем настроить качество видео от самого низкого до лучшего качества, а также размер нового видео, которое мы собираемся получить. Следующим шагом будет выбор вывода.
Наконец, мы находим окно, из которого мы можем назвать наше новое видео, а также выбираем путь, по которому мы хотим сохранить его. После этого нажмите на Подготовить проект и мы конвертируем видео. Время ожидания будет зависеть от качества видео, его размера и мощности нашего компьютера.
Sony Vegas Movie Studio HD Platinum [11.0.293] (2012) PC
 Название:
Название:
Sony Vegas Movie Studio HD PlatinumНазначение: работа с видеоГод: 2012Платформа: PCВерсия: 11.0.293Язык интерфейса: Multilanguage/РусскийТаблетка: Присутствует Рекомендуемые системные требования : Microsoft Windows, XP SP3, Windows Vista с пакетом обновления 2 или Windows 7 2 ГГц процессором (или многоядерных многопроцессорных процессора рекомендуется для HD и стереоскопическом 3D) 400 Мб на жестком диске для установки программы 1 Гб оперативной памяти (рекомендуется 2 ГБ) Windows-совместимая звуковая карта OHCI-совместимый i.LINK разъем * / IEEE-1394DV карты (для DV захвата и вывода на лету ) USB 2.0 соединение (для импорта из формата AVCHD или DVD-видеокамерах) Apple QuickTime 7.1.6 или более поздняя версия Подключение к Интернету (для службы Gracenote MusicID) Поддержка CD-записываемых дисков (для записи компакт-дисков ) Поддержка DVD-R/-RW / + R / + RW (для записи DVD ) Поддерживаемые BD-R/-RE диск диск (для Blu-ray Disc прожига) Microsoft. NET Framework 3.0
Инструкция по установке:
1 Отключить интернет 2 Установить Sony Vegas Movie Studio HD Platinum 3 Запустить Keygen и выбрать Vegas Movie Studio HD Platinum , нажать Generate , далее нажать Patch и пропачить папку с установленной Vegas Movie Studio HD Platinum (пропачиваеться на второй раз) , Keygen не закрываем 4 Запустить Sony Vegas Movie Studio HD Platinum и ввести serial number , выбрать зарегистрировать с другого компьютера и ввести activation code , сохранить файл активации в любой папке .
Описание:
Sony Vegas Movie Studio HD Platinum – видеоредактор, включающий в себя все необходимое для создания фильмов HD. Мощные функции композитинга, цветовой коррекции и инструменты для создания звукового оформления помогут вам получить профессиональный результат в своей домашней студии. Интерфейс Vegas Movie Studio позволяет пользователю иметь все необходимое под рукой без необходимости блуждания по меню для вызова того или иного модуля или операции. Количество отмен/повторов действий неограниченно. Функция записи CD, DVD и Blu-ray дисков полностью интегрирована в видеоредактор, таким образом, Вы можете легко делать диски профессионального уровня.
Возможности Sony Vegas Movie Studio:
— Редактирование видео практически любых форматов, включая HDV и AVCHD. Быстрый просмотр мультимедиа на устройствах и импорт файлов в программу без конвертации. — Редактирование видео в режиме реального времени с сохранением информации
Теперь не важно, какие изменения вы вносите в ваши видео и фото, оригинальные файлы сохраняются в первозданном виде. — Автоматические и дополнительные инструменты цветовой коррекции улучшают цвеа и невыразительные кадры, устраняют различия в цветовом балансе видео
— Технология стабилизации изображения для компенсации дрожания и смещений камеры, более 400 профессиональных 2D и 3D эффектов видео, титры и фильтры. — Инструмент «Баланс белого» поможет настроить правильную цветопередачу, автоматически регулируя цвета видео. — Возможность работать одновременно с видео стандартной четкости и видео высокой четкости в одном проекте. — Просмотр эффектов и переходов в режиме реального времени при полном разрешении на мониторе компьютера или на дополнительном мониторе. — Функция «Слайд-шоу» дает вам возможность быстро делать динамические слайд-шоу из набора изображений в несколько простых кликов. — Прожиг DVD и Blu-ray дисков непосредственно с тайм-линии. — Импорт многоканальных исходные файлов с видеокамеры, включая DVD и AVCHD Handycam модели. — Использование инструментов смешивания и панорамирования для создания объемного звучания. — Кодирование AC-3 стерео или 5.1, не выходя из программы с помощью встроенного Dolby Digital AC-3 кодировщика. — Инструмент «Восстановления аудио» позволяет удалить щелчки, треск и другие шумы из музыки и аудио клипов для обеспечения высокого качества саундтрека вашего видео проекта. — Изменение продолжительности и синхронизация аудио и видео с сохранением максимального качества звука.
Поддерживаемые форматы:
— Импорт: AAC, AA3, AIFF, AVI, BMP, CDA, FLAC, GIF, JPEG, MP3, MPEG-1, MPEG-2, MPEG-4, MVC, OGG, OMA, PCA, PNG, RealMedia, QuickTime, SND, SFA, W64, WAV, WDP, WMA, WMV — Экспорт: AAC, AC3, AA3, AIFF, AVC, AVI, BMP, FLAC, JPEG, LPEC, MP3, MPEG-2, MPEG-4, MVC, OGG, PCA, PNG, RealMedia, TIFF, QuickTime, W64, WAV, WDP, WMA, WMV
Скриншоты
Стать профессиональным редактором видео
Ashampoo Movie Studio Pro — это профессиональный видеоредактор, с помощью которого мы можем создавать наши видеоролики в высоком качестве, а также редактировать и вырезать их. С помощью этого инструмента мы сможем улучшить визуальное качество наших видео, добавить фоновый звук или эффекты перехода, а также вырезать рекламу и преобразовать их в большое количество совместимых форматов. Также есть поддержка работы с разрешением 4K и звуком Dolby 5.1 .
основные черты
- Простой и Экспертный Режим
- Извлекать изображения из видео
- Добавить клип с помощью файлов Drag & Drop
- Высокое разрешение 4K видео
- Совместимость с мобильными устройствами
- Встроенный видео конвертер
- Конвертируйте фотографии в фильмы
- Обрезать видео
- Используйте анимированные темы
- Добавить переходы между видеоклипами
- Создание начальных / заключительных титров со встроенными темами
- Применять визуальные эффекты
- Добавить фоновую музыку
Поддерживаемые форматы видео
- вход : MPEG2 + mp2, MPEG4 + mp3, H264 + mp3, MPEG2 + AC3, MPEG4 + AC3.
- Результат : DVD, Blu-Ray, MPEG4 (.avi), MPEG2 (.mpg), MP4 (.mp4), Apple (.m4v), MKV (.mkv), WMV (.wmv).


