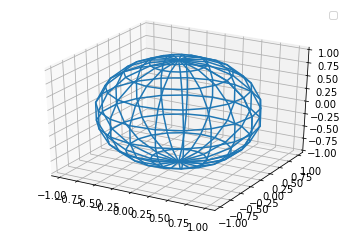Программ для построения графиков и диаграмм
Содержание:
- Часть 3. Что рисовать не нужно
- Onlinecharts.ru
- Часть 2. Из чего состоит кадр
- 6 лучших сервисов для построения графиков функций онлайн
- Зачем нужно строить график функции?
- Двумерные графики¶
- AceIT Grapher
- FBK Grapher
- 5.3 Столбчатые графики
- Решение задач на линейную функцию
- Создание треугольника в GeoGebra
- Как построить график функции в Excel
- Шаблоны для склеивания
- Как построить график функции онлайн на этом сайте?
- 5.4 Круговые (секторные) диаграммы
- «Planner 5D» — ресурс планировщик комнат и дизайн интерьера
- Microsoft Mathematics
- SMath Studio
- Виды углов
- Kontrolnaya-Rabota.ru
- Каркасная поверхность
Часть 3. Что рисовать не нужно
отличаютсяв каждом кадре
В этой анимации мы поворачиваем камеру, показывая пустоту за игроком. Внимательные зрители заметят, что она не совсем пуста…
В этой анимации показано, что если пройтись по улице дальше того, что мы видим, то в боковых улочках ничего нет, а на большом расстоянии деталей становится меньше.находятся
Теперь мы отдалимся, чтобы показать видимую область перед камерой (простите за монтаж для экономии времени).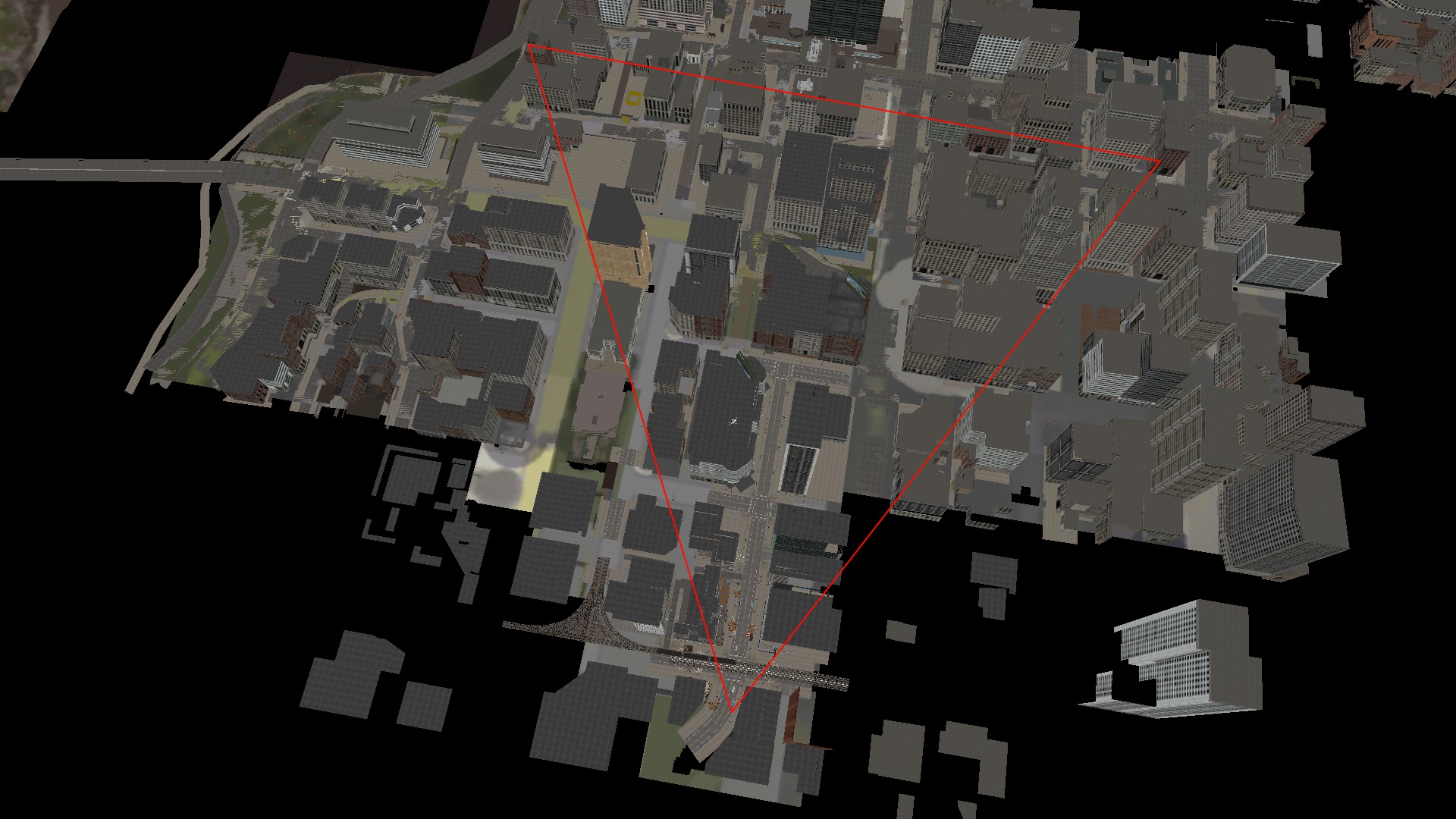
На изображение наложена примерна область видимости камеры. Ширина этого треугольника зависит от зоны видимости (Field of View) — иногда в играх это настраиваемая опция, иногда постоянное значение.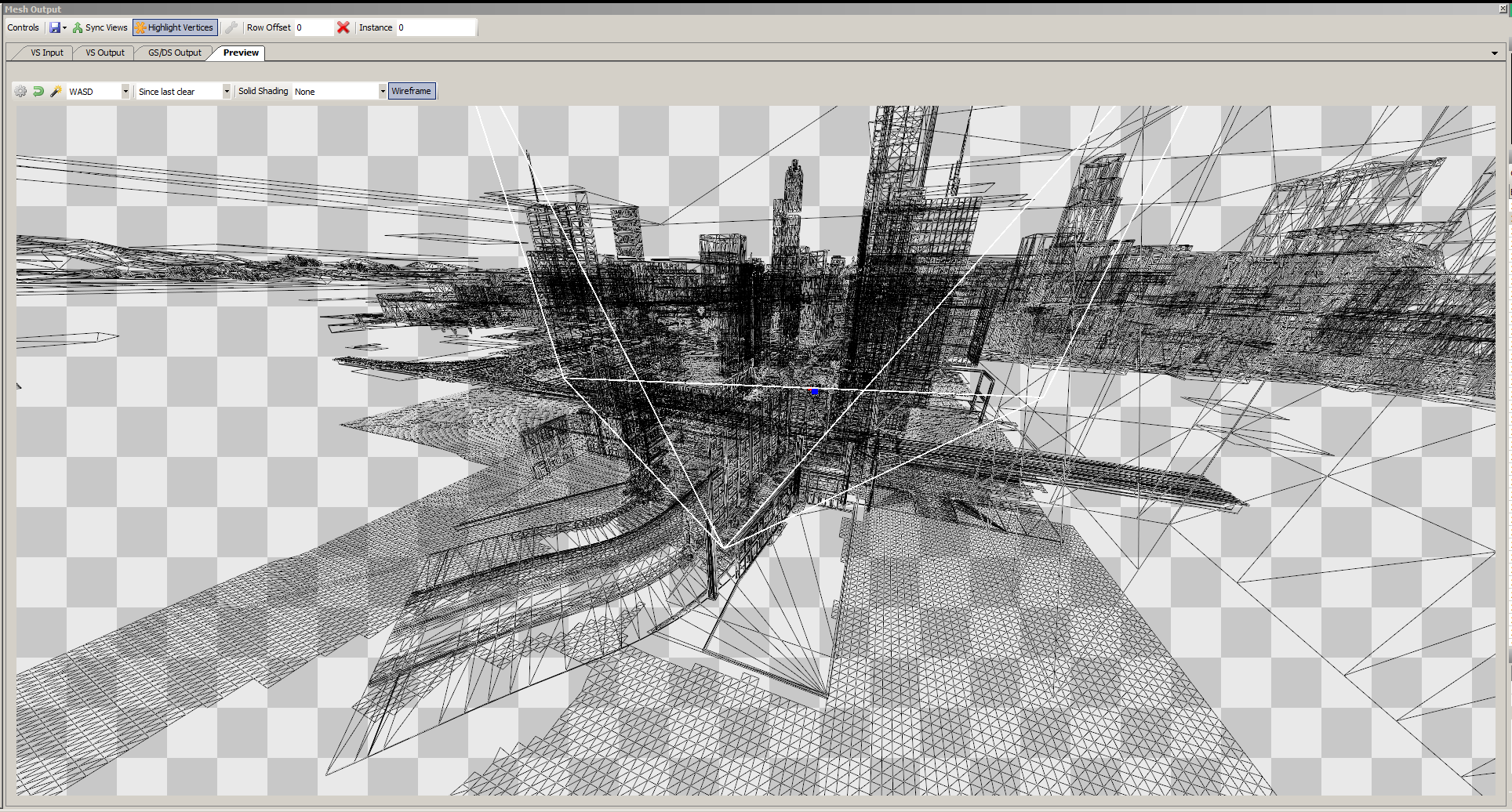
Вот каркасное отображение сцены, область видимости камеры ограничена белым.
Это своего рода тепловая карта, демонстрирующая, в каких частях сцены есть особо сложные модели. Заметьте, сколько проблем могут вызывать деревья и растительность.
Вот как выглядят сложные объекты и персонажи на расстоянии, когда они неотличимы от своих высокодетализированных версий.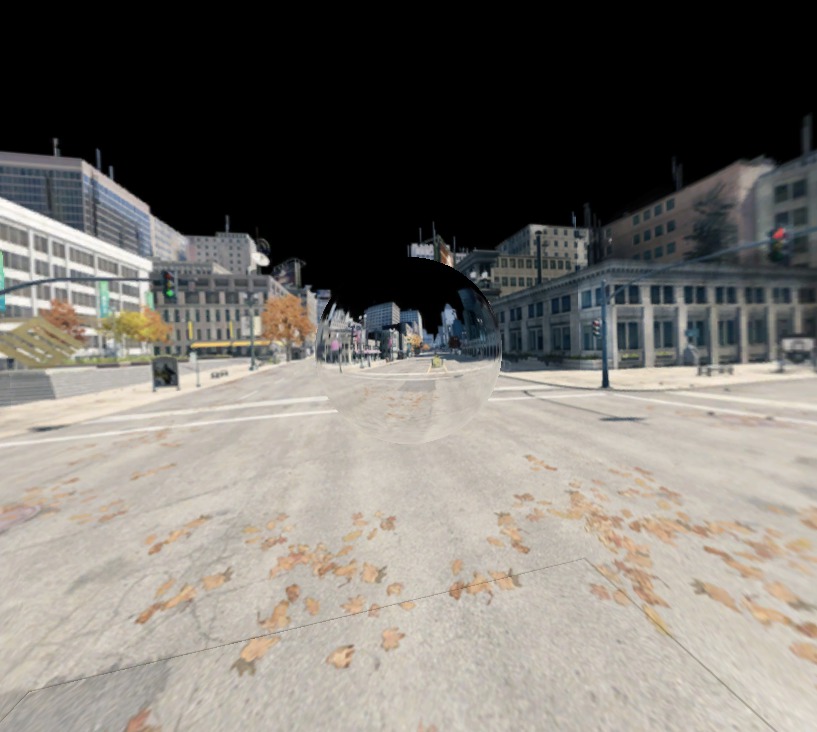
Это пререндеренное изображение называется «кубической картой» (cube map). Оно не совсем точно относительно места, в котором стоит Эйден, но достаточно к нему близко.
Вот очень «фишайное» отображение сцены вокруг Эйдена с видом снизу, сделанное для отражений. Сориентироваться можно по двум фонарям и рельсам поезда.обязан
Вот сцена из Far Cry 4, которую я использую просто для примера.
Вот изображение с информацией о тенях этой сцены — для каждого из них требуется совершенно новый рендеринг сцены.
Onlinecharts.ru
Онлайн-помощник Onlinecharts.ru строит не графики, а диаграммы практически всех существующих видов. В том числе:
- Линейные.
- Столбчатые.
- Круговые.
- С областями.
- Радиальные.
- XY-графики.
- Пузырьковые.
- Точечные.
- Полярные бульки.
- Пирамиды.
- Спидометры.
- Столбчато-линейные.
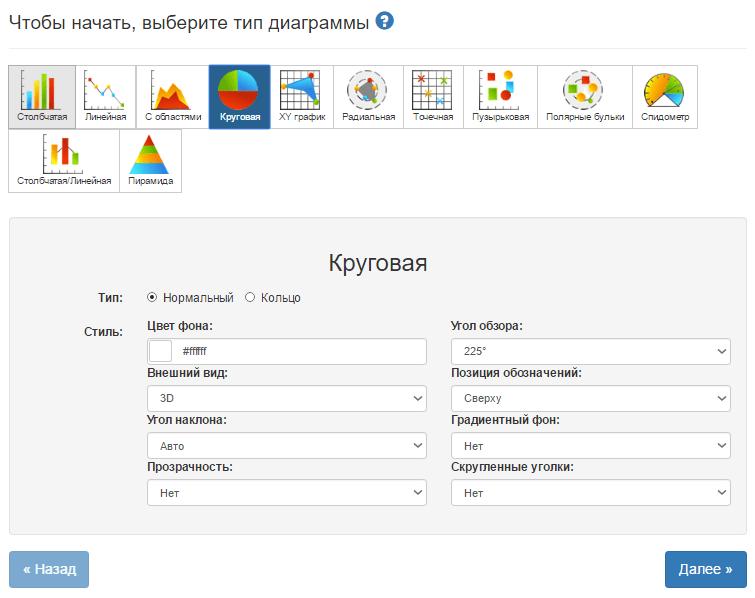
Пользоваться ресурсом очень просто. Внешний вид диаграммы (цвет фона, сетки, линий, указателей, форма углов, шрифты, прозрачность, спецэффекты и т. д.) полностью определяется пользователем. Данные для построения можно ввести как вручную, так и импортировать из таблицы CSV-файла, хранимого на компьютере. Готовый результат доступен для скачивания на ПК в виде картинки, PDF-, CSV- или SVG-файлов, а также для сохранения онлайн на фотохостинге ImageShack.Us или в личном кабинете Onlinecharts.ru. Первый вариант могут использовать все, второй — только зарегистрированные.
Часть 2. Из чего состоит кадр




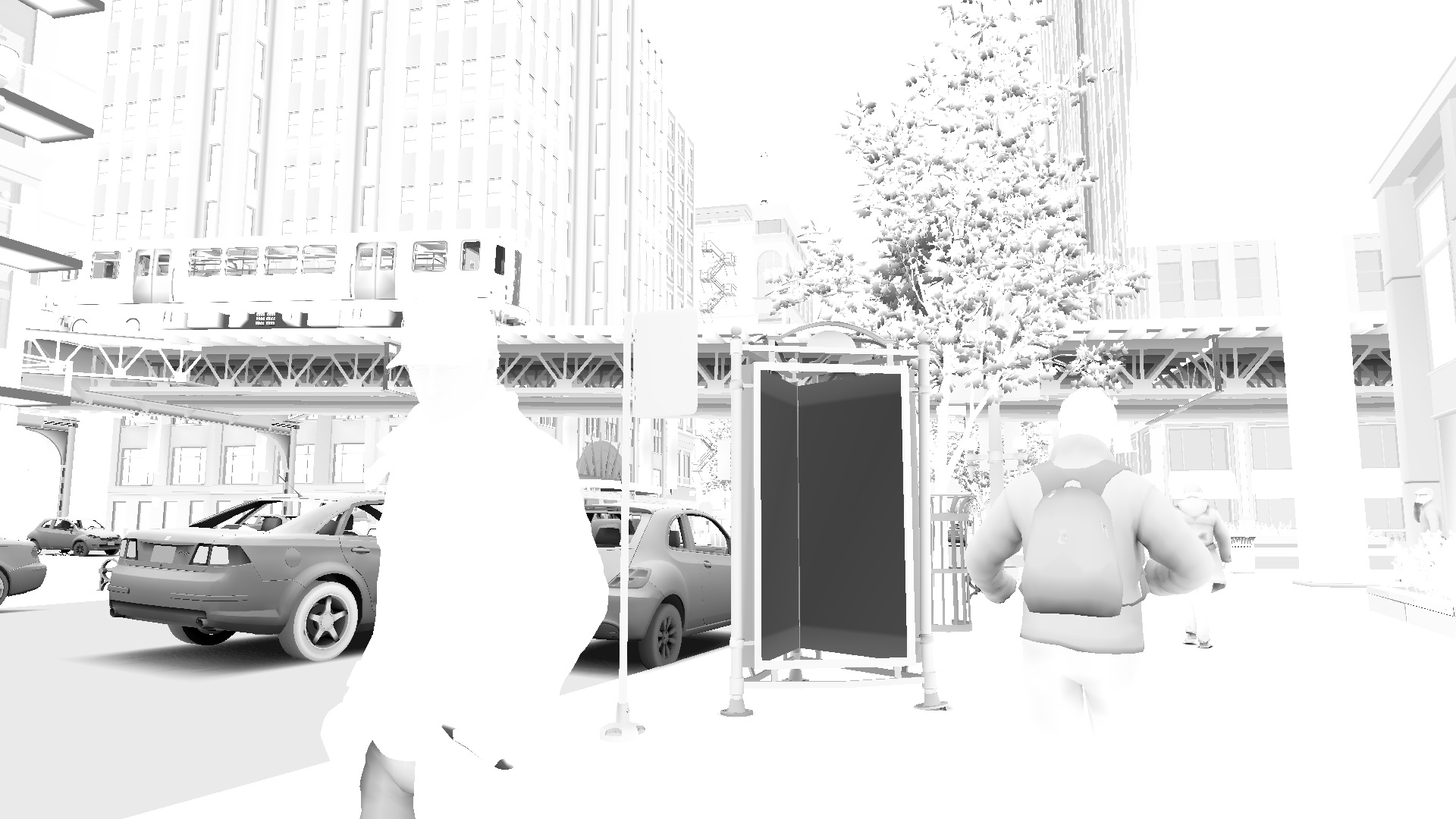

Разные примеры промежуточных изображений, используемых при построении кадра Watch Dogs.текстурированная модель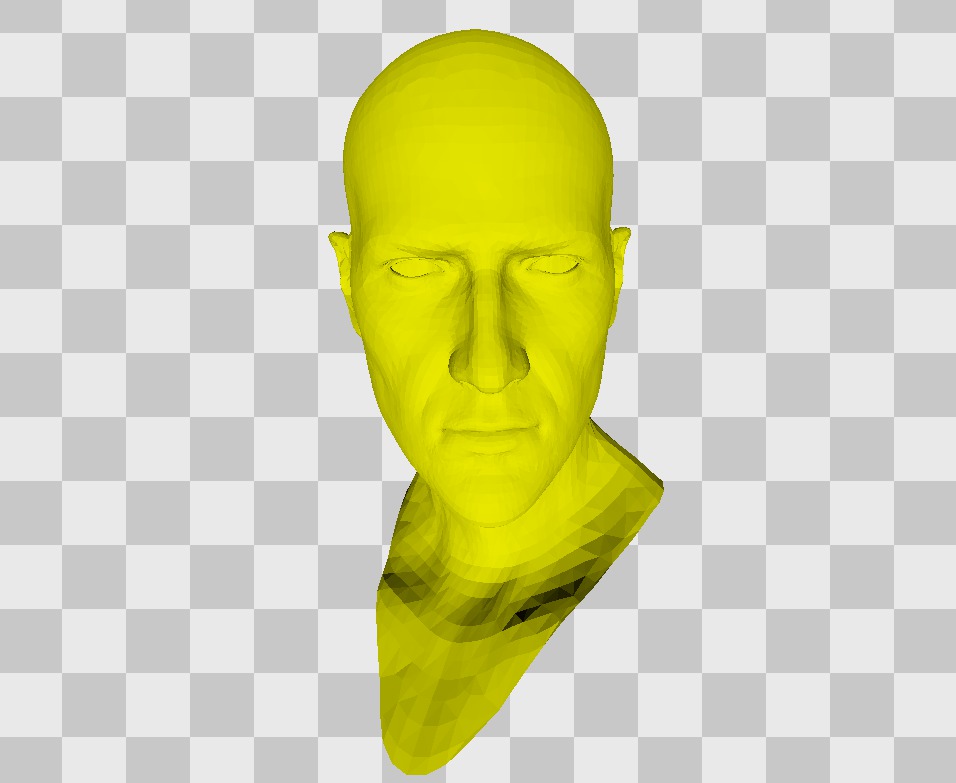
Это 3D-модель головы Эйдена Пирса после анимирования. Треугольники видны, потому что они отрисованы плоскими, а не сглажены, как это бывает обычно.
Это текстура, соответствующая показанной выше модели головы Эйдена Пирса. Тут есть части для зубов и языка. Заметьте, что область над его лбом не текстурирована, потому что постоянно закрыта Легендарной Бейсболкой Эйдена Пирса.
Вот краткий фрагмент поворота головы 3D-модели. Наложена только текстура, и ничего более.4700

Это текстура и затекстурированная модель бейсболки. Видно, что текстура построена из отдельных частей, которые соединяются на модели.
Уже не очень похоже на Легендарную Бейсболку Эйдена Пирса.
6 лучших сервисов для построения графиков функций онлайн
К сожалению, не все студенты и школьники знают и любят алгебру, но готовить домашние задания, решать контрольные и сдавать экзамены приходится каждому. Особенно трудно многим даются задачи на построение графиков функций: если где-то что-то не понял, не доучил, упустил — ошибки неизбежны. Но кому же хочется получать плохие оценки?
Не желаете пополнить когорту хвостистов и двоечников? Для этого у вас есть 2 пути: засесть за учебники и восполнить пробелы знаний либо воспользоваться виртуальным помощником — сервисом автоматического построения графиков функций по заданным условиям. С решением или без. Сегодня мы познакомим вас с несколькими из них.
Зачем нужно строить график функции?
На этой странице вы можете построить интерактивный график функции онлайн. Построение графика функции позволяет увидеть геометрический образ той или иной математической функции. Для того чтобы вам было удобнее строить такой график, мы создали специальное онлайн приложение. Оно абсолютно бесплатно, не требует регистрации и доступно для использования прямо в браузере без каких-либо дополнительных настроек и манипуляций. Строить графики для разнообразных функций чаще всего требуется школьникам средних и старших классов, изучающим алгебру и геометрию, а также студентам первых и вторых курсов в рамках прохождения курсов высшей математики. Как правило, данный процесс занимает много времени и требует кучу канцелярских принадлежностей, чтобы начертить оси графика на бумаге, проставить точки координат, объединить их ровной линией и т.д. С помощью данного онлайн сервиса вы сможете рассчитать и создать графическое изображение функции моментально.
Двумерные графики¶
В двумерном пространстве Sage может отрисовывать круги, линии и
многоугольники; графики функций в декартовых координатах; также графики
в полярных координатах, контурные графики и изображения векторных полей.
Некоторые примеры будут показаны ниже. Для более исчерпывающей информации
по построению графиков см. и ,
а также документацию
Sage Constructions.
Данная команда построит желтую окружность радиуса 1 с центром в начале:
sage: circle((,), 1, rgbcolor=(1,1,)) Graphics object consisting of 1 graphics primitive
Также можно построить круг:
sage: circle((,), 1, rgbcolor=(1,1,), fill=True) Graphics object consisting of 1 graphics primitive
Можно создавать окружность и задавать ее какой-либо переменной.
Данный пример не будет строить окружность:
sage: c = circle((,), 1, rgbcolor=(1,1,))
Чтобы построить ее, используйте или :
sage: c.show()
сохранит график в файл.
Теперь эти „окружности“ больше похожи на эллипсы, так как оси имеют
разный масштаб. Это можно исправить следующим образом:
sage: c.show(aspect_ratio=1)
Команда выполнит то же самое. Сохранить
картинку можно с помощью .
Строить графики базовых функций легко:
sage: plot(cos, (-5,5)) Graphics object consisting of 1 graphics primitive
Как только имя переменной определено, можно создать параметрический график:
sage: x = var('x')
sage: parametric_plot((cos(x),sin(x)^3),(x,,2*pi),rgbcolor=hue(0.6))
Graphics object consisting of 1 graphics primitive
Важно отметить, что оси графика будут пересекаться лишь в том случае,
когда начало координат находится в поле зрения графика, и что к
достаточно большим значениям можно применить научное обозначение:
sage: plot(x^2,(x,300,500)) Graphics object consisting of 1 graphics primitive
Можно объединять построения, добавляя их друг другу:
sage: x = var('x')
sage: p1 = parametric_plot((cos(x),sin(x)),(x,,2*pi),rgbcolor=hue(0.2))
sage: p2 = parametric_plot((cos(x),sin(x)^2),(x,,2*pi),rgbcolor=hue(0.4))
sage: p3 = parametric_plot((cos(x),sin(x)^3),(x,,2*pi),rgbcolor=hue(0.6))
sage: show(p1+p2+p3, axes=false)
Хороший способ создания заполненных фигур — создание списка точек (
в следующем примере), а затем использование команды для
построения фигуры с границами, образованными заданными точками. К
примеру, создадим зеленый дельтоид:
sage: L = for i in range(200)] sage: p = polygon(L, rgbcolor=(18,34,12)) sage: p Graphics object consisting of 1 graphics primitive
Напечатайте , чтобы не показывать осей на графике.
Можно добавить текст на график:
sage: L = for i in range(200)]
sage: p = polygon(L, rgbcolor=(18,14,12))
sage: t = text("hypotrochoid", (5,4), rgbcolor=(1,,))
sage: show(p+t)
Учителя математики часто рисуют следующий график на доске: не одну
ветвь arcsin, а несколько, т.е. график функции \(y=\sin(x)\)
для \(x\) между \(-2\pi\) и \(2\pi\), перевернутый по
отношению к линии в 45 градусов. Следующая команда Sage построит
вышеуказанное:
sage: v = sage: line(v) Graphics object consisting of 1 graphics primitive
Так как функция тангенса имеет больший интервал, чем синус, при
использовании той же техники для перевертывания тангенса требуется
изменить минимальное и максимальное значения координат для оси x:
sage: v = sage: show(line(v), xmin=-20, xmax=20)
Sage также может строить графики в полярных координатах, контурные
построения и изображения векторных полей (для специальных видов функций).
Далее следует пример контурного чертежа:
AceIT Grapher
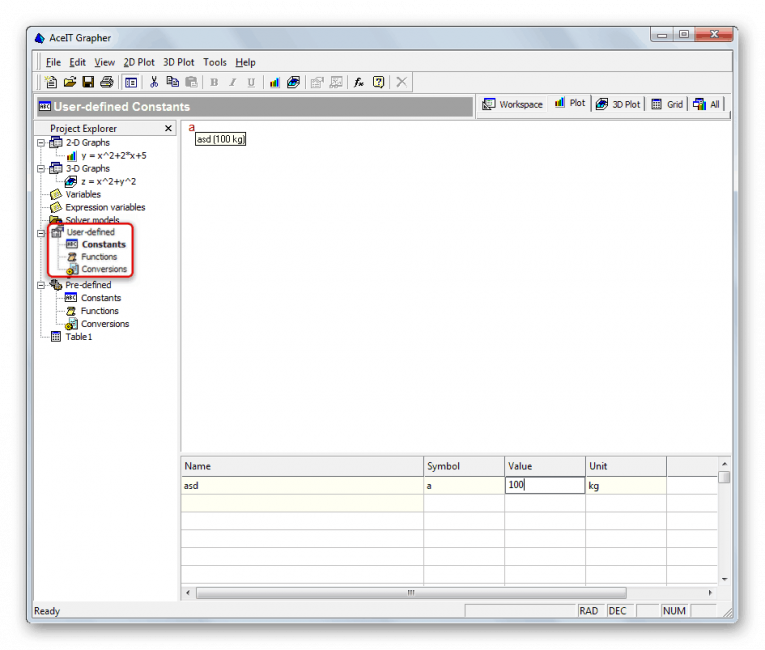
AceIT Grapher
Первым в списке значится весьма неплохой продукт, который позволяет строить как двумерные, так и трехмерные графики в соответствии с математическими функциями. Программа является совершенно бесплатной и скачать ее можно с официального сайта разработчика.
В данном продукте имеется инструмент для автоматизированного исследования функции, что весьма удобно. Также утилита обладает весьма продуманным интерфейсом, что позволяет без труда с ней работать. А вот русского языка, к сожалению, нет.
ПЛЮСЫ:
- Построение как двумерных, так и трехмерных графиков
- Есть инструмент для автоматизированного исследования функций
- Весьма неплохо организованный интерфейс
- Отображение внешнего вида функций на плоскости
МИНУСЫ:
Нет русского языка
FBK Grapher
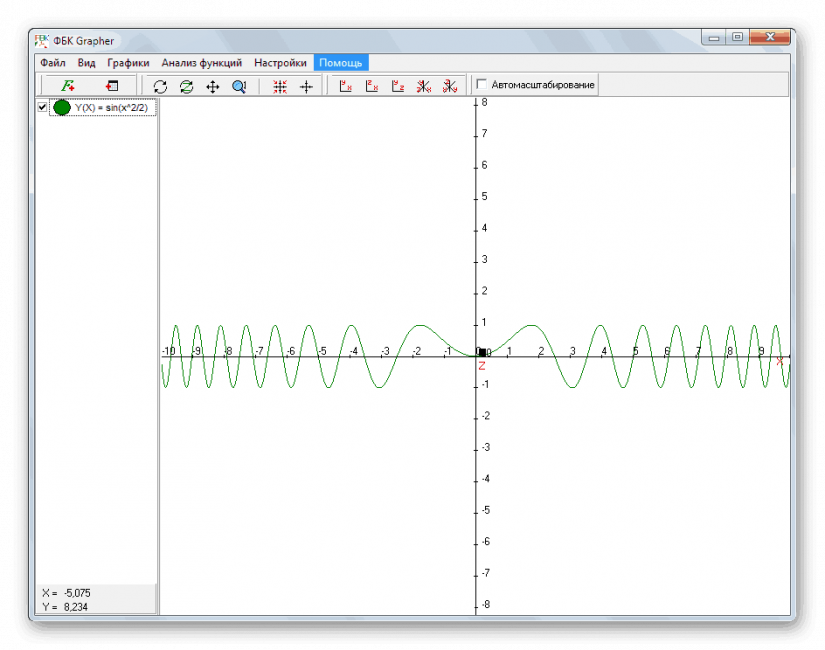
FBK Grapher
Продукт, созданный российскими разработчиками. Именно поэтому в нем априори есть русский язык. В остальном, это весьма качественный софт, который позволяет графически выразить практически любую математическую функцию.
Стоит также отметить, что продукт совершенно бесплатен и обладает предельно простым и понятным интерфейсом. Единственным недостатком можно считать немного непонятное отображение 3D графиков.
ПЛЮСЫ:
- Быстрое построение 2D и 3D графиков
- Работа практически со всеми математическими функциями
- Простота в управлении
- Есть русский язык
МИНУСЫ:
Отображение трехмерных графиков недостаточно информативно
5.3 Столбчатые графики
Столбчатые графики — barplot — отображают вектор числовых данных в виде столбиков. Это простейший вид графика (наряду с dotchart), который используется для сравнения абсолютных величин. Для построения необходимо вызвать функцию и передать ей столбец таблицы:
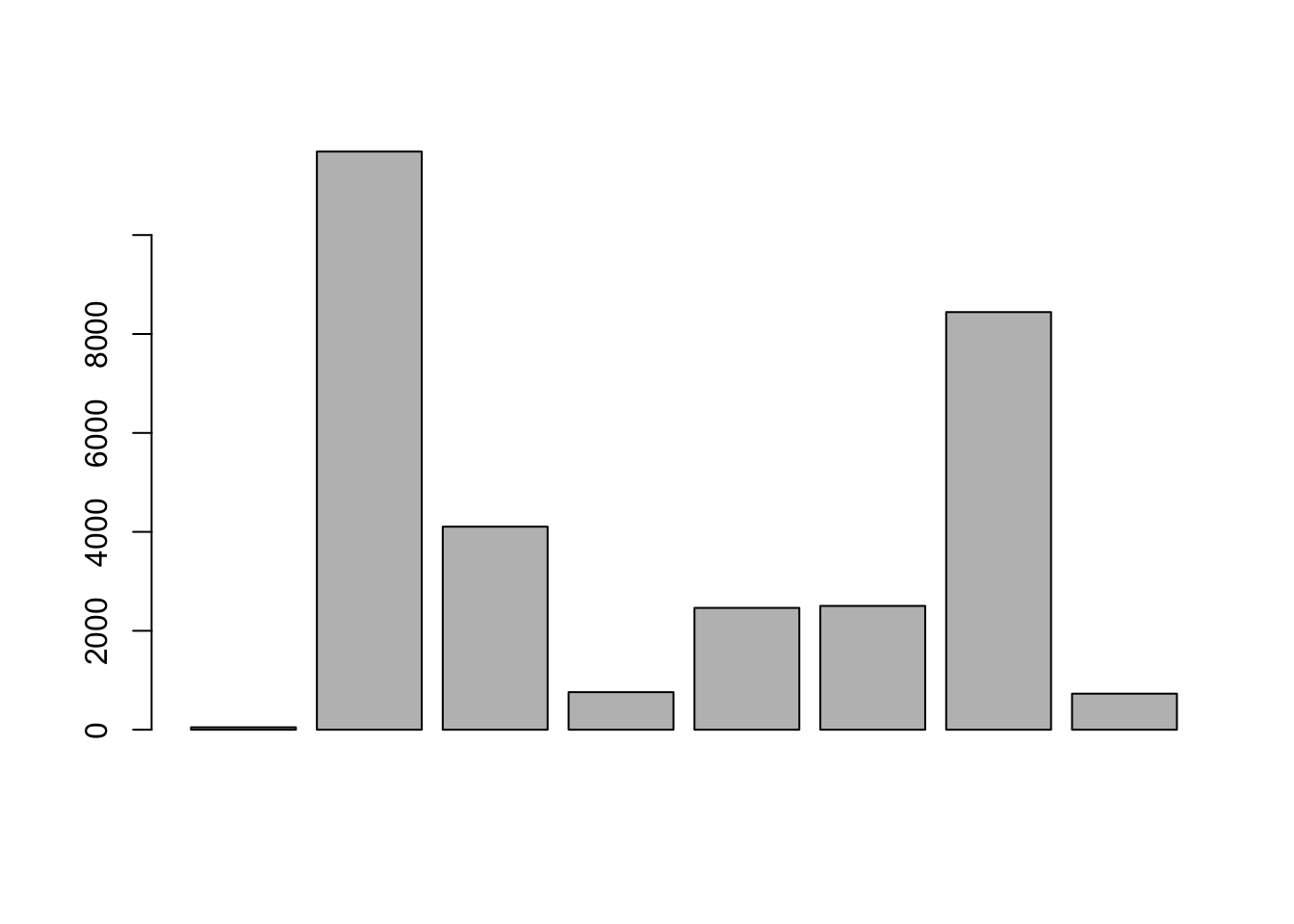
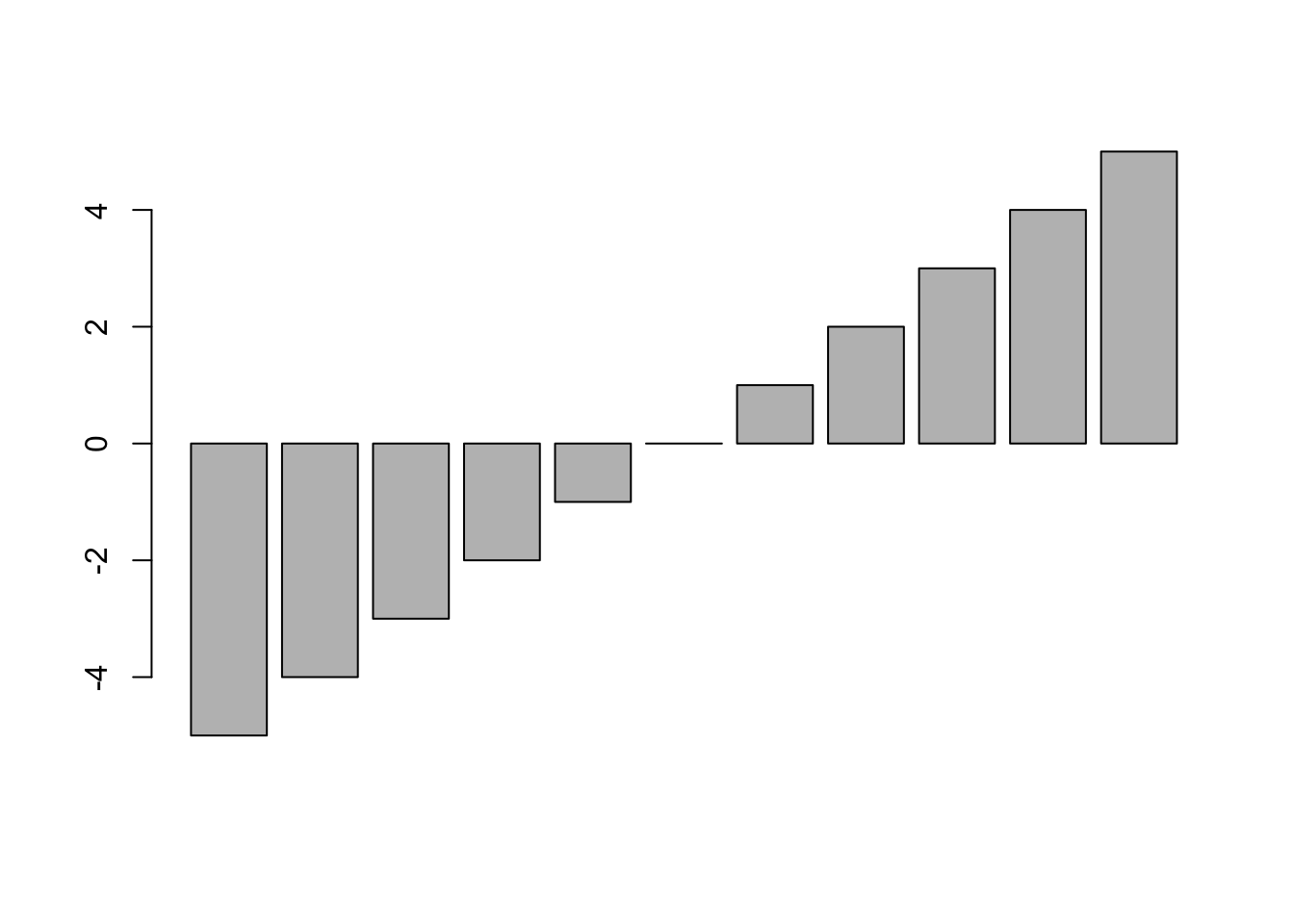
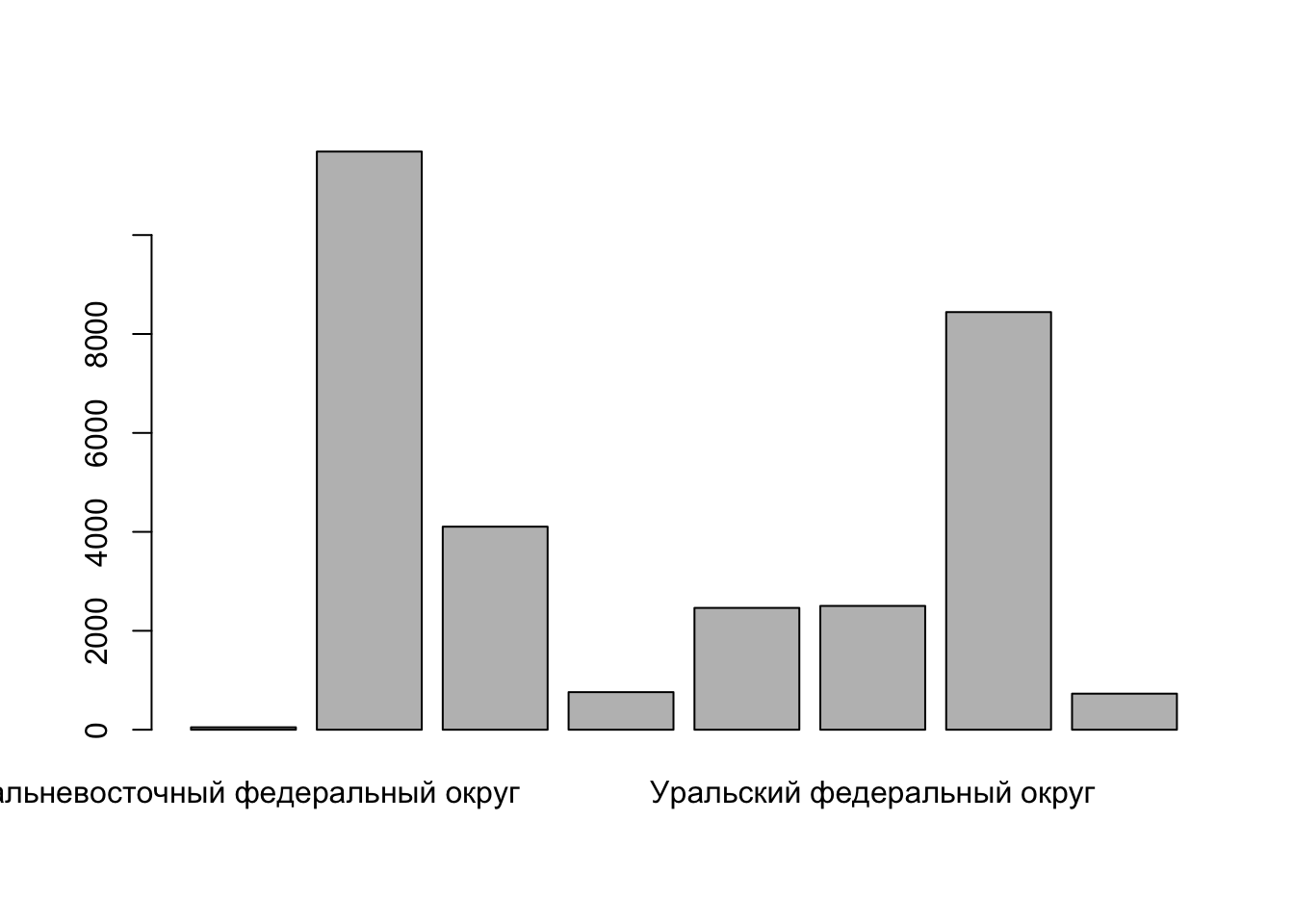
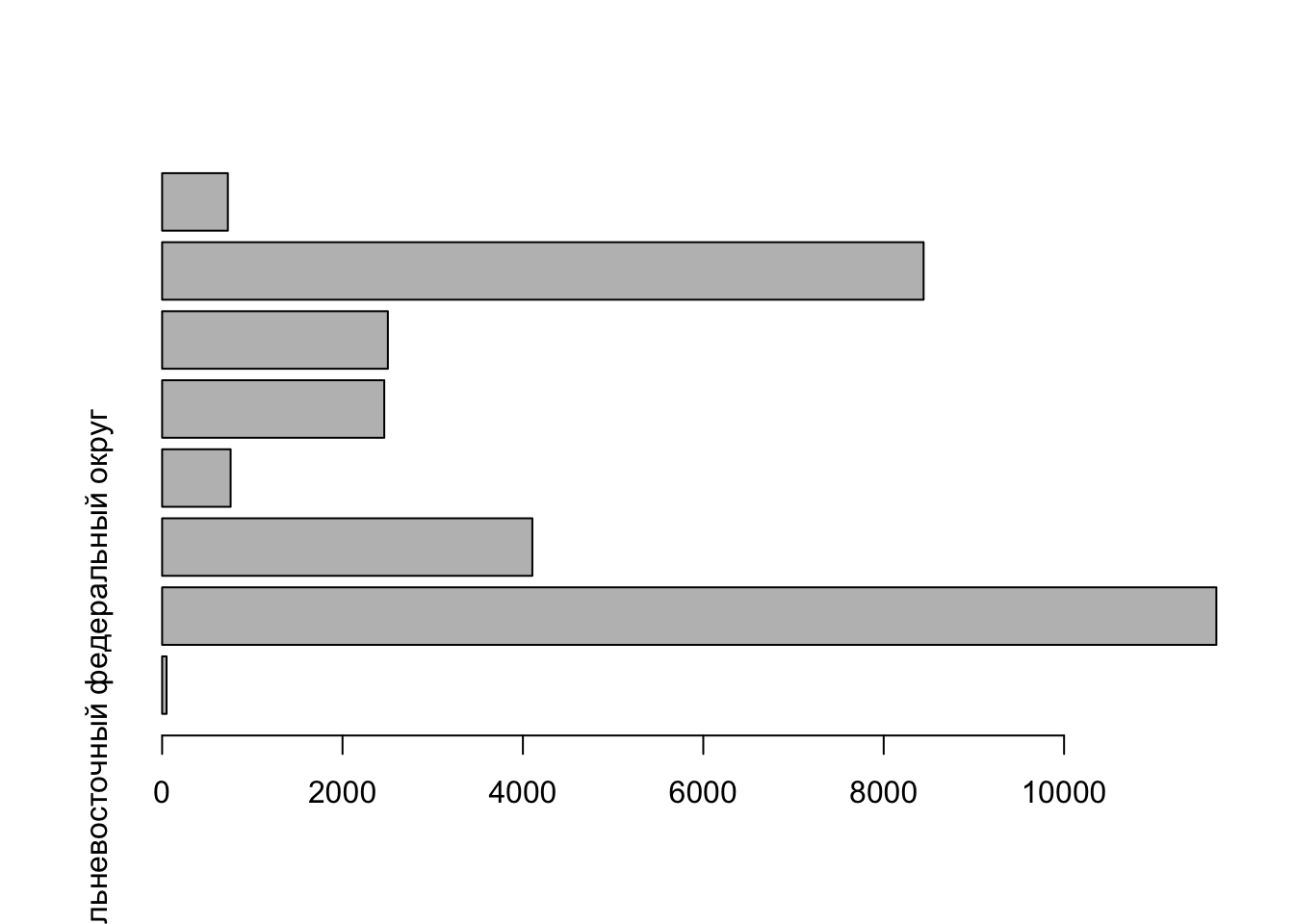
Чтобы развернуть подписи перпендикулярно столбцам, следует использовать параметр . Справка__R__говорит нам о том, что этот параметр дает следующее поведение подписей:
- 0: всегда параллельно осям (по умолчанию),
- 1: всегда горизонтально,
- 2: всегда перпендикулярно осям,
- 3: всегда вертикально.
Выберем вариант, при котором подписи всегда горизонтальны:
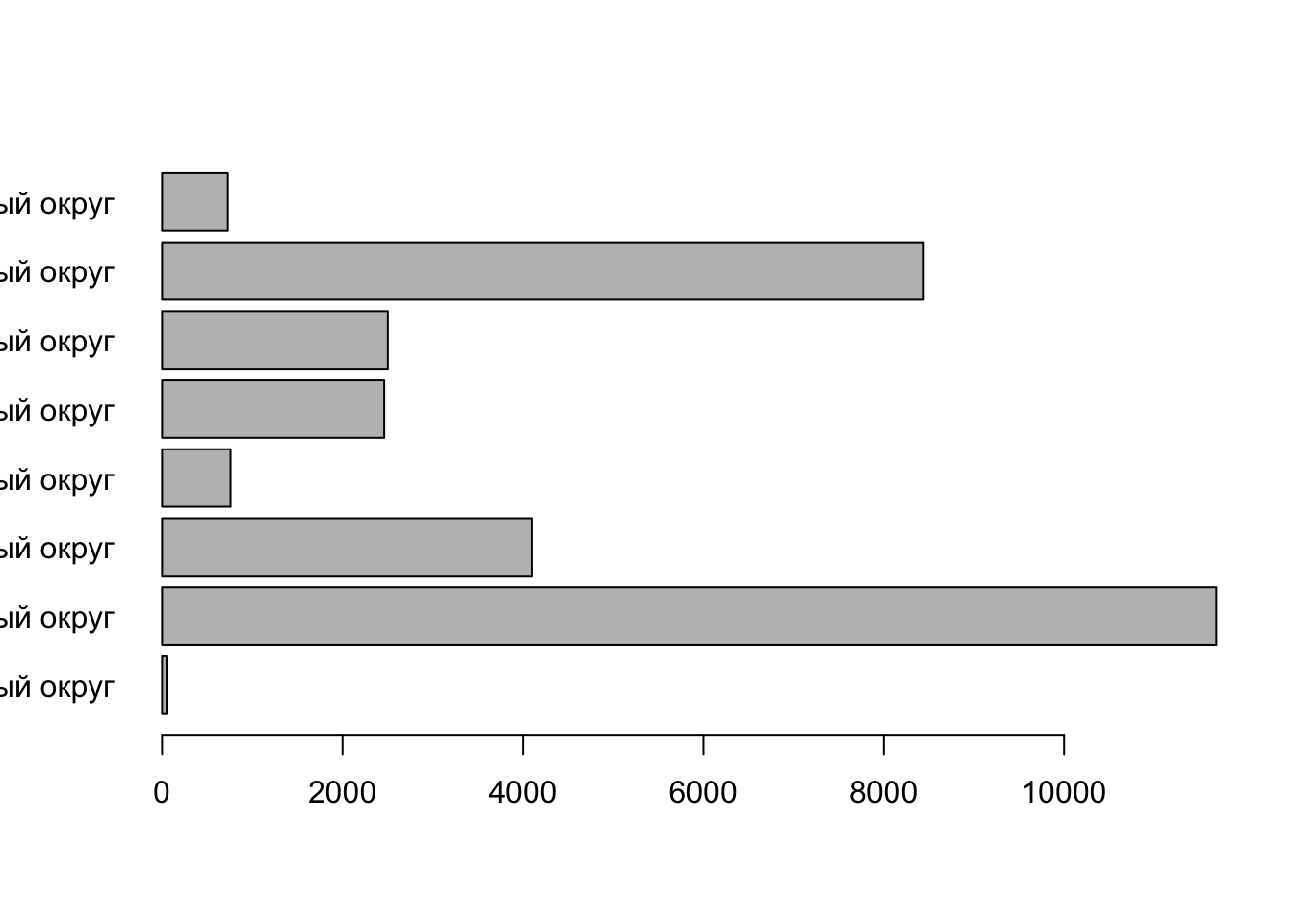
В данном случае очень массивные названия федеральных не умещаются в пространство графика. Можно было бы вполне убрать словосочетание “федеральный округ.” Для этого используем уже знакомую нам .
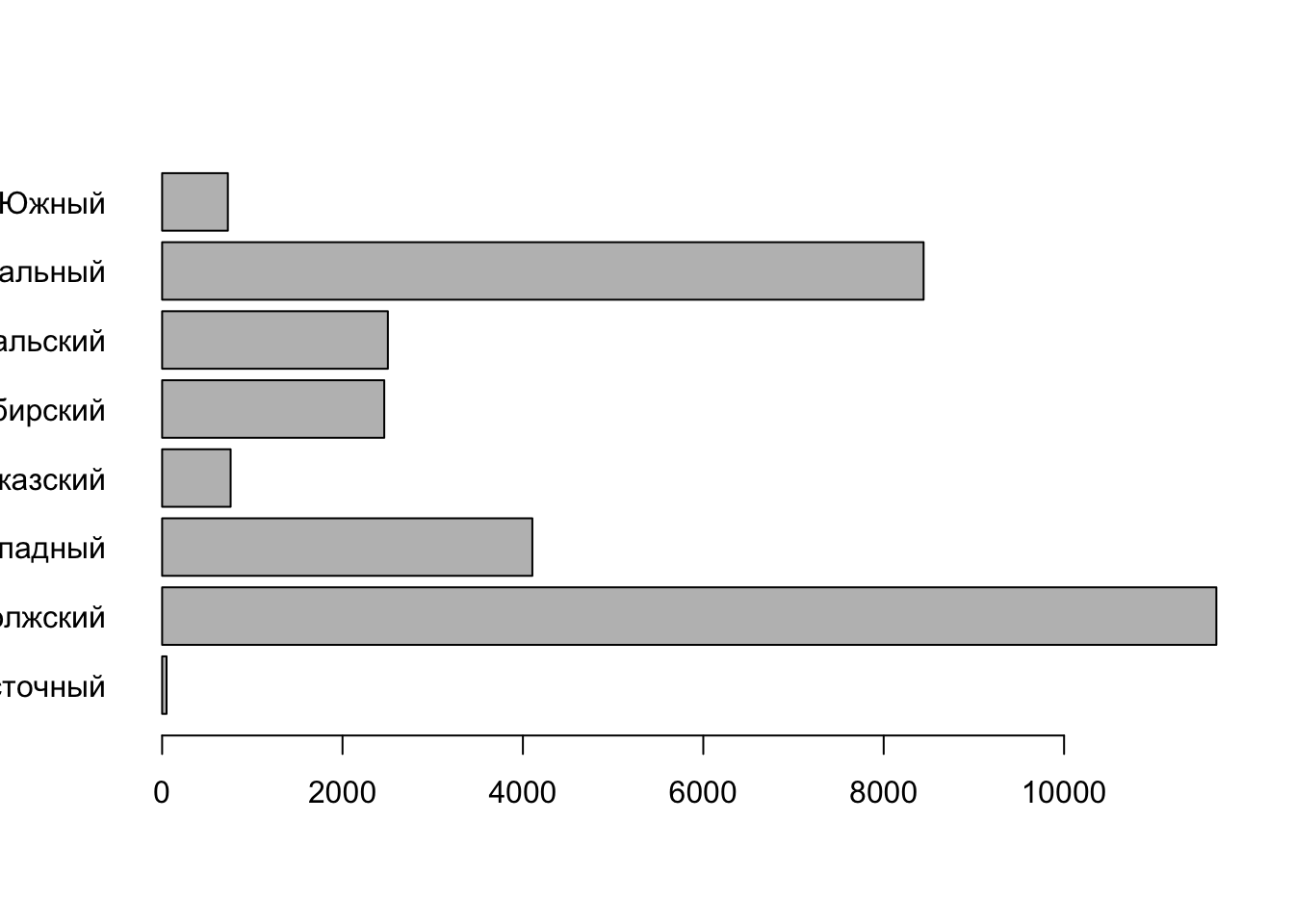
И снова содержимое не поместилось в поле графика. Проблема в том, что вокруг любого графика резервируются поля ограниченного размера для размещения подписей координат и т.д. Автоматически эти поля не пересчитываются, зарезервировать их — ваша задача.
Наберите в консоли . Откроется список всевозможных графических параметров, которые управляют компоновкой и порядком построения графиков. Эти параметры можно установить, вызвав функцию . Все дальнейшие вызовы инструкций построения графиков будут учитывать установленные параметры Пролистайте страницу справки вниз и найдите параметр — он отвечает за установку полей в условных единицах. Есть также параметр , который позволяет установить поля графика в дюймах
Обратите внимание на то, что означают параметры этой функции:
Поскольку в нашем примере проблемы возникают в левым полем, необходимо увеличить второй параметр.
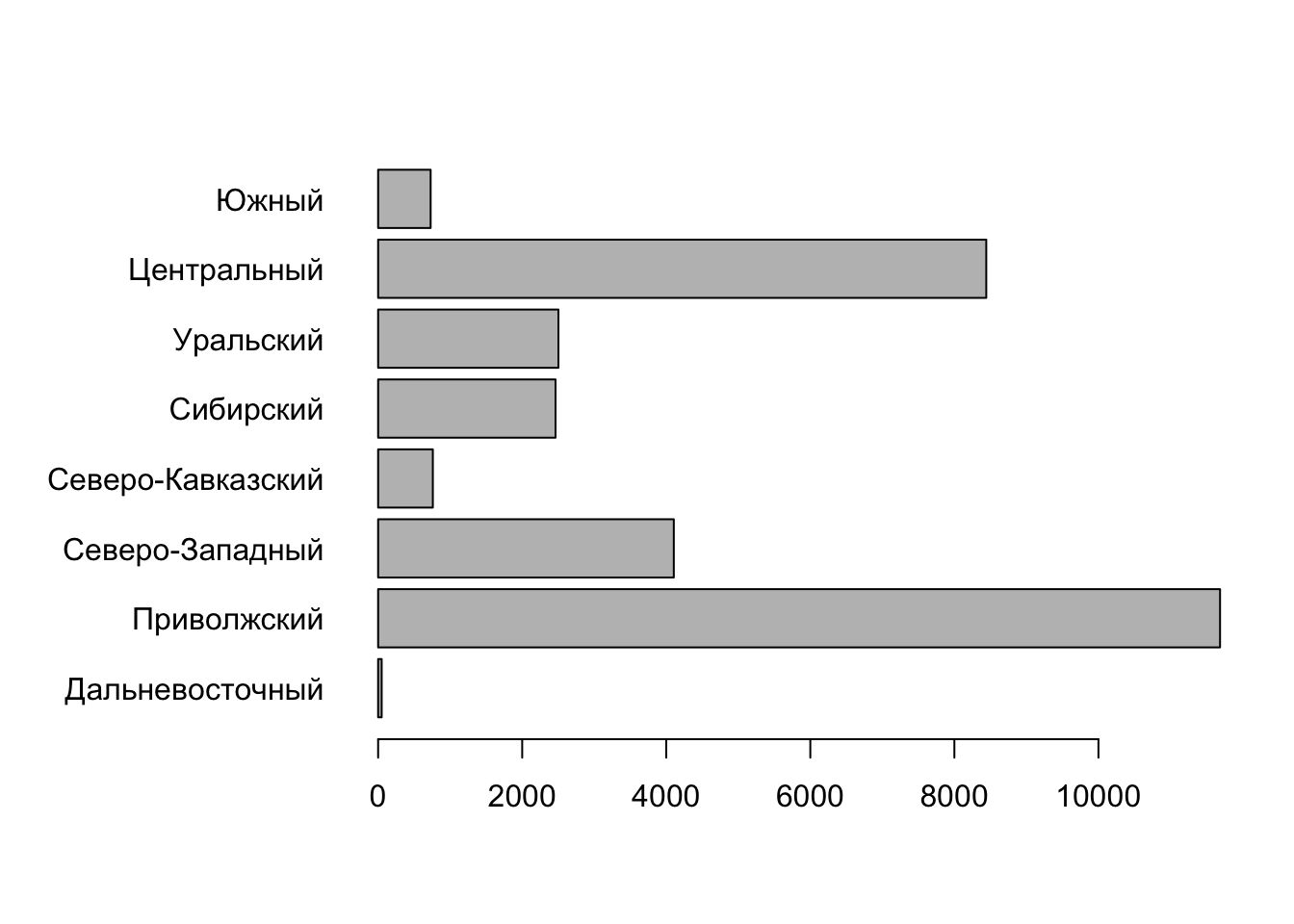
Добавим заголовок с помощью параметра , а подпись единиц измерения по оси \(X\) — с помощью параметра . Поскольку количество параметров функции уже достаточно велико, введем каждый из них с новой строчки, чтобы улучшить читаемость кода:
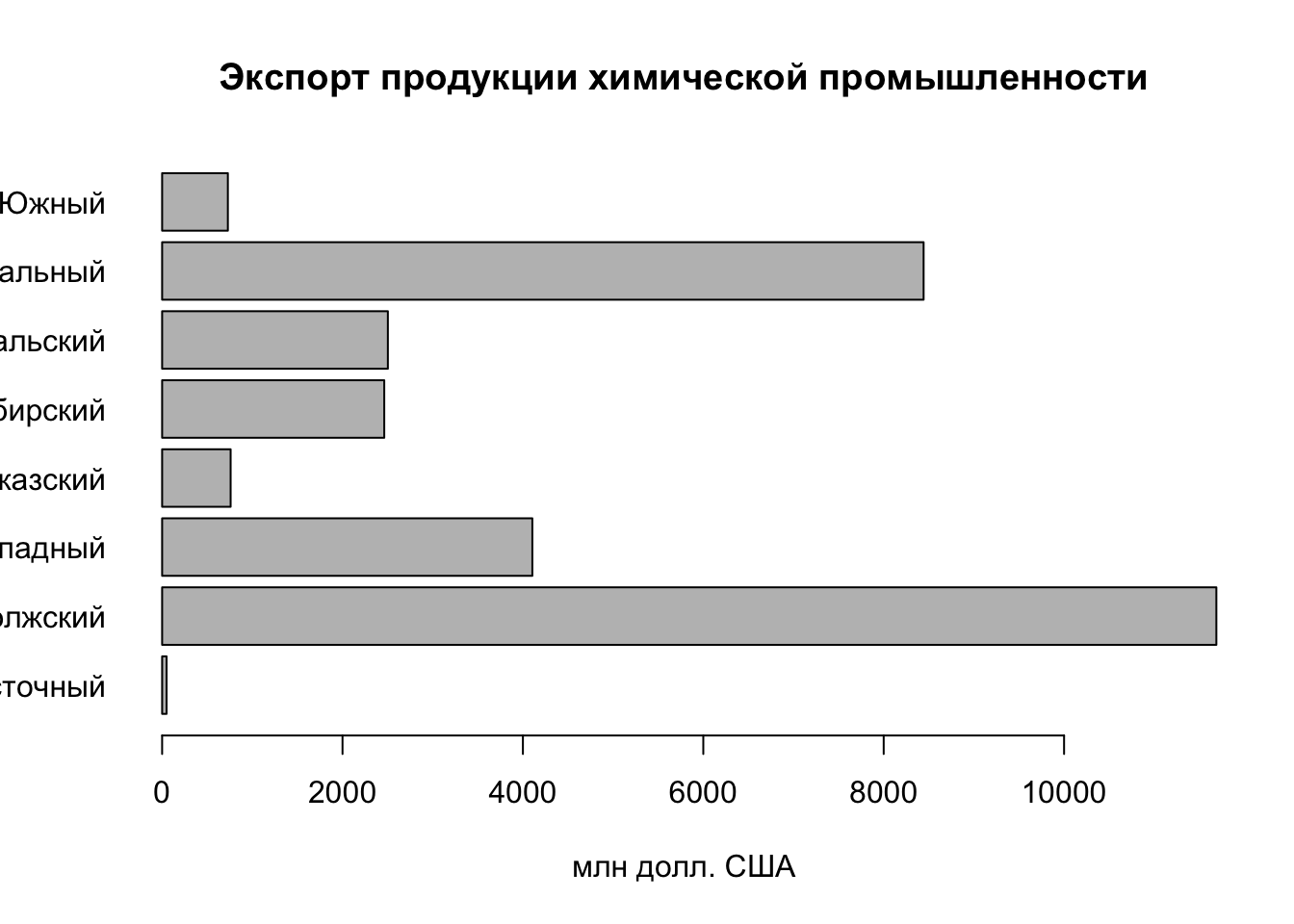
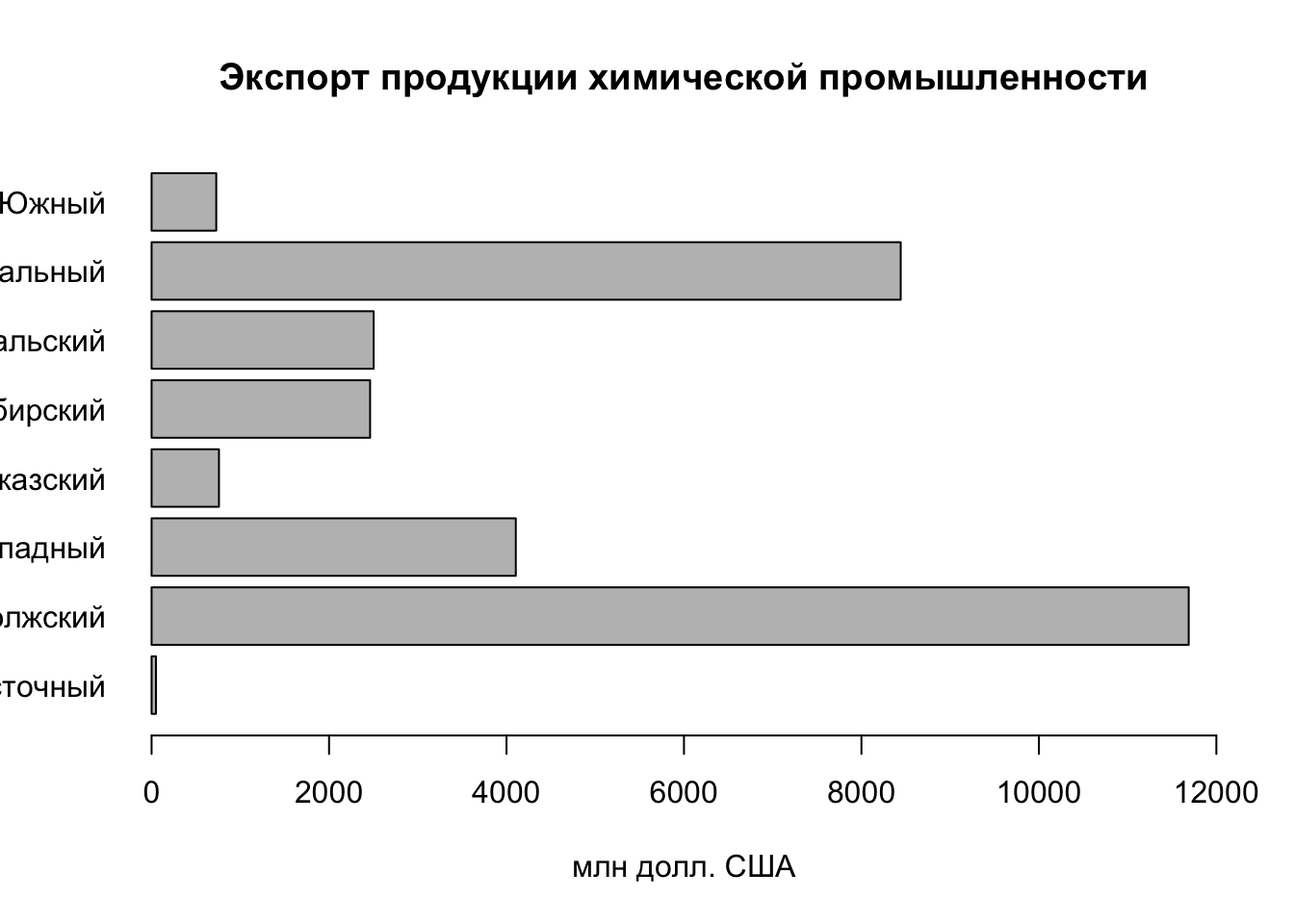
Решение задач на линейную функцию
Чтобы решать задачи и строить графики линейных функций, нужно рассуждать и использовать свойства и правила выше. Давайте потренируемся!
Пример 1. Построить график функции y = kx + b, если известно, что он проходит через точку А (-3; 2) и параллелен прямой y = -4x.
Как решаем:
- В уравнении функции y = kx + b два неизвестных параметра: k и b. Поэтому в тексте задачи нужно найти два условия, которые характеризуют график функции.
Из того, что график функции y = kx + b параллелен прямой y = -4x, следует, что k = -4. То есть уравнение функции имеет вид y = -4x + b.
Осталось найти b. Известно, что график функции y = -4x + b проходит через точку А (-3; 2). Подставим координаты точки в уравнение функции и мы получим верное равенство:
2 = -4(-3) + b
b = -10 - Таким образом, нам надо построить график функции y = -4x — 10
Мы уже знаем точку А (-3; 2), возьмем точку B (0; -10).
Поставим эти точки в координатной плоскости и соединим прямой:
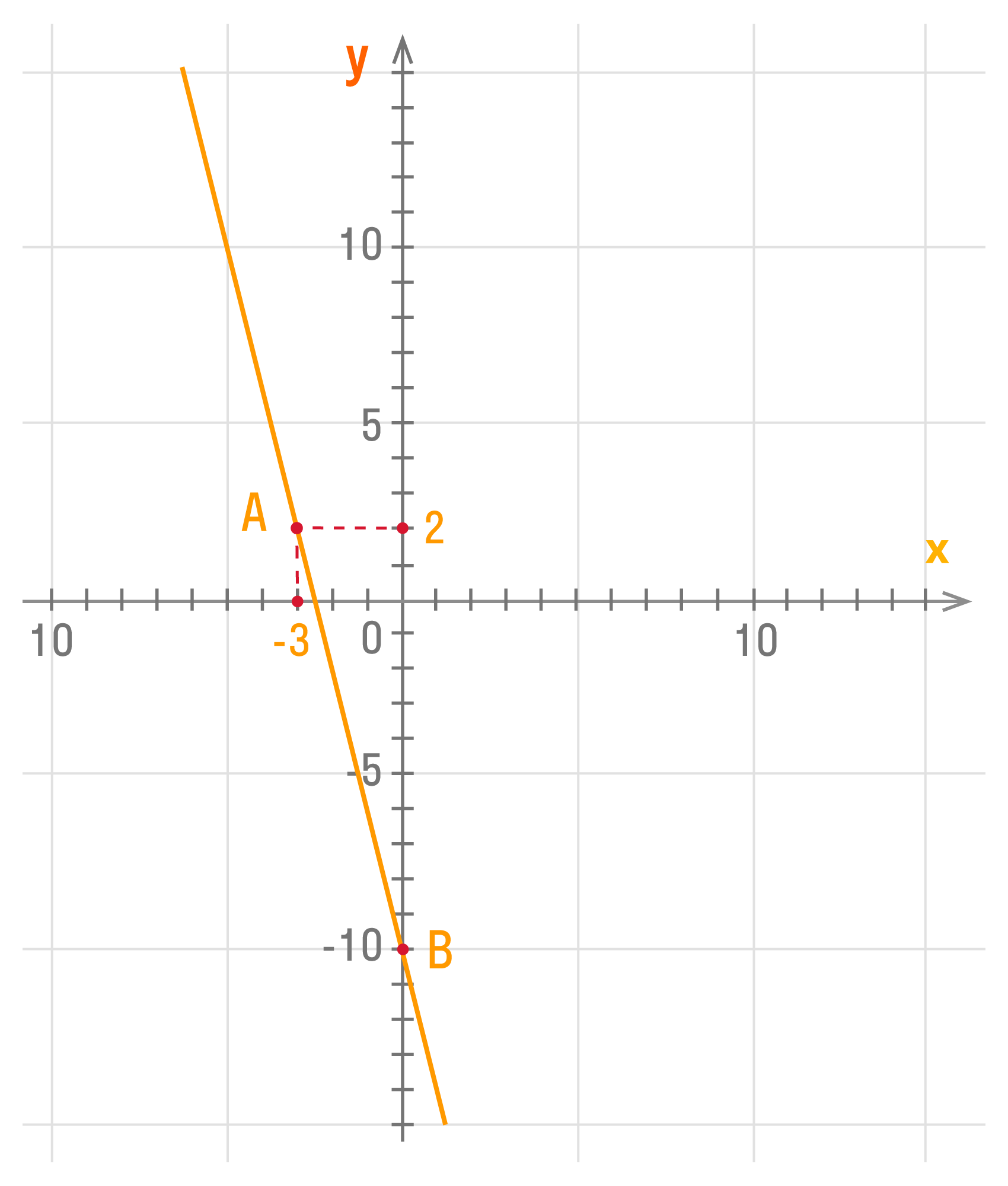
Пример 2. Написать уравнение прямой, которая проходит через точки A (1; 1); B (2; 4).
Как решаем:
- Если прямая проходит через точки с заданными координатами, значит координаты точек удовлетворяют уравнению прямой y = kx + b.
Следовательно, если координаты точек подставить в уравнение прямой, то получим верное равенство. - Подставим координаты каждой точки в уравнение y = kx + b и получим систему линейных уравнений.
- Вычтем из второго уравнения системы первое, и получим k = 3.
Подставим значение k в первое уравнение системы, и получим b = -2.
Ответ: уравнение прямой y = 3x — 2.
Создание треугольника в GeoGebra
Давайте попробуем начертить треугольник в программе GeoGebra. Для этого нужно будет перейти в «геометрический» режим для того, чтобы включить отображение сетки, и отключить отображение оси координат.
Кликните правой кнопкой мыши по оси координат, в контекстном меню выберите пункт «Сетка», а затем там кликните по пункту «Оси» для отключения оси координат. На панели инструментов нажмите на кнопку «Многоугольник».
Вам также может быть интересно:
- Лови Ответ — калькулятор для решения примеров и уравнений
- Переводчик по фото онлайн — 5 способов
После этого нарисуйте треугольник, последовательно установив три вершины. При необходимости, вы можете ввести точные координаты. Для этого вам нужно будет кликнуть по точке правой кнопкой мыши.
Далее вы можете создать биссектрису угла. Для этого нажмите на треугольную кнопку под кнопкой «Перпендикулярная прямая», а затем выберите из выпадающего списка инструмент «Биссектриса угла». После этого, кликните по двум отрезкам образующих угол, биссектриса будет создана.
Вы можете обозначить угол. Для этого нажмите на кнопку инструмента «Угол» в Панели инструментов. Для отображения интересующего вас угла выберите три точки или две прямые.
Как построить график функции в Excel
Построение графиков функции в Excel – тема не сложная и Эксель с ней может справиться без проблем. Главное правильно задать параметры и выбрать подходящую диаграмму. В данном примере будем строить точечную диаграмму в Excel.
Учитывая, что функция – зависимость одного параметра от другого, зададим значения для оси абсцисс с шагом 0,5. Строить график будем на отрезке . Называем столбец «х» , пишем первое значение «-3» , второе – «-2,5» . Выделяем их и тянем вниз за черный крестик в правом нижнем углу ячейки.
Будем строить график функции вида y=х^3+2х^2+2. В ячейке В1 пишем «у» , для удобства можно вписать всю формулу. Выделяем ячейку В2 , ставим «=» и в «Строке формул» пишем формулу: вместо «х» ставим ссылку на нужную ячейку, чтобы возвести число в степень, нажмите «Shift+6» . Когда закончите, нажмите «Enter» и растяните формулу вниз.
У нас получилась таблица, в одном столбце которой записаны значения аргумента – «х» , в другом – рассчитаны значения для заданной функции.
Перейдем к построению графика функции в Excel. Выделяем значения для «х» и для «у» , переходим на вкладку «Вставка» и в группе «Диаграммы» нажимаем на кнопочку «Точечная» . Выберите одну из предложенных видов.
График функции выглядит следующим образом.
Теперь покажем, что по оси «х» установлен шаг 0,5. Выделите ее и кликните по ней правой кнопкой мши. Из контекстного меню выберите пункт «Формат оси» .
Откроется соответствующее диалоговое окно. На вкладке «Параметры оси» в поле «цена основных делений» , поставьте маркер в пункте «фиксированное» и впишите значение «0,5» .
Чтобы добавить название диаграммы и название для осей, отключить легенду, добавить сетку, залить ее или выбрать контур, поклацайте по вкладкам «Конструктор» , «Макет» , «Формат» .
Давайте добавим еще один график на данную диаграмму. На этот раз функция будет иметь вид: у1=2*х+5. Называем столбец и рассчитываем формулу для различных значений «х» .
Выделяем диаграмму, кликаем по ней правой кнопкой мыши и выбираем из контекстного меню «Выбрать данные» .
В поле «Элементы легенды» кликаем на кнопочку «Добавить» .
Появится окно «Изменение ряда» . Поставьте курсор в поле «Имя ряда» и выделите ячейку С1 . Для полей «Значения Х» и «Значения У» выделяем данные из соответствующих столбцов. Нажмите «ОК» .
Чтобы для первого графика в Легенде не было написано «Ряд 1» , выделите его и нажмите на кнопку «Изменить» .
Ставим курсор в поле «Имя ряда» и выделяем мышкой нужную ячейку. Нажмите «ОК» .
Ввести данные можно и с клавиатуры, но в этом случае, если Вы измените данные в ячейке В1 , подпись на диаграмме не поменяется.
В результате получилась следующая диаграмма, на которой построены два графика: для «у» и «у1» .
Думаю теперь, Вы сможете построить график функции в Excel, и при необходимости добавлять на диаграмму нужные графики.
Шаблоны для склеивания

Зачастую школьники задаются вопросом, что можно сделать из бумаги к урокам труда или на выставку. Работы ученика выделятся среди остальных, если это будут сложные трехмерные предметы, рельефные геометрические фигуры, платоновы тела, шаблоны кристаллов и минералов.
Если следовать инструкции, то ученик 5–6 класса сможет без помощи родителей сделать точный додекаэдр или тетраэдр.
Иногда в школе задают логические задания, как из квадрата сделать круг или шестиугольник. Для этого определить центр квадрата, согнув его по диагонали. Точка пересечения прямых — центр квадрата и будущего круга. Исходя из этого, можно начертить круг.
к оглавлению ^
Как построить график функции онлайн на этом сайте?
Чтобы построить график функции онлайн, нужно просто ввести свою функцию в специальное поле и кликнуть куда-нибудь вне его. После этого график введенной функции нарисуется автоматически. Допустим, вам требуется построить классический график функции «икс в квадрате». Соответственно, нужно ввести в поле «x^2».
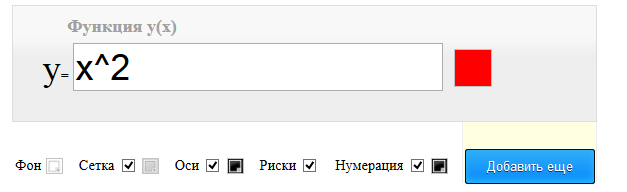
Если вам нужно построить график нескольких функций одновременно, то нажмите на синюю кнопку «Добавить еще». После этого откроется еще одно поле, в которое надо будет вписать вторую функцию. Ее график также будет построен автоматически.
Цвет линий графика вы можете настроить с помощью нажатия на квадратик, расположенный справа от поля ввода функции. Остальные настройки находятся прямо над областью графика. С их помощью вы можете установить цвет фона, наличие и цвет сетки, наличие и цвет осей, наличие рисок, а также наличие и цвет нумерации отрезков графика. Если необходимо, вы можете масштабировать график функции с помощью колесика мыши или специальных иконок в правом нижнем углу области рисунка.
После построения графика и внесения необходимых изменений в настройки, вы можете скачать график с помощью большой зеленой кнопки «Скачать» в самом низу. Вам будет предложено сохранить график функции в виде картинки формата PNG.
5.4 Круговые (секторные) диаграммы
Круговые диаграммы (англ. piechart) строятся с помощью функции :
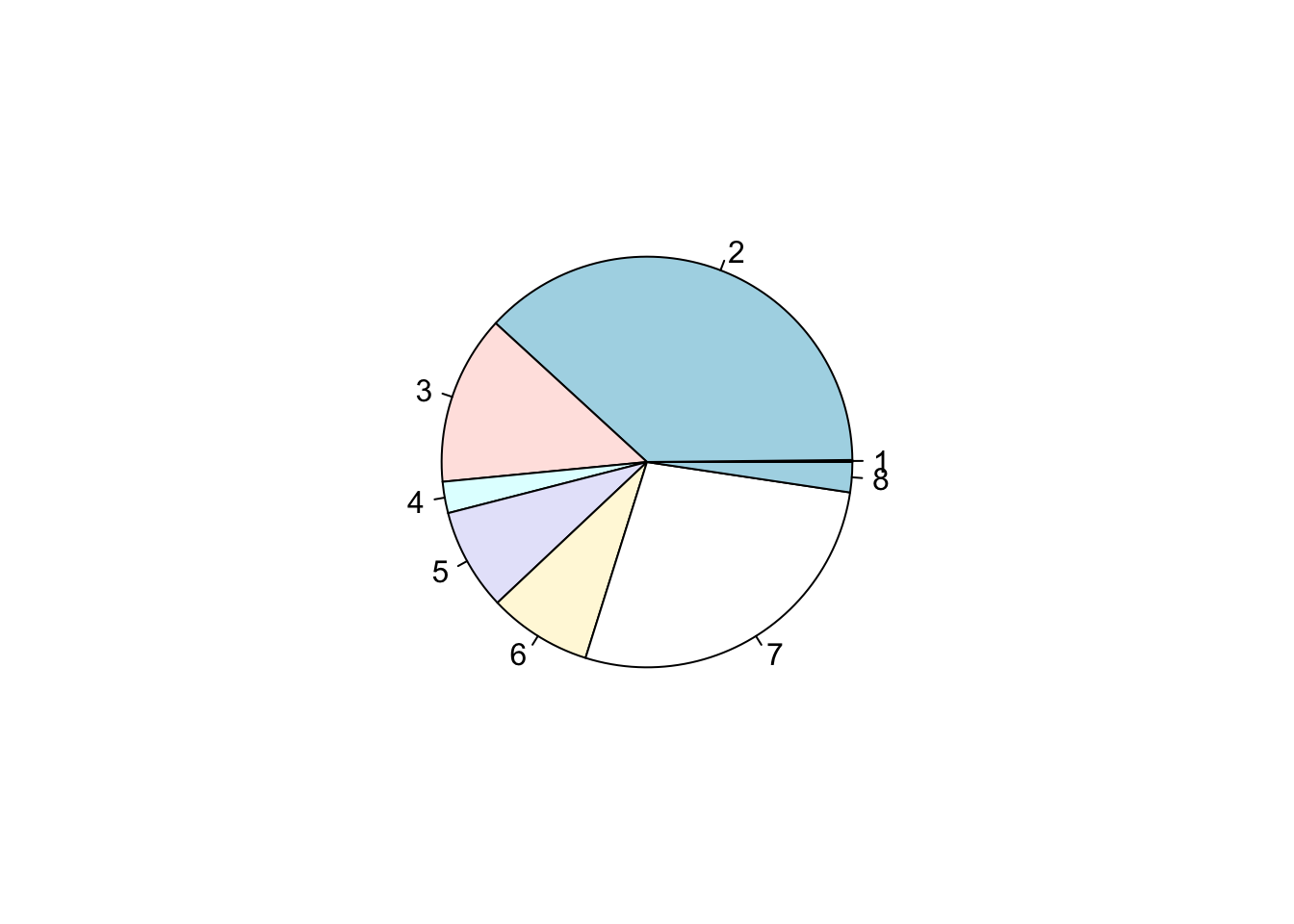
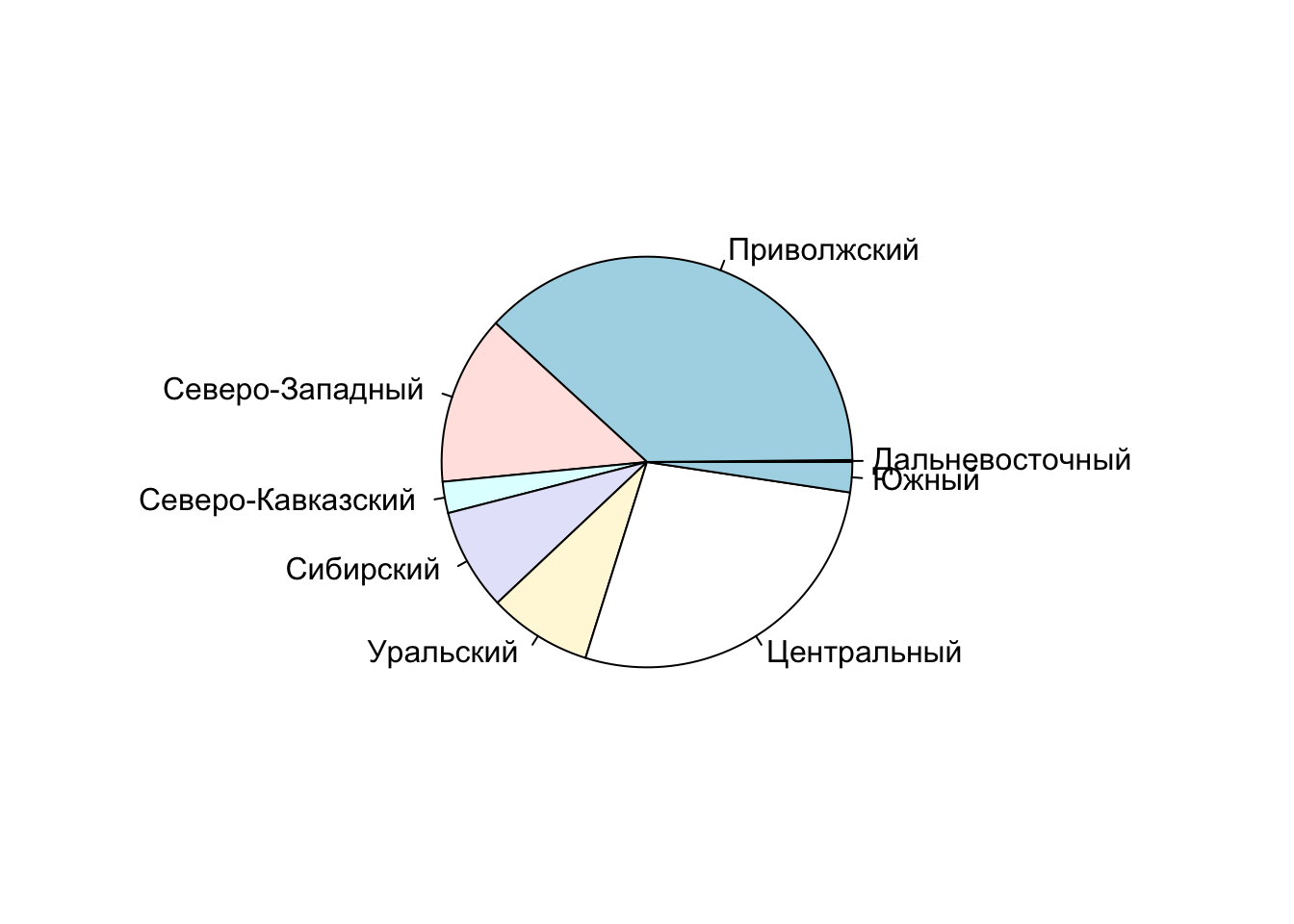
Можно присоединить проценты к названиям округов, добавив обрамляющие скобки. Чтобы функция paste не добавляя пробелы между присоединяемыми строками, необходимо задать параметр sep = , передав ему пустую строку — «»:
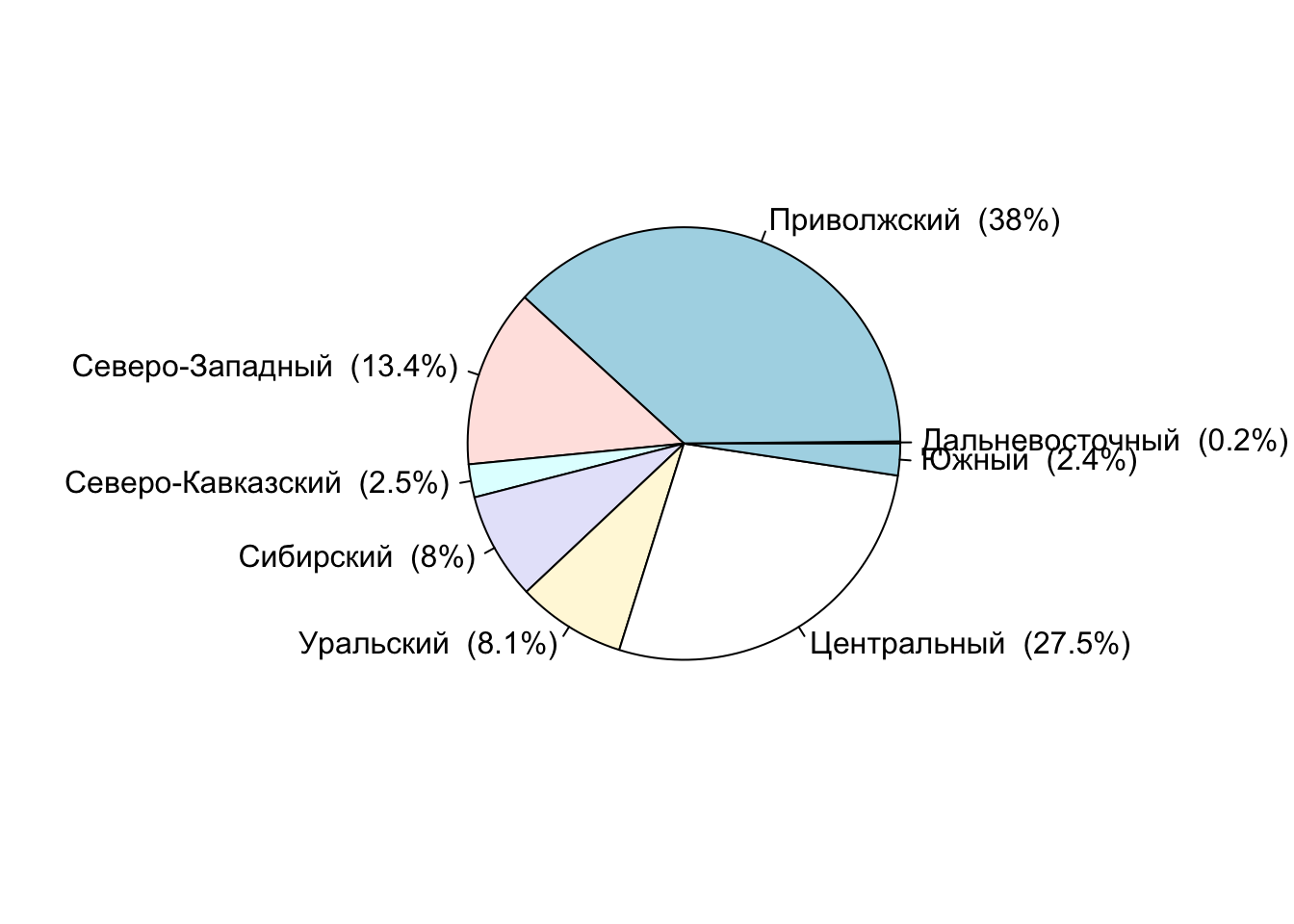
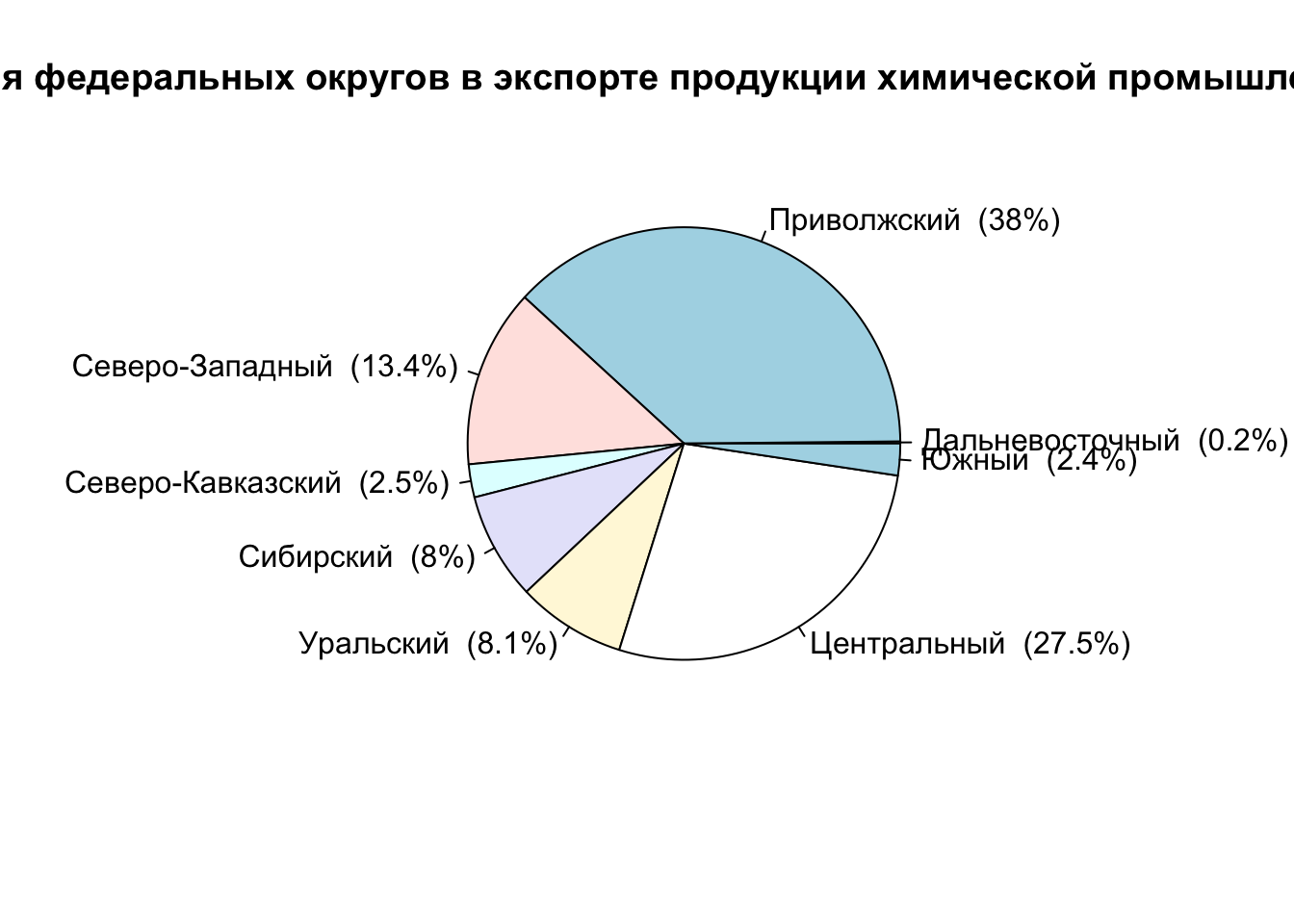
Чтобы перенести часть заголовка на вторую строку, вы можете использовать управляющий символ перевода строки , вставив его в требуемое место:
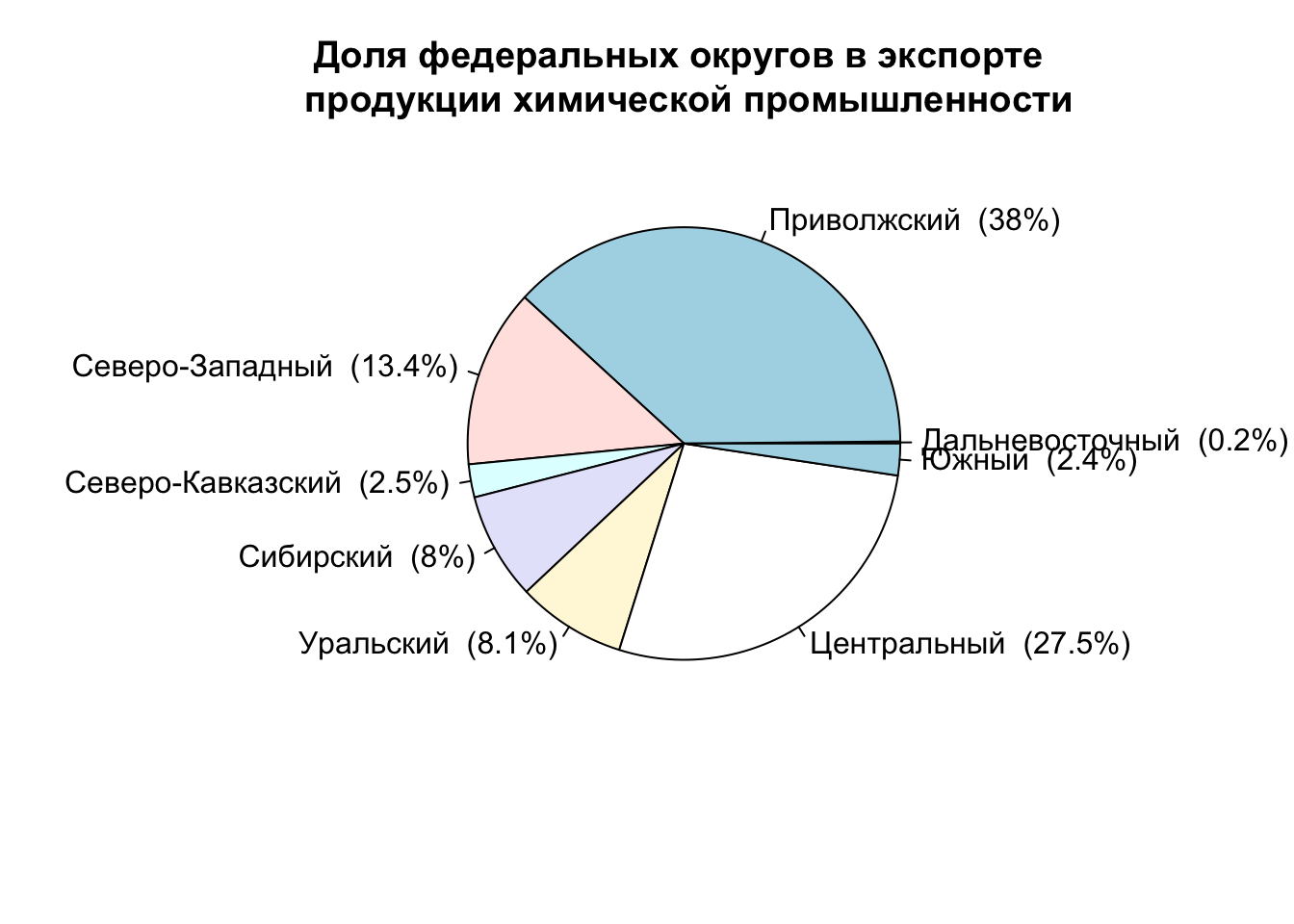
Наконец, при использовании секторных диаграмм важно уметь менять порядок секторов. По умолчанию сектора откладываются против часовой стрелки начиная с восточного направления
Чтобы сектора откладывались по часовой стрелке с северного направления, следует задать параметр .
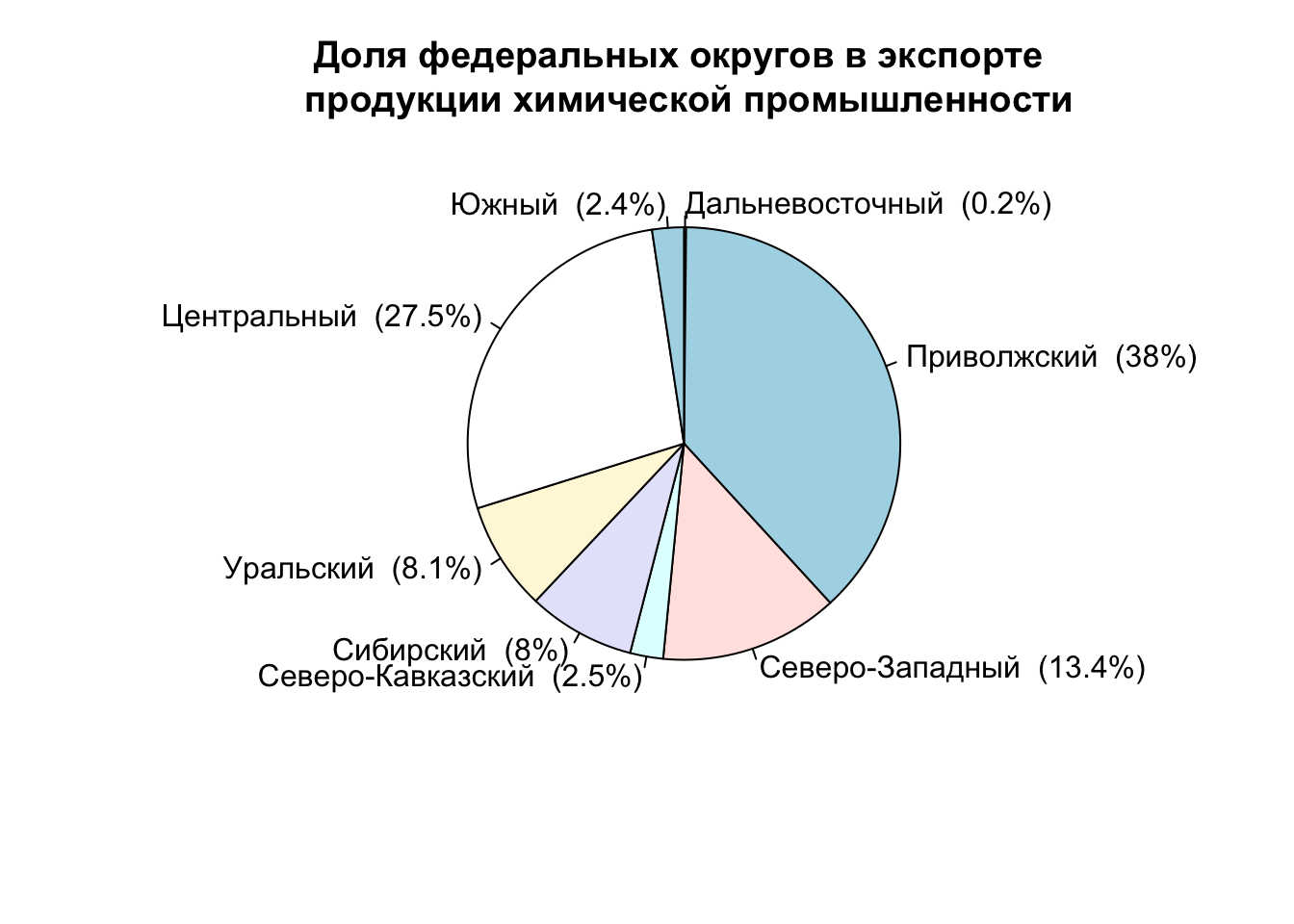
«Planner 5D» — ресурс планировщик комнат и дизайн интерьера
«Planner5D» — условно-бесплатный сервис онлайн, позволяющий пользователям без специальных знаний осуществлять проектировку помещений. Разрабатывать дизайн интерьера таких помещений, а затем и просматривать полученный результат с помощью технологии трёхмерной визуализации. Благодаря технологии HTML5 можно работать с сервисом как с помощью браузера на ПК, так и установив мобильное приложение «Planner 5D» на Android или iOS, и с их помощью выполнять 3d моделирование онлайн бесплатно.
- Чтобы начать работу с сервисом перейдите на ресурс planner5d.com.
- И нажмите на кнопку «Create project» (создать проект).
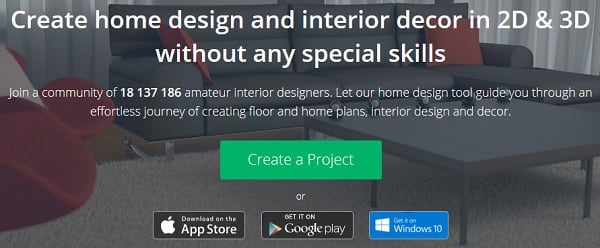
Нажмите на кнопку «Create a Project» для создания вашего проекта
После того сервис предложит вам сделать выбор из трёх опций:
- «Start from scratch» (создать с нуля) – позволяет создать ваш собственный план помещения, а затем добавить к нему комнаты и предметы интерьера;
- «My projects» (мои проекты) – позволяет открывать ранее сохранённые вами проекты;
- «Templates» (шаблоны) – позволяет выбрать один из уже имеющихся на ресурсе шаблонов, и модифицировать его под свой вкус.
- К примеру, после выбора первого варианта («Start from scratch»), вы перейдёте в экран создания вашей модели.
- Вначале вы увидите инструкцию на английском языке, и можете с ней ознакомиться (или просто закрыть её, нажав на крестик справа сверху).
- Слева вам будут доступны различные модели комнат, окон, дверей, предметов интерьера и так далее.
- А справа – различные опции работы с файлом, а также возможность просмотра вашего интерьера в 3Д (кнопка «3D»).
- Для помещения какого-либо элемента в вашу модель нужно выбрать его слева (кликнув на него), и, зажав кнопку, перетащить его в нужное место на создаваемом вами объекте.
- Для сохранения полученного вами результата служит кнопка «Save» справа.
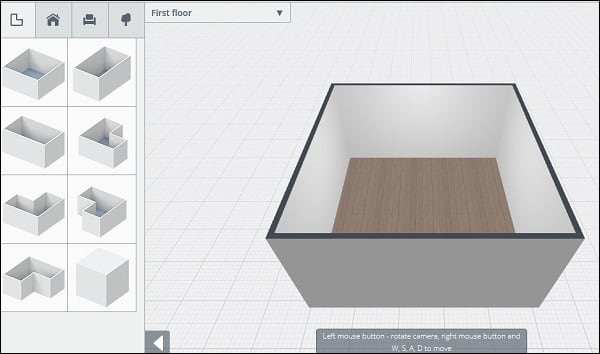
Microsoft Mathematics
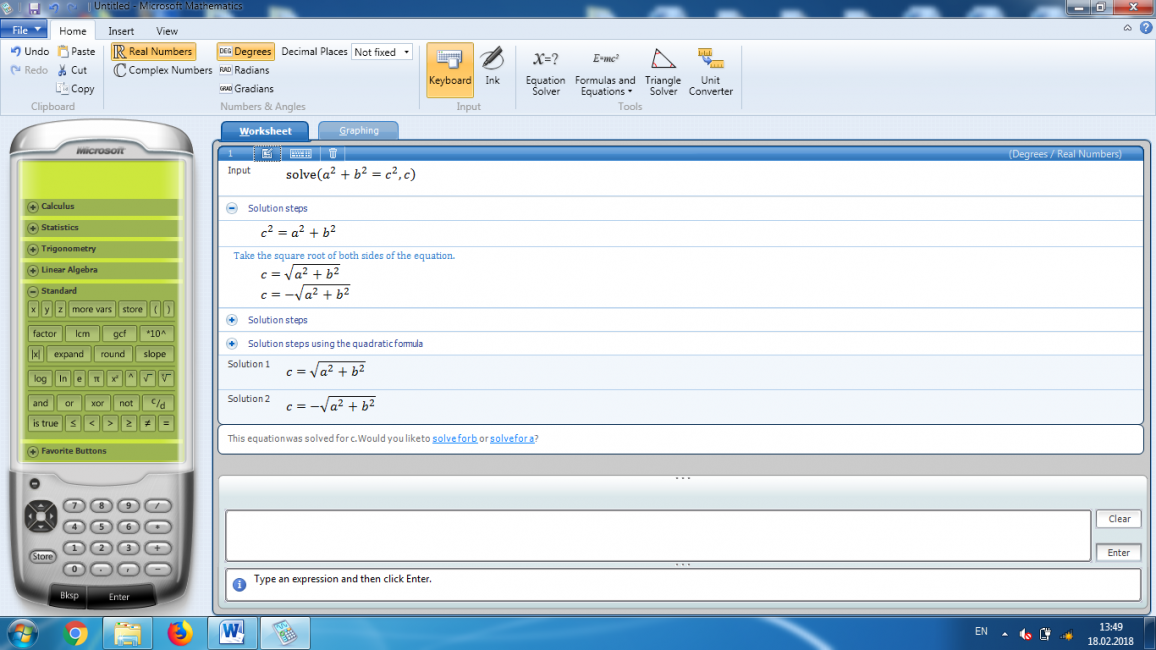
Microsoft Mathematics
Весьма неплохая утилита от компании Microsoft, которая обладает приятным оформлением и способна в короткие сроки построить практически любой график. А самое невероятное заключается в том, что программа совершенно бесплатна.
Продукт умеет работать как с 2D, так и с 3D моделями графиков. В нем присутствует русский язык и имеется графическое управление функциями. Скачать данную утилиту можно очень легко на официальном сайте компании Microsoft.
ПЛЮСЫ:
- Приятное оформление
- Понятный интерфейс
- Возможность построения двумерных и трехмерных графиков
- Быстрая работа с любыми математическими функциями
МИНУСЫ:
Замечено не было
SMath Studio
SMath Studio
Вообще, эта утилита предназначена для математических вычислений. Но также она умеет строить двумерные графики любой сложности и работает почти со всеми функциями. Однако базовый функционал у программы довольно скудный.
Тем не менее, утилита обладает понятным интерфейсом. Хоть и без русского языка. Ею очень легко пользоваться. И именно поэтому новички предпочитают этот продукт. Тем более, что он совершенно бесплатен и скачать его можно с официального сайта разработчика.
ПЛЮСЫ:
- Построение двумерных графиков любой сложности
- Работа со всеми математическими функциями
- Простой и понятный интерфейс
- Занимает мало места
МИНУСЫ:
Нет русского языка
Виды углов
Развернутый угол. (Рис. 4)
Угол называется развернутым, если его стороны лежат на одной прямой.
Рис. 4. Виды углов: развернутый
Прямой угол (Рис. 5)
Прямой угол составляет половину развернутого.
Рис. 5. Виды углов: прямой угол
Прямой угол можно получить путем складывания бумаги. Сложив лист дважды, мы получим модель прямого угла, его составляют линии сгиба.
Приложим модель угла к углу на чертеже (Рис. 5) таким образом, чтобы углы и стороны совпали (Рис. 6).
| Рис. 5. Модель угла и угол на чертеже | Рис. 6. Модель угла, приложенная к углу на чертеже |
Мы убедились, что на чертеже действительно изображен прямой угол.
Для удобства определения, прямой угол или нет, используют особый инструмент – прямоугольный треугольник (Рис. 7).
Рис. 7. Прямоугольный треугольник
Непрямые углы делятся на острые (Рис.
| Рис. 8. Виды углов: острый угол Острый угол меньше прямого (Рис. 10).
Рис. 10. Сравнение острого и прямого угла |
Рис. 11. Виды углов: тупой угол
Тупой угол больше прямого (Рис. 12). Рис. 12. Сравнение тупого и прямого угла |
Kontrolnaya-Rabota.ru
- Построение двухмерного графика функции в декартовых и полярных координатах.
- Построение графика, заданного параметрически.
- Построение 3D графиков (поверхностей), заданных уравнением.
- Построение гистограмм и графиков и по точкам.
- Построение графиков неявно заданных функций.
Пользователю достаточно ввести в онлайн-программу данные из условия задачи и кликнуть кнопку «Построить график».
Запутаться сложно, так как каждая страница этого раздела сопровождается пояснениями и примерами. Там же даны подсказки, какие символы и сокращения следует использовать при вводе выражений.
При построении 2D-графика в декартовых координатах приводится подробный результат исследования функции, чего не встретишь практически нигде.

Достоинства сервиса kontrolnaya-rabota.ru — возможность пользоваться им без ограничений, выдача результатов с ходом решения, быстрые и точные ответы, наличие других онлайн-калькуляторов для вычисления уравнений, интегралов, неравенств и прочего. А недостаток — в том, что не все чертежи можно масштабировать. Это создает определенные неудобства при копировании.
Каркасная поверхность
Для построения каркасной поверхности используется функция plot_wireframe().
plot_wireframe(self, X, Y, Z, *args, **kwargs)
-
X, Y, Z: 2D массивы
Данные для построения поверхности.
-
rcount, ccount: int
Максимальное количество элементов каркаса, которое будет использовано в каждом из направлений. Значение по умолчанию: 50.
-
rstride, cstride: int
Параметры определяют величину шага, с которым будут браться элементы строки / столбца из переданных массивов. Параметры rstride, cstride и rcount, ccount являются взаимоисключающими.
-
**kwargs
Дополнительные аргументы, определяемые Line3DCollection.
u, v = np.mgrid x = np.cos(u)*np.sin(v) y = np.sin(u)*np.sin(v) z = np.cos(v) fig = plt.figure() ax = fig.add_subplot(111, projection='3d') ax.plot_wireframe(x, y, z) ax.legend()