Как создать виртуальную машину на примере vmware
Содержание:
- Русификатор
- Настройка оболочки приложения
- Установка VMware Workstation
- Первый запуск
- Oracle Virtualbox
- Создавайте надежные виртуальные машины
- 2017
- Конфигурация виртуальной машины
- 2010: VMware Workstation 7
- Снимки состояния гостевой ОС
- Настройка оболочки приложения
- Создание машины
- 4. Установка Windows
- VirtualBox, лучшее решение для прогулок по дому
Русификатор

К сожалению официальный разработчик не делает русификацию своей продукции. Поэтому весь перевод программного обеспечения ложится на плечи сторонних разработчиков. Чаще всего русификатор можно встретить во «вшитом» варианте. То есть, это сборка программы с подключенным модулем русского перевода. Такие варианты можно встретить для старых версий программы.
Для более или менее новых редакций Vmware_Workstation русификатор скачивают отдельно. Чаще всего это испольный файл, который нужно скачать и распаковать в корневом каталоге установленной программы.
Внимание! Если при установке русификатора вас просят отправить СМС на неизвестный номер или дать какие-либо личные данные, лучше отказаться от установки данного модуля. Скорее всего вы имеете дело с мошенниками
Виртуальная машина может решить много проблем как на бытовом уровне, так и для разработки и тестировании ПО. Для ее запуска нужно иметь достаточно мощный компьютер, который будет обеспечивать работу сразу двух ОС одновременно.
Настройка оболочки приложения
Следующее, что необходимо сделать — дать имя для ВМ, а также указать директорию, в которую и будут установлены основные компоненты программы.

Если на устройстве несколько дисков, например, системный C и D, то место расположения основных папок и других системных данных виртуальной машины VMware Workstation рекомендуется изменить на D. То есть на тот диск, который не является системным. Делать это нужно для того, чтобы в случае вирусной атаки, несанкционированного доступа или обыкновенного сбоя работы хоста (реальной ОС), файлы ВМ не пострадали.
Перед тем, как настроить виртуальную машину, убедитесь, что вы точно знаете, какие параметры вам нужны. В противном случае оставьте настройки «по умолчанию».
Таким образом, после переустановки главной операционной системы на диске С, данные второстепенной не будут затронуты.
Необходимо будет только вновь загрузить оболочку программы VMware Workstation, а после включить уже существующую виртуальную машину, указав программе путь к файлам. Но перед тем, как запустить ее, убедитесь, что все необходимые инструменты уже установлены.
Теперь необходимо выбрать максимальный объем памяти на диске, который будет занимать создаваемая вами виртуальная машина. По умолчанию это показатель в 60 Гб. Этого вполне достаточно для выполнения большинства задач, но по желанию вы можете изменить этот параметр на значение больше или меньше.

Здесь необходимо учитывать и то, что сохраняя, не разбивая пространство диска на несколько составных частей, созданная вами гостевая ОС в виртуальной машине и включенный хост будут работать намного быстрее.

На этом конфигурация ВМ считается законченной. И после нажатия кнопки Готово пойдет процесс загрузки второстепенной, виртуальной, операционной системы.
Установка VMware Workstation
Перед тем, как создать виртуальную машину, необходимо установить специальное программное обеспечение, позволяющее это сделать. В нашем случае это VMware Workstation. Если по каким-то причинам конкретно эта программа вам не подходит, то можете установить гостевую ОС на виртуальную машину Virtualbox.
Установка дистрибутива VMware Workstation происходит по аналогии с любым другим софтом:
- Запустите исполняемый файл программы. Начнется подготовка к распаковке.
- Далее появится окно, в котором можно выбрать стандартную или пользовательскую установку. Если вы не знаете какие именно компоненты вам нужны и впервые пользуетесь виртуальной машиной, то выбирайте «стандартный» пакет программы. При необходимости всегда сможете расширить функционал и добавить их через меню программы.
- После нажатия на кнопку Далее будет предложено выбрать директорию, в которую будет установлена программа.
- При необходимости можете отметить места, куда будут дополнительно размещены ярлыки VMware Workstation для быстрого запуска.
- На этом подготовительный этап считается завершенным, и после нажатия кнопки Установить дистрибутив начнет процесс распаковки основных компонентов.

Как только загрузка будет завершена, на экране появится сообщение с предложением начать работу. Это значит, что мы разобрались, как установить виртуальную машину, и теперь можно приступать к созданию самой виртуальной машины с помощью VMware Workstation.
Первый запуск
Виртуальная машина и созданная в ней гостевая операционная система будут потреблять определенное количество системных ресурсов. Поэтому, перед тем как работать с виртуальной машиной, рекомендуется закрыть другие ресурсоемкие программы, в том числе работающие в фоновом режиме.
Следующее, что необходимо понимать — чем выше производственная мощь компьютера, тем комфортнее будет работа с виртуальной машиной. На устройстве со слабым железом создавать, а тем более запускать более одной виртуальной ОС не рекомендуется.
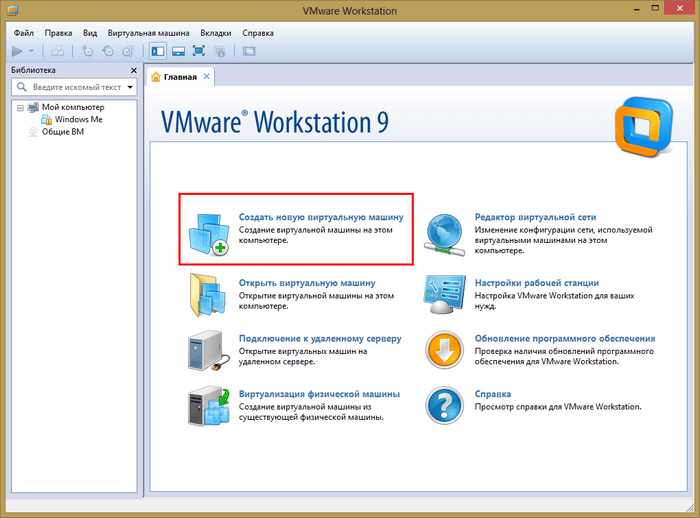
Сразу же после запуска откроется главная страница программы. Всего пользователю будет доступно два основных меню: верхнее и боковое, расположенное слева, а также главный экран или «Главная».
Верхнее меню схоже по своим возможностям с большинством программ подобного уровня. Здесь найдете все необходимые для настройки инструменты: файл, правка, вид, виртуальная машина, вкладки, справка.
В левой части экрана находится «Библиотека». Именно здесь и будут отображаться все установленные в программе виртуальные машины. С помощью этого же меню можно узнать, как удалить виртуальную машину.
«Главная» или центральный экран содержит в себе наиболее часто используемый функционал. Позволяет сразу приступить к созданию новой виртуальной машины или запустить уже ранее созданную, даже на другом устройстве (необходимо предварительно скопировать данные), а также подключиться к удаленному серверу или синхронизироваться с Vmware vCloud Air.
Так как установить Windows на виртуальную машину без предварительного ее создания невозможно, то предлагаем вам ознакомиться с этим процессом.
Oracle Virtualbox
Виртуальная машина Oracle Virtualbox, пожалуй, наиболее известна и популярна у домашних пользователей ПК. Она русифицирована, бесплатна, поддерживает все основные операционные системы, включая Android, и довольно проста в применении. Сделать минимально необходимые настройки и установить в нее операционную систему сможет даже слабо подготовленный юзер, если имеет под рукой инструкцию по установке выбранной ОС.
Даже беглого взгляда на рабочую область Virtualbox достаточно, чтобы понять, что здесь к чему и как примерно пользоваться программой. Слева — список всех операционных систем, установленных на платформу Virtualbox (гостевых), справа — окно параметров виртуального компьютера выбранной из списка ОС или окно снимков — сохраненных состояний этой системы (некий аналог точек восстановления). На верхней панели — основные инструменты управления: кнопки мастера создания новой ВМ, перехода в меню настроек и запуска ВМ. Вверху справа — кнопки переключения вкладок левой части окна (на скриншоте показана вкладка настроек).
Освоить основные функции программы — установку и запуск операционной системы, настройку параметров виртуального компьютера, большинству пользователей удается без инструкций. А для самых пытливых умов, стремящихся постичь все секреты Virtualbox, на официальном сайте есть англоязычный учебник.
Рассмотрим процесс создания новой виртуальной машины и начало установки в нее Windows 10.
Кликнем в верхней панели кнопку «Создать».
В первом окошке мастера создания ВМ укажем имя ОС (оно будет отображаться в списке гостевых систем), ее тип (Windows, Linux и т. д.) и версию. В нашем примере это Windows 10 32 bit (можно поставить и 64 bit, но ей потребуется больше ресурсов). Для перехода к следующему шагу нажмем Next.
Дальше укажем размер оперативной памяти ВМ. По умолчанию Windows 10 x86 отводится 1 Гб, но вы можете увеличить этот объем, сдвигая ползунок вправо. Если на вашем ПК не очень много оперативки, не отдавайте ВМ больше 2-3 Гб, иначе основная система будет тормозить из-за нехватки памяти.
Следом создаем виртуальный жесткий диск. Если вы ставите систему первый раз, выбирайте вариант «Создать новый».
Тип виртуального диска оставим по умолчанию.
Формат хранения данных — это область на физическом накопителе вашего компьютера, который отводится ВМ. Она может иметь постоянный или динамически расширяемый объем в тех пределах, которые вы определите дальше. Для экономии места выберем динамический формат.
Следом укажем имя тома (виртуального диска С) и его размер. По умолчанию — 32 Гб.
- После нажатия в последнем окошке кнопки «Создать» в списке появится новая виртуальная машина. Справа в рамке показаны ее параметры.
- Для перехода к установке Windows кликнем в верхней панели кнопку «Запустить».
В окне, которое откроется после этого, появится окошко «Выберите загрузочный диск». Нажмите на иконку папки и укажите путь к дистрибутиву системы. Это может быть образ в формате .iso или физический носитель (DVD, флешка). Выбрав дистрибутив, нажмите «Продолжить».
Дальнейший ход инсталляции ОС в виртуальную машину не отличается от установки ее на физический компьютер.
Некоторые настройки ВМ и гостевой системы
Клик в окне виртуальной машины захватывает курсор мыши (т. е. он будет двигаться только в пределах виртуального экрана). Для возврата курсора в основную ОС нажмите комбинацию Ctrl+Alt.
Для доступа ко всему набору функций гостевой ОС нужно установить специальные дополнения. Зайдите в меню «Устройства», щелкните «Подключить образ диска дополнений гостевой ОС» и следуйте дальнейшим инструкциям.
Чтобы подключить к гостевой системе папку для обмена файлами с основной, кликните в меню «Устройства» пункт «Общие папки». Нажмите на значок «папка+» в открывшемся окне и через поле «путь к папке» укажите ее в проводнике (в нем показаны каталоги основной системы).
Если хотите, чтобы настройка работала постоянно, отметьте «Авто-подключение» и «Создать постоянную папку». Общая папка будет доступна из проводника виртуальной машины как сетевая.
Чтобы сохранить текущее состояние гостевой ОС, откройте меню «Машина» и выберите «Сделать снимок состояния».
Чтобы изменить порядок опроса загрузочных устройств (например, для загрузки виртуальной машины с DVD), завершите работу гостевой ОС, откройте ее настройки (в главном окне Virtualbox) и зайдите на первую вкладку раздела «Система». В списке «Порядок загрузки» отметьте нужный носитель и, нажимая кнопки со стрелками, передвиньте его наверх.
Создавайте надежные виртуальные машины
Интегрированные новейшие технологии VMware Workstation 16 позволяют оптимизировать ресурсы компьютера для запуска самых требовательных современных приложений в виртуальной среде.
Возможность назначать несколько ядер процессора, отдельную графическую память для каждой виртуальной машины и интеллектуальное разделение основной памяти (ГБ) позволяет пользователю делать удивительные вещи на своем рабочем столе.
Пользователь сможет без проблем настроить программно-определяемый центр обработки данных или запускать виртуальные хосты ESXi и устройства vSphere.
Продвинутая графика
VMware увеличила скорость графики до 36% по сравнению с предыдущими моделями, что позволяет пользователям просматривать данные в совершенно новом измерении. Они исправили проблему с видеопамятью в предыдущей версии, которая вызвала некоторые проблемы при использовании программ с большим количеством графики, таких как AutoCAD, Solidworks или Photoshop.
Добавление новых API улучшило способность рабочей станции управлять тяжелыми графическими рабочими нагрузками без задержек. Добавление поддержки DirectX 10.1 и OpenGL 3.3 повысило производительность 3D-приложений.
Виртуальная сеть
Пользователи рабочей станции обладают большой гибкостью, когда дело доходит до создания более сложных сетевых топологий. Помимо расширенной поддержки IPv6, рабочая станция также включает преобразование сетевых адресов IPv6 в IPv4, что позволяет пользователям создавать свои собственные виртуальные сети.
Редактор виртуальной сети упрощает создание пользовательских конфигураций виртуальной сети, а также добавление или удаление сетей IPv6 или IPv4.
Это обеспечивает имитацию среды, в которой приложение разработчика может быть протестировано без изменения конфигурации сети на ПК.
vSphere и vCloud Air
Вы хотите использовать облако для расширения и масштабирования виртуальных машин? Сервисы VMware vSphere и vCloud Air позволяют пользователям делать это с помощью Workstation 16 Pro.
Это позволяет техническим специалистам использовать ресурсы, превышающие возможности одного ПК, и одновременно работать как с локальными, так и с серверными виртуальными машинами, что дает им максимальную гибкость.
Графический интерфейс рабочей станции обеспечивает простой способ подключения к vCloud Air, позволяя пользователям устанавливать, запускать и просматривать виртуальные машины в любое время.
2017
Финальная версия Workstation 14
26 сентября 2017 года компания VMware объявила о доступности для загрузки финальной версий платформы виртуализации VMware Workstation 14.
Среди возможностей VMware Workstation 14:
- Поддержка VMware Hardware version 14.
- Поддержка гостевых и хостовых ОС:
- Ubuntu 17.04
- Fedora 26
- CentOS 7.4
- RHEL 7.4
- Debian 9.1
- Oracle Linux 7.4
- SLE 12 SP3
- OpenSUSE 42.3
- Поддержка Guest VBS (Virtualization Based Security), включая техники Device Guard и Credential Guard.
- Технология Secure Boot — функции безопасной загрузки ВМ.
- Поддержка контроллера Virtual NVMe.
- Переименование виртуальных сетей из Virtual Network Editor.
- Функции управления vSphere/ESXi Host Power Operations.
- С помощью встроенного мастера можно импортировать виртуальный модуль VMware vCenter Server Appliance (отдельный рабочий процесс).
- Функции Network Latency Simulation и Packet Loss — можно симулировать поведение реальной сети с задержками в канале и потерей пакетов.
- Отображение IP-адреса в консоли ВМ.
- Функция автоочистки дискового пространства.
- Сканирование на предмет наличия ВМ на дисках.
- Приостановка Shared VMs при выключении хостовой ОС.
- Интерфейс на основе GTK+ 3 UI для Linux.
- Возможности Virtual TPM 2.0 (используется, например, со стороны BitLocker).
Workstation Tech Preview 2017
В июле компания VMware выпустила Workstation Tech Preview 2017.
Поддержка ОС
Последняя система семейства Windows 10 поддерживается VMware Workstation как гостевая и хостовая ОС. Также поддерживаются и другие ОС, такие как Ubuntu 17.04 и Fedora 26.
Механизм Guest VBS
Добавлена поддержка технологии VBS (Virtualization Based Security), которая доступна для ОС Windows 10 и Windows Server 2016. Также ожидается расширение этой поддержки к финальному релизу.
Технология Secure Boot
Функции безопасной загрузки адаптированы и для настольных платформ.
Поддержка Virtual NVMe
Workstation позволяет использовать преимущества контроллера NVM Express (NVMe), который также поддерживается и в ESXi 6.5.
Переименование виртуальных сетей
Виртуальные сетевые адаптеры можно переименовывать в Virtual Network Editor. Эта функция доступна только для ОС Windows.
Функции управления vSphere/ESXi Host Power Operation
Из VMware Workstation можно управлять хост-серверами VMware ESXi и сервером vCenter. Теперь эти возможности включают в себя операции с питанием (перезагрузка и выключение хостов), а также вход и выход из режима обслуживания (maintenance mode).
Импорт VCSA
С помощью встроенного мастера теперь можно импортировать виртуальный модуль VMware vCenter Server Appliance, который позволяет управлять витуальной инфраструктурой VMware vSphere.
Функция Network Latency Simulation и Packet Loss
С помощью расширенных настроек Network Adapter Advanced Settings можно симулировать поведение реальной сети с задержками в канале и потерей пакетов, что удобно для целей разработки и тестирования.
Отображение IP-адреса в консоли ВМ
В Workstation 2017 IP-адрес и MAC видно прямо в консоли ВМ, поэтому не требуется входить в гостевую ОС.
Функция автоочистки дискового пространства
В расширенных настройках появилась функция Clean up disks after shutting down this virtual machine, которая позволяет автоматически возвращать дисковое пространство в хостовую ОС при выключении ВМ. Доступна эта возможность только в хостовой ОС Windows.
Сканирование на предмет наличия ВМ на дисках
Если есть виртуальные машины, которые отсутствуют в библиотеке, можно включить функцию сканирования и найти их, например, на флэшке.
Приостановка Shared VMs при выключении хостовой ОС
При выключении хостовой ОС или её перезагрузке общие машины (Shared VMs) будут приостановлены (выведены в Suspend).
Интерфейс на основе GTK+ 3 UI для Linux
Workstation 2017 получил оптимизированный интерфейс Linux-версии, а также поддержку еще большего числа хостовых операционных систем.
Конфигурация виртуальной машины
Как правило, необходимости в дополнительной настройке ВМ не возникает. VMware Workstation автоматически подстраивается под систему и предлагает самый оптимальный вариант. Тем более, если по ходу установки большая часть параметров не менялась и была выбрана по умолчанию.

При необходимости, некоторые конфигурации можно изменить и после загрузки. А именно:
- открыть общий или удаленный доступ к некоторым файлам и папкам;
- изменить характеристики аппаратной части ВМ;
- добавить или изменить ранее выбранный дисковод для установки второстепенной операционной системы;
- изменить параметры для подключения внешних и USB-устройств.
Чтобы сделать некоторые файлы и папки доступными для общего пользования гостевой ОС и хоста, необходимо:
- Перейти во вкладку «Параметры» и в выпадающем списке найти строчку «Общие папки», в зависимости от версии которая может носить другое название.
- В открывшемся окне отметьте галочкой пункт «Подключить как сетевой диск в гостевых Windows».
- После этого появится дополнительная кнопка Добавить, активировав которую сможете создать и выбрать папку, которую планируете сделать общедоступной для гостевой ОС и хоста.

Во избежании проблем потери данных, переустановки главной ОС, рекомендуется выбирать директорию, которая не расположена на диске с установленной на него реальной операционной системой.
Проделав описанные выше действия, папка автоматически станет общедоступной. При настройке параметров по умолчанию можно будет пользоваться возможностями системы drag-and-drop, как из второстепенной ОС в хост, так и наоборот. Если в каких-либо из описанных функциях нет необходимости, то не забудьте убрать галочку с ненужной опции.
Как видите, настройка виртуальной машины не занимает много времени и не требует дополнительных знаний для того, чтобы разобраться, как она работает.
2010: VMware Workstation 7
Возможности VMware Workstation 7
- Возможность выбора в качестве гостевой ОС виртуальной машины VMware vSphere 4.
- Поддержка Windows 7 как в качестве гостевой, так и хостовой ОС
- Драйвер WDDM для гостевой ОС Windows 7
- OpenGL и Shader Model 3.0 для гостевых ОС Windows XP и Vista
- Динамическая загрузка пакета VMware Tools
- Многоядерные и четырехпроцессорные виртуальные машины (4 vCPU)
- Возможность печати из виртуальной машины без установки драйверов за счет средств ThinPrint
- Создание снапшотов через заданные интервалы времени (AutoProtect)
- Защита виртуальных машин 128-битным шифрованием
- Поддержка библиотеки ALSA для гостевых ОС Linux
- Улучшенный Linux Virtual Network Editor
VMware Workstation — программа, которая предназначена для рабочих станций, позволяет эмулировать самостоятельный компьютер в среде рабочей операционной системы и работать с ним как с обычной системой.
VMware Workstation 7 – продукт для виртуализации рабочих мест на текущий момент. Платформа предлагает расширенные возможности для разработчиков приложений, инженеров по контролю качества, специалистов по продажам технологических решений и IT-администраторов.
При помощи такого метода можно устанавливать различные ОС и приложения для них, выходить в интернет и заниматься повседневными задачами, правда, с несколько замедленной скоростью. Польза от такого способа заключается в возможности тестирования различного программного обеспечения под различными операционными системами, не нанося при этом вреда текущей системе, установленной на основном компьютере, а также испытания некоторых аппаратных решений.
Может существенно облегчить жизнь разработчикам кросс-платформенных приложений и любителям поработать с новыми ОС.
Одним из самых заметных нововведений пакета VMware Workstation 7 стала расширенная поддержка 32-битных и 64-битных версий Windows.
Для отображения состояния виртуальных машин теперь полноценно используются функции Flip 3D и Aero Peek, реализованные в интерфейсе Windows 7. Также пакет VMware Workstation 7 стал первым продуктом с полной поддержкой графической оболочки Aero в системах Windows 7.
Существенно расширен перечень трехмерных приложений на базе технологий DirectX 9.0c Shader Model 3 и OpenGL 2.1, которые можно запускать в виртуальных машинах Windows. Например, вы можете теперь играть в Half-Life 2 на виртуальной машине с операционной системой Windows 7.
Для удобства разработчиков пакет VMware Workstation 7 предлагает новые средства интеграции с популярными средами разработки Spring STS (Source Tools Suite) и Eclipse. Теперь платформа виртуализации полностью интегрируется в процесс создания приложений на языках Java и C/C++, а улучшенная технология отладки с записью и воспроизведением работы приложения (Record Replay Debugging) помогает быстрее находить недетерминированные ошибки в коде.
Повышена мощность виртуальных машин, которые можно создавать в VMware Workstation 7 – теперь каждая виртуальная машина с 32-х или 64-битной операционной системой может содержать до 4 виртуальных процессоров и 32 Гбайт оперативной памяти. Обезопасить виртуальные машины помогает шифрование образов системы алгоритмом AES с длиной ключа 256 бит. Перечень поддерживаемых операционных систем в новой версии превысил 200, из которых впервые представлена поддержка таких систем, как Windows 7, Windows Server 2008 R2, Ubuntu 9.04, а также VMware vSphere 4 и VMware ESXi.
Кроме того, следует отметить возможность подключения образов виртуальных машин, созданных с помощью технологии Windows XP Mode, представленной в промышленных версиях Windows 7 для запуска унаследованных Windows-приложений в изолированной виртуальной среде. Также поддерживается перенос лицензионных ключей между платформами – теперь разработчик может использовать один ключ в двух операционных системах: Windows и Linux.
Существенной переработке подверглась технология виртуальной печати – в VMware Workstation 7 используются решения компании ThinPrint. В отличие от предыдущей версии в VMware Workstation 7 реализована полная поддержка архитектуры ALSA для полноценной работы со звуком в системах Linux и возможность приостановить работу виртуальной машины – поставить ее на «паузу».
Системные требования
- Host and guest
- Windows 7 Home Basic
- Windows 7 Premium
- Windows 7 Business
- Windows 7 Enterprise
- Windows 7 Ultimate
- Ubuntu 9.04
- Red Hat Enterprise Linux 5.3
- OpenSUSE 11.x
- Mandriva 2009
- SUSE Linux Enterprise 11.x
Guest
- Windows 2008 SP2, R2
- Windows Vista SP2
- Debian 5
- CentOS 5.3
- Oracle Enterprise Linux 5.3
Снимки состояния гостевой ОС
В VMware Workstation можно создать снимок состояния гостевой ОС. После создания снимка состояния системы, в случае сбоев в работе гостевой ОС, можно вернутся к предыдущему рабочему состоянию системы.
В меню «Виртуальная машина» нужно нажать на пункт «Создать снимок состояния». Далее дайте имя снимку, если нужно, добавьте описание.
Для восстановления состояния гостевой ОС на момент создания снимка, выберите в контекстном меню «Вернуться к снимку: Снимок N». Далее восстановите состояние системы. Текущее состояние ОС будет утеряно.
Созданными снимками можно управлять через Диспетчер снимков состояния: создавать, клонировать, удалять снимки. На панели меню есть три кнопки для управления снимками состояния системы.
Настройка оболочки приложения
Следующее, что необходимо сделать — дать имя для ВМ, а также указать директорию, в которую и будут установлены основные компоненты программы.

Если на устройстве несколько дисков, например, системный C и D, то место расположения основных папок и других системных данных виртуальной машины VMware Workstation рекомендуется изменить на D. То есть на тот диск, который не является системным. Делать это нужно для того, чтобы в случае вирусной атаки, несанкционированного доступа или обыкновенного сбоя работы хоста (реальной ОС), файлы ВМ не пострадали.
Перед тем, как настроить виртуальную машину, убедитесь, что вы точно знаете, какие параметры вам нужны. В противном случае оставьте настройки «по умолчанию».
Таким образом, после переустановки главной операционной системы на диске С, данные второстепенной не будут затронуты.
Необходимо будет только вновь загрузить оболочку программы VMware Workstation, а после включить уже существующую виртуальную машину, указав программе путь к файлам. Но перед тем, как запустить ее, убедитесь, что все необходимые инструменты уже установлены.
Теперь необходимо выбрать максимальный объем памяти на диске, который будет занимать создаваемая вами виртуальная машина. По умолчанию это показатель в 60 Гб. Этого вполне достаточно для выполнения большинства задач, но по желанию вы можете изменить этот параметр на значение больше или меньше.

Здесь необходимо учитывать и то, что сохраняя, не разбивая пространство диска на несколько составных частей, созданная вами гостевая ОС в виртуальной машине и включенный хост будут работать намного быстрее.

На этом конфигурация ВМ считается законченной. И после нажатия кнопки Готово пойдет процесс загрузки второстепенной, виртуальной, операционной системы.
Создание машины
Для создания виртуальной машины необходимо выполнить последовательность действий:
- Для того, чтобы начать создание виртуальной машины (ВМ), на центральном экране выберите «Создать новую виртуальную машину». Если по каким-либо причинам вкладка «Главная» не отображается или вы ее случайно закрыли, то в верхнем меню выберите «Файл», а затем «Новая виртуальная машина».
- Сразу же после этого появится Мастер создания новой виртуальной машины и предложит выбрать желаемый тип конфигурации. Для начала рекомендуется выбрать «Обычный». Продвинутые пользователи и те, кому уже доводилось работать с гостевыми ОС, могут выбрать «Выборочный» тип. В таком случае вам придется вручную настраивать все необходимые параметры. После этого нажмите Далее >.
- В следующем окне будет предложено выбрать способ установки гостевой ОС. Установка Linux на виртуальную машину ничем не отличается от установки Windows или любой другой ОС. Все это выполняется по единому алгоритму. Всего программа предлагает три основных метода:
- Установка с использованием загрузочного DVD-диска через физический, не виртуальный, дисковод ноутбука или ПК.
- Загрузка с использованием виртуального дисковода и готового файла-образа (ISO).
- Отложить загрузку ОС на потом и создать только оболочку ВМ.

Если решите установить второстепенную операционную систему сразу же, выбрав один из первых двух вариантов, то на экране появится окно со всей информацией касательно установки приложения. В нашем случае это Windows. Здесь можете сразу же ввести все необходимые данные, ключ и пароль, или отложить это на потом.

Если был выбран первый или второй метод загрузки, то после осуществления всех необходимых настроек начнется непосредственная установка выбранной ОС. В противном случае она начнется уже после отладки основных конфигураций самой виртуальной машины.
Если решите поставить гостевую ОС позже, воспользовавшись третьим вариантом, то программа предложит выбрать тип ОС из списка: Linux, Windows, Другая и т.д. После этого необходимо указать версию ОС, которая будет устанавливаться. Как и в предыдущем меню можете о, но только в том случае, если нужной версии нет в списке.

Программа имеет огромный выбор уже предустановленных конфигураций для самых разнообразных ОС и их версий. Поэтому проблем возникнуть не должно.
4. Установка Windows
Даже если используется функция быстрой установки Windows, всё равно необходимо отслеживать этот процесс. Не все его этапы могут быть автоматизированы, возможно, где-то потребуется наш, пользовательский выбор. Это зависит от дистрибутива ОС. Если функция быстрой установки недоступна, нам просто необходимо в окне VMware Workstation пройти обычный процесс установки Windows, как мы это делаем на физическом компьютере. Но с той лишь разницей, что местом установки ОС нужно указать незанятое пространство на диске – т.е. всё место на новом виртуальном диске ВМ. Загрузочный и системный разделы будут созданы автоматически в процессе установки Windows.

VirtualBox, лучшее решение для прогулок по дому
VirtualBox — основная альтернатива VMware. Это программное обеспечение отличается, прежде всего, тем, что является полностью бесплатной программой с открытым исходным кодом. VirtualBox имеет некоторые ограничения по сравнению с VMware, особенно в отношении производительности определенных операционных систем. Однако все его функции полностью бесплатны. И эта программа не имеет основных ограничений VMware Player, поэтому мы можем создавать моментальные снимки, запускать несколько виртуальных машин одновременно и обмениваться файлами между виртуальной машиной и хостом, а также между виртуальными машинами.
Это программное обеспечение для виртуализации не имеет интерфейса на основе вкладок, но каждая виртуальная машина открывается в отдельном окне, поэтому мы можем без проблем различать каждую машину.
