Как вызвать виртуальную клавиатуру в windows
Содержание:
- Будущее низкопрофильных клавиатур
- Как включить сенсорную панель на ноутбуке в случае наличия всех драйверов
- «Горячие» комбинации клавиш
- Виды клавиатур
- Ai.type + эмодзи
- Типы и виды клавиатур
- Язык и региональные стандарты
- Ai-type
- TouchPal
- Как включить, вызвать экранную клавиатуру в операционной системе Windows XP, 7, 8/8.1, 10?
- Характеристики компьютерных клавиатур
- Полезные добавки для клавиатур
- Что такое клавиатура
- Способы включения экранной клавиатуры
- 1 способ. Запуск экранной клавиатуры при помощи утилиты «Выполнить»
- 2 способ. Запуск экранной клавиатуры через меню «Пуск»
- 3 способ. Включение экранной клавиатуры с помощью «Поиска»
- 4 способ. Запуск экранной клавиатуры при помощи исполнительного файла
- 5.способ. Запуск экранной клавиатуры при не рабочей физической
- Универсальные клавиши
- Служебные клавиши
- Что такое горячие клавиши Windows?
- Виды устройства
Будущее низкопрофильных клавиатур
Apple, вероятно, уже показала возможное решение некоторых проблем, представив совершенно новый тип кнопок в Macbook — «переключатели бабочки». Технология, которая гарантирует полную стабильность регистрации сигнала при наборе, независимо от того, в каком месте вы нажали клавишу.

Можно сказать, что Apple вошла в уже открытые двери, так как многие компании давно придумали аналогичные решения (например, Logitech с механизмом Perfect Stroke). Но, используемые материалы, как нержавеющие стали или сплавы вместо пластмасс позволяют утверждать, что «поворотный переключатель» будет определять новое направление для низкопрофильных клавиатур в будущем. Тем более, если оно будет реализовано со временем в Bluetooth-клавиатурах Apple.
Как включить сенсорную панель на ноутбуке в случае наличия всех драйверов
Первый способ активации тачпада на переносном ПК очень прост. Для этого не нужно иметь специальных знаний. Дело в том, что каждый производитель без исключения предусматривает активацию тачпада посредством специальных клавиш, или их комбинаций.
В зависимости от марки ноутбука (или даже от модели) активация сенсорной панели производится за счет сочетания клавиш
Производители не сильно уделяют свое внимание тачпаду и жалеют ресурсы для выведения отдельной кнопки на корпусе
Единственный производитель, который выносит кнопку включения сенсорной панели на всех современных моделях — это компания HP.
На бюджетных ноутбуках других компаний осуществление данной процедуры происходит за счет последовательного нажатия на 2 кнопки. Итак, разберемся как включить сенсорную панель на ноутбуке посредством данных клавиш.
В левом нижнем углу клавиатуры (полоса слева от клавиши «пробел») есть кнопка «Fn». Она всегда выделяется другим цветом, или имеет другую структуру, штрихи, и прочие признаки отличия. Обнаружив эту кнопку, необходимо приступить к поиску второй клавиши. Она непременно будет находиться на клавишах F1-F12.
На этой клавише тоже будет обозначение. Рисунок будет выполнен в виде тачпада, и найти его можно невооруженным глазом. На большом прямоугольнике, символизирующим саму сенсорную панель, будет нанесен крестик. Итак, нужная кнопка в пределах клавиш F1-F12 найдена. Нажав на Fn+ F(нужный номер) последовательно или одновременно — вы активируете сенсорную панель.
Второй способ включения заключается в перезагрузке компьютера. Если дополнительно устройство работало нормально, а при последующем включении ПК оно перестало реагировать на прикосновения, значит дело в не загруженных драйверах. Проблема решается обычной перезагрузкой. Windows 7 наиболее часто грешит подобными сбоями. Однако они происходят крайне редко.
«Горячие» комбинации клавиш
Есть и еще “секретные” комбинации клавиш, они еще называются “горячими” или глобальными и нужны для скорости ввода текста в редактор или управления командами на ПК:
| Комбинации клавиш | За что отвечают |
|---|---|
| CTRL+A | Выделяет все символы открытого окна или все файлы |
| CTRL+C | копирует выделенный фрагмент или файл |
| CTRL+V | вставляет скопированный материал |
| CTRL+Z | Отменяет последнее действие |
| CTRL+P | открывает окно печати |
| CTRL+N | открывает новое окно той программы, которая запущена в данный момент |
| CTRL+S | Сохраняет набранный текст |
| SHIFT+Delete | Удаляет файлы без возможности их восстановления Будьте осторожны используя эту комбинацию! |
| Windows+Pause/break | открывает окно, где отображены данные о компьютере |
| Windows+L | Вызывает блокировку компьютера для быстрой смены пользователя |
| Windows+D | сворачивает все окна. При повторном нажатии открывает их вновь |
| Windows+Space | показывает рабочий стол |
| Windows+E | переводит в меню «мой компьютер» |
| Windows+R | открывает окно выполнить |
| Windows+Tab | переключает между окнами активных программ |
| CTRL+Shift+Esc | открывает диспетчер задач |
| Windows+F | активирует функцию поиска по файловой системе компьютера |
| Ctrl+F | активирует функцию поиска по документу или в программе |
| Alt+F4 | Закрывает активное окно. При повторном нажатии выводит на рабочий стол в параметры управления питанием (перезагрузка, выключение, спящий режим) |
| Ctrl+ | Увеличивает размер,/масштаб |
| Ctrl- | Уменьшает размер/масштаб |
| Alt+Print Screen | создает скриншот окна программы, используемой в данное время |
Изменение кнопки меню пуск в Windows 10.
Кроме стандартных наборов горячих клавиш можно создавать и свои наборы, т.е. переназначать значение кнопок клавиатуры. Единственно, это можно делать в Windows 10.
Среди инструментов в Windows 10 есть приложение PowerToys, которое также включает в себя Keyboard Manager, позволяющий изменить сочетания клавиш для смены языка в Windows 10 и не только.
И хотя большинству пользователей не требуется изменять клавиши клавиатуры, но это изредка может потребоваться, если конкретная клавиша неожиданно ломается на клавиатуре или с текущей раскладкой вам некомфортно. Или вам нужно переназначить клавишу и использовать определенную функцию в приложении. Какова бы ни была причина, PowerToys Keyboard Manager позволяет легко изменить клавиши в Windows 10. Понять как это сделать можно в следующей видео инструкции на эту тему.
Удобная программа для переназначения кнопок клавиатуры.
Виды клавиатур
Делить клавиатуры по видам можно многими способами, рассмотрим самые распространенные.
По типу конструкции механизма клавиш клавиатуры делятся на:
Мембранные — построены на основе эластичной мембраны, которая продавливается во время нажатия клавиши, вызывая этим замыкание контакта на печатной плате. Достоинством такого типа клавиатур можно считать только лишь цену, так как работают они существенно меньше, чем остальные два типа, да и по тактильным ощущениям не так приятно «клацаются».

Ножничные — имеют ряд преимуществ перед мембранными, такие как: повышенный отклик, работают примерно в два раза дольше, клавиши не шатаются, а надежно крепятся к своему месту. Чаще всего встречаются в ноутбуках, однако некоторые производители делают и обычные клавиатуры по этой технологии. Устройство идеально подойдет для любителей быстро печатать, ведь тактильные ощущения от кнопок очень положительные.

Механические – эталон качества. Каждая клавиша — это переключатель с металлическими контактами и пружиной, благодаря чему срок службы такой клавиатуры превышает ножничной в 5 раз. Из других достоинств можно отметить стабильность в нажатии (то есть вы как жали уверенно кнопку на новой клавиатуре, также и будите ее жать через 3 года), приятное ощущение после работы;

По способу подключения к компьютеру клавиатуры бывают:
- Проводные — подключаются при помощи провода с USB или PS/2 разъемом;
- Беспроводные — не имеют лишних проводов, а конектятся с ПК или ноутбуком по радиоканалу (Bluetooth). Самым большим плюсом можно назвать отсутствие провода, что позволяет использовать клавиатуру на большом расстоянии от ПК.
Также клавиатуры делятся на типы по функциональности и количеству клавиш. Из самых распространённых на сегодня бывают:
- 101-104 клавишные — стандартные, самые простые клавиатуры, которые имеют основной набор клавиш: печатные, функциональные и дополнительные цифровые. В 104 — клавишной есть две дополнительных кнопки Win (с логотипом Windows), а также клавиша Application;
- Мультимедийные — получили название благодаря тому, что имеют дополнительные клавиши для управления различными функциями ПК: громкостью, плеером (play, пауза, переключение треков), сетевым подключением, некоторыми программами и даже включением и выключением самого компьютера;
- Игровые — в большинстве своем мало чем отличаются от стандартных клавиатур, но могут иметь дополнительные программируемые клавиши, для более удобной игры;
И еще одним способом деления клавиатур на виды является тип корпуса:
Стандартные — классические прямоугольные устройства ввода, еще их называют PC/AT или просто AT;

Эргономичные — имеют изогнутую форму, часто еще и горб в центральной части, нестандартно размещенный блок печатных клавиш (как правило они разделены на два отдельных блока под каждую руку), могут иметь специальную подставку под запястья. Сделано это все для того, чтобы сделать работу за компьютером наиболее комфортной;

Гибкие — да, есть клавиатуры, которые можно спокойно скрутить в рулон и в таком виде перевозить в рюкзаке. Кроме этого они еще обладают влаго и пыле защитой.
По вопросу видов клавиатур, думаю все ясно, идем дальше.
Ai.type + эмодзи
Еще одна интересная модель. Здесь также есть огромное количество смайлов, тем и других возможностей персонализации. Некоторые пользователи выделяют Ai.type как наиболее податливую к персонализации клавиатуру. Вот другие ее особенности:
- Уникальный дизайн и некоторые мелкие элементы. К примеру, вверху есть кнопка в виде многоточия, которая пролистывает панели с дополнительными кнопками. Правда, такой вариант не всем покажется удачным.
- Хорошо работает прогнозирование и коррекция.
- Возможность создания собственных тем.
Чтобы расширить функционал эмодзи, необходимо использовать плагин. Что касается того, как включить его на клавиатуре, то нужно просто загрузить ai.type Emoji. Многие пользователи этого не знают.
Типы и виды клавиатур
Сегодня рынок предоставляет нам широкий выбор клавиатур, различных по форме, функционалу, устройств.
Типы клавиатур: мембранные, ножничные, механические.

Самыми распространенным сегодня являются мембранные клавиатуры, которые в основе конструкции имеют гибкую мембрану, которая при нажатии продавливается и замыкает контакты печатной платы. Такие клавиатуры обычно имеют невысокую стоимость и относительно не долгий срок службы. На практике можно пользоваться несколько лет. Подходят для дома и офиса. Заявленный ресурс клавиш — 5 000 000 нажатий (для каждой клавиши). Со временем эластичность мембраны снижается.
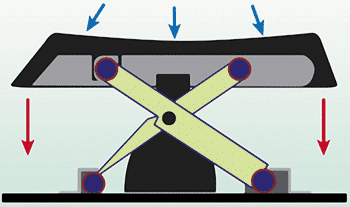
Ножничные клавиатуры (ноутбучные) — преимуществом этих клавиатур является повышенная четкость нажатия
Не важно, нажимаете вы клавишу по центру, или на краю. Имеет меньший ход клавиши по сравнению с мембранной
Увеличен срок службы по сравнению с мембранной (в среднем 10 000 000 нажатий для каждой клавиши). Этот тип клавиатуры подходит для слепой печати. Для печати зрячим методом нецелесообразно использовать такой тип клавиатуры
Механические клавиатуры — лучший и самый старый вид клавиатур. Сегодня механические клавиатуры являются лучшими, надежными и долговечными. Ресурс клавиш таких клавиатур 50 000 000 нажатий для каждой клавиши. Ощущения при нажатии не меняется на протяжении всего времени эксплуатации. При нажатии на клавишу — клавиатура издает классический клавиатурный клик. Есть тихий тип механических клавиатур. Также есть разные типы механических переключателей, предназначенных для текста, игр, универсальные. Этот тип клавиатур самый дорогой.
Ещё встречаются купольные, резино-плёночные, ёмкостные, магнитные клавиатуры, проекционные, оптические (фотоэлектрические) клавиатуры.
В зависимости от количества клавиш клавиатуры делятся:
- 83-клавишные клавиатуры PC и XT;
- 84-клавишные клавиатуры AT;
- 101-клавишные расширенные клавиатуры;
- 104-клавишные расширенные клавиатуры Windows.
Раскладки и клавиатуры бывают традиционные, эргономичные, гибкие.
 Эргономичные клавиатуры. Конструкция этого вида клавиатуры учитывает естественное положение рук во время печати. Обычно такие клавиатуры разделены на две части по центру. Клавиши находятся под прямым углом к положению кистей рук при печати. Такие клавиатуры позволяют повысить скорость набора и производительность при работе. Лучше всего подходят для слепой печати. Потренировать этот метод можно на тренажёре Руки Солиста.
Эргономичные клавиатуры. Конструкция этого вида клавиатуры учитывает естественное положение рук во время печати. Обычно такие клавиатуры разделены на две части по центру. Клавиши находятся под прямым углом к положению кистей рук при печати. Такие клавиатуры позволяют повысить скорость набора и производительность при работе. Лучше всего подходят для слепой печати. Потренировать этот метод можно на тренажёре Руки Солиста.
Гибкие клавиатуры говорят сами за себя. Такие клавиатуры защищены от пыли и влаги, но для печати использовать их не совсем удобно.
Традиционные клавиатуры это, наверное, всем известные АТ клавиатуры.
Так же есть мультимедийные клавиатуры с множеством функциональных клавиш, для ускоренного запуска приложений, выключения с клавиатуры и.т.д.
Язык и региональные стандарты
Нажатие клавиши лишь отправляет определенный сигнал компьютеру. Интерпретацией же его занимается драйвер клавиатуры
Поэтому так важно настроить раскладку, которая представляет собой набор правил интерпретации получаемых сигналов
Щелкните на языковой панели правой кнопкой и выберите пункт «Параметры» (или запустите меню «Выполнить» через «Пуск» и введите команду «control intl.cpl,,2»).
На экране появится окно «Язык и региональные стандарты», открытое на вкладке «Языки и клавиатура». Вас здесь интересует кнопка «Изменить» – нажмите на неё, чтобы приступить к настройке параметров устройства ввода.
Откроется новое диалоговое окно, в котором вы увидите три вкладки. Посмотрим подробно, какие настройки есть в каждом из этих разделов.
Общие
В строке «Язык ввода» указывается та раскладка, которая автоматически устанавливается при запуске компьютера. Вы можете установить любой из имеющихся языков, выбрав его в выплывающем списке и нажав кнопку «Применить».
На этой же вкладке можно установить дополнительную раскладку.  Нажмите кнопку «Добавить» и выберите язык. Раскройте его, укажите метод ввода и нажмите «ОК».
Нажмите кнопку «Добавить» и выберите язык. Раскройте его, укажите метод ввода и нажмите «ОК».
Теперь в системе установлено три раскладки, между которыми вы сможете переключаться. Чтобы избавиться от лишней, выделите её и нажмите кнопку «Удалить».
Для сохранения изменений обязательно нажмите кнопку «Применить». Затем можно переходить на следующую вкладку.
Языковая панель
Здесь вы можете настроить параметры языковой панели – небольшого окошка, которое позволяет вам видеть, какая раскладка установлена, и при необходимости менять её.  Вариантов настройки языковой панели не так много. Её можно скрыть, закрепить на панели задач или разместить на рабочем столе, где свободно передвигать.
Вариантов настройки языковой панели не так много. Её можно скрыть, закрепить на панели задач или разместить на рабочем столе, где свободно передвигать.
Оставшиеся параметры отвечают за некоторые особенности отображения языковой панели. Можете оставить их по умолчанию неотмеченными или немного поэкспериментировать – никакой функциональной нагрузки они не несут.
Переключение клавиатуры
На этой вкладке вы можете настроить порядок отключения режима Caps Lock, при котором все вводимые в тексте буквы печатаются как заглавные.  Включается режим только клавишей Caps Lock, а вот отключать его можно, например, нажатием кнопки Shift.
Включается режим только клавишей Caps Lock, а вот отключать его можно, например, нажатием кнопки Shift.
Нажмите кнопку «Сменить».
Установите удобное сочетание и нажмите «ОК».
Помните, что язык и раскладка не всегда совпадают. На одной раскладке могут быть несколько языков, поэтому функциональные сочетания клавиш нужно назначать для обоих случаев.
Ai-type
Эту клавиатуру заслужено можно назвать самой умной и для пользователей Андроид ее использование станет настоящим удовольствием. Ai-type понравится всем без исключения, ведь каждый может персонализировать ее под собственный вкус.
Клавиатура наперед определяет слово которое вы хотите ввести и тем самым помогает быстрее осуществить ввод текста. К тому же можно не переживать в правильности своего набора, так как Ai-type исправляет ошибки.
Внимание! Клавиатура имеет премиальные функции, которые будут отключены после 10 дней
Главные особенности клавиатуры:
- Возможность изменять цвет оформления.
- Несколько размеров шрифта.
- Темы.
- Большое количество смайлов (свыше 800).
Помимо имеющихся функций, клавиатура постоянно обновляет свои опции и с каждым днем ее использование становится все лучше и лучше.
TouchPal
TouchPal –это умная клавиатура для телефонов на платформе Андроид. Она позволяет быстро и легко вводить текст, менять цветовые темы оформления и раскладку языков. Также благодаря большому количество смайликов пользователь этой клавиатуры может передать свои эмоции и переживания собеседнику. TouchPal помимо обычных популярных смайлов Emoji включает в свой набор и другие смешные рожицы и даже текстовые символы.
Пользователь благодаря многим опциям может настроить клавиатуру под свой вкус, выбрав любой формат кнопок, их цвет и даже фоновый рисунок поля, где вводится текст. Для удобство ввода есть функция, которая позволяет набирать текст, не отрывая пальца от экрана. Клавиатура сама собирает необходимое слово из нужных букв.
TouchPal – это удобная клавиатура, которая проста в использована и имеет большое количество нужных опций.

Набор текста на клавиатуре для Андроид с помощью жестов
Как включить, вызвать экранную клавиатуру в операционной системе Windows XP, 7, 8/8.1, 10?
Способ 1. Как включить, вызвать экранную клавиатуру на виндовс через Поиск?
Итак, ниже мы привели инструкции, которые позволят вам включить экранную клавиатуру на Windows:
Шаг 1. Нажмите кнопку «Пуск» и кликните на поле «Найти программы и файлы».
Рисунок 1. Кликните по полю Найти программы и файлы.
Шаг 2. Введите «Экранная клавиатура» в поиск. В итоге у вас выйдет подобный результат, как на картинке ниже.
Рисунок 2. Нажмите на Экранная клавиатура.
Шаг 3. Появится клавиатура, используйте её в любом приложении, документе. По необходимости измените размер клавиш, просто потянув за любой край окна.
Способ 2. Как включить, вызвать экранную клавиатуру на виндовс через Выполнить?
Шаг 1. Откройте окно «Выполнить». Вы можете открыть окно «Выполнить», нажав одновременно на клавиши Win+R.
Рисунок 3. Откройте окно Выполнить.
Шаг 2. Введите команду «Control» (без кавычек ) и нажмите «Enter».
Рисунок 4. Введите команду Control.
Шаг 3. Нажмите кнопку «Центр специальных возможностей».
Рисунок 5. Нажмите на Центр специальных возможностей.
Шаг 4. Теперь нажмите на надпись «Включить экранную клавиатуру», чтобы на экране вашего ПК появилась экранная клавиатура.
Рисунок 6. Кликните по надписи Включить экранную клавиатуру.
Шаг 5. На рабочем столе появится визуальная клавиатура По необходимости измените размер клавиш, просто потянув за любой край окна.
Рисунок 7. Отображение экранной клавиатуры на рабочем столе Windows.
Способ 3. Как включить, вызвать экранную клавиатуру на виндовс через Пуск?
Итак, ниже мы привели инструкции, которые позволят вам включить экранную клавиатуру на Windows:
Шаг 1. Нажмите кнопку «Пуск» и кликните по надписи «Все программы».
Рисунок 1. Нажмите по надписи Все программы.
Шаг 2. Теперь перейдите в раздел «Стандартные» > «Специальные возможности», и нажмите на «Экранная клавиатура».
Рисунок 2. Нажмите на Экранная клавиатура.
Шаг 3. Появится клавиатура, используйте её в любом приложении, документе. По необходимости измените размер клавиш, просто потянув за любой край окна.
Рисунок 3. Появление экранной клавиатуры на рабочем столе.
Характеристики компьютерных клавиатур
Итак, основные характеристики клавиатур:
- Механизм клавиш — мембранный или механический. Влияет на стоимость и строку службы;
- Тип корпуса — также писали выше — стандартный, эргономичный или гибкий;
- Способ подключения — провод или беспровод. Последний позволяет пользоваться клавиатурой на расстоянии. Проводная клавиатура может подключаться как по PS/2, так и по USB. Второй вариант более универсален, поскольку у пользователя не возникнет проблем при подключении клавиш к ноутбуку, PS/2 разъем же встречается на них очень редко;
- Количество клавиш — в итоге влияет на удобство работы за компьютером;
- Материалы — клавиатуры могут быть выполнены как из пластика, так и с использованием различных металлов. От этого будет зависеть цена и прочность устройства ввода.
Кроме сказанного, многие производители делают компьютерные клавиатуры с подсветкой, возможностью смены клавиш и т.п. Данный момент также требует внимания, поскольку такие же функции мало влияют на удобство работы, однако существенно увеличивают стоимость периферии.
Полезные добавки для клавиатур
Цифровой блок клавиатуры
Позволяет удобнее вводить цифры, поэтому незаменим, если Вы часто работаете с офисным набором программ, а особенно с таблицами. Если клавиатура на вашем ноутбуке не имеет цифрового блока, вы можете приобрести отдельную цифровую панель, подключаемую к порту USB.
Подсветка клавиш
Очень полезна, если Вы часто пишете в темноте. На некоторых моделях вы можете регулировать яркость или цвет. Они могут быть одноцветные или многоцветные, что является характерным решением для игровых клавиатур.
Функциональные кнопки
Упрощают управление программами. Вместо того, чтобы включать программы или искать функцию в панели управления, вы можете просто нажать одну клавишу.
Программируемые клавиши
Позволяют запрограммировать любую команду, благодаря чему, например, вы можете легко скопировать и вставить файл, или восстановить программу с помощью одной кнопки.
Дополнительные порты USB
Облегчают удобное подключение устройств. Клавиатуру всегда под рукой, благодаря чему к удобнее подключить флешку, вместо того чтобы «нырять» под стол в поисках USB-портов.
Что такое клавиатура
Простыми словами, клавиатура — это то, с помощью чего вы можете заносить данные в компьютер: набирать текст, вызывать какие-то действия сочетаниями клавиш (к примеру, смена языка печати) и т.п.
Роль клавиатуры в персональном компьютере крайне велика, как для рядового пользователя, использующего его лишь для развлечения, так и для того, кто работает за машиной целыми днями. В то же время, нельзя сказать, что без физической клавиатуры вы не сможете пользоваться ПК. Сможете, конечно, но это будет достаточно нудно, тяжело и долго. Вам будет необходима мышь при помощи которой необходимо нажимать клавиши на наэкранной клавиатуре.
Что касается времяпрепровождения в компьютерных играх, здесь без клавиатуры не обойтись: управления в большинстве игр построено на отклике от нее, то есть компьютер без данного устройства ввода будет бесполезен для ребенка, к примеру (не берем во внимание различные джойстики и геймпады). Ровно такую же роль играет и клавиатура в ноутбуке
Только в отличие от обычного настольного ПК, там она встроена в корпус. Это значит, что клавиатуру, которая есть в ноутбуке подключить к ПК нельзя, а вот наоборот – да, пожалуйста. Справедливости ради стоит сказать, что на сегодняшний день выпускается достаточно много ноутбуков с сенсорным экраном, благодаря которому работа с виртуальной клавиатурой становится намного приятнее
Ровно такую же роль играет и клавиатура в ноутбуке. Только в отличие от обычного настольного ПК, там она встроена в корпус. Это значит, что клавиатуру, которая есть в ноутбуке подключить к ПК нельзя, а вот наоборот – да, пожалуйста. Справедливости ради стоит сказать, что на сегодняшний день выпускается достаточно много ноутбуков с сенсорным экраном, благодаря которому работа с виртуальной клавиатурой становится намного приятнее.
Способы включения экранной клавиатуры
Существует несколько способов включения экранной клавиатуры. Мы же рассмотрим самые популярные из них:
- Запуск экранной клавиатуры при помощи утилиты «Выполнить»;
- Запуск экранной клавиатуры через меню «Пуск»;
- Включение экранной клавиатуры с помощью «Поиска»;
- Запуск экранной клавиатуры при помощи исполнительного файла
- Запуск экранной клавиатуры при не рабочей физической
1 способ. Запуск экранной клавиатуры при помощи утилиты «Выполнить»
Этот способ самый легкий и подходит для любой операционной системы Windows.
Жмем на клавиатуре одновременно клавиши Win + R.
В открывшемся окне «Выполнить» в поле «Открыть» вводим команду osk.exe и ниже жмем кнопку «ОК».
Откроется экранная клавиатура.
2 способ. Запуск экранной клавиатуры через меню «Пуск»
В Windows 7:
Открываем меню «Пуск». Переходим в пункт «Все программы».
Находим в нем папку «Стандартные».
Переходим в папку «Специальные возможности».
Жмем по пункту «Экранная клавиатура».
Откроется вот такая клавиатура.
Для этого необходимо:
Открыть меню «Пуск», и перейти в «Панель управления»
Установить в Просмотре «Крупные значки», найти ниже «Центр специальных возможностей» и открыть его.
В следующем окне установите галочку напротив записи «Использовать экранную клавиатуру», и ниже жмем кнопку «ОК» или «Применить».
Теперь экранная клавиатура будет запускаться вместе с системой. Если она в данный момент не нужна, то её можно закрыть, нажав на крестик вверху справа. Но после запуска системы она опять появится.
В Windows 10:
Открываем «Пуск». Опускаем ползунок с правой стороны меню почти в самый низ и находим папку «Спец.возможности».
Открываем эту папку и щелкаем по пункту «Экранная клавиатура».
Если необходимо закрепить её на начальном экране (это правая часть меню «Пуск», где находятся значки самых необходимых для вас программ), то необходимо кликнуть по пункту «Экранная клавиатура» правой кнопкой мыши и выбрать в выпадающем меню пункт «Закрепить на начальном экране».
Для того, чтобы закрепить иконку клавиатуры на Панели задач, необходимо щелкнуть правой кнопкой мыши по пункту «Экранная клавиатура». Потом щелкнуть по пункту «Дополнительно», и в следующем меню выбрать пункт «Закрепить на панели задач».
Теперь клавиатуру можно будет запускать с Панели задач.
3 способ. Включение экранной клавиатуры с помощью «Поиска»
Так же экранную клавиатуру можно запустить при помощи поиска. Для этого в строке поиска пишем команду osk.exe.
Так это выглядит в Windows 7
А так в Windows 10
4 способ. Запуск экранной клавиатуры при помощи исполнительного файла
Самый сложный способ – это запуск экранной клавиатуры при помощи исполнительного файла osk.exe, который находится в системной папке System32. В этой папке столько файлов, что искать именно его придется долго. Путь к нему будет таким C:\Windows\System32\ osk.exe
Но мы все-таки находим его. Если этот запускающий файл нужен нам часто, то можно вывести его ярлык на рабочий стол.
Как вывести ярлык экранной клавиатуры на рабочий стол
Открываем папку «Этот компьютер» («Компьютер» или «Мой компьютер»).
Переходим в папку диск «C:»
Находим в списке папку «Windows» и открываем её
Ищем папку «System32», открываем её
Находим файл «exe»
Щелкаем по нему правой кнопкой мыши и выбираем в контекстном меню пункт «Создать ярлык»
Выскочит сообщение: «Windows не может создать ярлык в данной папке. Поместить его на рабочий стол?». Жмем кнопку «ДА»
Теперь на Рабочем столе у нас появился ярлычок с изображением клавиатуры. И в любой момент мы можем включить экранную клавиатуру.
5.способ. Запуск экранной клавиатуры при не рабочей физической
Что делать, если физическая клавиатура не работает, и заменить её пока не чем? Те способы, которые мы рассмотрели выше в таком случае не подойдут. Но выход есть.
Если у вас изначально не работает клавиатура, то при загрузке операционной системы её можно включить мышкой еще до ввода пароля.
В Windows 7 на экране входа в систему внизу слева имеется значок в виде циферблата часов. Нажмите на него мышкой. Откроется небольшое окошко, в котором необходимо выбрать пункт «Ввод текста без клавиатуры (экранная клавиатура)» и ниже нажать кнопку «ОК».
В Windows 10 сначала необходимо на начальном экране нажать на значок в виде монитора (внизу справа).
А потом на значок, «Специальные возможности» (похожий на циферблат часов).
Откроется небольшое меню, в котором необходимо выбрать пункт «Экранная клавиатура».
Вот таким образом можно включить экранную клавиатуру на компьютере и ноутбуке.
Удачи!
Универсальные клавиши
Последние шесть пунктов унифицированы под все программы и все операционные системы.
Клавиатура компьютера фото клавиш – на самом деле достаточно обширная тема. И давайте разберем самые незаменимые клавиши.
Во-первых, это Ctrl +W — закрывает активное окно текущей программы, без закрытия приложения. Например, у вас открыт текстовый редактор, а в нём три документа. Эта комбинация клавиш закроет текущий документ.
Этим рисунком я хотел вам показать клавиатуру и фото клавиш, расположение.
Во-вторых, это Ctrl + Alt + Delete — запускает «Диспетчер задач». Здесь вы можете посмотреть текущее состояние системы, увидеть запущенные программы, ненужные процессы можно принудительно завершить, например, если программа не закрывается «по-хорошему» или просто зависла.
В этом приложении видно насколько нагружены ядра процессора, оперативная память, диски, и сеть. Также видно, какая программа, сколько, и каких системных ресурсов «откусывает».
Кстати, если возникнет проблема с залипанием клавиш на виндовс 7, то ответ найдете здесь.
В-третьих, это Shift + Delete — удаляет файлы с компьютера, минуя корзину. Вы можете использовать только если вы уверены, что это файл вам совсем больше не нужен.
Служебные клавиши
Есть еще несколько служебных клавиш, которые могут понадобиться при работе:
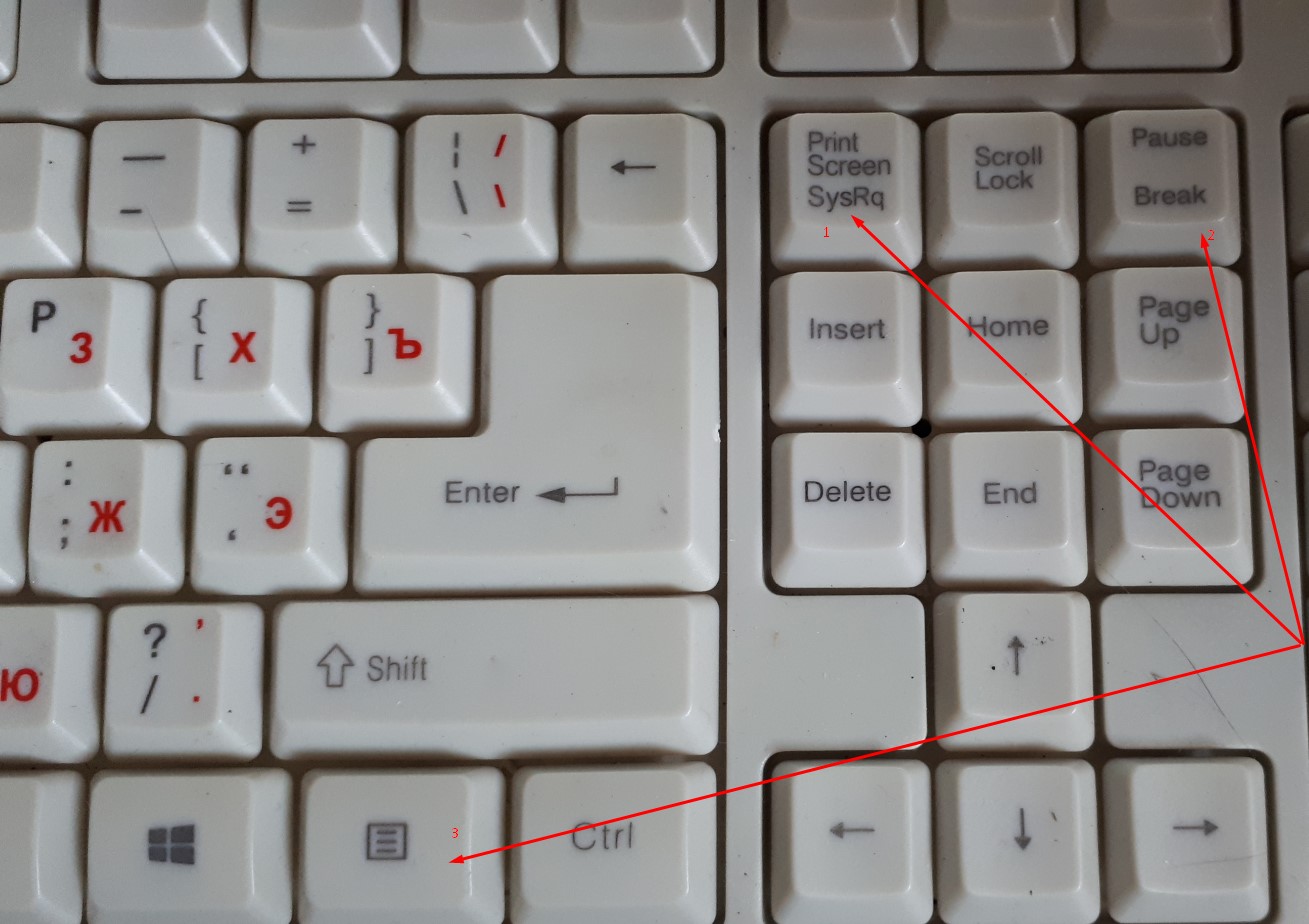 Расположение служебных клавиш на дополнительной цифровой панели.
Расположение служебных клавиш на дополнительной цифровой панели.
- Print Screen–создает снимок экрана, который вставляется в текстовые и графические редакторы. Полученное таким образом изображение называется «скриншот».
- Scroll Lock –клавиша на компьютерной клавиатуре, предназначенная для изменения поведения клавиш курсора
- Pause/Break–приостанавливает выполняемый процесс, но как и предыдущая описываемая клавиша Scroll Lock, работает не на всех устройствах.
- Context–располагается около правой клавиши Windows и вызывает контекстное меню, которое может отличатся в зависимости от используемой программы.
 Вывод контекстного меню на экран ПК кнопкой «Context».
Вывод контекстного меню на экран ПК кнопкой «Context».
Что такое горячие клавиши Windows?
Это – разновидность взаимодействия с ПК, которая представляет собой нажатие одной клавиши или сочетания 2-х клавиш и более. Конечно, используются для такого «диалога» с системой не случайные кнопки, а клавиши, запрограммированные на выполнение определенной операции системы. Служит интерфейс непосредственно для ускорения работы и увеличения количества возможных действий, выполняемых с помощью клавиатуры.
Наверняка вы слышали выражения: клавиатурный ускоритель, быстрые клавиши, клавиши быстрого доступа, секретные клавиши. Все это – альтернативные названия Shortcut.
Когда используют горячие клавиши на клавиатуре?
Чаще всего к ним обращаются в случаях, когда приходится много пользоваться мышкой. Например, выбирая пункты выпадающего меню гораздо удобнее нажать несколько клавиш, вместо того, чтобы кликать мышкой десятки раз. При работе с браузером, графическим или текстовым редактором (даже с хорошо нам известным Microsoft Word), и т.д. Особой популярностью пользуются в online играх, где скорость реакции игрока часто имеет решающее значение.
Приведу небольшой пример. Вы печатаете текст из 10 абзацев, и вам надо скопировать каждый абзац в отдельный документ, что вы будете делать. Вы выделите первый абзац, нажмете правой кнопкой мыши, выберите копировать, потом в нужном месте другого документа, вы нажмете правой кнопкой мыши и вставить. И так каждый абзац. Долговато, не правда ли? А если надо выполнить 50 таких действий?! Тут-то нам на помощь и приходят комбинации клавиш на клавиатуре. Вот как бы это выглядело с клавишами – выделяете нужную часть и нажимаете CTRL+C и на месте вставки текста нажимаете CTRL+V, все. При определенных навыках это у вас будет получаться очень быстро. Кстати, точно так же копируются файлы и папки, нажимаете левой кнопкой мыши по файлу/папке (один раз), нажимаете CTRL+C, переходите в то место, в которое надо вставить файл/папку и нажимаете CTRL+V. Еще один плюс в том, что во время использования подобных комбинаций переключать клавиатуру с русского на английский не надо, все делается само собой, попробуйте и вы убедитесь.
Недостатки у горячих клавиш тоже есть, но обуславливаются они количеством таких комбинаций. Запомнить их все практически невозможно. (Хотя многие программисты строят свой диалог «человек-компьютер» именно на языке Hotkeys). Однако заучивать их все и не требуется. Те задачи, которые вы решаете изредка, (например, проверку файла антивирусом), можно выполнить с помощью мыши без значительных потерь времени. Имеет смысл оптимизировать именно ту работу, которую вы делаете чаще всего. Для каждой операции можно просто выписать (или распечатать) соответствующую комбинацию и хранить информацию на видном месте. Например, команда Alt+F4. Она соответствует значку Х в правом верхнем углу экрана и означает закрытие окна. Последовательность нажатия клавиш: Alt (зажимаете и не отпускаете), а затем F4. Всегда соблюдайте правила очередности нажатия клавиш.
Клавиши-модификаторы.
Так называют клавиши CTRL, Alt, Shift, которые часто используют в сочетаниях клавиш. Самостоятельно они не производят каких-либо действий, а «работают» лишь в комбинациях
Пользуясь клавишами быстрого доступа, важно иметь в виду область их применения: действовать они могут только локально в пределах активного приложения (работающей программы) или глобально (в пределах всего компьютера). Кстати, для многих операций есть специальные подсказки непосредственно в меню приложения
Посмотрите на меню редактора Word.
Рассмотрим существующие уровни Shortcut более подробно:
Локальные горячие клавиши работают, если приложение активно. Например, сочетание клавиш CTRL+А позволит Вам выделить весь текст в редакторе Word (при условии, что окно с текстом открыто).
А комбинация CTRL+Z сработает как кнопка «отмена» для предыдущего действия.
Глобальные сочетания клавиш на клавиатуре для приложения работают независимо от того, активно ли данное приложение в настоящий момент. Это может вызвать конфликт двух разных приложений, в результате которого, выполняется команда только для одного из них. Такое возможно только в случае, когда два приложения используют одно и то же глобальное сочетание клавиш. В некоторых приложениях, например, в вышеупомянутом текстовом редакторе, существует возможность ручной настройки Hot keys и пользователь может выбирать либо стандартные параметры, либо воспользоваться индивидуальными настройками.
Глобальные системные сочетания клавиш направлены на функции операционной системы. Они действуют независимо от активных приложений. Например, сочетание CTRL+Alt+Esc вызывает Диспетчера задач.
Виды устройства
Производители, учитывая финансовые возможности и потребности пользователей выпускают несколько видов клавиатур:
- Мембранные
- Механические
- Ножничные
- Проекционные
Давайте вкратце рассмотрим каждую из них.
Мембранные
Самый популярный вид клавиатур так как они недорогие и доступны любому пользователю. Под кнопками расположена мембрана, сделанная из полимерного материала.
Механические
Довольно-таки дорогие устройства. Принцип работы такой же, как и у электрической кнопки при нажатии происходит замыкание контакта и сигнал передается компьютеру для обработки.
А после того как вы отпускаете кнопку она возвращается в исходное положение с помощью возвратного механизма и как правило это пружина.
Ножничные
Своего рода гибрид мембранной и механической клавиатуры. Под кнопками расположен механизм из скрещенных пластин с виду похожий на ножницы.
Проекционные
Данные клавиатуры воспроизводятся на любой гладкой поверхности. Пока не очень популярные в виду их непривычности. Но думаю со временем это изменится.
Каждое из вышеперечисленных устройств ввода информации имеет свои плюсы и минусы, но это тема для отдельной статьи. И в будущем я обязательно ее напишу.





