Word онлайн — работать бесплатно
Содержание:
- Начало работы с Polaris Office
- Как посмотреть DOCX (DOC) онлайн на сервисе 4html.net
- Word Online
- Способ 7: Calibre
- Плюсы и минусы онлайн-редакторов текста
- Способ 4: WordPad
- Как посмотреть DOCX (DOC) онлайн на сервисе 4html.net
- ONLYOFFICE — работает с форматами .DOCX, .XLSX и .PPTX
- Windows Word: плюсы программы
- Word Online
- Как открыть файл Word в Облаке Mail.ru
- OnlyOffice
- Обзор меню редактирования в приложении Polaris Office
- LibreOffice Writer
- Какие существуют аналоги Word Online?
- Онлайн-сервисы для просмотра DOCX
- Быстрое преобразование нескольких документов .docx в документы .doc или .pdf в Word
- Kutools for Word
- Рекомендуемые инструменты повышения производительности для Word
- Нажмите Kutools Plus > Doc / Docx. Смотрите скриншоты:
- Преобразование нескольких документов .docx в документы .doc в Word
- Преобразование нескольких документов .doc в документы .docx
- Преобразование нескольких документов .docx в документы .pdf
- Kutools for Word
Начало работы с Polaris Office
После установки приложения, его ярлык появится на рабочем столе смартфона. И теперь вы сможете открыть документ с форматом doc или docx. При этом, вам даже не нужно открывать само приложение. Достаточно лишь установить его и перейти непосредственно к документу.
Итак, для начала работы откройте документ через любой проводник. Он автоматически откроется через приложение Polaris Office.
При первом запуске необходимо авторизоваться в приложении. Это можно сделать через аккаунт Google буквально в пару кликов, так что с этим проблем не возникнет. После авторизации становится доступен редактор документов, возможность перейти к платной версии, загрузить документ в облако и прочие полезные функции.
После открытия документа открывается меню редактирования. В нём можно легко прочитать текст либо по нажатию на одну кнопку начать редактирование.
Также, помимо открытия уже существующего документа, можно создать новый с нуля. Для этого откройте приложение после авторизации. Перед вами будет такое окно:

В нём нужно нажать на кнопку с плюсиком внизу справа. После этого выбрать необходимый тип документа. Будут предложены TEXT (в формате txt), SLIDE, SHEET, WORD. Выбираем Word и идем дальше.

Теперь нужно выбрать шаблон. Среди них есть таблицы, презентации и так далее. Но для создания документа с нуля нажимаем на пустой слайд вверху слева:

Как посмотреть DOCX (DOC) онлайн на сервисе 4html.net
В некоторых случаях, нужно просто посмотреть файл DOCX (DOC) онлайн без возможности редактирования содержимого документа. Пользователь может воспользоваться одним из сервисов, предназначенных для просмотра содержимого файлов Word в интернете.
На сайте 4html.net имеется просмотрщик «MS Office Documents viewer», открывающий файлы офисного формата Майкрософт.
На странице сервиса 4html.net необходимо пройти два шага:
- Нажмите на кнопку «Обзор…» для выбора файла Word с компьютера.
- Нажмите на кнопку «View!».
- В новой вкладке браузера откроется страница с содержимым документа Word.
В интернете имеются и другие подобные сервисы, работающие аналогичным образом.
Word Online
На главной странице Word Online отображается панель управления. Здесь представлены шаблоны, а также ранее созданные документы. Интерфейс сервиса хоть и не переведен на русский язык, но несложен для понимания.
Созданные здесь документы автоматически сохраняются в вашем аккаунте OneDrive. Это облачное хранилище Microsoft, на котором у каждого пользователя есть бесплатные 5 ГБ.
В панели управления Word Online все документы разделены на три группы:
- «Recent» — недавно созданные, отсортированные по дате и времени последнего открытия.
- «Pinned» — закреплённые. Это удобная штука для сохранения отдельных объектов в списке избранных. Чтобы закрепить документ, нажмите на значок «Add to pinned» возле его имени.
- «Shared with me» — документы других пользователей, к которым вам предоставили доступ.
Чтобы создать новый файл в Ворд Онлайн, нажмите на кнопку «New Blank document». Откроется чистый лист. Кроме того, документы можно создавать на основе шаблонов.
Редактор сервиса имеет ограниченную функциональность по сравнению с настольной версией Word. Однако основные возможности для работы над текстом он поддерживает.
Здесь вы можете:
- Создавать текстовые документы любого объёма.
- Выбирать шрифт, размер букв, начертание (жирный, курсив, подчеркнутый), изменять цвет текста, добавлять обводку.
- Вставлять списки, в том числе многоуровневые.
- Добавлять таблицы и рисунки.
- Нумеровать страницы.
- Настраивать отступы, поля и ориентацию листа.
- Добавлять оглавления, сноски.
- Писать комментарии к тексту в режиме рецензирования.
- Проверять текст на ошибки.
- Переименовывать файлы, сохранять их на компьютер в формате Word, ODT или PDF.
- Распечатывать страницы.
Одна из ключевых возможностей Word Online — предоставление общего доступа к файлам. Это можно сделать двумя способами:
- Создать ссылку или пригласить пользователя по электронной почте.
- Разместить документ на сайте через HTML-код.
Чаще всего пользователи применяют первый вариант. У него есть два сценария. Например, вы хотите пригласить к редактированию документа одного человека, а от других пользователей файл должен быть скрыт. Для этого:
- Раскройте меню «Файл», нажмите на пункт «Общий доступ» и выберите «Предоставить доступ другим людям».
- Введите адрес электронной почты человека, которому хотите предоставить доступ.
- Нажмите кнопку «Send».
Если вы желаете, чтобы другой человек мог читать текст, но не мог его редактировать, то перед отправкой приглашения измените режим доступа. Нажмите на кнопку «Anyone with the link can edit» («Любой пользователь со ссылкой может редактировать») и уберите отметку с опции «Allow editing» («Разрешить редактирование»).
Убедитесь, что после отключения разрешения документ имеет статус «Anyone with the link can view» («Любой пользователь со ссылкой может просматривать»). После этого нажмите на кнопку «Send».
Кстати, в редакторе есть функция установки срока действия приглашения и пароля, однако эти возможности доступны только пользователям премиум-тарифов OneDrive, которые не работают в России.
Кнопка «Copy link» в этом же окне создаёт ссылку для общего доступа без ограничений. То есть просмотреть или отредактировать документ (в зависимости от того, какой статус вы установили) может каждый, кто имеет эту ссылку, а не только конкретный человек, которому вы отправили приглашение. Это может быть небезопасно.
Word Online также позволяет скачивать документы. Файл с набранным текстом можно сохранить в памяти компьютера в формате DOCX (стандарт для Word после 2007 года), PDF и ODT (OpenDocument, формат бесплатных альтернатив Word).
Word Online на Яндекс.Диске
Если у вас есть аккаунт на Яндексе, то можно не регистрировать учётную запись Microsoft, а использовать онлайн-версию Word, встроенную в Яндекс.Диск.
Как это сделать:
- Откройте Яндекс.Диск. Ссылка на него есть на главной странице Яндекса.
- Нажмите на кнопку «Создать» в меню слева и выберите «Текстовый документ».
Созданные документы сохраняются на Яндекс.Диске. Вы можете скачать их на жёсткий диск компьютера или предоставить к ним доступ с помощью публичной ссылки.
Word Online подходит для создания стандартных документов. Вы без труда сможете написать и распечатать доклад или реферат с номерами страниц, иллюстрациями, таблицами. Но некоторые ограничения всё же могут помешать — например, в онлайн-версии нельзя начать нумерацию не с первого листа, изменить формат номера или вставить диаграмму.
Способ 7: Calibre
Ещё более мощной читалкой с функцией каталогизации книг является Calibre. Она также умеет оперировать с DOCX.
- Произведите запуск Calibre. Кликните по кнопке «Добавить книги», расположенной в верхней области окна.

Это действие вызывает инструмент «Выбрать книги». С его помощью нужно отыскать на винчестере целевой объект. Вслед за тем, как он обозначен, жмите «Открыть».

Программа выполнит процедуру добавления книги. Вслед за этим её наименование и основная информация о ней отобразится в главном окне Calibre. Для того, чтобы запустить документ, нужно щелкнуть дважды левой клавишей мышки по наименованию или, обозначив его, нажать на кнопку «Просмотр» в верхней части графической оболочки программы.

Вслед за данным действием документ запустится, но открытие будет выполнено с помощью Microsoft Word или другого приложения, которое назначено по умолчанию для открытия DOCX на данном компьютере. Учитывая тот факт, что открыт будет не оригинал документа, а его импортированная в Calibre копия, то ему будет присвоено автоматически другое название (допускается только латиница). Под этим названием объект и будет отображен в Word или иной программе.

В целом Calibre больше подходит для каталогизации объектов DOCX, а не для быстрого их просмотра.
Плюсы и минусы онлайн-редакторов текста
Главное достоинство онлайн-редакторов текста — возможность совместной работы над одним документом. Вот простой пример, который поможет оценить удобство таких сервисов. Допустим, вы собираетесь с друзьями в поход и составляете список вещей, которые нужно взять с собой, в документе Word. Если передавать друг другу обычный файл, созданный на компьютере, то процесс согласования будет запутанным и долгим. Сначала вы напишете свой список и отправите его другим участникам похода. Затем получите списки друзей. После этого вам придется анализировать, кто и что написал, и собрать информацию в единое целое. При таком подходе обязательно что-то потеряется.
Второй важный момент — автоматическое сохранение изменений. Вспомните, какие чувства вы испытывали, когда вам приходилось восстанавливать текст после неожиданного отключения электричества или случайного закрытия редактора. В «облаке» же всё сохраняется автоматически. А если вы удалили текст, его можно в любой момент восстановить с помощью системы контроля версий. Правда, эта возможность есть не во всех редакторах, но об этом ниже.
Третье преимущество онлайн-сервисов тоже очевидно — доступ к документам с любого устройства, которое подключено к интернету. Хотя иногда это недостаток — у вас не получится схитрить, сказав, что текст остался на другом компьютере, если собеседник знает, что вы написали его в онлайн-сервисе.
И всё же большинство пользователей сходится во мнении, что обязательное подключение к интернету — это скорее минус, чем плюс онлайн-редакторов. Конечно, вы сможете использовать офлайн-доступ к своим данным, но под ним все изменения сохраняются только локально. Чтобы перенести их в сетевую версию файла, придется изыскивать возможность подключиться к интернету. Если связи нет или она плохая, совместно поработать с документом не получится.
Способ 4: WordPad
Изучаемый формат умеют запускать и отдельные текстовые редакторы. Например, это может сделать встроенная программа Windows — WordPad.
- Для того, чтобы активировать ВордПад, выполните клик по кнопке «Пуск». Переместитесь по самой нижней надписи в меню – «Все программы».
В открывшемся списке выберите папку «Стандартные». В ней представлен список стандартных программ Windows. Найдите и дважды кликните в нем по наименованию «WordPad».
Приложение WordPad запущено. Для того, чтобы перейти к открытию объекта, произведите щелчок по пиктограмме слева от наименования раздела «Главная».
В запустившемся меню нажмите «Открыть».
Запустится обычный инструмент открытия документов. Использовав его, выполните перемещение к той директории, где помещен текстовый объект. Обозначьте этот элемент и жмите «Открыть».
Документ будет запущен, но в верхней части окна появится сообщение о том, что ВордПад поддерживает не все возможности DOCX и часть контента может быть утрачена или отображаться некорректно.
Учитывая все вышеприведенные обстоятельства, нужно сказать, что использование WordPad для просмотра, а тем более редактирования содержимого DOCX является менее предпочтительным, чем эксплуатация для этих целей описанных в предыдущих способах полноценных текстовых процессоров.
Как посмотреть DOCX (DOC) онлайн на сервисе 4html.net
В некоторых случаях, нужно просто посмотреть файл DOCX (DOC) онлайн без возможности редактирования содержимого документа. Пользователь может воспользоваться одним из сервисов, предназначенных для просмотра содержимого файлов Word в интернете.
На сайте 4html.net имеется просмотрщик «MS Office Documents viewer», открывающий файлы офисного формата Майкрософт.
На странице сервиса 4html.net необходимо пройти два шага:
- Нажмите на кнопку «Обзор…» для выбора файла Word с компьютера.
- Нажмите на кнопку «View!».

- В новой вкладке браузера откроется страница с содержимым документа Word.

В интернете имеются и другие подобные сервисы, работающие аналогичным образом.
ONLYOFFICE — работает с форматами .DOCX, .XLSX и .PPTX
Другой ресурс для набора текста онлайн и без регистрации – это ONLYOFFICE. Текстовый редактор данного ресурса хорошо работает с различными форматами текстовых документов, поддерживает совместное редактирование и комментирование, имеет интеграцию с облачными хранилищами (Dropbox , Google Drive, Box, SkyDrive), доступ к нему можно получить с любого удобного вам браузера.
- Для начала работы с ONLYOFFICE перейдите на данный ресурс https://www.onlyoffice.com/ru/edit-docs-online.aspx.
- Кликните на «Зарегистрироваться» или на соответствующую пиктограмму социальных сетей для прохождения регистрации.
- Для создания нового документа Ворд кликните на «Create» слева, для загрузки уже существующего – нажмите на кнопку с изображением стрелочки вверх.
- После того, как вы нажмёте на «Create» (создать) и выберите «Document» сервис предложит вам задать имя вашему документу. После задания имени откроется новое окно в режиме создания и редактирования документа.
- После создания документа вам будет необходимо переключиться на окно с перечнем имеющихся документов, справа от имени вашего набранного документа нажать на стрелочку и в появившемся меню выбрать «Download».
Текстовый редактор ONLYOFFICE
Windows Word: плюсы программы
Windows Word – это отличный вариант! Часто довольно распространённой проблемой с текстовыми редакторами является их большой вес. Тяжёлые программы долго скачиваются и долго загружаются, что, несомненно, является большим минусом при работе с ними. Эта программа весит достаточно малое количество мегабайт, чтобы загружаться практически мгновенно. То же самое касается и закачки программы. Скачать Ворд для Виндовс можно очень быстро даже при наличии среднего по скорости Интернета. Больше никаких проблем с закачкой! Также многие пользователи упоминают о том, что текстовые редакторы имеют свойство очень долго обрабатывать текст при сохранении. Особенно это актуально для тех документов, которые содержат в своём составе не только чистый текст, но и вставленные таблицы, рисунки и другие объекты. Зачастую подобные сложные документы могут обрабатываться минуты! Плюс ко всему, во время обработки программа может «зависнуть» — и вы потеряете свой файл. Но это всё опять-таки не касается нашего Ворда! Данная программа оптимизирована таким образом, что обрабатывает даже самые тяжёлые и сложные документы молниеносно! Вам больше не придётся долго ждать сохранения и бояться потерять данные в случае сбоя программы.
Word Online
На главной странице Word Online отображается панель управления. Здесь представлены шаблоны, а также ранее созданные документы. Интерфейс сервиса хоть и не переведен на русский язык, но несложен для понимания.
Созданные здесь документы автоматически сохраняются в вашем аккаунте OneDrive. Это облачное хранилище Microsoft, на котором у каждого пользователя есть бесплатные 5 ГБ.
В панели управления Word Online все документы разделены на три группы:
- «Recent» — недавно созданные, отсортированные по дате и времени последнего открытия.
- «Pinned» — закреплённые. Это удобная штука для сохранения отдельных объектов в списке избранных. Чтобы закрепить документ, нажмите на значок «Add to pinned» возле его имени.
- «Shared with me» — документы других пользователей, к которым вам предоставили доступ.
Чтобы создать новый файл в Ворд Онлайн, нажмите на кнопку «New Blank document». Откроется чистый лист. Кроме того, документы можно создавать на основе шаблонов.
Редактор сервиса имеет ограниченную функциональность по сравнению с настольной версией Word. Однако основные возможности для работы над текстом он поддерживает.
Здесь вы можете:
- Создавать текстовые документы любого объёма.
- Выбирать шрифт, размер букв, начертание (жирный, курсив, подчеркнутый), изменять цвет текста, добавлять обводку.
- Вставлять списки, в том числе многоуровневые.
- Добавлять таблицы и рисунки.
- Нумеровать страницы.
- Настраивать отступы, поля и ориентацию листа.
- Добавлять оглавления, сноски.
- Писать комментарии к тексту в режиме рецензирования.
- Проверять текст на ошибки.
- Переименовывать файлы, сохранять их на компьютер в формате Word, ODT или PDF.
- Распечатывать страницы.
Одна из ключевых возможностей Word Online — предоставление общего доступа к файлам. Это можно сделать двумя способами:
- Создать ссылку или пригласить пользователя по электронной почте.
- Разместить документ на сайте через HTML-код.
Чаще всего пользователи применяют первый вариант. У него есть два сценария. Например, вы хотите пригласить к редактированию документа одного человека, а от других пользователей файл должен быть скрыт. Для этого:
- Раскройте меню «Файл», нажмите на пункт «Общий доступ» и выберите «Предоставить доступ другим людям».
- Введите адрес электронной почты человека, которому хотите предоставить доступ.
- Нажмите кнопку «Send».
Если вы желаете, чтобы другой человек мог читать текст, но не мог его редактировать, то перед отправкой приглашения измените режим доступа. Нажмите на кнопку «Anyone with the link can edit» («Любой пользователь со ссылкой может редактировать») и уберите отметку с опции «Allow editing» («Разрешить редактирование»).
Убедитесь, что после отключения разрешения документ имеет статус «Anyone with the link can view» («Любой пользователь со ссылкой может просматривать»). После этого нажмите на кнопку «Send».
Кстати, в редакторе есть функция установки срока действия приглашения и пароля, однако эти возможности доступны только пользователям премиум-тарифов OneDrive, которые не работают в России.
Кнопка «Copy link» в этом же окне создаёт ссылку для общего доступа без ограничений. То есть просмотреть или отредактировать документ (в зависимости от того, какой статус вы установили) может каждый, кто имеет эту ссылку, а не только конкретный человек, которому вы отправили приглашение. Это может быть небезопасно.
Word Online также позволяет скачивать документы. Файл с набранным текстом можно сохранить в памяти компьютера в формате DOCX (стандарт для Word после 2007 года), PDF и ODT (OpenDocument, формат бесплатных альтернатив Word).
Word Online на Яндекс.Диске
Если у вас есть аккаунт на Яндексе, то можно не регистрировать учётную запись Microsoft, а использовать онлайн-версию Word, встроенную в Яндекс.Диск.
Как это сделать:
- Откройте Яндекс.Диск. Ссылка на него есть на главной странице Яндекса.
- Нажмите на кнопку «Создать» в меню слева и выберите «Текстовый документ».
Созданные документы сохраняются на Яндекс.Диске. Вы можете скачать их на жёсткий диск компьютера или предоставить к ним доступ с помощью публичной ссылки.
Word Online подходит для создания стандартных документов. Вы без труда сможете написать и распечатать доклад или реферат с номерами страниц, иллюстрациями, таблицами. Но некоторые ограничения всё же могут помешать — например, в онлайн-версии нельзя начать нумерацию не с первого листа, изменить формат номера или вставить диаграмму.
Как открыть файл Word в Облаке Mail.ru
Если у вас уже есть готовый файл с расширениями Ворд DOC или DOCX, то открыть его можно следующим способом:
Как и в настольной версии у вас будет возможность вставлять в файл графические файлы разных форматов. Вы сможете добавлять графики, таблицы, рисунки, символы и эмодзи. Изменять разметку текстового файла и применять к нему дополнительные параметры. А чтобы сохранить файл, нужно нажать на кнопку «Файл» и выбрать «Переименовать», «Скачать» или «Скачать» в разных форматах. Данный редактор совершенно бесплатен и практически ничем не отличается от полноценной платной версии для компьютера с Windows.
OnlyOffice
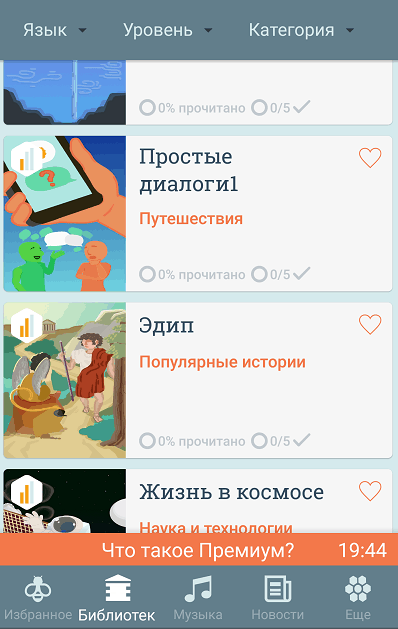
OnlyOffice – это многофункциональный сервис работы с документами для малого и среднего бизнеса, поэтому несложно догадаться, что он платный. Облачная версия OnlyOffice – тот самый аналог Ворда онлайн, доступна бесплатно лишь 30 дней. Если появится желание юзать ее дальше, придется оформить подписку, цена которой начинается от 130 рублей за одного пользователя в месяц. Вместе с доступом к редактору подписчики получают 20 и более Гб дискового пространства в фирменном облаке.
Впрочем, если вы – некоммерческая организация или школа, OnlyOffice будет для вас бесплатным.
Текстовый редактор этого сервиса полностью совместим с форматами Microsoft Word. Кроме того, он интегрирован с другими онлайн-приложениями для офисной работы – деловым календарем, почтой, CRM, средством проектирования бизнес-задач и корпоративной соцсетью.
Работа в пробной версии начинается с регистрации аккаунта с подтверждением по номеру телефона. После нее открывается доступ ко всему набору программ, включая Word, который здесь называется «Документы».
Функции и возможности OnlyOffice:
- Создание новых документов в формате DOCX и сохранение в форматах DOCX, PDF, PDF/A, ODT, TXT, OTT, RTF и HTML.
- Произвольная настройка рабочей области.
- Большой набор шрифтов, многие из которых есть в Windows. Поддержка стилей оформления текста, заголовков, колонтитулов, сносок, цитат.
- Вставка картинок (из файла, из Интернета, из хранилища), таблиц, диаграмм, фигур, гиперссылок, комментариев (примечаний), надписей и текстовых арт-объектов, символов и формул, элементов управления. Поддержка обтекания изображений текстом, чего нет в большинстве бесплатных онлайн-редакторов.
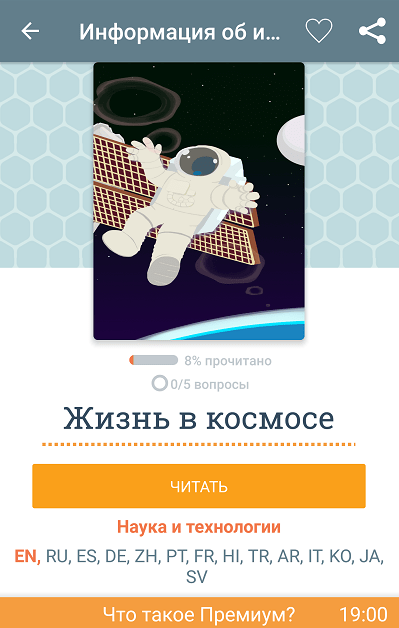
- Настройка всех параметров текста, включая межсимвольные и межстрочные интервалы, абзацные отступы, эффекты шрифтов (зачеркивание, подчеркивание и т. д.), табуляцию и многое другое.
- Поддержка всевозможных вариаций макетирования – от настройки ширины полей и разбиения текста на колонки до управления расположением объектов документа относительно друг друга переноса на передний/задний план, группировки и т. п.
- Создание оглавления и закладок.
- Совместная работа с разграничением прав доступа к файлу. 2 режима совместного редактирования – быстрый и строгий. Мониторинг изменений. Встроенный чат для общения с коллегами.
- Создание пользовательских макросов.
- Поддержка плагинов с функциями экспорта файла в WordPress, загрузки клипартов (базы изображений), распознавания сканированных текстов, озвучивания и перевода написанного на другие языки, вставки видео из YouTube. А также – инструментов для работы с кодом и фоторедактора.
- Печать.
- Защита документов с помощью шифрования.
Онлайн-сервис OnlyOffice ничуть не уступает продвинутым текстовым редакторам, которые устанавливают на компьютер, а некоторые даже превосходит. Кстати, он тоже выпускается в установочных версиях – кроссплатформенной десктопной и мобильной. Все вместе они образуют единое рабочее пространство.
Обзор меню редактирования в приложении Polaris Office
Теперь мы попадаем в меню редактирования документа. В нём можно одновременно читать и редактировать текст. Для переключения между режимом чтения и редактированием нужно нажать на соответствующую стрелочку справа снизу.
Давайте разберем основные рабочие инструменты более подробно.

Рабочий лист
На нём изображены все объекты и символы, которые вводит пользователь. В этой области можно выделить объект либо текст и перейти к его редактированию.
Также через область рабочего листа ведется масштабирование путем сближения и отдаления листа двумя пальцами по экрану.
Кнопка для перехода с одного режима в другой
Стрелочка вниз означает режим редактирования. В нем мы можем выделять текст для изменения его стиля, добавлять текст и различные символы.
Если стрелочка будет смотреть вверх, то это значит режим добавления текста с помощью виртуальной клавиатуры. В нём можно легко масштабировать листы, скролить их и просматривать содержимое.
Опущенная стрелочка позволяет запустить виртуальную системную клавиатуру и начать вводить текст и прочие символы без прочих настроек. Это очень удобно, если нужно постоянно писать текст и попутно редактировать.
Кнопка изменения шрифта
По нажатию на нее откроется список всех системных шрифтов. После выбора шрифта он будет применен к выделенному тексту либо ко всему абзацу, на котором стоит курсор ввода.
Размер шрифта
Путем свайпов можно легко контролировать размер текста.
После выбора размера шрифта он будет применен к выделенному тексту либо ко всему абзацу, на котором стоит курсор ввода.
Изменение стиля текста
В этом меню можно включить такие параметры, как:
- Полужирный;
- Курсив;
- Зачеркнутый;
- Двойное зачеркивание;
- Надстрочный;
- Подстрочный.
После настройки стиля он будет применен к выделенному тексту либо ко всему абзацу, на котором стоит курсор ввода.
Для добавления сторонних объектов помимо текста и символов, нужно нажать на кнопку дополнительных меню, которая доступна по нажатию на «На главную», находящуюся слева в меню редактирования.
Откроется вот такое меню:

В этом меню мы можем открыть следующие функции:
| Название функции | Описание |
|---|---|
| На главную | Меню простого редактирования стиля и начертания текста и символов. |
| Вставить | Меню вставки различных объектов: изображений, таблиц, фигур, графиков и так далее. |
| Макет | Позволяет изменить поля, ориентацию документа, его размер, настроить столбцы, изменить направление выделенного текста либо текста в абзаце и прочие действия, связанные с макетом документа. |
| Рецензирование | Настройка орфографии текста и её проверки. |
| Просмотр | Изменение разметки страницы, изменение направления текста, удаление полей и так далее. |
Для добавления различных объектов, нужно открыть меню «Вставить». Оно выглядит вот так:

Как видите, появляется возможность добавить таблицу, сделать снимок, добавить фигуру и график. После добавления любого объекта, он отобразится в рабочей области и его можно будет без проблем менять в размере, перемещать и подстраивать под текст, как это можно и в оригинальном Word на компьютере.
В любом режиме постоянно присутствует кнопка «Отменить» в виде повернутой стрелочки. Она поможет отменить только что сделанные действия.
LibreOffice Writer
LibreOffice – это мультиплатформенный офисный пакет для работы с текстом, таблицами, презентациями и т.д., первая версия которого была разработана в 2010 году. Так как дата выпуска данного пакета состоялась позже, чем создание формата «.docx», то и поддержка данного формата также была включена в программы данного пакета. В частности программа LibreOffice Writer. Чтобы открыть файл данной программой, следуйте дальнейшей инструкции:
- Перейдите в стартовое меню пакета LibreOffice, затем нажмите на «Открыть файл».
- После этого запустится проводник. Как и в предыдущем случае, выберите нужный файл и нажмите «Открыть».
- Теперь вы можете ознакомиться с содержимым файла, а также отредактировать его и проделать все те многочисленные операции, которые позволяет осуществить интерфейс программы LibreOffice Writer.
Перетаскиваем файл в программу LibreOffice, кликнув по нему левой клавишей мышки, и перетащив в окно программы
Какие существуют аналоги Word Online?
Одним из ближайших аналогов является Microsoft Word Online, объединённый с сервисом OneDrive. От полноценного Word он отличается урезанным функционалом. Для доступа к большинству возможностей необходимо оформить подписку. Без подписки доступны только базовые функции – редактирование (в том числе коллективное), форматирование, включение различных объектов.
Аналогичный редактор Microsoft Word Online встроен в Яндекс.Браузер. Он может автоматически открывать скачанные из интернета файлы DOCX и файлы некоторых других текстовых форматов. Также предусмотрена возможность открытия текстовых файлов путём их перетаскивания в окно с редактором, но это не всегда удобно.
Онлайн-редактор представлен и в Облаке Mail.ru. Базовый бесплатный тариф включает 8 Гб дискового пространства. Для доступа к редактору необходимо установить на компьютер одноимённую программу. Здесь можно редактировать тексты, вставлять в них изображения и таблицы, сохранять введённые данные.
Онлайн-сервисы для просмотра DOCX
Уже давно отпала необходимость использования программ для работы с офисными файлами тем людям, кому нужно просто открывать их, редактировать или набирать текст с нуля. Все то же самое можно делать при помомщи онлайн-сервисов, и их функциональные возможности будут полностью различаться. Пользователю остается лишь только выбрать подходящий для себя и своих потребностей вариант.
Способ 1: Google Документы
Полноценное онлайн-приложение для работы с документами формата DOCX, где доступны все функции десктопной версии Word. Для использования необходимо создать или войти в аккаунт Google, так как для работы используется облачный сервис Google Drive.
- На экране входа выберите свою учетную запись Google.
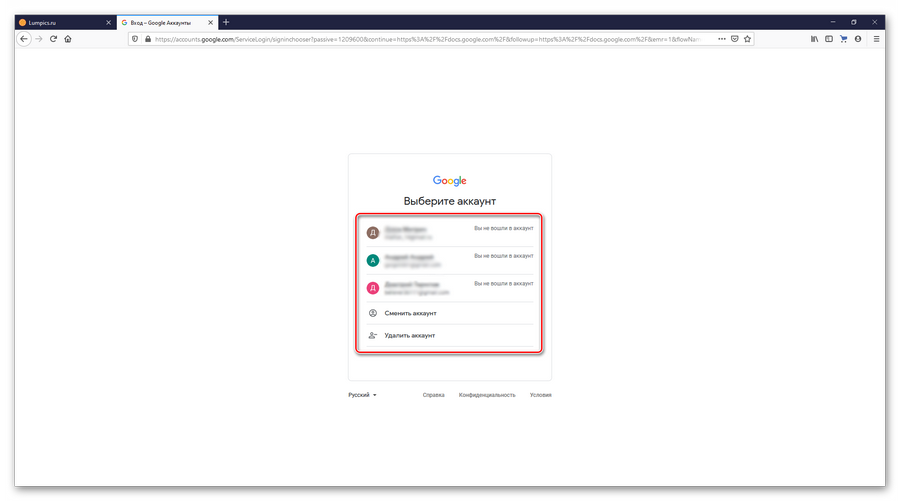
На рабочем столе нажмите значок «Открыть окно выбора файлов».
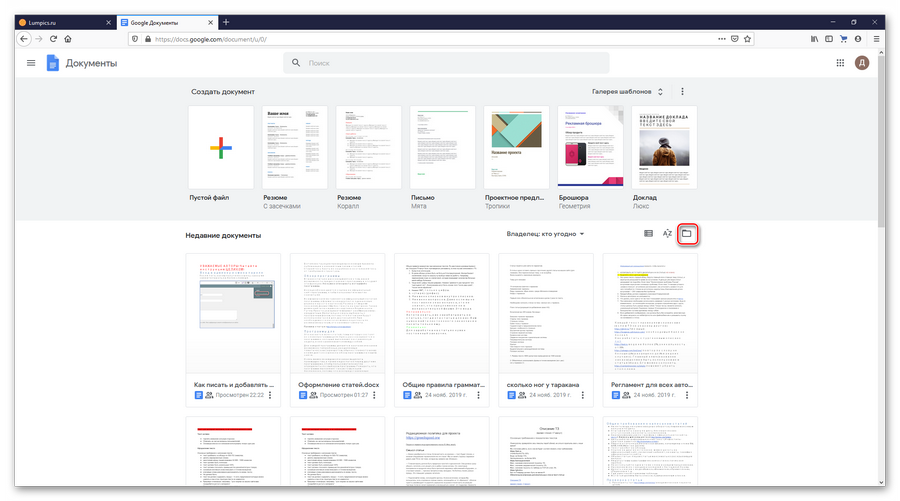
В меню выберите пункт «Загрузка», затем «Выбрать файл на устройстве». После чего укажите файл, который необходимо открыть.
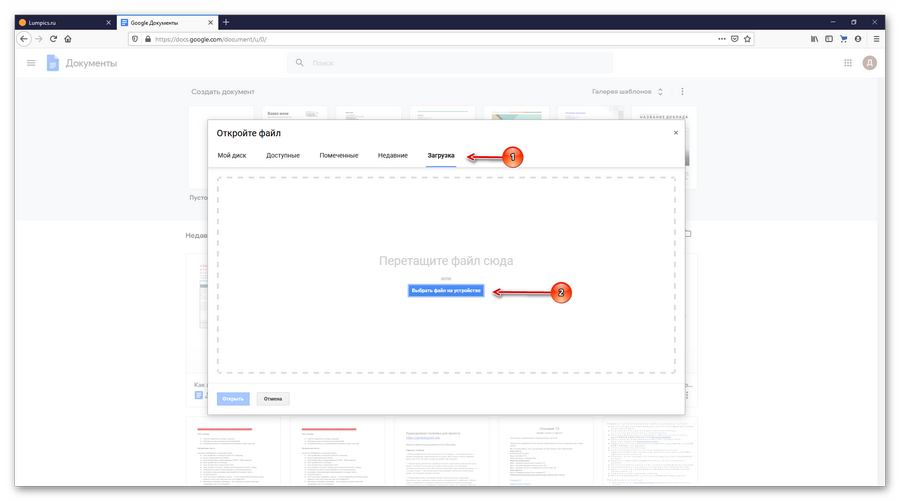
Открывшийся редактор содержит все функции доступные в программе Word. Текст можно прочитать и отредактировать по своему усмотрению, после чего сохранить в облако или к себе на ПК.
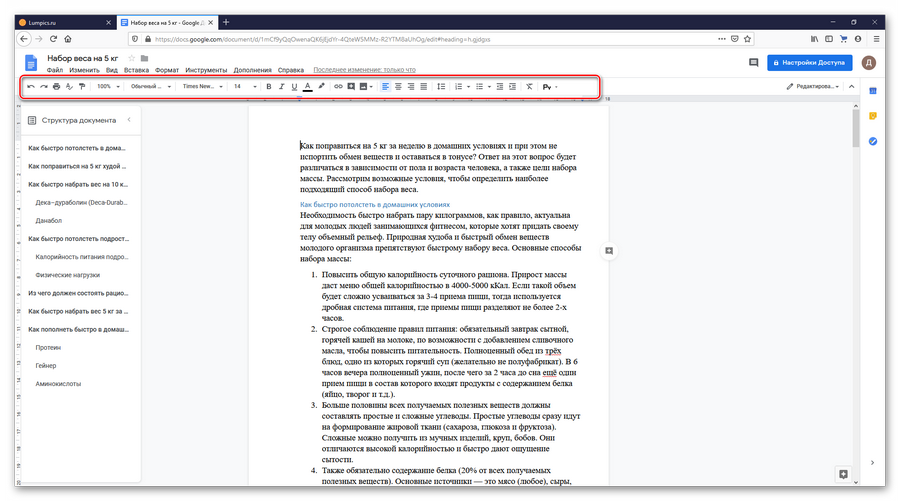
Сервис от Гугл является самым мощным по функционалу и идеально подойдет в ситуации, когда необходимо не только открыть документ, но и серьезно отредактировать его содержимое.
Способ 2: Online Document Viewer
Online Document Viewer — это сервис, поддерживающий онлайн-открытие всех популярных текстовых форматов. Максимальный размер загружаемого файла 25 МБ.
- В главном меню нажмите на значок с надписью «DOC».
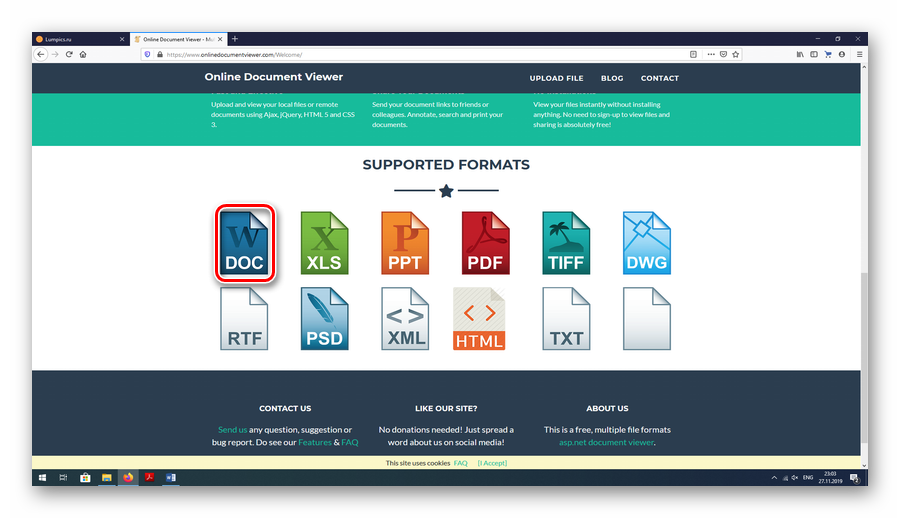
На открывшейся странице нажмите кнопку «Обзор» и выберите файл в формате DOCX, который надо открыть. Затем нажмите кнопку «Upload And View».
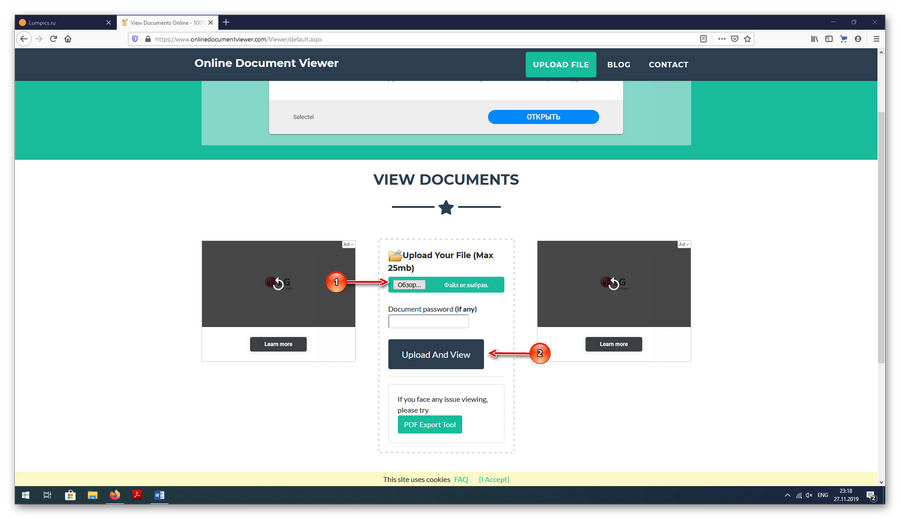
В открытом файле отображаются все изображения и графика из документа. Из опций редактирования текста доступен поворот документа в любую сторону, вывод на печать, изменение масштаба и бесплатная конвертация в PDF.
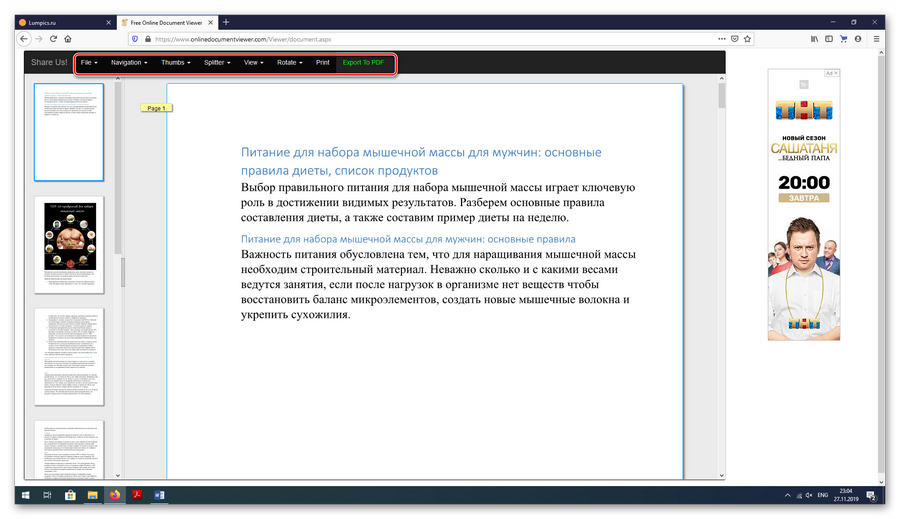
Функциональности сервиса достаточно для полноценного просмотра документа без редактирования.
Способ 3: Docspal
Третье место достается проекту Docspal, наделенному простым и понятным интерфейсом, быстрой работой. В отличие от предыдущих сервисов не предоставляет возможностей по редактированию текста: есть только изменение масштаба.
- На первом экране выберите вкладку «View Files». Далее выберите файл для просмотра со своего ПК, нажав кнопку «Browse file». После конца загрузки нажмите «View File».
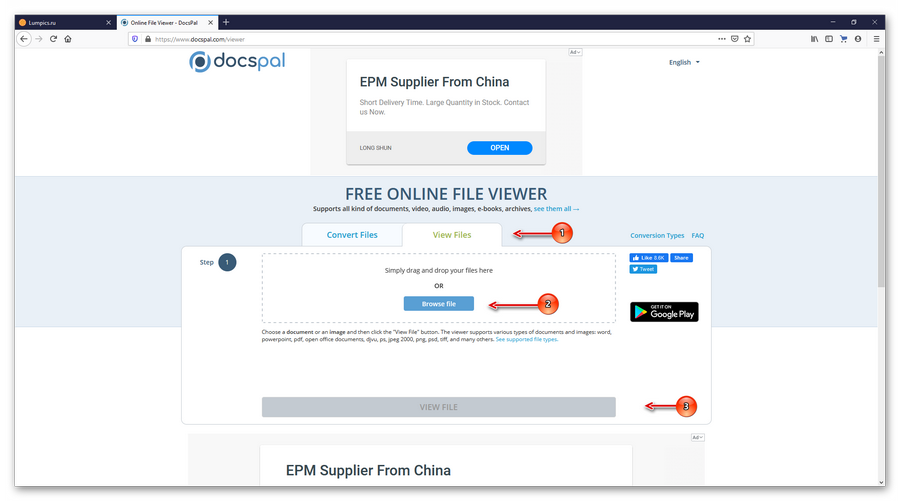
В открывшемся окне появится ваш документ. Под ним находится панель управления с кнопками изменения масштаба, переключения страниц и копирования ссылки на ваш документ в облаке сервиса. Больше возможностей редактирования текста не предусмотрено.
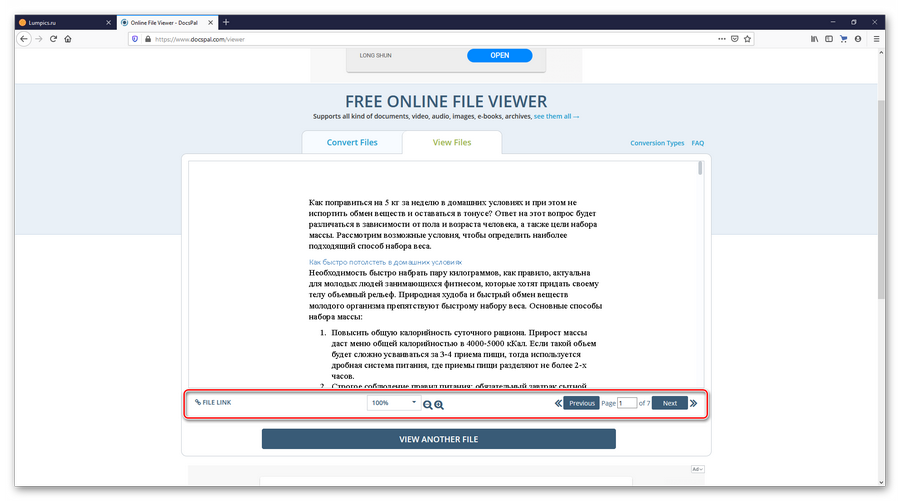
В итоге из трех сервисов только Google Документы являются полноценной заменой офисному пакету Windows. Online Document Viewer сможет сразу конвертировать DOCX в PDF и отправить в печать. Docspal подходит исключительно для просмотра текста.
Быстрое преобразование нескольких документов .docx в документы .doc или .pdf в Word
Kutools for Word
- Обзор
- Бесплатная загрузка
- Учебники по функциям
- Что нового?
Иногда людям может потребоваться преобразовать документы формата .docx в формат .doc или наоборот в Word. Если вы используете Office 2007 или более поздние версии, вы можете легко сохранить документ docx в формате doc в Word. Но если вы хотите конвертировать несколько документов docx в формат doc массово или наоборот, как вы можете быстро это сделать? Kutools for WordАвтора Doc / Docx Утилита может не только быстро конвертировать несколько документов docx в формат doc или наоборот, но также конвертировать несколько документов docx в файлы PDF.
Рекомендуемые инструменты повышения производительности для Word
Более 100 мощных расширенных функций для Word, сэкономьте 50% вашего времени. Бесплатная загрузка
Перенесите редактирование и просмотр с вкладками в Office (включая Word), гораздо более мощные, чем вкладки браузера. Бесплатная загрузка
Нажмите Kutools Plus > Doc / Docx. Смотрите скриншоты:
Преобразование нескольких документов .docx в документы .doc в Word
Предположим, вы хотите преобразовать все документы docx из папки, как показано на снимке экрана ниже, в документы doc, вы можете быстро сделать это следующим образом:
1. Запустите приложение Microsoft Word, а затем примените эту утилиту, нажав Kutools Plus > Doc / Docx.
2. в Конвертер форматов документов диалоговом окне, пожалуйста, настройте параметры, как показано на скриншоте ниже.
(1): Выбрать Конвертировать Docx в Doc из Формат Конвертировать выпадающий список.
(2): Нажмите
> Файлы or Папка для выбора документов, которые вы конвертируете в документы .doc.
(3): Нажмите Приложения кнопка
чтобы указать выходной каталог, в который вы сохраните новые документы.
(4): Необязательно отмечать Удалить исходные файлы после конвертации опцию.
(5): Необязательно отмечать Сохранять дату изменения исходных файлов опцию.
3. Нажмите Ok кнопку, чтобы начать преобразование.
Затем вы увидите все результаты, как показано на скриншотах ниже.
Преобразование нескольких документов .doc в документы .docx
Если у вас есть папка со многими документами, как показано на снимке экрана ниже, и вы хотите сразу преобразовать их в документы docx, вы можете сделать это следующим образом:
1. Запустите приложение Microsoft Word и нажмите Kutools Plus > Doc / Docx, отобразится Конвертер форматов документов Диалог.
2. в Конвертер форматов документов диалоговое окно, настройте параметры, как показано на скриншоте ниже.
(1): Выбрать Конвертировать Doc в Docx из Формат Конвертировать выпадающий список.
(2): Нажмите
> Файлы or Папка для выбора документов, которые вы конвертируете в документы .docx.
(3): Нажмите Приложения кнопка
чтобы указать выходной каталог, в который вы сохраните новые документы.
(4): Необязательно отмечать Удалить исходные файлы после конвертации опцию.
(5): Необязательно отмечать Сохранять дату изменения исходных файлов опцию.
3. Нажмите Ok кнопку.
Затем все документы doc в выбранной папке сразу конвертируются в документы docx. Смотрите скриншот:
Преобразование нескольких документов .docx в документы .pdf
Если вы хотите преобразовать все документы docx из папки, как показано на скриншоте ниже, в документы pdf, сделайте следующее:
1. Запустите приложение Microsoft Word, а затем примените эту утилиту, нажав Kutools Plus > Doc / Docx.
2. в Конвертер форматов документов диалоговое окно, настройте параметры следующим образом:
(1): Выбрать Конвертировать Docx в PDF из Формат Конвертировать выпадающий список.
(2): Нажмите
> Файлы or Папка для выбора документов, которые вы конвертируете в документы .pdf.
(3): Нажмите Приложения кнопка
чтобы указать выходной каталог, в который вы сохраните новые документы.
(4): Необязательно отмечать Удалить исходные файлы после конвертации опцию.
(5): Необязательно отмечать Сохранять дату изменения исходных файлов опцию.
3. Нажмите Ok кнопку, чтобы начать преобразование.
После этого вы увидите все результаты, как показано на скриншотах ниже.
Kutools for Word
