8 лучших программ записи экрана со звуком, доступных для компьютеров mac
Содержание:
- Профессиональный Mac Screen Recorder для записи экрана Mac
- Недостатки записи экрана на Mac через QuickTime Player
- Используйте сочетание клавиш Shift-Command-5 в macOS Mojave
- Как записать видео с экрана iPhone со звуком
- Часть 3: Часто задаваемые вопросы о программе записи экрана Mac
- Запись экрана Mac с помощью QuickTime Player
- Запись экрана на macOS Mojave и новее
- Как настроить Mac для записи экрана со звуком
- Записываем экран Mac в Movavi Screen Recorder
- Параметры записи экрана Mac OS
- FAQ
- Есть ли еще варианты
- Что делать если функция не активна
- Как сделать чтобы было видно курсор
- Можно ли изменить качество записи
- Какая максимальная длительность полученного видеофайла
- Почему при повороте экрана, видео останавливается
- Можно ли записать музыку таким образом
- Как записать видео разговор
- На экране блокировки
- Как ускорить или замедлить скринкаст
- Вместо записи черный или белый экран
- Видеозапись средствами операционной системы
- Изменение настроек
Профессиональный Mac Screen Recorder для записи экрана Mac
Здесь я покажу вам более простой и эффективный способ записи вашего компьютера Mac — используя VideoSolo Screen Recorder, Это устройство записи экрана Mac — очень стабильный продукт, который поможет вам захватить все ваши действия на экране Mac. С его помощью вы можете выполнять множество персонализированных настроек записи в программе, редактировать во время записи, и вам не нужно делать настройки на вашем компьютере Mac. Тратить $ 24.95 на это не бесплатно, но и не дорого. Нажмите, чтобы загрузить и просмотреть процедуры записи.
Шаг 1. Выберите область записи
Установите и запустите этот Screen Recorder для Mac и выберите «Video Recorder» в главном интерфейсе.
Затем вы можете определить регион, который хотите захватить, и выполнить другие настройки: включить / выключить микрофон, отрегулировать громкость, открыть веб-камеру и т. Д. В соответствии с вашими потребностями.
Шаг 2. Установите такие настройки, как горячие клавиши
Вы можете устанавливать горячие клавиши и управлять записью без плавающей панели. После установки горячих клавиш вы также можете нажать «Скрыть плавающую панель при записи». Не забудьте отметить горячие клавиши, которые вы установили.
Когда вы будете готовы к записи экрана Mac, нажмите кнопку «ЗАПИСЬ».
Шаг 4. Сохранить запись
После завершения записи экрана Mac вы можете снова нажать кнопку «ЗАПИСЬ», чтобы прекратить захват или использовать горячие клавиши. Вы можете просмотреть или проверить его из «Истории».
Какой метод выбрать, зависит от ваших потребностей и бюджета. Если вам нужно записывать ваш экран Mac часто и стабильно, VideoSolo Screen Recorder может быть лучше.
Но если вы пользователь Mac, который использует MacOS Mojave, то вы можете игнорировать VideoSolo Screen Recorder. Надеюсь, что в сегодняшнем руководстве вы найдете правильный способ записи экрана компьютера Mac. Любая проблема, вы можете оставить их в разделе комментариев.
Карен Нельсон является редакционным директором VideoSolo, который регулярно пишет высококачественные обучающие материалы, обзоры, советы и рекомендации.
Недостатки записи экрана на Mac через QuickTime Player
Хоть QuickTime Player и является бесплатным встроенным функционалом системы и очень прост в использовании – он устарел. Не зря в новых системах его доработали. Вот некоторые из его основных недостатков:
- Нет системного звука. Это, по нашему мнению главный недостаток. Ни один звук, воспроизводимый на вашем Mac, не записывается. QuickTime Player может записывать ваш микрофон и видеокамеру, но для него нет встроенного способа захвата любого звука, воспроизводимого в фильмах, играх или любом другом программном обеспечении, работающем на вашем Mac.
- Низкая производительность. QuickTime Player использует кодировку в реальном времени до H.264.
- Плохой (устаревший) контроль качества. Кодировка H.264 в реальном времени влияет не только на производительность, но и на качество. Это сжатие означает, что файл уже имеет более низкое качество – вполне возможно, ниже, чем вы хотите, особенно если вы собираетесь импортировать его в видеоредактор.
- Дисплей мыши и клавиатуры. Очень часто полезно видеть, когда щелкают мышью, какая кнопка или какие комбинации клавиш клавиатуры нажаты. QuickTime Player может показывать щелчки мыши, но только как короткую вспышку уродливого черного круга. Он не может показать, какая кнопка была нажата, модификаторы, удерживаемые во время щелчка, или нажатия клавиш клавиатуры.
- Нет следования курсора.
- Нет таймера.
- Мало вариантов экспорта. QuickTime Player сильно ограничен в том, как он может сохранять файлы. Ваш выбор ограничен одним форматом видеофайла, нет контроля над звуком. Вы можете экспортировать только те размеры, в которых он уже находится, или 1080p или 720p. Нет указания пользовательских размеров, нет масштабирования по процентам, нет контроля над соотношениями сторон, нет выбора качества экспортируемого файла.
Предыдущий способ лишен этого недостатка, поэтому советую обновляться до новых версий системы. Если же по каки-либо свои причинам вы не готовы обновлять систему, но вам нужен больший функционал – используйте сторонние решения и программы.
Используйте сочетание клавиш Shift-Command-5 в macOS Mojave
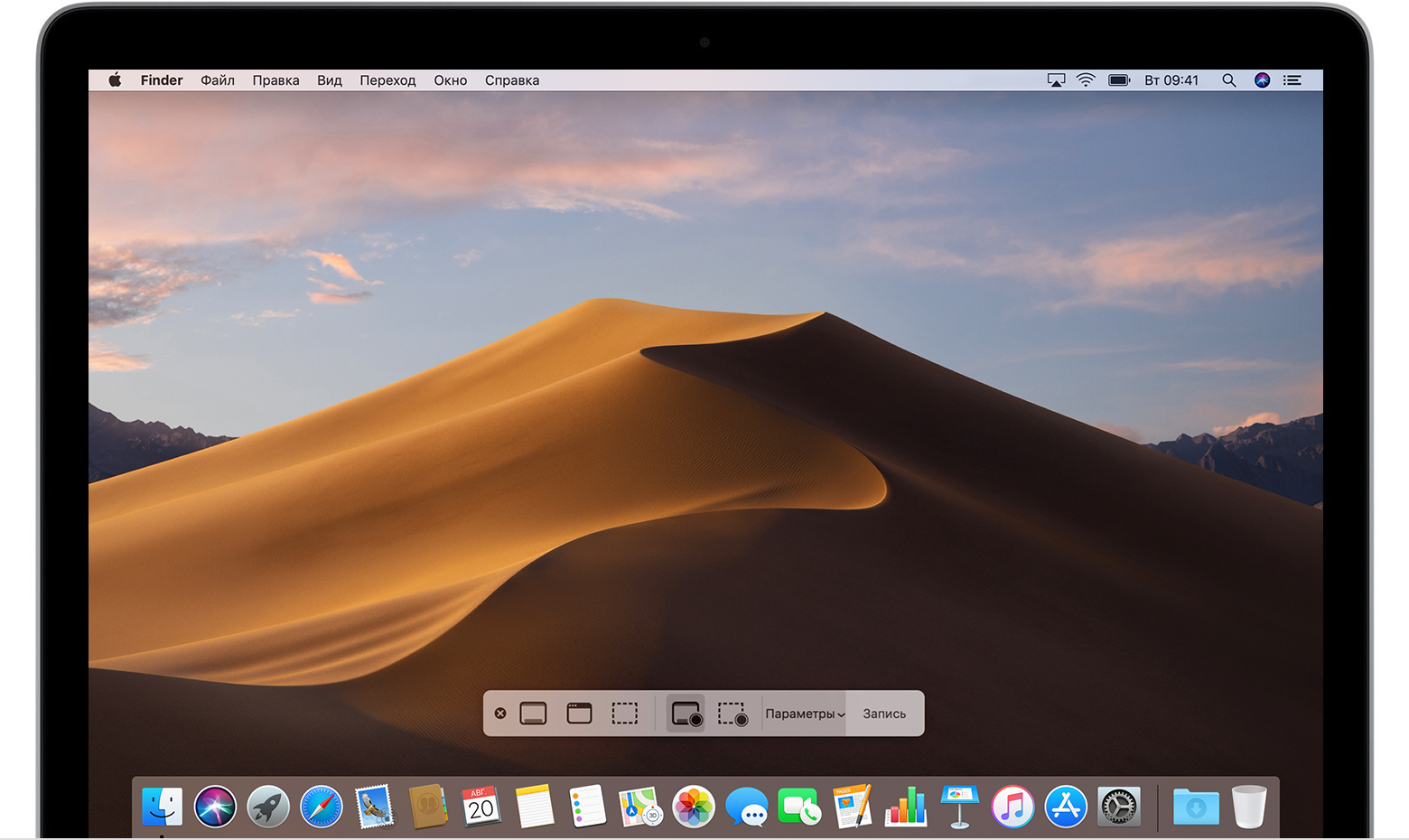
В macOS Mojave нажмите клавиши Shift-Command (⌘)-5 на клавиатуре, чтобы отобразить все элементы управления, необходимые для записи видео и захвата неподвижных изображений с вашего экрана. Используйте эти элементы управления для записи изображения всего экрана, выбранной области или захвата неподвижных изображений с вашего экрана. Если вы не обновили свою ОС до версии Mojave, вы можете записывать изображение с экрана с помощью проигрывателя QuickTime Player.
Запись изображения всего экрана
- Нажмите кнопку в разделе элементов управления. Вместо курсора отобразится значок камеры .
- Щелкните в любой области экрана, чтобы начать запись, или нажмите элемент управления «Запись».
- Используйте миниатюры для обрезки, предоставления общего доступа, сохранения и других действий.
Запись выбранной области экрана
- Нажмите кнопку в разделе элементов управления.
- Выберите область экрана для записи, перетянув ее. Чтобы переместить выбранную область, перетяните ее, поместив курсор внутрь области.
- Чтобы начать запись, нажмите элемент управления «Запись».
- Чтобы остановить запись, нажмите кнопку в строке меню. Либо нажмите клавиши Command-Control-Escape.
- Используйте миниатюры для обрезки, предоставления общего доступа, сохранения и других действий.
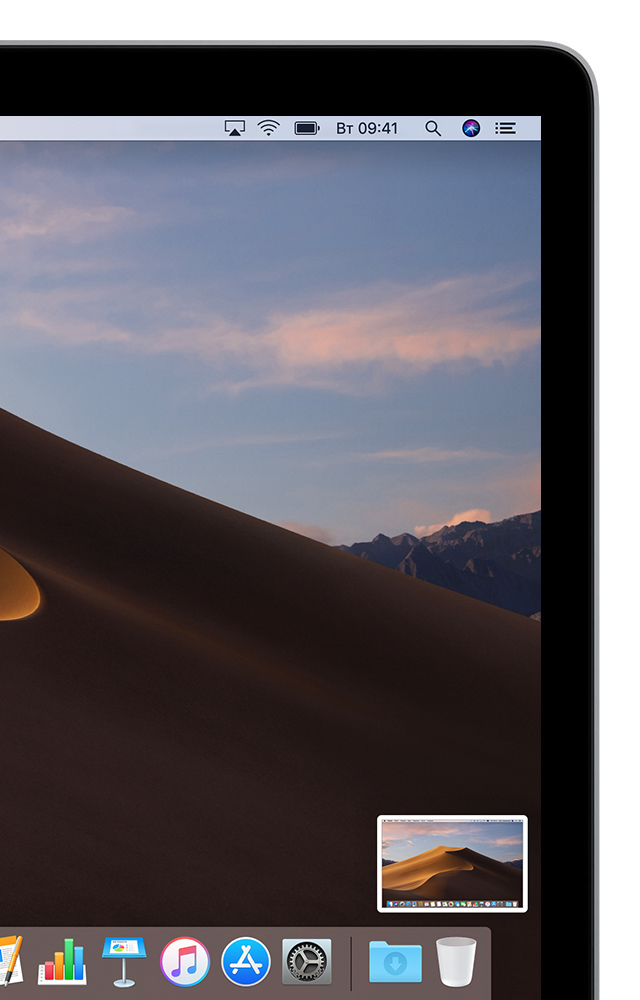
Обрезка, общий доступ и сохранение
После остановки записи миниатюра видео ненадолго отображается в правом нижнем углу экрана.
- Вы можете не выполнять никаких действий либо смахнуть миниатюру вправо для автоматического сохранения записи.
- Щелкните миниатюру, чтобы открыть запись. Далее вы можете нажать кнопку , чтобы обрезать запись, либо кнопку , чтобы предоставить общий доступ к записи.
- Перетяните миниатюру, чтобы переместить запись в другое место, например в документ, письмо электронной почты, окно Finder или в Корзину.
- Чтобы отобразить больше параметров, щелкните миниатюру, удерживая клавишу Control. Например, можно изменить папку сохранения, открыть запись в программе или удалить ее без сохранения.
Изменение настроек
Нажмите «Параметры» в разделе элементов управления для изменения настроек:
- Сохранить в: выберите место, куда автоматически сохраняются записи, например Рабочий стол, папка «Документы» или буфер обмена.
- Таймер: выберите время начала записи: сразу, через 5 секунд или 10 секунд после нажатия кнопки записи.
- Микрофон: чтобы записать свой голос или другой звук вместе с изображением, выберите параметр «Микрофон».
- Отображать плавающую миниатюру: укажите, нужно ли отображать миниатюру.
- Запомнить последний выбор: укажите, нужно ли принять по умолчанию настройки, которые вы использовали в инструменте последний раз.
- Показывать нажатия мыши: укажите, нужно ли показывать черный кружок вокруг указателя мыши при нажатиях во время записи.

Как записать видео с экрана iPhone со звуком
Компания Apple в одной из версий iOS внедрила функциональность записи видео с экрана прямо в прошивку смартфонов iPhone. При этом реализовано это таким образом, что идет запись не только изображения, но и звука, который передает устройство.
Обратите внимание: Записывать можно любые моменты, происходящие на экране, как системные настройки, так и действия в приложениях и играх. Чтобы запустить запись видео с экрана iPhone, первым делом нужно убедиться, что данная функциональность на устройстве правильно настроена, а именно, кнопка для старта записи вынесена в панель быстрого доступа. Для этого зайдите в “Настройки” и перейдите в раздел “Пункт управления”
Для этого зайдите в “Настройки” и перейдите в раздел “Пункт управления”
Чтобы запустить запись видео с экрана iPhone, первым делом нужно убедиться, что данная функциональность на устройстве правильно настроена, а именно, кнопка для старта записи вынесена в панель быстрого доступа. Для этого зайдите в “Настройки” и перейдите в раздел “Пункт управления”.
Если вы собираетесь записывать видео с экрана из игр и приложений, то убедитесь, что здесь активен переключатель “Доступ к программах”. Далее зайдите в раздел “Настроить элем. управления”.
Здесь нужно убедиться, что в списке включенных опций есть опция “Запись экрана”. Если ее тут нет, то прокрутите страницу вниз, до раздела “Еще элем.управления” и нажмите на “+” около пункта “Запись экрана”, тогда он добавится в список активных элементов.
Убедитесь, что в пункте управления теперь присутствует кнопка для записи экрана. Для этого вызовите пункт управления — он вызывается свайпом из нижней части экрана вверх. Кнопка для записи экрана в пункте управления выглядит как кружок в кружке.
Теперь подготовьтесь к съемке. Решите, что и с какого момента вы собираетесь записывать, поскольку потом времени подумать об этом не будет. При записи данным способом, нельзя поставить запись на паузу, только оставить, поэтому следует заранее продумывать сценарий действий.
Когда определитесь с планом записи, вытащите панель управления снизу и нажмите на кнопку записи. Начнется отсчет. Дается 3 секунды на то, чтобы скрыть панель управления, тем самым начав сразу записывать нужный контент. Записав все, что вы хотели, снова вызовите панель управления и нажмите на ту же самую кнопку, которая на момент записи экрана станет красной.
После того как вы ее нажмете, появится уведомление, что видеозапись экрана сохранена в “Фото”. Теперь у вас есть возможность зайти в раздел “Фото” и посмотреть, что вы записали.
Важно: Данным способом нельзя во время записи экрана записывать также звук с микрофона. То есть, если вы хотите озвучить видео, придется это делать в редакторе отдельно
Часть 3: Часто задаваемые вопросы о программе записи экрана Mac
Как записать несколько экранов на Mac?
Как записать несколько экранов на Mac?
Могу ли я записывать экран на MacBook?
Чтобы записать экран на MacBook, у вас есть два варианта: использовать функцию записи нового экрана в QuickTime или найти стороннее средство записи экрана для Mac.
Законно ли записывать экран Mac?
Ответ зависит от контента, который вы хотите записать на Mac. Если вы просто записываете инструкции для проектов с открытым исходным кодом, это нормально. Однако содержание, защищенное авторским правом, запрещено записывать.
Заключение
В этом обзоре представлены 8 лучших приложений для записи экрана для MacBook / MacBook Pro / iMac и других устройств. Все они обладают уникальными преимуществами и преимуществами. Например, Blu-ray Master Screen Recorder не только прост в использовании, но и способен производить высококачественные записи экрана с различных источников. Если у вас есть лучшие рекомендации, оставьте свое сообщение в области комментариев под этим сообщением.
Что вы думаете об этом посте.
Прекрасно
Рейтинг: 4.9 / 5 (102 голосов)
Запись экрана Mac с помощью QuickTime Player
Для большинства людей QuickTime может просто использоваться для просмотра фильмов на Mac. На самом деле, он имеет три дополнительные функции записи: запись видео, запись звука с микрофона и запись видео с веб-камеры. Однако все эти функции не могут записывать системный звук на компьютере Mac, поэтому необходимо установить Soundflower и использовать «QuickTime» + «Soundflower» для захвата всех действий на экране и внутреннего / внешнего звука на Mac. Вот подробные шаги.
Шаг 1. устанавливать Soundflower и перезагрузите ваш Mac.
Шаг 2. Откройте Launchpad, введите «midi», чтобы запустить Audio MIDI Setup.
Шаг 3. Нажмите «+» в левом нижнем углу, чтобы создать новое «Агрегатное устройство» и установите флажок «Встроенный микрофон» и «Звуковой сигнал (2ch)» на правой панели.
Шаг 4. Создайте новое «Multi-Output Device» и установите флажок «Soundflower (2ch)» и «Встроенный вывод».
Шаг 5. Перейдите в раздел «Системные настройки»> «Звук»> «Вывод», выберите «Multi-Output Device». На вкладке «Ввод» выберите «Агрегатное устройство».
Шаг 6. Откройте QuickTime, File> New Screen Recording, щелкните по маленькому треугольнику и выберите «Агрегатное устройство» из микрофона. Нажмите кнопку записи QuickTime, чтобы одновременно запускать видео и видео.
С помощью вышеуказанных настроек будут записываться звук системы и звук микрофона. Если вы хотите записать только звук системы + экран, то в шаге 6 выберите Soundflower (2ch).
Этот способ немного сложен для обычных пользователей. И по сравнению со способом 1, он не предлагает инструмент редактирования для обрезки записей. Наиболее важным является то, что пользователь отзывает, что Soundflower нестабилен. Это часто не удается записать. Итак, нам нужен более простой и профессиональный способ записи экрана Mac. Давайте перейдем к части 3.
Запись экрана на macOS Mojave и новее
В macOS Mojave была добавлена новая панель инструментов для создания скриншотов и записи экрана. С помощью этой простой утилиты можно буквально в два счёта начать захват экрана.
Чтобы вызвать панель инструментов, необходимо нажать на комбинацию клавиш Command + Shift + 5.

Перед нами появится несколько иконок. Первые три — предназначены для скриншотов. В нашем случаем нам интересны две опциями посередине — «Запись всего экрана» и «Запись выбранной области».

При выборе первой опции — сразу же начнется запись скринкаста. Во втором случае потребуется выделить нужный участок перед началом записи.

По необходимости, можно установить таймер — на 5 или 10 секунд. Для этого нужно выбрать соответствующий пункт в «Параметрах» на панели инструментов.

Остановить запись очень просто — для этого необходимо нажать на значок «Стоп» в меню-баре.

После завершения процедуры записи, в правом нижнем углу появится превью. По необходимости, ролик можно тут же отредактировать при помощи встроенных инструментов. После этого видеофайл сохранится на рабочем столе (если первоначальные настройки не изменялись).
Помимо всего прочего, в настройках панели инструментов можно включить микрофон, изменить место сохранения, отключить плавающую миниатюру, а также включить отображение нажатий мышки.
Простой, наглядный, а главное удобный способ записи экрана.
Как настроить Mac для записи экрана со звуком

1. Скачиваем и устанавливаем специальную утилиту Soundflower с GitHub.
2. Запускаем стандартное приложение Настройка Audio-MIDI.
3. Нажимаем кнопку “+” в левом нижнем углу и выбираем Создать агрегатное устройство.
4. В правой панели выбираем Встроенный микрофон и Soundflower (2ch). На Mac без встроенного микрофона просто выбираем Soundflower (2ch).
5. Еще раз нажимаем кнопку “+” в левом нижнем углу и выбираем Создать многовыходное устройство.
6. В правой панели выбираем Внешние динамики и Soundflower (2ch). На Mac без встроенного микрофона просто выбираем Soundflower (2ch).

7. Переходим в Системные настройки – Звук. В качестве источника вывода звука указываем Многовыходное устройство, а в качестве входа Агрегатное устройство.
Если в дальнейшем потребуется удалить Soundflower, воспользуйтесь скриптом из установочного архива.
Записываем экран Mac в Movavi Screen Recorder
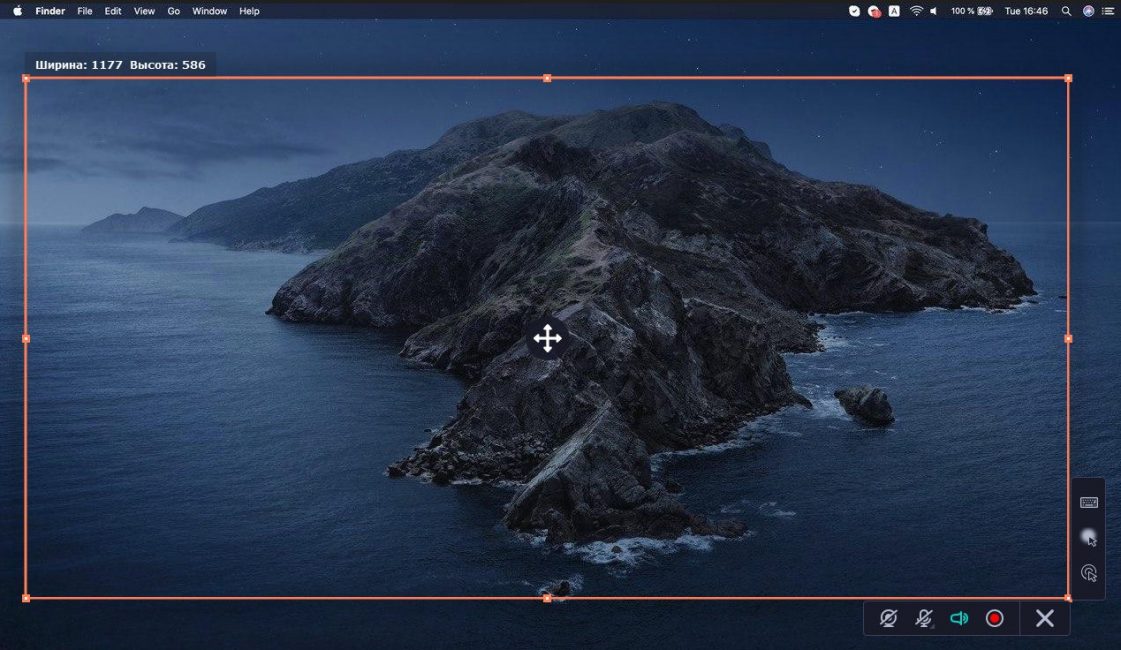
Movavi Screen Recorder
Movavi Screen Recorder – сторонняя программа с бОльшим набором функций. При захвате экрана вы можете добавить видео с веб-камеры и вести запись звука из двух источников: динамиков и микрофона.
При необходимости также можно записать движения курсора, клики мыши, нажатия клавиатуры – все комбинации или только горячие клавиши. В программе есть и удобный “скриншотер”, с помощью которого можно сделать снимки экрана.
Как записывать:
1
Запустите программу, кликните по иконке с видеокамерой и выделите область записи.
2
Кликните по иконкам динамика и микрофона – они должны быть подсвечены зеленым для записи экрана Mac со звуком.
3
Настройте другие параметры с помощью кнопок на панели: запись веб-камеры, курсора и клавиатуры.
4
Нажмите на красную кнопку, чтобы начать запись, а для того, чтобы завершить – на кнопку Стоп.
5
Сохраните видео в любом удобном для вас формате, загрузите на YouTube или Google Диск.
Параметры записи экрана Mac OS
При открытии панели у вас будет пункт в меню, который так и называется «Параметры». Нажмите на него. В нем вы можете корректировать и изменять настройки.

Как сделать видео запись экрана со звуком
Если вы хотите чтобы в процессе записи части экрана или всего экрана у вас так же записывался звук с микрофона, выберите его в пункте. Изначально галочка будет стоять в строке «Нет». Переместите ее на «Встроенный микрофон» чтобы запись была со звуком. Если же у вас подключен еще какой-либо внешний микрофон для записи звука, он так же будет там отображен.
Как изменить место сохранения готовой видеозаписи экрана на мак
Изначально, по умолчанию, готовая запись экрана будет сохраняться на Рабочий стол вашего мака. Если у вас есть необходимость это изменить – это делается все так же просто, в один клик в этом меню.
Вы можете выбрать из списка готовых вариантов для сохранения, а можете выбрать свою папку, для этого нажмите «Другое расположение». И выберите тот путь и папку, которые вам нужны.
Запись экрана с отложенным таймером
Вам нужно чтобы запись экрана началась не сразу, а через определенное время? Это так же легко делается. У вас будет возможность выбора отложенного таймера на 5 или 10 секунд.
Другие параметры записи экрана на Маке
Так же не можем не упомянуть три оставшихся пункта меню:
- Отображать плавающую миниатюру. Включен по умолчанию. Не советуем убирать.
- Запомнить последний выбор. Полезный пункт. Запоминает ваши последние настройки. Чтобы каждый раз не выставлять вручную.
- Отображать нажатия мышью. По умолчанию он выключен. Но, если вам нужно чтобы на записи экрана отображались все ваши действия мышью – включите этот пункт.
Это все основные настройки записи экрана на вашем Маке, которые предоставляют стандартные инструменты. Уверяю вас, для повседневных задач обычному пользователю их хватит!
FAQ
Рассмотрим некоторые вопросы, которые возникают у пользователей в процессе записи с дисплея смартфона. Также разберем ошибки, возникающие в процессе захвата экрана.
Есть ли еще варианты
Да, такие варианты имеются. Например, приложение «Airshou». Его можно скачать и установить в Cydia. На сегодняшний день, это полноценная альтернатива с расширенным функционалом, для захвата экрана на устройствах, которые подверглись jailbreak.
Еще один способ – использование специальной приставки по типу «Elgato Game Capture». В этом случае сигнал с телефона будет проходить через приставку, где он преобразуется и отправится на ПК с помощью USB-кабеля.
Что делать если функция не активна
Иногда устройство показывает ошибку, пиктограмму записи невозможно нажать, функция неактивна. Чаще всего, это обычный глюк системы. Попробуйте перезагрузить девайс. Либо просто включите камеру, затем закройте ее через 5 секунд.
Если не помогло:
- Зайдите в «Настройки» гаджета, после чего в «Основные».
- Перейдите в «Ограничения», укажите пароль для входа.
- Открутите список до самого низа, чтобы проверить, есть ли ограничения на функции «Запись экрана».
Снимите ограничения, если они установлены.
Как сделать чтобы было видно курсор
Такая опция может потребоваться в стриминге, когда человек показывает все действия на своем телефоне. Курсор на iOs отличается от такового на ПК. Это, скорее, большая точка. Чтобы включить указатель:
- Перейдите в «Настройки» смартфона, найдите раздел «Основное».
- Отмотайте до «Универсальный доступ», войдите в него.
- Активируйте функцию «Assisteve Touch».
С этого момент на экране появится курсор. Можете приступать к записи.
Можно ли изменить качество записи
Опция захвата записи «из коробки» на iOs не дает такой возможности. Пользователь может подкрутить качество записи только в альтернативных приложениях.
Какая максимальная длительность полученного видеофайла
Операционная система iOs не ограничивает длительность записи по времени. Она остановится в тот момент, когда в смартфоне кончится объем встроенного хранилища.
Почему при повороте экрана, видео останавливается
Это мелкая оплошность или специальная фишка от программистов Apple, которая кочует от одной версии iOs к другой. Остановка видео связана с изменением ориентации: с портретной на панорамную. Смартфон расценивает это как две разные сцены, которые нужно разделить и останавливает процесс.
Можно ли записать музыку таким образом
Да, такая возможность есть. Используя «внутренние звуки» можно записывать аудио с YouTube, Instagram, Tik Tok, а также из прочих источников.
Как записать видео разговор
Записать видео звонок (разговор с любого мессенджера, фейстайма, зума, скайпа и прочих приложений) можно штатным функционалом iOs. Только не забудьте включить микрофон, и проверить работы «внутренних звуков».
На экране блокировки
При активации блокировки iPhone приостанавливает все приложения, включая захват экрана. Запись остановится. Единственный вариант сохранить видео с заблокированного (выключенного) дисплея – сделать jailbreak и использовать твики, которые можно скачать в Cydia.
Как ускорить или замедлить скринкаст
Сделать ускоренный скринкаст в режиме реально времени не получится. Это возможно сделать только на готовой видеозаписи. Для этого потребуются специальные программы видеоредакторы. Самые популярные из них: iMovie, Splice, Videoleap. В них можно не только регулировать скорость (ускорять или замедлять) видеоряда, но и накладывать музыку, обрезать длительность, удалять ненужные фрагменты и много другое.
Вместо записи черный или белый экран
Если в процессе внезапно появляется черный или белый экран (перестает снимать) – значит срабатывает системная защита от захвата личных данных: номера кредитной карты, медицинских данных и прочей информации. Обойти можно только через Джейлбрейк.
Видеозапись средствами операционной системы
И Windows, и macOS теперь имеют встроенные средства записи экрана, хотя это наиболее просто на Mac. Нажмите Shift + Cmd+5, чтобы открыть Панель инструментов, затем «Захват экрана». Выберите, записывать весь экран или только часть, нажмите «Запись», в строке меню появится кнопка «Стоп». Запись экрана также может быть выполнена с помощью QuickTime («Файл», затем «Новая запись экрана»).
Windows screen recorder ориентирован в основном на игры, хотя вы можете использовать его для всего, что нравится. Найдите приложение Xbox Game Bar через меню Пуск, запустите и нажмите кнопку «Запись». По окончании – «Стоп».
Изменение настроек

Стандартные настройки записывающих утилит созданы для того, чтобы подходить среднестатистическому пользователю для решения простых задач. Поэтому нужно быть всегда готовым изменить параметры, чтобы сделать их более комфортными. Конечно, в стандартных программах вроде Quicktime Player или приложения Снимок экрана (доступен начиная с версии MacOS Mojave) функционал будет ограничен. Однако профессиональные программы без тонкой настройки не покажут полноты своих возможностей. Используя весь функционал настроек, можно создавать качественные ролики, способные дать фору творчеству отдельных видеоблогеров.
Как настроить Mac для записи экрана со звуком
iMac способен легко записывать видео без звука, однако пользы в нем чаще всего немного. Такой режим подойдет разве что для презентаций со звукорядом. В большинстве случаев без голосового сопровождения не обойтись, поэтому стоит позаботиться о том, чтобы запись экрана Mac OS сопровождалась захватом звука.
Apple сама по себе довольно странная компания, и некоторые ее решения с трудом поддаются логике. Так, в Quicktime Player есть только три режима записи: камера + микрофон, запись звука и запись экрана на мак. Возможно, это было выполнено с целью избежать несанкционированного копирования видеофильмов. Однако таким образом разработчики «убили» полезность программы для большинства пользователей. Получается, что зачастую даже любитель оказывается вынужден покупать дорогостоящую программу (еще одно напоминание о недостатке закрытой ОС, установленной на Mac), или же использовать отдельное устройство для звука, прибегая к монтажу. Все это усложняет процесс и нередко побуждает отказаться от идеи создания видео с дисплея.
Решить проблему без необходимости прибегнуть к стороннему софту может утилита SoundFlower. После установки в настройках звука нужно создать так называемое агрегатное устройство и выбрать название утилиты. По еще одной клавише создания можно добавить несколько источников – как динамики, так и микрофон. Конечно, если Macbook имеет встроенный микрофон, то можно его использовать. Если нет, для выбора останется только динамик. После сохранения данных в параметрах Quicktime нужно просто указать, что при записи будет использоваться сгенерированное устройство. Такой метод требует определенных усилий и знания того, как устроена MacOS. Однако терпеливый пользователь сможет справиться с такими сложностями и писать видео со звуком без каких-либо дополнительных вложений.
