Рейтинг: «лучшие программы для восстановления данных»
Содержание:
- Что делать при утере данных?
- Когда удаленные файлы можно восстановить, а когда — нельзя
- Восстановление файлов с помощью специальных программ
- Recuva
- Программы для восстановления удаленных файлов
- Как увеличить вероятность успеха
- Как можно потерять файл
- Часть 1: Как восстановить удаленные данные с Android с помощью Android Data Recovery
- Recuva – самая функциональная среди бесплатных программ для восстановления
- Puran File Recovery
- Easeus Data Recovery Wizard
- Способ 2. Восстановление с помощью программного обеспечения восстановления данных EaseUS
- iCare Data Recovery Free
- Топ бесплатных (или условно-бесплатных) для восстановления файлов
Что делать при утере данных?
Если в сектора, с которых произошло удаление информации, ничего не было записано, то данные физически не были уничтожены, но исказились или были утеряны сведения об их расположении. В первую очередь, необходимо определить, где именно находятся сектора, которые хранят нужную информацию, а также воспроизвести ее в правильной последовательности.
Если на диск, откуда были удалены файлы, записывалась информация, например, форматирование и установка новой операционной системы, есть высокая вероятность физического уничтожения данных. В данных случаях выполнимость успешного восстановления информации зависит от соотношения потерянных и записанных данных. Например, при удалении 2 гигабайт баз данных и записи на их место 100 гигабайт музыки и фильмов, вероятность успешного восстановления стремится к нулю.
Механизм восстановления данных с помощью программ
- сканирование носителя ;
- по результатам сканирования, составляется карта расположения фрагментов информации, на основе обнаруженных служебных записей и строится дерево каталогов;
- в карте содержатся данные о том, какой файл какому кластеру принадлежит, название, размеры и другие параметры элементов файловой системы;
- если полученной информации недостаточно, то используются определенные методы экстраполяции;
- папки и файлы, которые необходимо восстановить, выбираются в соответствии с составленной картой и переносятся на другой носитель.
В данной статье будут рассмотрены разнообразные программы, как платные, так и бесплатные, проанализированы их сильные и слабые стороны, чтобы читатель максимально быстро смог выбрать себе наиболее подходящий, под его запрос, софт.
Когда удаленные файлы можно восстановить, а когда — нельзя
Зря обнадеживать не буду: шансы на успешное восстановление данных с USB-флешек ниже, чем со стационарных накопителей — жестких дисков ПК и ноутбуков и постоянной памяти мобильных устройств. Причина в том, что флешки обычно используют для переноса файлов с одного девайса на другой. И случайно удаленные данные чаще всего оказываются попросту перезаписаны, иногда даже не по одному разу. А перезапись, к сожалению, уничтожает информацию безвозвратно.
Полное или частичное восстановление файлов собственными силами возможно в следующих случаях:
Шансы на восстановление крайне низки или равны нулю, если:
- Флешка физически неисправна — не определяется компьютером вообще или распознается как неизвестное устройство, доступ к ее памяти либо отсутствует полностью, либо размер последней составляет несколько Кб вместо десятков Гб. Исключение — относительно простые поломки, не затрагивающие контроллер и память девайса.
- Файлы были удалены при помощи программы-шредера.
- Флешка была отформатирована низкоуровнево (по сути — переразмечена и перезаписана) либо перепрошита (подверглась перезаписи микрокода контроллера).
- Файлы зашифрованы, а ключа для расшифровки нет. Может быть следствием атаки вируса-шифровальщика или действий пользователя (зашифровал, а ключ потерял). В первом случае восстановить файлы иногда удается, если есть подходящий дешифратор.
При физических и сложных логических неисправностях восстановление данных с флеш-накопителей иногда возможно, но зачастую обходится владельцу очень дорого — до нескольких десятков тысяч рублей (столько может стоить даже не результат, а попытка восстановления). Поэтому в таких ситуациях многие предпочитают попрощаться с файлами навсегда.

Восстановление файлов с помощью специальных программ
Выше мы подробно рассмотрели, как восстановить файлы, удалённые из Корзины при её очистке либо потерянные по иным причинам, средствами самой системы. Как было показано выше, все эти способы имеют существенные ограничения. Чтобы иметь возможность восстанавливать данные непосредственно с диска, а не с резервных копий, следует использовать специальные программы, среди которых имеются как платные, так и бесплатные.
R-Studio
R-Studio – мощная профессиональная программа для восстановления удаленных файлов с самых разных цифровых устройств, начиная от жёстких дисков и заканчивая CD/DVD-дисками и картами памяти. Приложение поддерживает работу со всеми популярными файловыми системами, массивами RAID, может создавать образы физических дисков и отдельных томов. Несмотря на то, что ориентирована R-Studio на опытных пользователей, процедура восстановления данных в ней не отличается сложностью.
Запустив программу, выделите в левой колонке целевой диск или раздел и нажмите на панели инструментов иконку «Показать содержимое диска».
При этом слева отобразится список удалённых каталогов, а справа – их содержимое, помеченное красными крестиками.
Отметьте галочками объекты, которые хотели бы восстановить и выберите в главном меню опцию «Восстановить помеченные». Далее в открывшемся окне вам нужно будет указать папку для сохранения файлов, задать при необходимости дополнительные параметры восстановления и нажать «OK».
Если файлы были потеряны вследствие повреждения файловой системы или форматирования, диск желательно отсканировать, выбрав в главном меню соответствующую опцию.
Предварительное сканирование носителя позволяет выполнить более целостный и глубокий анализ, а значит увеличить шанс на восстановление утраченных данных.
По завершении процедуры в списке дисков появится новый элемент «Найденные по сигнатурам».
Ontrack EasyRecovery
Ещё один профессиональный коммерческий продукт, позволяющий быстро и эффективно восстановить удалённые файлы. Ontrack EasyRecovery имеет удобный интерфейс в виде пошагового мастера, что существенно облегчает работу с программой. Приложение поддерживает восстановление информации с жёстких, ZIP- и CD/DVD-дисков, флешек, карт памяти, RAID-массивов, а также различных устройств с flash-памятью.
Процедура восстановления в Ontrack EasyRecovery состоит из нескольких этапов. На первом этапе вам будет предложено выбрать тип носителя, на втором нужно указать конкретный диск или раздел, на третьем потребуется выбрать операцию (в данном примере это восстановление).
Далее программа предложит убедиться в правильности выбранных параметров, наконец, на пятом этапе можно будет приступать к самому восстановлению.
Для этого в древовидном списке выделите каталог с удалёнными файлами (он будет отмечен зелёным цветом), кликните по нему ПКМ и выберите в меню опцию «Сохранить как».
Также вы можете восстановить отдельные файлы, проделав то же самое в правой колонке окна программы. Если же переключиться на вкладку «Превьюшки», можно будет просмотреть миниатюры восстанавливаемых файлов, правда, доступен такой просмотр только для изображений.
Recuva
Из бесплатных программ для восстановления удалённых файлов можно порекомендовать Recuva. Этот простой и вместе с тем эффективный инструмент позволяет восстанавливать любые типы данных с разных цифровых носителей, поддерживает просмотр превью изображений и шестнадцатеричного кода файлов разных форматов.
Пользоваться Recuva очень просто. После запуска программы в выпадающем списке нужно выбрать том и нажать кнопку «Анализ». Программа выполнит сканирование носителя и выведет список удалённых файлов.
Отметьте нужные вам элементы галочками, нажмите кнопку «Восстановить» и укажите каталог для их сохранения.
Также можно воспользоваться контекстным меню, выбрав в нём опцию «Восстановить выделенные».
В программе имеется простой поиск по имени файла и его формату, доступен просмотр основной информации – состояние, дата создания и модификации, размер и полный путь.
Recuva
Если вы удалили информацию в том числе и из корзины, вам сюда. Авторитетные журналы о технике ещё 10 лет назад отмечали высокий уровень восстановления через Recuva на HDD/ SSD с NTFS разделом.
Издание Hard’n’Soft в ходе тестирования бесплатных восстановительных утилит, отдала Recuva победу в номинации «Выбор редакции».

Здесь предложат выбрать между бесплатной и Pro версией. Первая предполагает весь набор базовых функций, которых хватит, чтобы восстановить фото, музыку, видео или документы. В платном предложении, чтобы вернуть удаленные файлы также можно воспользоваться удаленным жестким диском и премиальной поддержкой. Recuva Pro всегда будет предлагать современные алгоритмы работы, потому что в ней предусмотрены автоматические обновления ПО.
Преимущества
восстанавливает весь набор возможных файлов – от обычных картинок до электронных писем
простота и удобство – важные функции встроены в утилиту так, что их не приходится искать. Просто выберите что и где найти
занимает мало места и ест немного ресурсов
режимы глубокого и обычного сканирования
работает с x64 и x32 версиями Windows, начиная с XP
Недостатки
бесполезна, если утерянные данные удалены давно
не поможет, если накопитель серьезно поврежден
бесплатная версия лишена ряда функций
не поможет для восстановления данных на Unix-подобных операционных системах, Linux, MacOS, Ubuntu
Recuva способна даже на восстановление данных после форматирования. Большинство авторов онлайн отзывов о программном продукте минимум внимания уделили его недостаткам.
Программы для восстановления удаленных файлов
R.Saver
Есть специальные программы для восстановления удаленных файлов, лучшая из них — R.Saver. В большинстве своем, эти программы подходят не только для работы с дисками компьютера, но и для внешних носителей. Скачать программу для восстановления удаленных файлов можно по кнопке ниже
Есть вероятность, что информация восстановится только частично, но с этим придется уже смириться. Для получения лучшего результата от программы, следует установить ее на внешний диск, запустить ее оттуда и следовать инструкциям.
Бесплатная, но очень эффективная программа R.Saver может:
- восстановить удаленные файлы с флэшки или диска;
- провести реконструкцию поврежденных файловых систем;
- вернуть данные после форматирования;
- восстановить удаленные файлы по сигнатурам.
В конце будет приведен перечень других программ для восстановления удаленных файлов с компьютера.
Мы проверим то, как R.Saver восстанавливает файлы после стандартного удаления с носителя информации. Для этого возьмем обыкновенную USB-флешку с файловой системой NTFS, создадим на ней отдельную папку, сохраним в нее несколько различных документов, а затем удалим их.
Далее скачиваем архив с программой, извлекаем ее (извлекать следует не на тот раздел, откуда будет производиться восстановление) и запускаем r.saver.exe. Инструмент портативный, работает без установки.
В главном окне программы вызываем контекстное меню и выбираем «Искать потерянные данные».
В следующем окне жмем «Нет», поскольку мы удалили данные вручную, а не путем форматирования.
Ждем, пока завершится процесс сканирования.
После сканирования увидим удаленную папку, а внутри нее – наши документы.
Отмечаем папку и жмем «Сохранить выделенное».
Определяем место сохранения, жмем «Выбрать».
На этом все.
Recuva
Один из самых перспективных продуктов. Программа бесплатная, русифицирована и не вызывает сложностей при освоении.
Recuva найдет удаленные файлы с компьютера или на внешних носителях и сразу же их реанимирует. После скачивания и установки ее на компьютер или внешний диск, следует проделать следующие действия:
- После запуска мастера восстановления, отметить все данные, которые следует восстанавливать;
- Отметить раздел или папку, где были утраченные данные;
- После этого начинается сканирование отмеченных папок и поиск удаленных файлов. Более длительной по времени, но показывающей лучшие результаты, будет функция углубленного сканирования;
- Затем Recuva выведет с жесткого диска или внешнего носителя данные, которые были утеряны. Для внешних носителей последовательность действий будет такой же, как и для жесткого диска;
- Программа подсвечивает разными цветами все найденные данные. Зеленым – которые полностью были изъяты, желтым – которые восстановлены частично, красным – которые остались удаленными с потерей всей информации.
На финальном этапе нужно отметить папку, где сохранятся все файлы.
R-Studio
Платная, но профессиональная программа. В демонстрационном режиме позволяет восстанавливать документы размером не более 256 Кб. Вернет все случайно утерянные или пропавшие после форматирования или вирусной атаки данные с винчестера или со съемных носителей. В списке поддерживаемых значатся все популярные версии Windows.
Практичный интерфейс и расширенный функционал с дополнительными возможностями порадуют самых требовательных пользователей. Как восстановить удаленные файлы с помощью R-Studio — алгоритм действий после скачивания будет следующий:
В главном окне R-Studio необходимо отметить тот диск/раздел, с которого будет производиться восстановление, и нажать «Сканировать».
После сканирования нужно нажать «Показать содержимое диска», отметить все, что подлежит восстановлению, а затем нажать «Восстановить помеченные…»
Программа сможет вернуть к жизни не только отдельные документы, но и целые разделы на жестком диске.
Starus File Recovery
Программа за короткое время найдет и вернет пропавшие данные на компьютер или внешний носитель. Является условно-бесплатной.
- Перед началом поиска нужно будет установить Starus File Recovery и начать сканирование с места, откуда были удалены данные.
- После восстановления, когда пользователю высветится сообщение об успешной операции, программа предложит функцию предварительного просмотра для сортировки.
- Отметить нужные файлы и место, куда их сохранить. Можно записать данные на диск CD, флешку, на виртуальный образ или (при большом количестве информации) отправить по FTP-соединению.
Как увеличить вероятность успеха
Даже если ваш случай относится к категории простых, дабы увеличить шансы на успешное восстановление, придерживайтесь следующих правил:
- Чем меньше операций производилось с файловой системой накопителя, тем лучше результат. Поэтому приступайте к восстановлению сразу, как только заметили пропажу файлов.
- Восстановленные данные сохраняйте только на другой физический носитель (жесткий диск компьютера, вторую флешку и т. п.).
- Старайтесь восстановить всё за один сеанс. Не прерывайте его без крайней необходимости.
- Если не помогает одна программа восстановления, используйте другие. Иногда простые бесплатные утилиты оказываются эффективнее дорогостоящих платных. Что поможет в вашем случае — заранее узнать невозможно, поэтому пробуйте всё, что доступно.
- Если программа восстановления способна создавать и сохранять образы файловых систем накопителей, обязательно используйте эту возможность. В случае неожиданного выхода флешки из строя или случайной перезаписи до окончания считывания вы сможете восстановить данные из образа.
Как можно потерять файл

Предупрежден – значит, вооружен, исходя из этой поговорки, следует перечислить наиболее частые причины удаления файла с жесткого диска или с флешки, дабы избежать повтора ситуации. Наиболее частая причина потери файла, неправильно настроенная корзина. При переустановке системы Windows в настройках корзины по умолчанию убрана галочка «Запрашивать подтверждение на удаление», вследствие чего даже если пользователь случайно нажмет клавишу «Delete» файл тут же окажется в корзине.

Второй по популярности случай потери, не удаления, а именно потери данных, с флешки или с micro SD при их переносе: если вышеуказанные носители не корректно достали из USB слота, или в процессе операции произойдёт сбой системы, отключения электроэнергии. Тогда такой случай обрыва связи привет к тому что файл будет поврежден или утерян. Советы опытных пользователей — при переносе файлов лучше пользоваться методом копирования (Ctrl+C), а не переноса или выреза. Еще одна причина утери файла, некорректное закрытие, сбой программы в которой обрабатывался или просто был открыт документ. Word, Excel, другие редакторы, конверторы периодически дают сбои и могут повредить или даже удалить обрабатываемый документ.
Потеря файлов происходит и из-за вредоносного ПО, вирусов которые могут зашифровать файлы или злонамеренно спрятать, удалить их. Такая сложившаяся ситуация может потребовать вмешательства антивирусной утилиты, или даже вызова специалиста.
И наконец самое тяжелое происшествие, так же очень распространенное, стирание файлов в ходе переустановки операционной системы (ОС), поломки HDD или временного носителя SSD, либо сбоя всей системы в целом. В этом случае обычное программное обеспечение восстановления данных может не помочь. Без участия специалистов данные с диска могут навсегда быть потерянными. Так как этот случай — один из самых тяжелых
Первое, на что обратить внимание, дабы избежать подобной ситуации, тщательно проверять перед переустановкой ОС, какая партиция (раздел) диска выбрана как место установки «операционки». Все ли необходимые документы данного раздела перенесены
Помните, часто партиции могут быть сбитыми во время установки операционной системы. То есть диск С порой система сама переименовывает в диск Д, и наоборот. Кроме этого следует обращать внимание на поведение винчестера, если он откровенно шумит, щелкает во время работы, это серьезный повод задуматься о надежности его работы.
Что следует предпринять в случае утери данных

Прежде всего после того, как вы поняли, что данные потеряны, удалены из корзины, исчезли после перегрузки компьютера, следует прекратить любые действия на компьютере, как то:
- Нельзя удалять другие документы, папки;
- Перемещать папки, документы;
- Переименовывать их;
- Записывать иные программы.
Лучший вариант действия, оставить все как есть, скачать при этом софт для восстановления данных с другого носителя (ноутбука, телефона).
Какие бывают программы – реаниматоры?

В зависимости от носителя, утилита может быть для NTFS, FAT32 файловой системы или быть универсальной. Так же реаниматор делится по типу устанавливаемой операционной системы (для Windows, Mac) и имеет следующие виды распространения:
- Бесплатно — весь предоставляемый утилитой функционал бесплатен;
- Условно платные – у таких, как правило, срок лицензии бесплатен только определенный период;
- Платная – установка, пользование которой следует изначально приобрести.
Зачастую чем сложнее задача по реанимации, тем больше шансов, что программа для восстановления удаленных файлов будет платной. И тогда возникает искушение скачать «подломанное» приложение, активация которого осуществляется при помощи разного рода кейгенов, патчей. Однако такое ПО само по себе может навредить вашим данным, и поэтому пользоваться ими категорически воспрещается. Тем более что бесплатных или условно платных версий (на одно использование) более чем достаточно.
Часть 1: Как восстановить удаленные данные с Android с помощью Android Data Recovery
Советы: с помощью программы восстановления данных Android вы можете сканировать свои устройства Android напрямую и восстанавливать все потерянные резервные копии данных со своего телефона Android, такие как текстовые SMS-сообщения, контакты, фотографии и видео. Вы можете восстановить их часть или все. Пожалуйста, просто следуйте за мной сейчас. Просто загрузите и запустите Android Toolkit на своем компьютере, затем нажмите «Android Восстановление данных», Как показано ниже.
Шаг 1. Запустите Android Recovery и подключите Android.Давайте брать восстановить Samsung Galaxy S8 потерянные данные В качестве примера. Прежде всего, пожалуйста, подключите устройство Samsung к компьютеру через USB-кабель. Программа восстановления данных Android начнет обнаруживать ваше устройство немедленно, а затем отобразит ваше устройство в стартовом окне.
Шаг 2. Настройте Android для включения отладки по USB
Прежде чем обрабатывать основной корпус, вам необходимо включить отладку по USB на телефоне Android первый. Пожалуйста, выберите любой из них в соответствии с системой вашего устройства Android.
1) Для Android 2.3 или более ранних версий: Войдите в «Настройки» <Нажмите «Приложения» <Нажмите «Разработка» <Отметьте «Отладка по USB»
2) Для Android от 3.0 до 4.1: Войдите в «Настройки» <Нажмите «Параметры разработчика» <Отметьте «Отладка по USB»
3) Для Android 4.2 или новее: Введите «Настройки» <Нажмите «О телефоне» <Нажмите «Номер сборки» несколько раз, пока не появится сообщение «Вы находитесь в режиме разработчика» <Назад в «Настройки» <Нажмите «Параметры разработчика» <Отметьте «Отладка по USB»
Шаг 3. Выберите типы файлов, которые вы хотите восстановить
После того, как вы включите отладку по USB для своего Android, она будет обнаружена программой. Выберите тип файлов, которые вы хотите восстановить, например контакты, сообщения, фотографии, видео, журналы вызовов и т. Д. Затем нажмите зеленую кнопку «Далее», чтобы проанализировать данные Android.
Когда вы увидите окно ниже, вы должны снова перейти на свое устройство Android, нажмите на значок «Разрешить», Затем вернитесь к компьютеру и нажмите«Start», Чтобы продолжить.
Шаг 4. Root для глубокого сканирования
Вам будет предложено получить root-права на устройство для глубокого анализа потерянного материала. Для этого нажмите кнопку Rooting Tools и загрузите KingoRoot приложение на веб-странице браузера.
Читать «Как безопасно рутировать и выкорчевать устройство Android»Для полного урока.
После рутирования, затем нажмите кнопку «Повторить», программа начнет сканирование потерянных и удаленных данных с вашего телефона Android.
Шаг 5, Предварительный просмотр и получение данных с телефона Android
После сканирования вы можете увидеть все файлы, включая удаленные, отображенные в окне, с файлами, такими как SMS, контакты, галерея, видео, сообщения WhatsApp в разных категориях. Пожалуйста, выберите те, которые вам нужны, и нажмите «Recover», Чтобы сохранить их на вашем компьютере.
Внимание: Результаты сканирования включают потерянные и существующие данные, поэтому вы можете нажать кнопку «Отображать только удаленные элементы» в верхней части окна, если вам нужно только просмотреть потерянные элементы
Например, вот видео, показывающее, как восстановить удаленные данные из Samsung Galaxy.
Советы: Все потерянные данные сканируются, восстанавливаются и сохраняются на вашем компьютере. Если вы хотите скопировать их обратно на устройства Android, вы можете использовать это Мобильный перевод, Android Transfer or Android Data Manager передать эти восстановленные файлы обратно на устройство Android. Всякий раз, когда вы сталкиваетесь с той же ситуацией, попробуйте использовать Android Data Recovery, чтобы помочь вам восстановить данные. Я считаю, что ваши потерянные / удаленные данные могут быть возвращены только через несколько минут.
Recuva – самая функциональная среди бесплатных программ для восстановления
Recuva – программа-реаниматор для поиска удаленных и восстановления поврежденных файлов. С ее помощью можно восстановить удаленные файлы на множестве носителей информации — жестких дисках, внешних SSD/HDD, USB флешках, BD / DVD дисках и картах памяти.
Recuva: отображение списка с найденными данными
Установить утилиту можно на Windows XP – 10, 64-разрядные версии также поддерживаются. В наличии также портативная версия Recuva. Мы тестировали функциональность в последней версии Recuva 1.53.1087 в Windows 10.
Как восстановить файлы с жесткого диска
Благодаря мастеру восстановления Recuva Wizard, утилита проста в использовании. Вместе с тем, присутствуют и Advanced опции, которые повышают шансы отыскать информацию.
При запуске Recuva, можно выбрать пошаговый мастер или “ручной” режим настройки. Первый вариант удобен, если данные удалены, но неизвестно, отчего это произошло. Мастер настройки позволяет сузить диапазон поиска фотографий, музыки, документов, видео или всех файлов.
Также можете указать местоположение: на жестком диске компьютере, съемных носителях или только в Моих документах, Корзине или указанной папке.
Если не нужна помощь Recuva Wizard, можно переключиться непосредственно в ручной режим и приступить к поиску.
Программа показывает, насколько вероятно восстановление файлов, используя обозначения: зеленый / желтый / красный.
Puran File Recovery
Puran File Recovery – простая утилита, которая поможет вернуть потерянные в результате форматирования или случайной очистки материалов. Она работает с различными носителями информации. Поддерживается работы с большим количеством файловых систем и форматов файлов. Реализовано три вида проверки: глубокая, полная и высокоскоростная. Они отличаются по скорости обработке информации, а также результате поиска.
Особенности у Puran File Recovery следующие:
- три режима проверки дисков на наличие доступных для восстановления файлов;
- предусмотрена портативная версия, не требующая установки;
- утилита работает практически на всех версиях ОС Windows, начиная с XP и Vista;
- нетребовательность к ресурсам;
- работа с различными типами носителями: флешками, жесткими дисками, цифровыми устройствами;
- возможность восстановления данных даже в сложных случаях;
- бесплатное распространение и использование.
Easeus Data Recovery Wizard
Релиз китайской утилиты Easeus Data Recovery Wizard состоялся в конце далекого 2005 года. ПО зарекомендовало себя, как надежное.
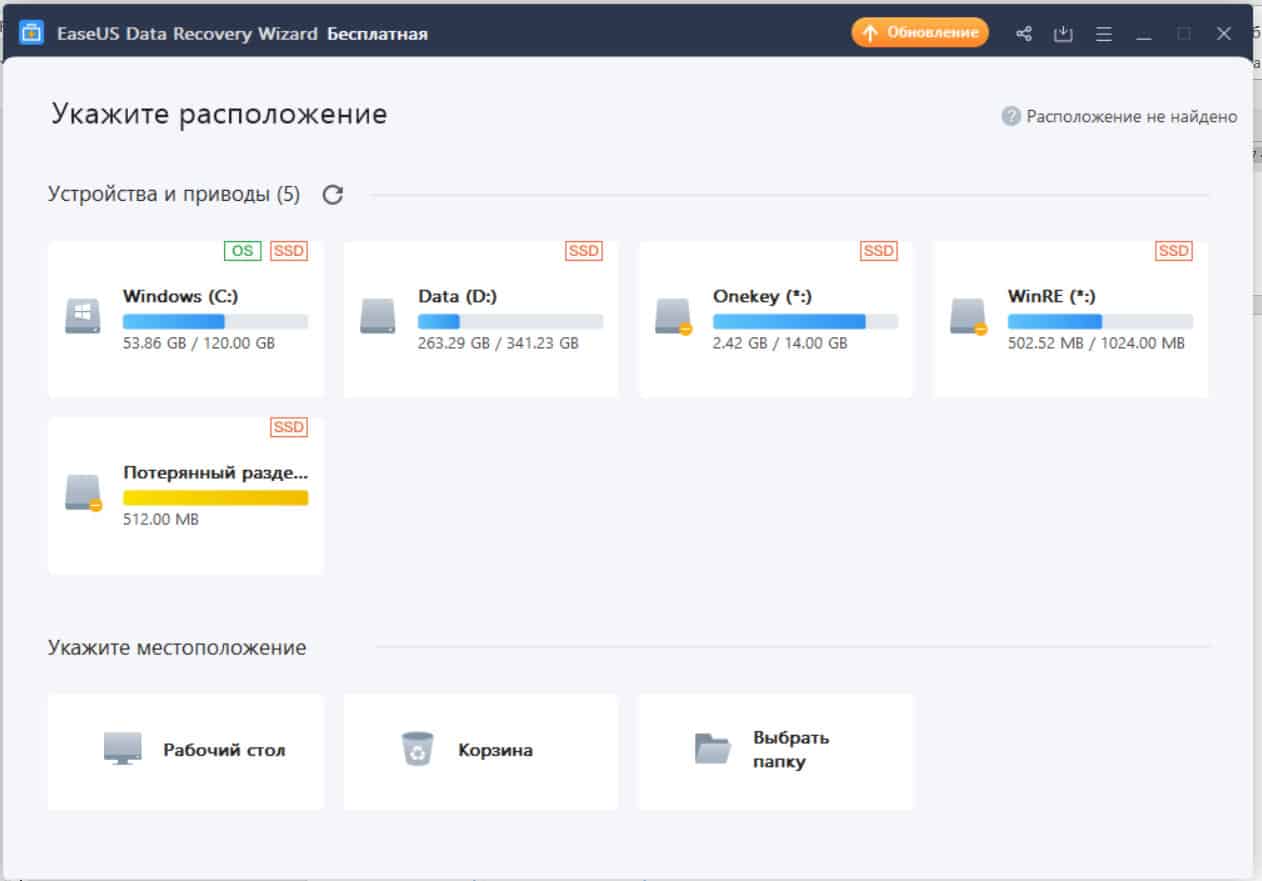
Достоинства
восстановление данных в знакомой обстановке – интерфейс очень похож на тот, к которому мы привыкли по ОС Windows
наличие пробников для платных версий ПО
эффективность восстановления
Недостатки
ограничение в 2 ГБ для бесплатной версии
высокая цена платной версии – $69,95
Единичные пользователи отмечают долгий процесс обнаружения утерянных данных и проблемы при работе с системными файлами. Тем не менее большинство отзывов про Easeus в интернете положительные.
Способ 2. Восстановление с помощью программного обеспечения восстановления данных EaseUS
Первое решение применимо только при удалении файлов или папок с рабочего стола. Если вы удалили данные с внешнего устройства, или первый способ не сработал, вы также можете восстановить файлы или папки с помощью Мастера Восстановления Данных EaseUS.
Наша профессиональная программа создана для восстановления потерянных данных с ПК или любого съемного носителя. Программа способна вернуть ваши данные, потерянные из-за удаления, форматирования и т.п. Скачайте сейчас и, используя руководство ниже, с лёгкостью восстановите безвозвратно удаленные файлы/папки в Windows 10/8/7/XP/Vista.
EaseUS Мастер Восстановления Данных признан самым известным и быстрым программным обеспечением для восстановления файлов, особенно, когда речь заходит о восстановлении навсегда удаленных данных. Восстановление всего в три шага в Windows 10/8.1/8/7/XP/Vista: Выберите расположение файла -> Сканировать -> Восстановить
1-Выберите расположение файла
Щелкните левой кнопкой мыши на диск X: (также поддерживается определенная папка), где вы удалили файлы.
Нажмите Кнопку «Сканировать».
2-Сканирование
Программа автоматически запускает сканирование всего выбранного диска.
Вскоре результаты сканирования отобразятся во вкладке «Удаленные файлы».
3-Восстановление
В дополнение к результатам «Удаленные файлы», проверьте результаты в соответствующем диске X: или других разделах после завершения сканирования, особенно во вкладке «Дополнительные файлы», где отобразятся файлы, которые могли потерять имена и пути.
Наконец, выберите нужные файлы и нажмите «Восстановить».
iCare Data Recovery Free
Бесплатная программа iCare Data Recovery Free способна вернуть потерянные данных различных форматов на компьютерах или других устройствах. Утилита может найти и реанимировать более 600 видов мультимедийных файлов и документов. Безопасность обеспечивается тем, что приложение работает в режиме чтения, поэтому изменения на жесткий диск не вносятся. Разработчики поддерживают свой продукт, поэтому регулярно выпускают обновления для усовершенствования и улучшения софта.

У бесплатного ПО iCare Recovery Free следующие особенности:
- реализована функция расширенного восстановления, при которой происходит поиск на большинство цифровых устройств;
- простой для понимания графический интерфейс;
- поддержка более полусотни типов файлов;
- сканирование любого подключенного внешнего устройства или носителя.
Топ бесплатных (или условно-бесплатных) для восстановления файлов
Recuva
Преимущества:
- удобный интерфейс на русском языке;
- компактность – размер 4,8 Мб;
- наличие опции «Углубленный анализ» – повышает вероятность полного восстановления (срок проверки диска при этом увеличивается);
- наличие маркировки файлов (желтой, красной и зеленой), что позволяет сразу понять, подлежит ли восстановлению тот или иной документ;
- наличие опции «Поиск неудаленных файлов» для реанимации данных с поврежденных носителей.
Недостатки:
невозможность восстановления после форматирования HDD.
Puran File Recovery
Преимущества:
- простой интерфейс;
- наличие русификатора;
- метод восстановления с USB-флешки после изменения формата FAT на NTFS;
- восстановление большинства форматов, особенно изображений и текстовых документов;
- наличие опции «Просмотра в режиме дерева» для выбора файлов с одинаковым форматом;
- оперативное восстановление с сохранением структуры и заданного размера.
Недостатки:
- отсутствие автообновления;
- отсутствие функции восстановления разделов.
Transcend RecoveRx
Преимущества:
- лаконичный интерфейс с минимумом настроек;
- наличие русской версии;
- функция защиты данных и форматирования для SD и Compact Flash;
- возможность установки пароля на карты памяти Transcend для поддержки картридера RDF8.
Недостатки:
- возможность добавления пароля только на карты памяти Transcend, которые используются в фирменном картридере;
- не самые высокие показатели эффективности алгоритма восстановления.
R.Saver
Преимущества:
- простой интерфейс;
- сканирование при помощи одной кнопки;
- реанимация поврежденных файлов на основе сигнатур.
Недостатки:
- применение только в некоммерческих целях (не подходит для решения корпоративных задач);
- отсутствие структуры и имен восстановленных данных;
- невозможность реанимации контента с поврежденных носителей.
PhotoRec (Test Disk)
Преимущества:
- портативность;
- поддержка большинства имеющихся форматов;
- режим чтения, позволяющий избежать внесения ненужных изменений в файловую систему в процессе поиска информации;
- два режима – «Free» и «Whole»;
- возможность реанимации большинства удаленных данных.
Недостатки:
- отсутствие структуры файлов после восстановления;
- бессистемность сохранения данных – замена имен.
DMDE Free Edition
Преимущества:
- поддержка большинства ОС;
- возможность работы с поврежденными файловыми системами;
- опция восстановления по сигнатурам – Raw-поиск;
- поддержка русскоязычных наименований;
- работа с крупными файлами и секторами;
- портативность;
- возможность установки нужных параметров сканирования дисков;
- опция «Полное сканирование».
Недостатки:
отсутствие в бесплатной версии ПО возможности восстановления нескольких папок по результату единичной поверки: по окончании сканирования можно вернуть лишь файлы, расположенные в одной папке (исключение действует для файлов одного формата).
Hasleo Data Recovery Free
Преимущества:
- интуитивно понятный интерфейс;
- пять режимов работы;
- режим быстрого поиска;
- функция восстановления с накопителей BitLocker;
- возможность восстановления с зашифрованного Windows BitLocker диска;
- создание загрузочного диска;
- поддержка аварийного диска на базе WinPE;
- отсутствие ограничений на восстановление контента из разных папок;
- сохранение данных на съемные носители.
Disk Drill for Windows
Преимущества:
- несколько алгоритмов восстановления после удаления и форматирования;
- опция Recovery Vault для защиты данных от случайной деинсталляции;
- возможность быстрого восстановления при помощи опции «Undelete protected date»;
- бесплатная функция создания образа восстановления.
Недостатки:
отсутствие русификатора.
Wise Data Recovery
Преимущества:
- простота использования;
- наличие русификатора;
- отображение полных сведений о восстанавливаемых данных (наименование, дата изменения, размер и расположение);
- опция поиска по названию;
- высокая скорость сканирования;
- техподдержка от разработчиков;
- наличие средства проверки обновлений.
Недостатки:
- отсутствие режима точного сканирования;
- ограничение возможности сортировки результатов проверки.
Undelete 360
Преимущества:
- удобный и простой интерфейс;
- расширенный фильтр данных по разным параметрам;
- опция предварительного просмотра восстанавливаемых файлов;
- работа с HEX, зашифрованными и сжатыми файлами;
- высокая скорость работы;
- небольшой размер;
- возможность группировки результатов по типу файла или фолдера;
- опция безвозвратного удаления данных.
Недостатки:
алгоритмы программы довольно примитивны: не стоит использовать ПО при физических повреждениях HDD и съемных носителей.
