Программы для восстановления данных с cd/dvd-дисков
Содержание:
- Механическое восстановление дисков DVD R/RW
- Easeus Data Recovery Wizard
- Вариант пятый, сбой при записи или неудачная попытка дописать на RW диск
- Не считывается ТОС, делаем горячую замену
- Как восстановить поцарапанный диск CD/DVD
- Приложение один. Горячая замена
- R Saver
- Не считывается ТОС, делаем горячую замену
- CDCheck 3.1.14.0
- Программы для чтения плохих компакт-дисков
- Как спасти информацию с неисправного жесткого диска?
- Создание диска восстановления через Панель управления
- Как не потерять данные с нерабочего жесткого диска?
- Приложение ноль. Методы копирования и реконструкции
- Запись диска восстановления на CD/DVD
- Как создать диск восстановления Windows 7 на флешке
- IsoBuster 2.6
Механическое восстановление дисков DVD R/RW
.png)
Как восстановить диск, если он не читается? При наличии механических повреждений может понадобиться полировка рабочей поверхности болванки – процедура требует применения специального оборудования. Она выполняется разными методами. Царапины чаще всего заполняются тонким слоем пасты. Используемое вещество имеет коэффициент преломления света, аналогичный показателям поликарбоната. После этого поверхность подвергается финишной шлифовке и полировке
Процедура требует большого опыта и аккуратности – восстановление важной информации с СД/ДВД диска доверьте сервисному центру
Easeus Data Recovery Wizard
Релиз китайской утилиты Easeus Data Recovery Wizard состоялся в конце далекого 2005 года. ПО зарекомендовало себя, как надежное.
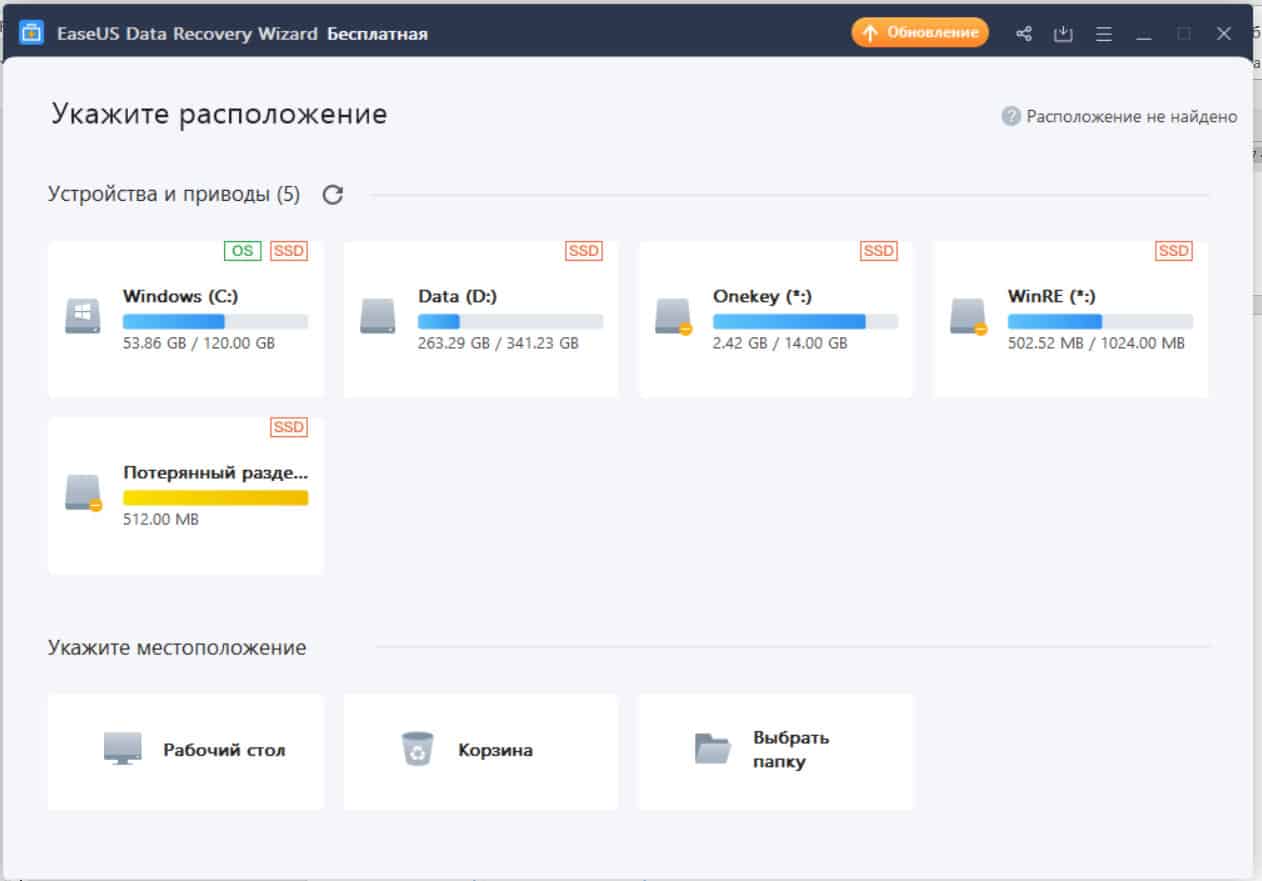
Достоинства
восстановление данных в знакомой обстановке – интерфейс очень похож на тот, к которому мы привыкли по ОС Windows
наличие пробников для платных версий ПО
эффективность восстановления
Недостатки
ограничение в 2 ГБ для бесплатной версии
высокая цена платной версии – $69,95
Единичные пользователи отмечают долгий процесс обнаружения утерянных данных и проблемы при работе с системными файлами. Тем не менее большинство отзывов про Easeus в интернете положительные.
Вариант пятый, сбой при записи или неудачная попытка дописать на RW диск
В этом случае проблемы с чтением пользовательских данных имеют логический характер. Общие рекомендации дать сложно, потому как сбои, вызванные ошибками в ПО или действиями пользователя, приводят к самым разнообразным последствиям. Наиболее универсальным методом является с целью обмануть микропроцессор привода.
Если ошибка связана с попытками дозаписать сессию на мультисессионный носитель или с ошибкой записи текущей сессии, то можно попробовать получить доступ к предыдущим сессиям с помощью программы, которая может выводить список предыдущих сессий и извлекать содержимое выбранной сессии диска и записывать его в ISO-образ. Эта функция есть и в «народной» Nero Burning Rom и во многих других менеджерах DVD записи, например в Roxio Easy CD DVD Creator.
Не считывается ТОС, делаем горячую замену
Если ТОС не читается, а болванка не опознается приводом, можно выполнить процесс горячей замены.
Для успешной считки требуется всего три поля ТОС:
- адрес выводной области;
- стартовый адрес трека №1;
- адрес сессии, если использован RW.
Процесс горячей замены требует наличия аналогичного, полностью записанного диска, а также разборки устройства для чтения.
Сам процесс горячей замены выглядит следующим образом:
- вставляется новый CD/DVD;
- после считывания ТОС заменяется на нечитабельный (потребуется разборка привода);
- запускается специализированное программное обеспечение для реконструкции.
Как восстановить поцарапанный диск CD/DVD
Привет всем! Обидно бывает когда нужные файлы не читаются с диска, а на компьютере их нет! Как же быть? Тут не поможет программное восстановление данных, тут поможет только физическое восстановление диска,
а потом уже программное. Есть много устройств для полировки диска, а если их нет под рукой? По этому сегодня мы рассмотрим как восстановить поцарапанный CD/DVD диск
.
Ради эксперимента я взял поцарапанный dvd диск.

Далее, я взял зубную пасту сплат, стаканчик для смешивания, салфетку (берите чем мягче материал для растирания, тем лучше, а то ещё больше поцарапаете диск), ну и сам диск)

Чтобы восстановить cd или dvd диск
нужно разбавить зубную пасту с обычной водой в соотношении 50-50. Качественно мешаем. У меня зеленая паста с травами, дорогая зараза, но что поделать)))

Теперь берем салфетку (желательно конечно из мягкой ткани) и полируем диск от центра к краю.

ВНИМАНИЕ
! Движения как на рисунке от внутренней части к наружной. Движениями по кругу полировать нельзя! Можете диску ещё хуже сделать
Полируем диск минут 20, макая в воду салфетку, тем самым восстанавливая сд диск. Нажим делайте словно вы стираете карандаш стеркой с листа. Смотрите внимательно, чтобы не появились новые вмятины
Движениями по кругу полировать нельзя! Можете диску ещё хуже сделать. Полируем диск минут 20, макая в воду салфетку, тем самым восстанавливая сд диск
. Нажим делайте словно вы стираете карандаш стеркой с листа. Смотрите внимательно, чтобы не появились новые вмятины.

Со временем меньше стараемся давить на диск и проверяем чтение данных на нашем диске. Вот так в течении двух часов можно восстановить напрочь убитый диск. Чтобы этого избежать в дальнейшем используйте специальные сумки и пакетики, чтобы опять не вспомнить процедуру восстановления диска
! Ну а дальше, дело за программами, не факт что диск полностью восстановился, по этому читаем дальше!
Приложение один. Горячая замена
Если повреждения таковы, что TOC не может быть считан и диск приводом не опознается, нужно прибегнуть к процедуре «горячей замены» диска, так называемому методу «hot-swap». Все дело в том, что приводу реально нужны лишь три основные поля TOC-a: адрес выводной области диска (аналог MAX LBA на HDD), стартовый адрес первого трека (0 LBA) и адрес следующей сессии диска (если был записан мультисессионный диск). Стартовый адрес у всех дисков одинаковый — 00:02:00 (что соответствует нулевому LBA-адресу). Lead-Out зависит от объема диска (типовой CD примерно 700 Mb, типовой DVD 4,4 Gb).
Трюк в том, что берется чистый диск аналогичного типа и размера, CD или DVD и на него пишется один файл на весь логический объем – либо фильм, либо файл-образ (нераспакованный), либо какой-нибудь архив. Далее специальным образом готовится, разбирается корпус или блокируется eject сигнал, привод.
Для операции по горячей замене компакт-диска в приводе необходимо использовать тот же тип диска-донора, что и нечитающийся. Т.е. если требуется восстановить информацию с DVD-RW диска, то для подготовки донорского диска, чей ТОС будет записан в ОЗУ привода, нужно взять аналогичную DVD-RW болванку. Если диск DVD+R, то и болванка должна быть не «минусовка» и не RW, а именно «плюсовая». Это же относится и к мини-дискам, для «hot-swap» тут полноразмерный диск лучше не использовать.
С выбранного для проведения «hot-swap» операции привода снимается лицевая панель, откручиваются винты, удерживающие верхнюю крышку. В общем, подготавливаются все условия для замены диска без выдвижения лотка. Нужно понимать, что если Ваш привод на гарантии, то после этой процедуры гарантийные условия будут нарушены.
 Подготовленный для «горячей замены» компакта привод
Подготовленный для «горячей замены» компакта привод
 Горячая замена диска в приводе
Горячая замена диска в приводе
На снимке верхняя крышка привода содержит прижимное пластиковое кольцо с магнитом, которое обязательно должно фиксировать компакт диск в устройстве чтения. Поэтому, заменив носитель на требуемый, крышку нужно вернуть на место.
Новый диск с записанным файлом на весь объем вставляем в привод, ждем пока диск опознается и TOC будет прочитан и помещен в кэш, после чего либо дожидаемся остановки диска по тайм-ауту, либо проводим spin down программно и меняем новый диск на нечитающийся. Теперь можно запустить и вычитать весь доступный объем LBA в дамп. Затем разбираем содержимое дампа с помощью этих же программ. При большом количестве ошибок, процесс может занять довольно продолжительное время.
Некоторыми специалистами, для восстановления данных с дисков, имеющих проблемы с TOC, используются приводы с модифицированной микропрограммой, которая позволяет обойти инициализацию TOC и получить прямой доступ к user area. Кроме того, используется собственное программное обеспечение, которое позволяет менять направление чтения (с начала диска, с конца, с любого LBA) и интеллектуально обрабатывать ситуации с ошибкой чтения (повторы чтения, пропуски заданных областей и т.п.), что позволяет существенно улучшить результаты по восстановлению информации с дисков, содержащих множественные ошибки чтения.
R Saver
Не самая популярная программа, но среди её оценок на различных сайтах большинство положительных. Некоторые пользователи считают, что полностью бесплатное восстановление фото без ограничений не сделает лучше ни одна программа.
Функционал R.Saver не сильно уступает даже лучшим платным приложениям-конкурентам. Чтобы запустить программный продукт:

Преимущества
бесплатный неограниченный функционал – поможет восстановить удаленные с компьютера фото, документы, видеофайлы в любом количестве
portable версия ПО для ОС Windows x64 и x32
пользователи отмечают высокую эффективность ПО
Недостатки
не всё получается вернуть
Не считывается ТОС, делаем горячую замену
Если ТОС не читается, а болванка не опознается приводом, можно выполнить процесс горячей замены.
Для успешной считки требуется всего три поля ТОС:
- адрес выводной области;
- стартовый адрес трека №1;
-
адрес сессии, если использован RW.
Процесс горячей замены требует наличия аналогичного, полностью записанного диска, а также разборки устройства для чтения.
Сам процесс горячей замены выглядит следующим образом:
- вставляется новый CD/DVD;
- после считывания ТОС заменяется на нечитабельный (потребуется разборка привода);
- запускается специализированное программное обеспечение для реконструкции.
CDCheck 3.1.14.0
Разработчик: Mitja Perko Размер дистрибутива: 1,48 МбРаспространение: условно бесплатная
CDCheck — популярная утилита, предназначенная для диагностики и восстановления информации с поврежденных CD/DVD-дисков (поддерживаются практически все форматы), ZIP-приводов, USB-устройств и иных носителей. При создании данной программы разработчики руководствовались принципом, что лучше своевременно предпринять меры по спасению данных, не дожидаясь критической черты. Поэтому первая из решаемых CDCheck задач — это детальная проверка дисков и выявление поврежденных файлов, если таковые будут обнаружены, при этом программа обычно даже сможет назвать причины, которые привели к столь печальному состоянию диска. В случае оптических дисков утилита также предоставляет исчерпывающую информацию о производителе, типе, скоростных характеристиках и т.д. Второй задачей является восстановление данных со сбойных дисков, с чем CDCheck также успешно справляется. Кроме того, программа может использоваться для сравнения оригинального диска с его копией на жестком диске путем побитового сравнения файлов. В целом, утилита является несложной в применении и со своей хорошо задачей справляется, но обрабатывает информацию медленнее, нежели другие из рассмотренных здесь решений — возможно, это связано с более тщательным изучением данных.
Программа (имеется русскоязычная локализация) может совершенно бесплатно использоваться домашними пользователями при условии получения ими на сайте разработчика Free-лицензии. Стоимость лицензии для коммерческих пользователей составляет 75 долл.
Интерфейс CDCheck несложен — вверху находятся кнопки для выполнения базовых операций, слева — дерево дисков, справа — статистическая информация. Вначале попробуем протестировать одну из папок диска, в которой, по нашим сведениям, имеются сбойные секторы. Для этого папку нужно выделить, щелкнуть на кнопке «Проверка» и при необходимости подкорректировать настройки сканирования.
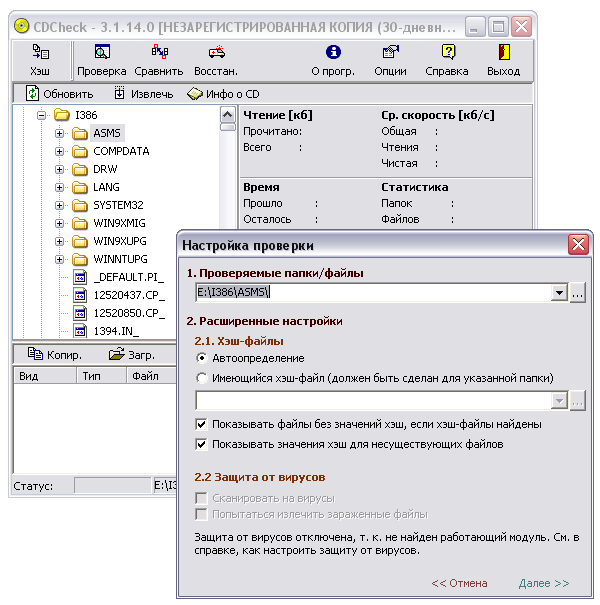
При обработке данных программой можно наблюдать за подробной статистикой процесса: средней скоростью считывания данных, предполагаемым временем их обработки, числом проверенных файлов и папок. Кроме того, при выявлении битого файла в нижнем окне выводится его имя с кодом ошибки.
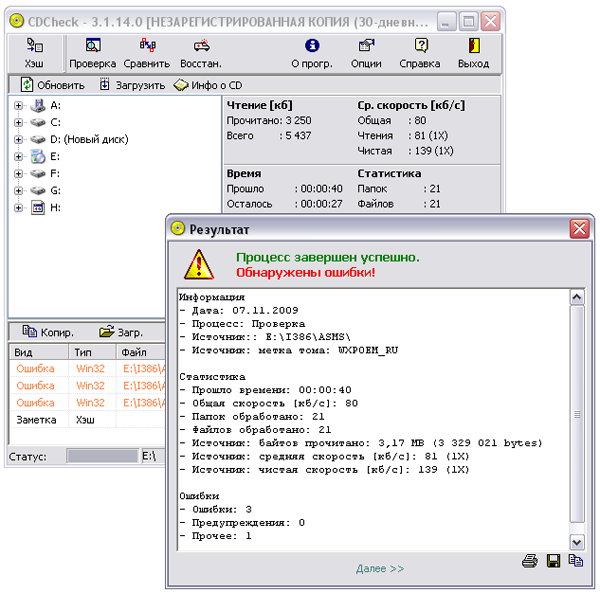
Для восстановления файлов конкретной папки либо всего диска в целом следует выделить соответствующий объект, щелкнуть на кнопке «Проверка» и указать папку для копирования данных. Параметры восстановления настраиваемы — в частности, можно указать число повторов для чтения сбойных секторов и задать уровень статистической корректности, которой требуется добиваться при восстановлении данных.
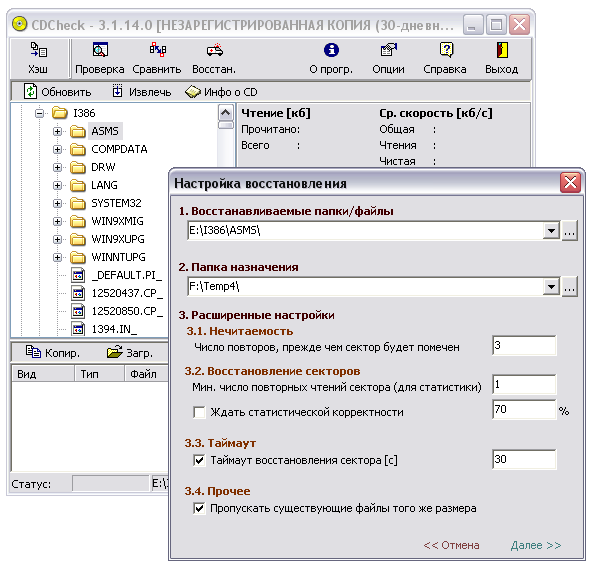
Выполнение данной операции также предельно наглядно — отображается прогресс восстановления, перечисляются файлы, при восстановлении которых имели место проблемы, и указывается окончательный статус их восстановления.
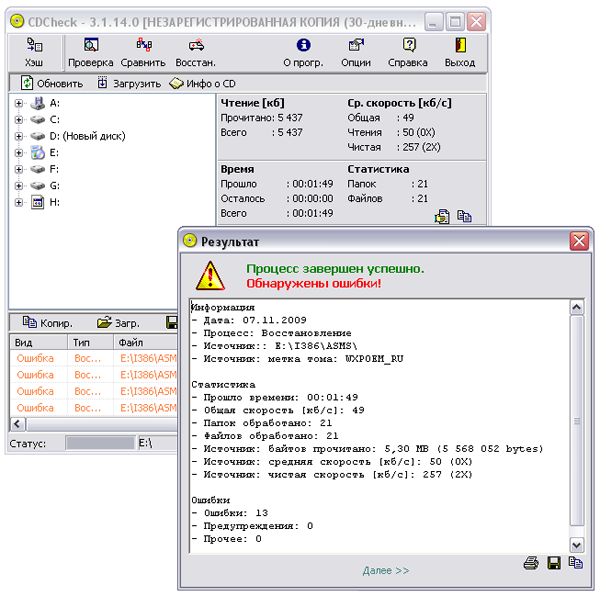
Программы для чтения плохих компакт-дисков
В этой статье я расскажу только о бесплатных решениях. Так как для одного испорченного DVD нет смысла покупать платную программу. А бесплатные решения, может менее удобны и менее функциональны, но для одного раза восстановления приносят такой же результат. Что собственно мне и требуется.
Recovery ToolBox for CD Free
Вставляем компакт-диск и запускаем программу Recovery Toolbox for CD Free и видим интерфейс для домохозяек. Что несомненно плюс, так как все ясно и понятно без слов. В первую очередь выбираем привод с нечитаемым диском.

Далее выбираем место на жестком диске компьютера куда будем копировать данные с оптического диска.

Теперь выбираем папки и файлы которые надо скопировать с DVD. В моем случае выбираем все, так как мне необходимо скопировать весь диск. Нажимаем кнопку «Save»…

И начнется сам процесс копирования, который может растянуться на длительное время, вплоть до нескольких часов.

По окончании работы утилиты в папке назначения на жестком диске вы получите максимум из того, что удалось скопировать с компакт-диска.

Non-Stop Copy
Non-Stop Copy — это утилита копирования файлов с любых поврежденных носителей. Программа позволяет копировать поврежденные файлы с любых носителей, причем информация из нечитаемых секторов заменяется нулевыми байтами. Также пытается прочитать информацию из плохо читаемых секторов в несколько попыток.
Программа не использует никаких низкоуровневых методов чтения информации, и благодаря этому орректно работает на любых типах носителей и на любых файловых системах, поддерживаемых операционной системой.
Крайняя версия датирована 2006-м годом. Но не стоит пугаться и искать что-то более свежее. И сейчас в 2013-м она отлично справляется со своими задачами. Утилита Non-Stop Copy была протестирована мною лично на ноутбуке Lenovo с операционной системой Windows 7 Ultimate x32 и показала превосходные результаты.
Скачать программу можно с официального сайта. Там же есть подробные инструкции по ее применению. Из функционала интерфейса мною был замечен лишь один недостаток, за один раз можно скопировать только один файл. Но данное недоразумение легко решается пакетным файлом, который автор предоставляет в составе дистрибутива программы. Кстати, программа не требует установки и соответственно не гадит операционной системе.
Запускаем программу и выбираем нечитаемый файл и место куда его будем сохранять. Затем нажимаем кнопку «Старт».

Вначале программы выполняет быстрое копирование всего файла, не останавливаясь на проблемных областях. Примерно так как это делаем DVD плеер. На рисунке ниже четко видны нечитаемые данные.

Затем включается вся вычислительная мощь алгоритмов программы, чтобы свести к минимуму наличие красных секторов. Процесс этот может растянуться на несколько часов и в итоге Вы получите примерно следующую картину.

Как видите вместо сплошных красных полей лишь одинокие красные черточки. То есть потери данных совсем незначительны и вполне приемлемы при копировании видеоданных.
Особо хочется остановиться на кнопках управления программой. Во время процесса копирования Вам становятся доступными две кнопки: «Стоп» и «Отмена». Из их названия не совсем понятен функционал. Кнопка «Стоп» полностью останавливает процесс копирования, при этом сохраняются все данные о состоянии процесса на момент остановки копирования. Конечный файл после остановки имеет тот же размер, что и исходный файл. Он содержит все, что успело скопироваться, а части файла, которые скопироваться не успели или которые скопировать не удалось, заменяются нулевыми байтами.
Кнопка «Отмена» полностью отменяет процесс копирования, и все, что успело скопироваться, удаляется. Вообще, эта кнопка предусмотрена на тот случай, если вам необходимо быстро прекратить процесс и при этом его результат вас уже не интересует. Например, нажатие кнопки «Стоп» в самом начале копирования довольно большого файла может привести к некоторой задержке остановки, из-за «затирания» не скопировавшейся части файла нулевыми байтами. Кнопка же «Отмена» в этом случае прекратит процесс сразу.
То есть если Вы устали ждать, но данные Вам нужны, то жмите «Стоп», а если не нужны, то «Отмена». И что самое приятное, если Вы нажали «Стоп», то в последствии можете продолжить копирование с того же места.
Как спасти информацию с неисправного жесткого диска?
Первое, что нужно сделать, когда накопитель перестает функционировать и отображать сохраненные файлы, – не паниковать. Не стоит и самостоятельно переустанавливать всю систему, запускать непроверенные программы и делать прочие необдуманные вещи. Первая реакция должна быть следующей:
- Исключите или по меньшей мере минимизируйте любые обращения к винчестеру. Не нужно экспериментировать с диагностическими утилитами, программами-дефрагментаторами и прочим
- Попробуйте скопировать находящиеся на HDD данные, если это, конечно, возможно.
Лучше же всего – вообще выключить компьютер и загрузиться с помощью иного носителя. Загрузочный накопитель – флешку или диск – можно создать на другом компьютере. Он позволит резервировать данные; к нему также можно подключить неисправный HDD. Однако перед всеми манипуляциями полезной окажется запись загрузочного диска с специальными утилитами – это даст возможность вернуть информацию с вышедшего из строя накопителя в случае непредвиденных проблем.
Создание диска восстановления через Панель управления
Справиться с поставленной задачей можно, используя стандартные инструменты Windows 10, а точнее, специальный апплет Панели управления. Процедура достаточно проста и предполагает выполнение следующих шагов (для некоторых из них потребуются права администратора или работа из учетной записи с такой ролью):
Примечание: созданный таким образом диск подойдет для использования и на других компьютерах, но при условии одинаковой разрядности и редакции операционной системы. Это правило работает и в обратную сторону.
- Вставляем флешку в USB-порт компьютера. В процессе создания диска она будет отформатирована, поэтому все нужные данные необходимо скопировать в другое место.
- Заходим в Панель управления любым удобным способом. Например, можно воспользоваться панелью Поиска.
- Настраиваем просмотр в виде крупных или мелких значков, после чего переходим в раздел “Восстановление”.
- В появившемся окне щелкаем по пункту “Создание диска восстановления” и затем подтверждаем внесение изменений на ПК.
- В следующем окне просто нажимаем кнопку “Далее”. Рекомендуется оставить галочку напротив опции выполнения резервного копирования системных файлов. Из-за этого процедура создания диска займет больше времени, но это в дальнейшем упростит сам процесс восстановления системы.
- Будет выполнена проверка подключенных к компьютеру USB-носителей, среди которых требуется выбрать подходящий (если их несколько). После этого щелкаем кнопку “Далее”.
- Система предупредит о том, что все данные с флешки будут удалены. Подтверждаем действие, нажав кнопку “Создать”.
- Ждем завершения процесса, о чем будет свидетельствовать соответствующее сообщение. Окно инструмента можно закрыть.
Все готово, теперь у нас есть полностью рабочий диск восстановления, который можно использоваться в случае возникновения потребности в нем:
- Назначаем USB-носитель приоритетным устройством загрузки в настройках BIOS/UEFI или в меню загрузки (BootMenu).
- После загрузки данных с флешки появится окно, где выбираем раскладку клавиатуры.
- В результате, получаем доступ к Среде восстановления Windows 10, которая позволяет выполнить все требуемые действия, вплоть до полного отката системы к ее базовому состоянию.
Примечание: флешкой, превращенной в диск восстановления, можно пользоваться как обычно, т.е. создавать/сохранять, удалять и редактировать документы. Главное при этом – не трогать системные файлы и папки, записанные на нее. Чтобы обезопасить себя можно сделать их скрытыми или создать отдельный каталог для личных данных.
Как не потерять данные с нерабочего жесткого диска?
Если жесткий диск сломался, с него невозможно вытащить файлы или информация вовсе пропала, ни в коем случае не делайте лишних махинаций. Не нужно пытаться переустановить ОС или пытаться запускать самые разнообразные программы неизвестного происхождения. Есть перечень правил, следуя которым, вы хотя бы не усугубите и без того сложную ситуацию:
- Сведите использование HDD к минимуму.
- Не пытайтесь запускать антивирусы, программы для диагностики и прочие утилиты.
- Если есть возможность достать оставшиеся файлы с жесткого диска, то сделайте это и переместите их на другой носитель.
Если вы имеете еще один компьютер, значит, можете создать аварийный носитель, чтобы загрузиться с него для резервирования или же подключить к нему неисправный диск в качестве дополнительного.
Если на накопителе содержатся важные данные, то полезно изначально записать на флешку программы, которые помогут в таких случаях скачать информацию с жесткого диска сломанного компьютера или лэптопа.
Чтобы избегать подобных поломок, необходимо хотя-бы иногда проверять HDD на ошибки.
Не удалось устранить проблему? Обратитесь за помощью к специалисту!
Приложение ноль. Методы копирования и реконструкции
Возможны следующие варианты:
- Повреждения позволяют приводу прочитать TOC и дерево каталогов (видно содержимое диска), но нужные папки и файлы считать не удаётся. Для их копирования можно воспользоваться программами, которые позволяют читать диск посекторно, игнорируя или интеллектуально обрабатывая нескорректированные приводом ошибки чтения. Наиболее полезные из и программ, описаны в соответствующих приложениях.
- Диск определяется приводом, но попытка просмотра содержимого средствами ОС приводит к зависанию или выдаче сообщения об ошибке. Мне не известны бесплатные программы, позволяющие эффективно восстанавливать данные в таких ситуациях, поэтому обратитесь к использованию
- Диск приводом не опознаётся. Привод пробует читать диск на разных скоростях, мигает индикатор активности, после ряда неудачных попыток считать оглавление на разных скоростях, шпиндель останавливается. Требуется предварительное снятие посекторной копии на специально подготовленном для этого приводе. Затем анализируем полученный образ
Запись диска восстановления на CD/DVD
Описанный выше алгоритм подходит только для USB-накопителей. Однако возможности системы, также, позволяют создать диск восстановления на CD или DVD-диске, хотя это и не так востребовано в наши дни.
Вставляем чистый диск в дисковод ПК или ноутбука.
Зайдя в Панель управления, выбираем раздел “Резервное копирование и восстановление”.
Откроется окно в шапке которого указана 7-я версия системы, но в данном случае это не важно. Главное, что здесь есть кнопка “Создать диск восстановления системы” в перечне слева, которую и следует нажать.
Выбираем CD/DVD-привод и жмем кнопку “Создать диск”.. Чтобы воспользоваться созданным диском восстановления, также, как и в случае с USB-носителем, выбираем его в BIOS/UEFI или BootMenu
Чтобы воспользоваться созданным диском восстановления, также, как и в случае с USB-носителем, выбираем его в BIOS/UEFI или BootMenu.
Как создать диск восстановления Windows 7 на флешке
Создать диск восстановления Windows 7 на флешке штатным средством не представляется возможным, потому что там изначально не предусмотрена поддержка USB диска. Но, обладатели ноутбуков, не имеющие дисковода, могут обойти это ограничение.
Обращаю ваше внимание, что в интернете есть статьи, описывающие создание диска восстановления Виндовс 7 на флешке, в которых сначала образ создают на физическом оптическом диске, а затем переносят его на флешку. Но у меня возникает один вопрос: «Каким образом пользователь может сначала записать диск восстановления на CD или DVD диск, если на компьютере отсутствует дисковод?»
Выходит, что подобные статьи оторваны от практики.
Нам понадобится программа — эмулятор для создания виртуальных пишущих приводов. Это обязательное условие. Меня заинтересовала возможность создания диска восстановления Виндовс 7 на флешке, поэтому в процессе написания этой статьи, я потратил несколько часов для тестирования подобных программ, пока не нашел работоспособное приложение для данного метода.
Программа Phantom Drive (в сети можно найти программу с русификатором) успешно правилась с поставленной задачей.
Для создания диска восстановления Windows 7 на флешке, необходимо выполнить следующие действия:
- В эмуляторе пишущего дисковода создается диск восстановления системы.
- Затем создается загрузочная флешка для диска восстановления.
- Из эмулятора оптического диска на загрузочную флешку копируется содержимое диска восстановления.
Первый этап: сначала нужно записать диск восстановления на виртуальный дисковод Phantom Drive:
- Запустите программу Phantom Drive.
- В стартовом окне программы выберите задачу: «Создать. Создать новый чистый диск».
- В окне «Phantom Drive – Создание», в настройке «Создать как», выберите тип диска (я выбрал DVD-RW), нажмите на кнопку «Создать».
- После этого, в окне Проводника, в виртуальном дисководе отобразится вставленный виртуальный оптический диск.
- Пройдите по пути: меню «Пуск» => «Обслуживание» => «Создать диск восстановления системы».
- В окне «Создать диск восстановления системы» выберите виртуальный дисковод, нажмите на кнопку «Создать диск».
- Далее проходит процесс создания диска восстановления, по его завершении, закройте окна средства системы.
Второй этап: создание загрузочной флешки с помощью командной строки.
- Вставьте флешку в USB разъем компьютера.
- Войдите в меню «Пуск» => «Стандартные» «Командная строка».
- Запустите командную строку от имени администратора, введите последовательно следующие команды (после ввода команды, необходимо нажать на клавишу «Enter» для выполнения команды):
- В окне интерпретатора командной строки отобразятся все подключенные к компьютеру диски. Определите среди дисков компьютера флешку, ориентируясь по размеру USB флеш накопителя. По этому изображению понятно, что флешка имеет название «Диск 1» (у вас может быть другая цифра диска, в зависимости от количества подключенных дисков).
- Выберите диск, в данном случае «Диск 1».
- Далее необходимо ввести следующие команды, в результате выполнения которых, произойдет очистка флешки от данных, создание разделов, выбор раздела, пометка раздела, форматирование раздела в FAT32, присвоение буквы диска, завершение работы утилиты DiskPart.
- В интерпретаторе командной строки выполните последовательно команды:
- После завершения работы DiskPart, закройте командную строку. Загрузочная флешка создана.
Откройте окно Проводника, присвойте загрузочной флешке какое-нибудь понятное имя.
Далее начинается третий, завершающий этап.
- Откройте стартовое окно программы Phantom Drive, выберите задачу «Образ. Вставить существующий образ».
- Кликните правой кнопкой мыши по дисководу с диском восстановления, в контекстном меню выберите «Открыть».
- В окне Проводника отобразятся все имеющиеся на диске файлы.
- Скопируйте содержимое диска из окна Проводника на загрузочную флешку.
Все, теперь, в случае возникновения нештатной ситуации, можно загрузиться с диска восстановления системы Windows 7, при помощи загрузочной USB флешки.
Если вы не желаете связываться с командной строкой, воспользуйтесь программой UltraISO. Порядок действий следующий:
- После записи диска с помощью виртуального дисковода, откройте образ в Phantom Drive.
- Вставьте флешку в USB порт компьютера.
- Запустите программу UltraISO.
- Войдите в меню «Файл», выберите «Открыть CD/DVD…».
- Выберите образ, монтированный в виртуальном приводе.
- Далее войдите в меню «Самозагрузка», выберите «Записать образ Жесткого диска…».
- Создайте по этой статье загрузочную флешку с диском восстановления системы.
IsoBuster 2.6
Разработчик: ISO BusterРазмер дистрибутива: 5,14 МбРаспространение: условно бесплатная
Программа IsoBuster — комплексное решение, предоставляющее инструментарий для работы с образами дисков и восстановления данных с битых CD/DVD-дисков. Она поддерживает все стандартные форматы образов и позволяет извлекать из них данные, а также напрямую запускать файлы. Утилита также может использоваться для восстановления информации с битых оптических носителей любых форматов, включая Blu-ray и HD DVD-диски, и восстановления данных с DVD+RW дисков, в отношении которых были применены операции Quick Erase либо Quick Format. При этом она очень проста в применении.
В процессе инсталляции помимо традиционных вопросов IsoBuster поинтересуется о выборе файловых ассоциаций — если предполагается, что утилита будет использоваться только для восстановления данных с поврежденных CD/DVD-дисков, то устанавливать ассоциации смысла не имеет. В противном случае следует проставить галочки напротив тех расширений, с образами которых вы на практике работаете.
Главное окно IsoBuster двухпанельное — в левой панели расположено окно выбора образов, сессий, дисков и папок, а в правой находится дерево файлов. Разобраться с тем, как воспользоваться программой для восстановления данных с битого диска, нетрудно. Запустите программу и вставьте в накопитель CD/DVD-диск, удостоверьтесь, что именно этот диск и был выбран в IsoBuster. После этого в левой панели появится макет диска (треки и сессии), а на правой — папки и файлы, если таковые на диске удастся обнаружить. Если файлов нет либо они показаны не в полном объеме, разработчики рекомендуют запустить процесс поиска таких данных, выбрав из контекстного меню на значке трека в левой панели команду «Поиск пропущенных файлов и папок».
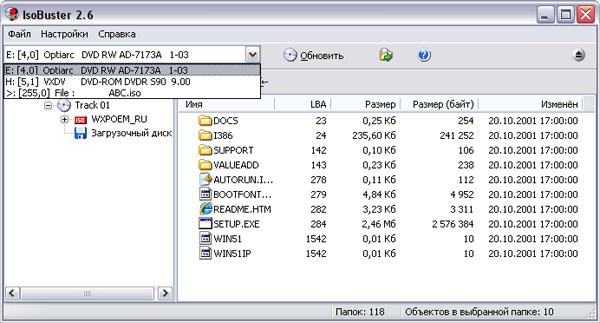
После этого для запуска восстановления данных, что может быть сделано как для всего диска в целом, так и для отдельных папок и файлов, нужно выделить восстанавливаемый объект и вызвать из контекстного меню команду «Извлечь», а затем указать папку для сохранения этих данных.

В процессе восстановления данных программа сообщает лишь о читаемом в конкретный момент времени файле и общем прогрессе выполнения операции.
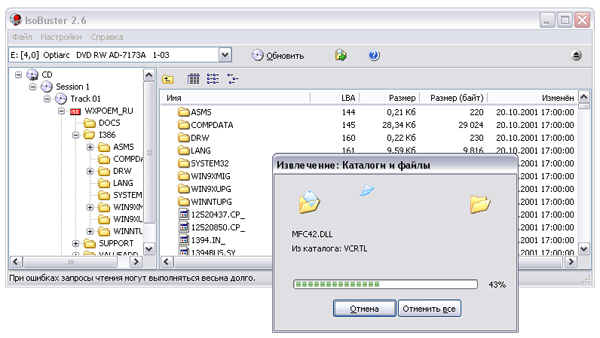
В случае попадания на сбойный сектор, которых утилита находит почему-то меньше, чем другие протестированные для данного обзора программы-аналоги, она останавливается и задает вопрос о том, попытаться прочитать этот сектор еще раз или пропустить его. Попытки повторного чтения первоначально нечитающихся секторов, как и в других программах нередко оказываются удачными. Вместе с тем при первом же попадании на сбойный сектор имеется возможность настроить утилиту на пропуск в дальнейшем всех таких секторов. На наш взгляд подобная навязчивость утомительна — гораздо разумнее поступили разработчики иных решений, в которых пользователю изначально предлагается определить тем или иным способом (через число попыток чтения сбойных секторов, выбор метода восстановления и пр.) соотношение качества данных и скорость выполнения операции. Хотя в сравнении с тем, что в целом программа восстанавливает данные вполне успешно, это уже просто мелочи.

