Лучшие программы для резервного копирования
Содержание:
- Создаем резервную копию Windows 10
- Backup Maker
- Настройка параметров для автоматического копирования по расписанию
- Как создать резервную копию образа системы на Windows 8.1
- Бесплатное программное обеспечение с открытым исходным кодом
- Rclone
- Сделать легкие резервные копии с FBackup
- G Cloud Backup
- Резервное копирование файлов локально
- Обзор бесплатных программ для резервного копирования
- Bup
- Duplicati
- Архивирование (резервирование) информации в Windows 7
- Вывод
Создаем резервную копию Windows 10
Сделать бэкап можно с помощью специального софта и стандартных инструментов системы. При создании резервной копии с помощью функционала Виндовс у неопытных пользователей могут возникнуть определенные сложности, так как в ОС огромное количество настроек. Более простой способ сделать бэкап – специальное ПО. С помощью софта можно создать копию буквально за несколько минут, не прилагая при этом особых усилий.
Способ 1: Handy Backup
С помощью этой утилиты сделать резервную копию сможет даже пользователь, который осуществляет эту процедуру впервые. В утилите присутствует встроенный Мастер, поэтому создание бэкапа осуществляется строго по инструкции. Софт полностью переведен на русский язык, но распространяется на платной основе. Пользователь может воспользоваться месячным тестовым периодом, чтобы ознакомиться с возможностями приложения. Создание резервной копии осуществляется таким образом:
- Загрузите софт с интернета и инсталлируйте его на ПК.
- Активируйте утилиту, после чего в первом открывшемся окне поставьте флажок напротив надписи «Создать резервную копию» и кликните «Далее».
В следующей вкладке необходимо указать все файлы, которые будут присутствовать в бэкапе. Осуществляется эта процедура с помощью пункта «Добавить».
Теперь следует определить место хранения копии. Укажите путь к папке возле надписи «Куда».
Вернувшись в Мастер установки, необходимо выбрать тип копирования. Если вы делаете создание копии впервые, то лучше будет указать вариант «Полное», после чего нажать на кнопку «Далее».
На следующем этапе можно осуществить сжатие или шифрования бэкапа, но предпринимать эти действия необязательно.
В открывшейся вкладке определяется расписание для автоматического создания бэкапов. Здесь можно не указывать никаких настроек.
В следующем окне можно вписать эмейл, на который придет письмо после завершения процедуры резервирования.
Все что осталось сделать – нажать на пункт «Готово» и дождаться создания бэкапа.
Способ 2: Aomei Backupper Standard
Утилита похожа на предыдущее рассмотренное приложение, но имеет ряд немаловажных отличий. Создание копии осуществляется по схожему алгоритму, буквально за несколько шагов. Софт имеет англоязычный интерфейс, но является полностью бесплатным. Чтобы сделать бэкап, проделайте такие шаги:
- Запустите приложение и нажмите на огромную кнопку, расположенную в центе рабочего поля программы.
Перейдите в раздел «System Backup», после чего кликните на пункт «Start Backup». Эти действия предпринимаются, если необходимо сделать резервирование всей ОС.
Дождитесь окончания процедуры создания бэкапа.
Способ 3: Macrium Reflect
Эта утилита имеет достаточно простой интерфейс поэтому, несмотря на отсутствие русскоязычного перевода, с созданием резервной копии справится даже неопытный пользователь. Софт весьма популярен, так как распространяется полностью бесплатно. Для создания бэкапа выполните такие действия:
- После запуска приложения кликните на пункт «Clone this disk».
В открывшейся вкладке укажите папку для хранения копии. Процедура осуществляется напротив надписи «Folder».
В следующем окне будет предложено настроить автоматический планировщик создания резервных копий. Это необязательный этап, поэтому можно просто нажать на пункт «Next» и сразу после этого кликнуть «Finish».
В отобразившемся окошке можно вписать название для бэкапа, после чего нажать на кнопку «ОК».
Осталось только дождаться завершения процедуры создания резервной копии.
Способ 4: Стандартные инструменты системы
В Виндовс 10 предусмотрена функция создания бэкапа, поэтому сделать резервную копию можно будет и без скачивания стороннего софта. Процедура осуществляется с помощью инструмента «Резервное копирование и восстановление» и выполняется таким образом:
- Перейдите в «Панель управления» и откройте раздел «Резервное копирование и восстановление». Чтобы было проще ориентироваться в меню, напротив строки «Просмотр» выберите «Крупные значки».
В открывшемся окне нажмите на надпись «Создание образа системы», после чего укажите место, где будет сохранен бэкап.
Нажмите на кнопку «Далее», а в следующей вкладке кликните по пункту «Архивировать».
После выполнения этих действий запустится процедура создания бэкапа.
Как видите, сделать резервную копию не так сложно, как кажется на первый взгляд. В статье были разобраны далеко не все способы создания бэкапа, но эти методы считаются наиболее удобными для начинающих пользователей, которым не требуется указывать никаких дополнительных параметров в процессе.
Backup Maker
Сначала бесплатный для личного использования BackupMaker кажется, как и любая другая программа резервного файла инструмента, с дополнительными или полных резервных копий имеющихся, планирование, сжатие, шифрование, включать и исключать фильтры, и так далее.
Но интересные дополнительные услуги включают поддержку для онлайн резервного копирования на FTP серверах, а при выполнении резервного копирования автоматически, когда устройство USB подключено.

Данные программы хранятся в Zip-файлов, тоже, что делает их очень удобными для доступа. И BackUp Maker поставляется в маленьком установочном пакете 6.5Mb, гораздо более управляемым, чем некоторые из громоздких конкурентов.
Если вы домашний пользователь ищете способ резервного копирования файлов, то резервное копирование Maker может быть идеальным.
Настройка параметров для автоматического копирования по расписанию
- Открываем планировщик: Панель управления → Система и безопасность → Администрирование → Расписание выполнения задач;
- Создать простую задачу;
Имя, например, «Резервное копирование» → «Далее»;
Устанавливаем триггер – когда вы хотите запускать задачу (ежедневно, еженедельно и т.д) → «Далее»;
Определяем время запуска;
В поле «Программа или сценарий» вводим путь: C:\Program Files\WinRAR\WinRAR.exe обязательно в кавычках (как на скриншоте), а в поле «Добавить аргументы» помещаем нашу конструкцию: a -ag -r -u -rr8 -y D:\OneDrive\backup\backup.rar D:\AlpineFile*.*
На этом всё, теперь в заданное время резервные копии выбранной папки будут автоматически создаваться на съёмном носителе (флешке) или в облаке.
По аналогии подобным образом можно настроить и автоматизировать и другие операции с помощью WinRar (подробная информация доступна в меню программы: Справка → Содержание → Режим командной строки).
Последнюю версию архиватора WinRAR на русском языке для Windows (32 и 64-бит) можно скачать на этой странице.
Источник
Как создать резервную копию образа системы на Windows 8.1

В одной из наших предыдущих статей я отмечал, что Microsoft удалила из Windows 8.1 средство резервного копирования, но, как оказалось, эта функция по-прежнему «жива», но в консольном представлении. Теперь, чтобы создать резервную копию системы, пользователи должны использовать инструмент «Wbadmin start backup» в PowerShell, который в течение многих лет используют системные администраторы на серверных версиях Windows.
Напомню, инструмент «Архивация и восстановление», который в Windows 8 носит имя «Восстановление файлов Windows 7», представляет собой простое решение, предназначенное для создания резервной копии системного образа. Говоря проще, данный инструмент позволяет создавать точную копию жесткого диска, которая, в свою очередь, может быть использована при системных сбоях для восстановления настольных программ, Modern-приложений, настроек ПК и многого другого.
В Windows 8.1 инструмент резервного копирования пропал из виду, но, как теперь выяснилось, вы все еще можете создать резервную копию системного образа, но с помощью PowerShell. Одно лишь упоминание этой консоли может напугать многих пользователей, но на самом деле все не так страшно, как вы могли подумать. Просто следуйте инструкции ниже.
Перейдите на начальный экран, наберите «powershell», нажмите правую кнопку мыши и выберете «Запуск от имени администратора».

Подключите к компьютеру внешний жесткий диск. На него будет сохранена резервная копия системы.
В окне PowerShell введите следующую команду и нажмите клавишу «Ввод»:
wbAdmin start backup -backupTarget:D: -include:C: -allCritical -quiet

Для сохранения резервной копии в общую папку в вашей локальной сети используйте следующую команду:
wbAdmin start backup -backupTarget:sharedFolderfolderName -user:username -password:userPassword -include:C: -allCritical –quiet
-backupTarget:D: – данной командой мы указываем внешний диск, на котором должна быть сохранена резервная копия системы, так что если для вашего диска назначено другое имя, измените «D» на букву вашего диска;
-include:C: – этой командой мы указываем инструменту резервного копирования, что хотим сделать резервную копию основного жесткого диска, на котором в нашем случае установлена Windows 8.1;
-allCritical – команда, которая указывает, что в резервную копию должны быть включены все данные с жесткого диска (очень важный параметр);
-quiet – выполнение команды без отображения приглашений для пользователя.
Примечание: если на вашем ПК более одного жесткого диска, вы можете включить их все. В таком случае команда -include:C: будет выглядеть примерно так: -include:C:,E:,F:
Продолжительность процесса резервного копирования будет зависеть от количества информации на жестком диске и, конечно, от аппаратной конфигурации компьютера. Во время тестирования на виртуальной машине этому инструменту потребовалось 30 минут для резервного копирования около 10 Гб данных.
После завершения создания резервной копии, на внешнем диске, который был выбран в качестве хранилища, вы обнаружите папку WindowsImageBackup, в которой хранятся файлы с расширением .xml и .vhdx.
Как восстановить Windows 8.1 из образа резервной копии
Теперь речь пойдет о том, как восстановить Windows 8.1 из резервной копии.
Чтобы восстановить систему, вам потребуется загрузиться с установочного диска Windows 8.1. Также не забудьте подключить к компьютеру носитель с резервной копией.
Итак, перезагрузите компьютер, а затем загрузитесь с установочного диска Windows 8.1.
Когда запустится мастер установки, нажмите «Далее», а затем выберете ссылку «Восстановление системы» в левом нижнем углу окна.

Нажмите «Диагностика», затем «Дополнительные параметры» и выберете «Восстановление образа системы».

Подключите ваш внешний диск, содержащий резервную копию системного образа, если вы еще это не сделали. Теперь вы сможете восстановить с него ваш компьютер.

Как видим, Windows 8.1 все-таки позволяет делать полноценное резервное копирование системы, при котором будут сохранены все данные с жесткого диска, в том числе установочные файлы Windows, настольные и Modern-приложения, пользовательские профили, настройки ПК, персонализация и даже информация с других разделов.
Бесплатное программное обеспечение с открытым исходным кодом
| Имя | Лицензия | Написано с | Работает на Windows | Работает на macOS | Работает на Linux | Есть графический интерфейс ? | Есть CLI ? | Последнее обновление |
|---|---|---|---|---|---|---|---|---|
| Аманда | BSD | C , Perl | да | да | да | Только с Amanda Enterprise | да | 1 декабря 2017 г. |
| Резервное копирование Areca | GPLv2.0 | Java 1.4.x | да | Нет | да | да | да | 26 августа 2015 г. |
| Чердак | BSD | Python | Нет | да | да | Нет | да | 16 мая 2015 года |
| BackupPC | GPLv2.0 | Perl | Да (с Cygwin ) | да | да | да | ? | 20 июня 2020 г. (стабильный) |
| Назад во времени | GPLv2.0 | Python | Нет | Нет | да | да | да | 5 июля 2021 г. |
| Bacula | AGPLv 3.0 | C , C ++ | да | да | да | да | да | 3 июня 2021 г. |
| BorgBackup | BSD-3 | Python, Cython, C | Да (с Cygwin ) | да | да | Необязательно (BorgBase, BorgWeb, Vorta) | да | 11 февраля 2019 г., |
| Коробка резервного копирования | BSD / GPLv2.0 | C ++ | да | да | да | да | ? | 19 августа 2018 г. |
| Буп | LGPLv 2.0 | Python , Bash , C | Да (с Cygwin ) | да | да | Нет | да | 20 октября 2018 г. |
| ДАР | GPLv2 | C ++ | да | да | да | Необязательно (DarGUI, Kdar, gdar) | да | 8 декабря 2018 г. |
| DirSync Pro | GPLv3 | Джава | да | да | да | да | ? | 17 марта 2018 г. |
| Дубликаты | LGPL | C # | да | да | да | да | да |
2 февраля 2013 г. (v1.3.4, устарело)
18 января 2020 г. (v2.0.5.1, бета) |
| двуличие | GPL | Python | Да (с Cygwin ) | да | да | Необязательно (Déjà Dup) | да | 9 янв.2021 г. |
| Лететь обратно | GPL | Python | Нет | Нет | да | да | ? | 5 мая 2010 г. |
| FreeFileSync | GPLv3 | C ++ | да | да | да | да | да | 11 июня 2021 г. |
| git-приложение | GPL3 + | Haskell | Нет | да | да | Частичное | да | 19 февраля 2019 г. |
| luckyBackup | GPLv3 | C ++ | Нет | Нет | да | да | да | 18 ноя 2018 |
| Сервер резервного копирования Proxmox | AGPLv 3.0 | Ржавчина | Нет | Нет | да | да | да | 15 апреля 2021 г. |
| rdiff-резервное копирование | GPL | Python | да | да | да | Необязательно (JBackpack, Rdiffweb, Minarca) | да | 25 июля 2020 г. |
| отдыхать | BSD | Идти | да | да | да | Нет | да | 3 августа 2021 г. |
| деготь | BSD / CDDL , GNU | Да (с GnuWin32 ) | да | да | Необязательно (GUI Tar и Tar GUI) | да | Зависит от реализации |
Rclone
Rclone («rsync для облачного хранилища») – это программа командной строки для синхронизации файлов и каталогов между различными поставщиками облачного хранилища.
Он поддерживает облачные провайдеры, такие как Amazon S3, Amazon Drive, Box, Ceph, DigitalOcean Spaces, Dropbox, Google Cloud Storage, Google Drive, Mega и многие другие.
Особенности Rclone
- MD5 / SHA-1 хэши всегда проверяются на целостность файла
- Временные метки сохраняются в файлах
- Частичная синхронизация поддерживается для всего файла
- Режим копирования, чтобы просто копировать новые / измененные файлы
- Синхронный (односторонний) режим, чтобы сделать каталог идентичным
- Режим проверки, чтобы проверить равенство хеш-файлов
- Может синхронизироваться с сетью, например, две разные облачные учетные записи
- Дополнительное шифрование (Crypt)
- Дополнительный кеш (Cache)
Сделать легкие резервные копии с FBackup
Эта программа занимает очень мало, а также очень быстро устанавливается одним щелчком мыши. Его установщик свободен от нежелательного программного обеспечения, поэтому нам нужно только нажать на кнопку установки и все.
Основной интерфейс программы очень понятен и прост в использовании. Когда мы впервые откроем его, мы также увидим простой мастер, который поможет нам при первом резервном копировании.
Выберите место назначения копии
Мы собираемся создать простую резервную копию. Первое, что нам нужно сделать в мастере настройки для новой резервной копии, это выбрать место назначения или место, где мы хотим сохранить резервную копию. Мы можем выбрать локальный жесткий диск, внешний жесткий диск, сетевой диск (например, если у нас есть NAS) или сохранить резервную копию в облаке.
Данные, которые будут частью резервной копии
На следующем шаге мастера нам нужно будет выбрать источники, то есть файлы или папки, которые мы хотим сохранить в резервной копии. Мы увидим все наши жесткие диски и сможем индивидуально выбирать нужные файлы или папки из каждого из них. Это не обязательно должно быть все в одном каталоге.
Мы также сможем выбрать, хотим ли мы сохранить настройки программы. По умолчанию FBackup включает в себя ряд плагинов для некоторых программ, хотя мы можем скачать больше, чтобы распознать другое программное обеспечение.
Фильтры
Следующим шагом мы можем настроить различные типы фильтров для резервного копирования. Например, мы сможем выбрать, хотим ли мы, чтобы пустые папки были включены в копию (поскольку, как правило, они бесполезны), или типы файлов, которые мы хотим включить или исключить из копии. Очень полезно сохранить только то, что нас интересует, и избежать ненужного увеличения размера резервной копии.
Тип резервного копирования
Далее нам нужно будет выбрать тип резервного копирования, который мы хотим сделать. Полная резервная копия создаст сжатый (zip) файл в месте назначения со всеми данными из источника. Зеркальная копия создает буквальную несжатую копию файлов и папок в месте назначения. Инкрементные и дифференциальные копии доступны только в Backup4All.
Мы также сможем защитить резервную копию паролем, чтобы другие люди не могли получить доступ к данным.
Резервное копирование программ
Если мы хотим забыть о резервных копиях, мы должны запланировать их. FBackup позволяет нам выбирать, когда и как мы хотим, чтобы эти копии были сделаны. По умолчанию он будет настроен на их запуск вручную, но мы можем настроить их запуск ежедневно, еженедельно или ежемесячно.
Настройте и сохраните резервную копию
Наконец, нам нужно только дать имя резервной копии, чтобы можно было легко идентифицировать его в программе. Мы также сможем дать ему описание и настроить значок.
Мы сохраняем резервную копию и идем.
G Cloud Backup
G Cloud Backup — это удобное приложение с проработанным интерфейсом, которое наглядно показывает, какой процент от общей вместимости хранилища занимают ваши файлы. Поэтому, помимо функции создания копии устройства, программа поможет освободить место на телефоне и планшете от ненужного мусора.
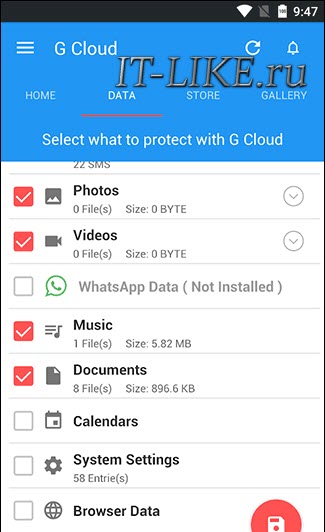
Приложение работает с облачными сервисами, поэтому вы сможете загрузить резервную копию как на ПК, так и на другой телефон. Само приложение полностью бесплатно, но есть платные функции, например увеличение объема облачного хранилища: 1 Гб памяти стоит около одного доллара — достаточно адекватная цена для настолько удобного приложения. Бесплатная версия предоставляет 7 Гб памяти облачного хранилища, но её ощутимым недостатком является наличие рекламы в приложении.
Резервное копирование файлов локально
Операция резервного копирования образа диска являются основным средством для восстановления всей системы в исходное состояние. Но нет никакой необходимости создавать новые образы постоянно, когда может измениться только несколько файлов ежедневно в системе.
Вот где пригодится программа для резервного копирования файлов. Данная программа копирует только файлы данных (документы, электронные таблицы, фотографии и так далее), которые были созданы или изменены с момента последнего резервного копирования. Вы должны выполнять резервное копирование файлов ежедневно.
Хорошая программа резервного копирования файлов хранит несколько версий измененных файлов — функция под названием управление версиями. Но слишком много старых копий файлов переполняют резервный диск, и действительно хорошая программа резервного копирования будет удалять очень старые версии, чтобы освободить место для новых.
Предполагается что внешний диск для резервного копирования всегда подключен, он может делать резервные копии автоматически. Это гарантирует, что вы не забудете выполнить резервное копирование.
Но возникает вероятность потери наряду с исходными файлами резервных копий файлов в результате кражи хакерами, скачков напряжения, ошибки пользователя.
Это поэтому безопаснее подключить диск для копирования, непосредственно перед началом резервного копирования, и удалить его как только работа сделана.
Вот почему я не рекомендую вам планировать резервное копирование. Вы должны выполнять, резервное копирование вручную, каждый день.
Windows 10 имеет очень хорошую программу резервного копирования файлов под названием «история файлов» (File History). Чтобы активировать её:
Подключите внешний жесткий диск.
Затем выберите Пуск-> Панель управления-> Обновление и безопасность-> Резервное копирование. Включите автоматическое резервное копирование мои файлы, и нажмите кнопку Дополнительные параметры.
Посмотрите настройки и выберите. » Создать резервную копию файлов», каждые 10 минут. Даже если внешний диск не подключен постоянно 24 часа 7 дней в неделю.
Нажмите «сделать резервную копию» сейчас, чтобы начать первый, и самый длинный процесс резервного копирования. После этого, резервная копия будет автоматически запускаться в течение десяти минут при подключения флеш накопителя.

Обзор бесплатных программ для резервного копирования
Программа резервного копирования Backup Maker универсальное решение
. Универсальная программа, которая позволяет быстро и просто настроить весь процесс. Интерфейс Backup Maker использует пошаговый мастер настройки. Как и у любого мастера, у него есть как обычный режим настройки, так и режим эксперта. Но, надо честно сказать, большинству пользователей никогда не придет в голову мысль заглядывать в режим эксперта. Основной режим обеспечит настройку всего самого необходимого: настройки путей резервного копирования, параметры задач для планировщика и т.д. Стоит отметить, что планирование в программе реализовано достаточно качественно, и по своей гибкости обгоняет все аналоги. Процесс восстановления из резервной копии тоже реализован достаточно просто и понятно. Вы выбираете резервную копию, которую хотите восстановить. Затем место, куда вы собираетесь восстановить. И все. Легче некуда. Существует так же возможность указать конкретные файлы и папки, которые будут восстановлены из выбранной вами резервной копии (Вам не надо будет ради одного файла вытаскивать всю копию). Механизм сжатия файлов по своей эффективности сравним с аналогами. Программа так же включает неплохие файлы справки.
Для более технически подкованных пользователей стоит упомянуть, что программа поддерживает создание частичной резервной копии, т.е. позволяет выполнять не весь процесс создания резервной копии, а лишь определенной части. Такая копия будет накладывать изменения на основную резервную копию. Для простоты, представьте, что часть файлов была изменена, а часть добавлена. Именно эти отличия и будут храниться в частичной копии. Этим объясняется факт того, что без основной копии вы не сможете восстановить файлы из частичной копии. Поэтому перед тем как использовать данную особенность, стоит подумать о том, как вы планируете в будущем использовать такие копии.
FBackup простая и удобная программа для создания бэкапа
. Отличия пятой от четвертой версии в основном косметические. Теперь панель инструментов напоминает ленту панелей инструментов продуктов Microsoft. Для неопытных пользователей в программе предусмотрено специальное всплывающее окошко по типу «Приступая к работе…». Стоит отметить, что такое окно является интерактивным, т.е. оно не только показывает дополнительную информацию, но и так же позволяет выполнять различные действия, такие как запуск мастера резервного копирования. В отличие от своих аналогов мастер FBackups самым первым спрашивает пользователя о имени резервной копии и месте, где копия будет храниться. Немного странный порядок вопросов. Скорее всего это обусловлено внутренней реализацией механизма создания, обработки и хранения настроек задач, а так же наличием плагинов для различных стандартных путей (например, путь до папки «мои документы» и т.д.). Использование стандартных путей говорит о том, что авторы были нацелены на максимальное упрощение процесса настройки и большую автоматизацию действий. Мастер FBackups, вероятно, самый простой в данном классе программ. Интересной особенностью является возможность создать зеркальную резервную копию. Это, по сути, полноценная копия, к которой можно обратится через проводник Windows. Программа не подразумевает создание частичных резервных копий. Достаточно неплохо организована справочная система.
EaseUS Todo Backup простой и удобный инструмент резервного копирования
. Данная программа подойдет тем пользователям, которым необходим просто инструмент для создания резервных копий, без наличия в нем различных помощников и мастеров настройки. Процесс работы построен достаточно легко и понятно. Вы выбираете то, что вы собираетесь совершить. Например, создать резервную копию файлов. Настраиваете и запускаете операцию. В отличии от большинства программ, вся функциональность, связанная с резервными копиями, доступна с одной страницы. И это вполне логично, так как программа сосредоточена на предоставлении быстрого доступа к функциональности, а не на визуальные эффекты. При этом у программы вполне приятный интерфейс. К недостаткам стоит отнести достаточно медленную работу по сравнению с аналогами. А так же сохранение резервной копии в файлах со специфическим расширением PBD, а не с ZIP, как делают большинство аналогов. По сути, это означает, что восстановить файлы из резервной копии вы можете только данной программой. В некотором смысле это ограничивает пользователя. Но, с положительной стороны можно сказать, что при этом обеспечивается более лучшее сжатие файлов.
Bup
Со своего основного сайта документации:
Bup – очень эффективная система резервного копирования, основанная на формате git packfile, обеспечивающая быстрое инкрементное сохранение и глобальную дедупликацию (среди файлов и внутри файлов, включая образы виртуальных машин) https://bup.github.io, 2019.
Крутые функции Bup, которые выделяют его среди остальных
- Он использует алгоритм скользящей контрольной суммы (аналогично rsync) для разделения больших файлов на куски. Это выгодно потому, что вы можете постепенно создавать резервные копии образов дисков, баз данных и файлов XML огромных виртуальных машин.
- Он использует формат packfile из git (система контроля версий с открытым исходным кодом), поэтому вы можете получить доступ к сохраненным данным, даже если вам не нравится пользовательский интерфейс bup.
- Он написан на Python (с некоторыми частями C, чтобы сделать его быстрее), поэтому вам легко расширять и поддерживать.
- Bup может использовать избыточность «par2» для восстановления поврежденных резервных копий, даже если на вашем диске обнаружены поврежденные сектора.
- Вы можете выполнить резервное копирование непосредственно на удаленный сервер bup, не требуя тонны временного дискового пространства на резервном компьютере
- Вы можете возобновить резервное копирование, если оно было прервано
- В отличие от git, он записывает упаковочные файлы напрямую (вместо отдельной стадии сборки / переупаковки мусора), поэтому работает быстро даже с огромными объемами данных.
- Данные «автоматически» распределяются между инкрементными резервными копиями без необходимости знать, какая резервная копия основана на какой другой.
Duplicati
Если вам нужен онлайн резервные копий, то Duplicati является одним из самых универсальных инструментов, с поддержкой для сохранения файлов SkyDrive, Google Docs, FTP-серверов, Amazon S3, Rackspace Cloudfiles и WebDAV.

Программа также может сохранить на локальных и сетевых дисках, хотя и включает в себя множество полезных опций (шифрование AES-256, защита паролем, планировщик, полные и инкрементные резервные копии, поддержка регулярных выражений для включения / исключения фильтров, даже загружать и скачать ограничения скорости для уменьшения влияния на вашей системе).
Так ли вы сохраняете файлы в Интернете, или локально, то эта программа для вас.
Архивирование (резервирование) информации в Windows 7
В семерке и в десятке на выбор пользователя предлагается несколько инструментов для архивации файлов. В первую очередь, здесь присутствует функция создания бэкапа (резервной копии) файловых объектов, расположенных в доступных по умолчанию папках Виндовс; на рабочем столе и в библиотеках (документы, изображения и т.д.). Можно предоставить выбор объектов для архивации самой операционной системе, либо задать их самому.
Где же сохранить архив с файлами? Резервную копию можно хранить как на выбранном логическом устройстве, так и на внешнем жестком диске. Но конечно же я настоятельно рекомендуя вам пользоваться именно внешним жестким диском, так как если ваш обычный диск «полетит», то все старания напрасны.
Для запуска процедуры архивации зайдите в панель управления и выберите « Архивация и восстановление » (в windows 10 — «Резервное копирование и восстановление windows 7» ), при условии, что у вас стоят «Крупные значки» как способ отображения элементов. Если в панеле всё отображается по категориям, то выберете «Система и безопасность», а уж там «Архивация и восстановление».
Мастер архивации доступен при нажатии кнопки « Настроить резервное копирование ». Следуя пошаговым инструкциям вы с легкостью сможете создать резервный архив, сохранив его на выбранном диске. Но я вам всё равно помогу.
После того, как вы нажали на «Настроить. », у вас появится окно с выбором диска, на который будет осуществлено резервное копирование. Вставьте ваш внешний жесткий диск или флешку перед этим, тогда вы их увидите в данном окне. Но за неимением таковых можно и на обычный логический диск фигачить, правда это рискованнее. И есть еще одно НО. Если вы решите выбрать ваш же жесткий диск в качестве носителя копии, то вы не сможете делать резервные копии файлов, которые в данный момент находятся на нём. Точнее вы не сможете делать резервные копии файлов того раздела жесткого диска, куда вы собираетесь сохранять архив. Например я выбрал в качестве хранилища диск F, значит я не смогу включить в резервную копию файлы с диска F. Ну ладно. Допустим выбрали.
Вам нужно выбрать, что архивировать. Если вы выберете «Предоставить выбор windows» , то будет создаваться копия системных файлов, рабочего стола, стандартных библиотек (документы и т.д.) и некоторые другие файлы, которые смогут пригодиться в случае сбоя системы.
Если же вы хотите архивировать определенные файлы и папки, то вам нужно выбрать второй пункт, а именно «Предоставить мне выбор» . Тогда вам откроется некое древо ваших папок, где вы должны будете отметить, что конкретно архивировать
Обратите также внимание на галочку внизу. Советую оставить ее включенной
Ну в общем нажимайте «Далее» и вам откроется новое окошечко, где покажут то, что вы там навыбирали, а также покажут расписание. То есть суть расписания состоит в том, что 1 раз в определенное время (например каждое воскресение в 19.00) начинается процесс резервного копирования. Но если вам не нравится данное время, то вы можете нажать на «Изменить расписание» и сделать его либо чаще, либо реже, либо вовсе убрать, чтобы сделать копию только 1 раз. Я поставил по умолчанию, но это необязательно. Я его потом отключу. В общем нажимайте снова «Далее».
Вот теперь и пошел процесс создания резервной копии системы. Остается только ждать окончания, этого процесса, который зависит от объема информации. Ну как? Легче, чем вы думали?)
После того как резервное копирование будет выполнено, то на своём внешнем жестком диске (или там, где вы выбрали) появится файл с вашим архивом, нажав на который вы сможете восстановить все ваши подготовленные файлы.
Кроме того восстановить ваши файлы вы можете из того же окна «Архивация и восстановление». Там будет специальный пункт, вы не промахнетесь.
Еще одна удобная фишка – это архивирование полного образа системы. В этом случае вы сможете создать точную копию дисков, которые необходимы для работы Виндовс. Сохранить такую копию также можно на любом носителе: от логического устройства винчестера до DVD-диска или сетевого хранилища. Но об этом я расскажу в другой статье.
Вывод
В данный ТОП вошли программы, предназначенные как для профессионалов, так и для опытных пользователей и новичков.
Системным администраторам, мастерам по ремонту ПК подойдут программы вроде Redo Backup and Recovery, Macrium Reflect Free.
Кроме того, им, а также опытным пользователям подойдет загрузочная среда Clonezilla, позволяющая выполнить тонкую настройку копирования.
Для использования в домашних условиях и не слишком опытным пользователем подойдет программа Cobian Backup, так как она наиболее функциональна.
В случае, когда требования к функционалу минимальны, то можно использовать Backup Maker.
Оптимальным же решением для домашнего использования по функционалу и простоте станет Aomei Backupper или EASEUS Todo Backup Free.
Cовет! На достаточно мощных компьютерах можно использовать функциональные DriveImage XML, FBackup, Paragon Backup & Recovery 2014 Free.
