Настройка резервного копирования в windows 7
Содержание:
- Azure Backup установки
- Как восстановить систему Windows 7, используя резервную копию
- Резервное копирование
- Acronis True Image 2019
- Создаем диск восстановления
- Различные стратегии резервного хранения данных
- Коробка
- Как создать и восстанавить резервные копии образа системы в Windows 8.1.
- Создаем резервную копию Windows 10
- Создание образа системы
Azure Backup установки
Если щелкнуть средство резервного копирования для соединения с сервером, на котором Azure Backup еще не включено, появится окно приветствия Azure Backup экране. Нажмите кнопку настройка Azure Backup . Откроется мастер установки Azure Backup. Выполните действия, описанные ниже, в мастере, чтобы создать резервную копию сервера.
Если Azure Backup уже настроена, при щелчке средства резервного копирования откроется панель мониторинга резервного копирования. Ознакомьтесь с разделом (), чтобы найти операции и задачи, которые можно выполнить на панели мониторинга.
Шаг 1. вход в Microsoft Azure
Войдите в учетную запись Azure.
Примечание
если вы подключились к шлюзу центра администрирования Windows в azure, вы должны автоматически войти в azure. Вы можете нажать кнопку выход для дальнейшего входа от имени другого пользователя.
Шаг 2. Настройка Azure Backup
Выберите соответствующие параметры для Azure Backup, как описано ниже.
- Идентификатор подписки: подписка azure, которую вы хотите использовать для резервного копирования сервера Windows в Azure. Все ресурсы Azure, такие как группа ресурсов Azure, хранилище служб восстановления будет создано в выбранной подписке.
- Хранилище: Хранилище служб восстановления, в котором будут храниться резервные копии ваших серверов. вы можете выбрать один из существующих хранилищ или центр администрирования Windows создаст новое хранилище.
- Группа ресурсов: Группа ресурсов Azure — это контейнер для коллекции ресурсов. Хранилище служб восстановления создается или содержится в указанной группе ресурсов. вы можете выбрать одну из существующих групп ресурсов или центр администрирования Windows создаст новый.
- Расположение: Регион Azure, в котором будет создано хранилище служб восстановления. рекомендуется выбрать ближайший к серверу Windows регион Azure.
Шаг 3. Выбор элементов и расписания архивации
Выберите, что вы хотите использовать для резервного копирования с сервера. Windows центр администрирования позволяет выбрать сочетание томов и Windows состояние системы , при этом предоставляя приблизительный размер данных, выбранных для резервного копирования.
Примечание
Первая резервная копия — это полная резервная копия всех выбранных данных. Однако последующие резервные копии являются добавочными и переносят только изменения данных с момента предыдущей резервной копии.
Выберите одно из нескольких предустановленных расписаний архивации для состояния системы и (или) томов.
Шаг 4. Введите парольную фразу для шифрования
Введите парольную фразу для шифрования по своему усмотрению (не менее 16 символов). Azure Backup защищает данные резервной копии с помощью настраиваемой парольной фразы для шифрования, управляемой пользователем. Для восстановления данных из Azure Backup требуется парольная фраза для шифрования.
Примечание
Парольная фраза должна храниться в безопасном месте вне офиса, например на другом сервере или Azure Key Vault. Корпорация Майкрософт не сохраняет парольную фразу и не может получить или сбросить парольную фразу, если она потеряна или забыта.
Проверьте все параметры и нажмите кнопку Применить .
Windows После этого центр администрирования выполнит следующие операции.
- Создайте группу ресурсов Azure, если она еще не существует
- Создайте хранилище служб восстановления Azure, как указано.
- установка и регистрация агента служб восстановления Microsoft Azure в хранилище
- создайте расписание резервного копирования и хранения в соответствии с выбранными параметрами и свяжите их с сервером Windows.
Как восстановить систему Windows 7, используя резервную копию
Возобновить операционку с запасной копии по силам даже неопытному пользователю. Для этого требуется только следовать инструкции.
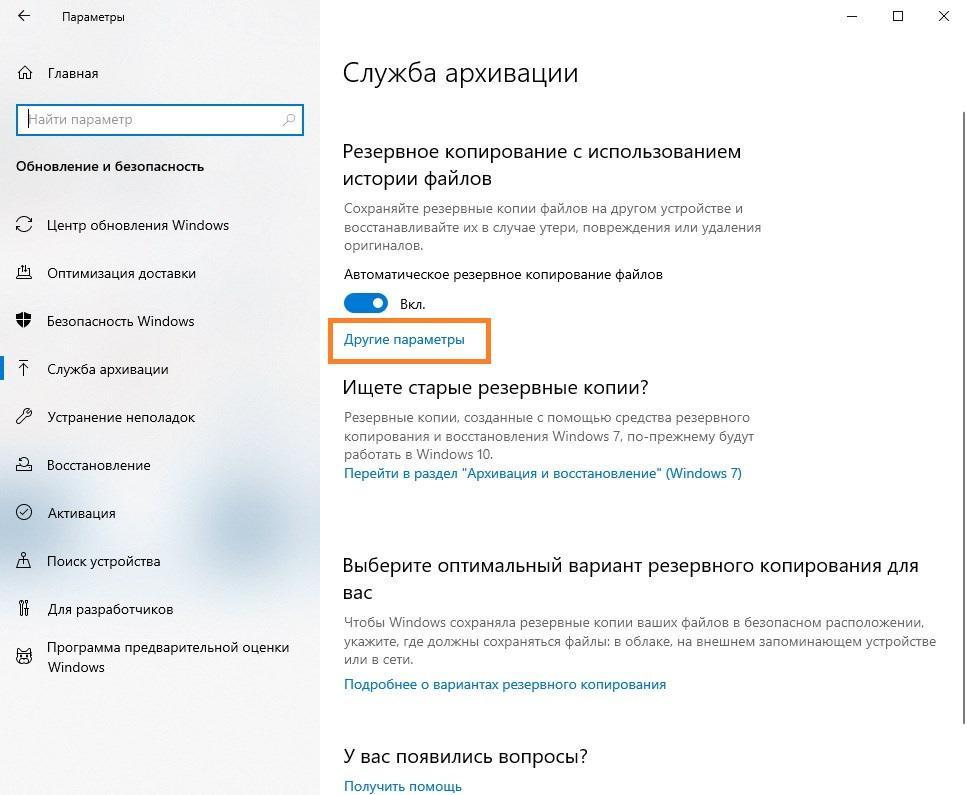
Восстановление потерянных данных с резервной копии
Windowsimagebackup: как восстановить систему Windows 7? Что для этого делать? Для начала нужно иметь сами источники. Они могут храниться несколькими способами. То есть заранее следует скопировать данные образа системы, используя один из носителей информации:
- флеш-накопитель;
- диск;
- облако.
Диск или флешка
Если копия сделана при помощи первых двух вариантов, то алгоритм действий выглядит так:
- Диск или флешку вставить в компьютер. Флеш-карта втыкается в USB-порт, а диск вставляется в дисковод.
- Включить компьютер и открыть диалоговое окно, нажав одну из клавиш, которая привязана к марке компьютера. Для Асер и HP это будет F9, для Самсунг — F10, для Делл и Леново — F12, а для Асус — Esc.
- Удерживать кнопку до появления меню со списком устройств для загрузки. Для каждого бренда вид меню будет разным.
- Выбрать устройство загрузки (CD-дисковод/флеш-накопитель). Символы в названии устройства могут быть такие: ODD, CD, DVD, USB. Если использовать флешку, то высветится ее название.
- Нажать «Enter».
- Если загрузка с диска, на экране компьютера появится новая строка. Действовать нужно по запросу.
- Далее нажать на нужную клавишу для загрузки.
- Из появившегося окна нужно выбрать страну, язык, клавиатуру. Нажать «Далее».
- В новом окне нужно выбрать вкладку «Восстановление системы».
- Из следующего списка выбрать строку «Восстановление образа системы».
- Выбрать язык и раскладку. Нажать на кнопку «Далее».
- Из появившегося списка отметить вкладку «Восстановление компьютера с помощью созданного ранее образа системы». Нажать на клавишу «Далее».
- Всплывет окно с автоматический выбранным образом Windows 7, который был создан раньше пользователем. Для продолжения процесса нужно нажать «Далее».
- В новом окошке следует нажать на пункт «Готово», согласиться с процессом восстановления ОС.
Спустя определенное время загрузка будет завершена. ПК заработает на установленной с резервного устройства операционке в штатном режиме.После переустановки информация с диска будет стерта.
Облачное хранилище
Резервное копирование Windows 7 также возможно в облачном хранилище.
К сведению! Облачное хранилище информации является одной из моделей онлайн-хранилища. Вернее, сообщество многочисленных серверов в просторах сети интернет. Сервера не привязаны к месту нахождения пользователя. Их физическое расположение, внутренняя структура, данные других пользователей и другие сведения не доступны клиенту.
Привлекает такой способ хранения данных возможностью доступа из любого ПК, который может выходить в сеть интернета. Также интересна возможность коллективной работы с информацией. К тому же пользователь платит только за определенное место хранилища. Больше никаких расходов нет.
После первого копирования на компьютере создается программа быстрого доступа к сохраненной информации. Ярлык появится в списке индивидуальных хранилищ. Для получения данных нужно:
- Развернуть группу «Хранилища».
- Выбрать вкладку «Индивидуальные».
Открыть хранилище по адресу электронной почты, вернее по имени, с которым осуществляется вход в облако. Там будет показан весь список копий. С ними можно проводить следующие операции:
- Просмотреть любую копию.
- Восстановить информацию из нужной копии.
- Удалить ненужные копии.

Восстановление диска Акронис
Пошаговый процесс восстановления данных из облачного хранилища в нужную папку:
- Активировать Acronis Backup.
- Щелкнуть кнопку «Восстановить».
- Выбрать вкладку «Выбор данных» и нажать на кнопку «Обзор».
- Из выпадающего списка выбрать и развернуть группу «Индивидуальные».
- Выбрать нужное хранилище (по имени пользователя).
- Нажать на «ОК».
- Отметить нужные для восстановления файлы и подтвердить выбор кнопкой «ОК».
- Выбрать место назначения, с указанием папки, куда требуется поместить восстановленную информацию. Выбор подтвердить кнопкой «ОК».
После этих действий начнется восстановление резервной копии с облачного хранилища.
Важно! В хранилище могут находиться несколько копий одного документа. Тогда для поиска нужно задать требуемые интервалы дат
Резервное копирование
Для этого в окошке «Архивация и восстановление» кликаем на подсвеченную голубым гиперссылку «Настроить резервное копирование». Появляется окно настроек архивации. На этом этапе придется немного подождать. Терпение вознаградится появлением окна под названием «Настройки архивации», где будет предложен выбор места сохранения копии. Конечно, резерв можно создавать на диске D, например. Но в случае, если все данные с винчестера удалены или повреждены, то от резервной копии толку не будет. Поэтому лучше всего хранить резерв на внешнем жестком диске. Кроме того, если подключить внешний винчестер, то система предложит не что иное, как сделать резервную копию системы Windows 7 на него. Когда выбор сделан, переходим дальше с помощью кнопки «Далее».
В следующем окошке нужно выбрать, оставить выбор файлов для архивации Windows или же выбрать самим, какие данные будут архивированы (отдельные файлы, папки, диски). Кстати, эта функция может помочь в том, как сделать резервную копию драйверов Windows 7.
В случае если доверия операционной системе нет, и было принято решение распределить данные вручную, в появившемся окне нужно обязательно нажать «Включить образ системы дисков: (С)», чтобы можно было восстановить неисправную систему с помощью резерва, а также отметить птичками необходимые данные. По традиции, кликаем на «Далее». Перед тем как сделать резервную копию Windows 7, проверяем правильность всех настроек. После — «Сохранить и запустить».
Acronis True Image 2019
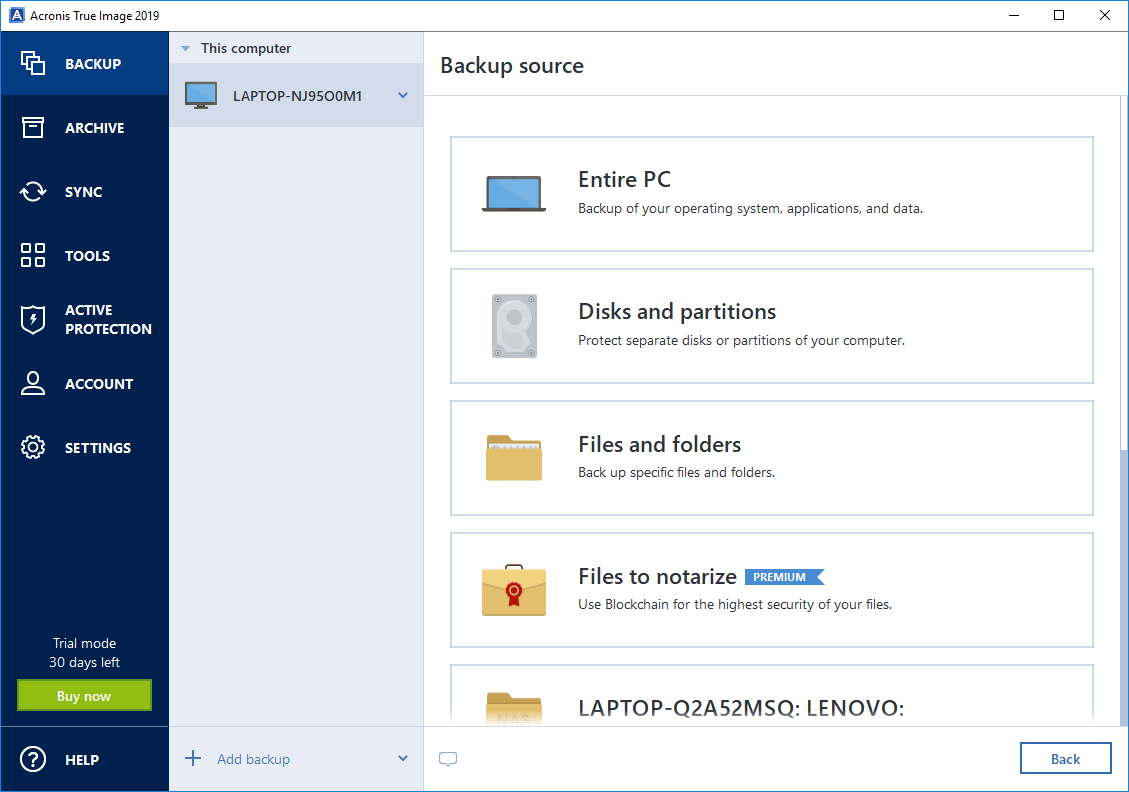
Acronis True Image — один из самых универсальных вариантов, и он заслуженно находится в верхней части списка, что позволяет пользователям полные образы дисководов вместе с гибкостью планирования, кроме создания инкрементных или дифференциальных резервных копий, Помимо сложных опций для резервного копирования всего ПК, отдельных дисков или просто некоторых папок и файлов, вы можете использовать выделенные опции для создания дисков восстановления, Acronis True Image значительно охватил облако, а также позволит вам выполнять резервное копирование изображений в облако, чтобы вы могли получить к нему доступ на нескольких различных устройствах или использовать одно и то же изображение для нескольких устройств.
Помимо этих функций, Acronis недавно добавила поддержка Office 365 так что пользователи могут создавать резервные копии и восстанавливать свои электронные письма, используя True Image 2019, а также блокировщик криптомайнинга, который может обнаруживать и отсеивать вредоносные программы предназначен для использования ресурсов вашей системы для криптомайнинга.
Acronis True Image также позволяет удаленно управлять и модифицировать вашу систему с помощью мобильного устройства или других компьютеров под управлением Windows, используя функцию Parallels Access. Затем, есть функция, которая позволяет вам откатиться на определенный метод резервного копирования, если вам не нравится это, и специальный очиститель поможет вам стереть нежелательные или дублирующие резервные копии. Наконец, вы также получаете зашифрованное хранилище, где вы можете надежно хранить все свои резервные копии. Если вы ищете целостное решение для резервного копирования, Acronis True Image действительно стоит инвестиций.
Помимо этого, Acronis True Image 2019 также получил новое обновление Cyber Protection, которое включает в себя множество дополнительных функций. Существует «Acronis Survival Kit», который в основном создает носитель резервных копий всех основных элементов вашей системы, включая загрузочный носитель, системный раздел и все ваши резервные копии, так что вы можете полностью восстановить всю систему в случае катастрофического сбоя.
Если вы предпочитаете использовать хранилище на основе USB (например, внешний жесткий диск) для резервного копирования вашей системы, вы можете настроить Acronis True Image для автоматического запуска резервного копирования вашей системы, как только будет подключен носитель резервного копирования — это очень похоже на как Time Machine работает на Mac и является надежным и простым способом обеспечения регулярного резервного копирования без необходимости каждый раз запускать резервные копии вручную.
Acronis True Image 2019 также поставляется с инструментом обнаружения вымогателей, который использует AI для обнаружения вымогателей и защиты вашего ПК. Acronis утверждает, что его инструмент остановил более 200 000 атак вымогателей, плюс с помощью True Image эта же защита распространяется на все ваши драйверы NAS и данные в общей сетевой папке.
Ключевая особенность: Полное резервное копирование и восстановление образа ПК, автоматическое резервное копирование по расписанию, резервное копирование на тот же жесткий диск и облачное резервное копирование, а также надежное шифрование AES 256.
Цены: 30-дневная бесплатная пробная версия и $ 49,99 / год после этого. В настоящее время, при продолжающейся праздничной распродаже, вы получаете скидку 40% и можете купить годовую подписку всего за 29,99 долл. США и получить облачное хранилище объемом 250 ГБ.
Совместимость: Windows 10, 8.1, 8, 7, XP
Скачать сейчас
Создаем диск восстановления
Делается это там же, вместо такого пункта, как сделать резервную копию Windows 7, только находится он рядом с кнопкой создания образа. Правда, данный шаг делать не обязательно тем, у кого Windows 7 есть на диске, и кто с его помощью сможет вернуть систему в нормальное состояние. Для тех, у кого такого диска нет, полезно пройти эту процедуру, так как в случае серьезного повреждения ОС будет с чего её восстановить.
Для этого понадобится пустой DVD- или CD-диск, так как файлы для восстановления будут весить примерно 150 Мб. Нажимаем в окошке «Архивация и восстановление» пункт «Создать диск системы». Вставляем диск в привод, выбираем его из списка и кликаем на кнопку «Создать диск». Ждем, пока процесс создания диска подойдет к концу, после чего вынимаем диск.
Теперь этот диск можно использовать в случае, если операционная система прикажет долго жить, и зайти в неё будет невозможно даже из безопасного режима.
- Wikileaks: ЦРУ взламывало и заражало старые модели iPhone и MacBook
- Термопаста для процессора: какая лучше и зачем она нужна?
- 6-ядерный процессор Intel Coffee Lake замечен в базе данных теста SiSoftware
- Biglion :: Ксения, Салоны красоты — отзывы посетителей, адрес, телефоны, схема проезда на сайте Biglion
- Имя ему Легион: обзор игрового ноутбука Lenovo Legion Y520
- По каким параметрам выбирать ноутбук
- Инструкция по настройке поворотной Wi-Fi IP камеры Sannce
- Как составлять SQL-запросы — подробные примеры
- Mercedes,EWANET,Каталог запчастей, Мерседес
- Samsung представила свой первый игровой ноутбук Notebook Odyssey в двух версиях, а также ряд других новинок
← Налоги при продаже квартиры: какие, когда, сколько, как и кому платить?5 овощных закусок, которые даже вкуснее, чем мясо →
Различные стратегии резервного хранения данных
Самой сильной дисциплиной бэкап-программ является «Оснащение». Помимо классической полной копии, когда все данные просто сохраняются в бэкап-файл, протестированные нами утилиты имеют и «инкрементные» схемы резервного копирования. При этом после создания первоначальной полной резервной копии бэкап-программа затем сохраняет в каждый последующий раз только изменения, произошедшие со времени последней записи бэкапа. Это практично, экономит время и место на диске, но имеет один недостаток: чтобы полностью восстановить систему, нужно будет иметь все резервные копии, записанные с момента первого запуска.
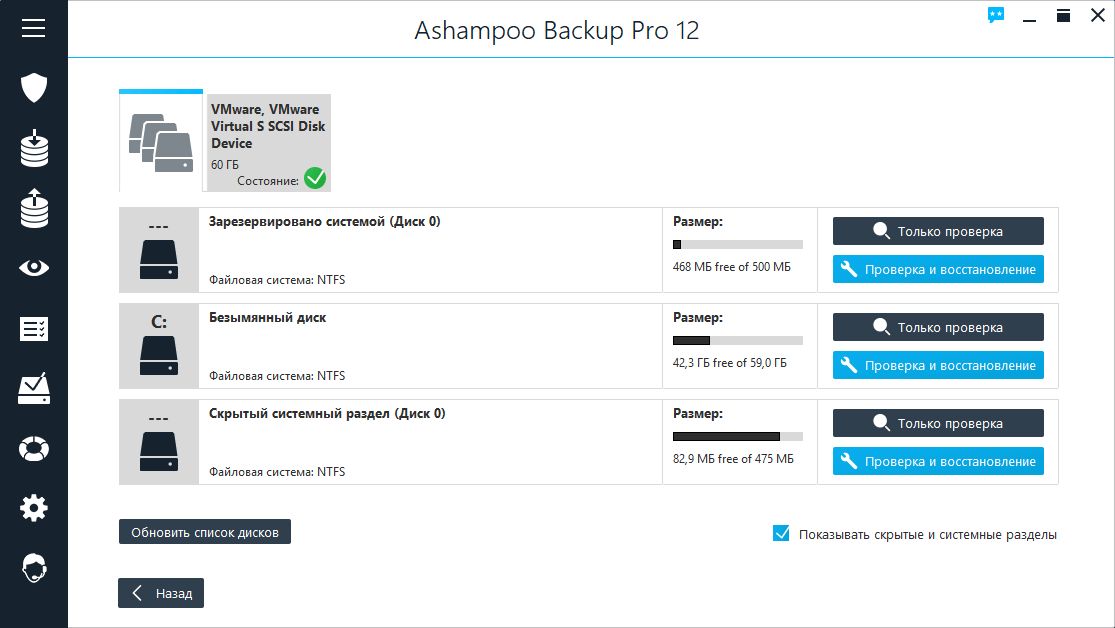 Кроме Ashampoo Backup Pro 12 все протестированные нами программы умеют делать «дифференциальные» резервные копии. При этом один раз создается полный бэкап, а затем при каждом отдельном сохранении записываются заново те файлы, которые были изменены с момент последнего полного копирования. Дифференциально копирование медленнее, чем инкрементное, а также требует больше дискового пространства, зато для полного восстановления будет достаточно иметь доступ к первому полному бэкапу и последнему дифф-архиву.
Кроме Ashampoo Backup Pro 12 все протестированные нами программы умеют делать «дифференциальные» резервные копии. При этом один раз создается полный бэкап, а затем при каждом отдельном сохранении записываются заново те файлы, которые были изменены с момент последнего полного копирования. Дифференциально копирование медленнее, чем инкрементное, а также требует больше дискового пространства, зато для полного восстановления будет достаточно иметь доступ к первому полному бэкапу и последнему дифф-архиву.
Наша рекомендация по соотношению цены и качества, EaseUS ToDo Backup Home, по результатам теста имеет лучшее оснащение, и единственное, что нам не хватает, это резервное копирование в режиме реального времени. Но эта функция есть только у Aomei Backupper Pro. Для большинства пользователей ежедневного резервного копирования должно быть достаточно.
 У победителя теста мы недосчитались фильтра, которые позволил бы делать бэкап определенных типов файлов, например JPG-картинок или DOCX-документов. С другой стороны, у всех протестированных нами программ есть возможность целенаправленного исключения файлов из резервной копии. Сжатие и шифрование тоже стали стандартными функциями, которыми владеют все программы.
У победителя теста мы недосчитались фильтра, которые позволил бы делать бэкап определенных типов файлов, например JPG-картинок или DOCX-документов. С другой стороны, у всех протестированных нами программ есть возможность целенаправленного исключения файлов из резервной копии. Сжатие и шифрование тоже стали стандартными функциями, которыми владеют все программы.
Важно: дополнительное обеспечение должно быть выбрано пользователем вручную, так как ни одна из программ не создает зашифрованные копии автоматически. Это нормально, поскольку с активированным шифрование увеличивается и время, необходимое на создание резервной копии
Более крупный ляпсус заключается в том, что все программы могут проверять на «исправность» созданные ими бэкапы, но не делают этого автоматически. По этой причине пользователи всегда должны выполнять проверку самостоятельно, чтобы в аварийно случае не остаться с дефектной резервной копией.
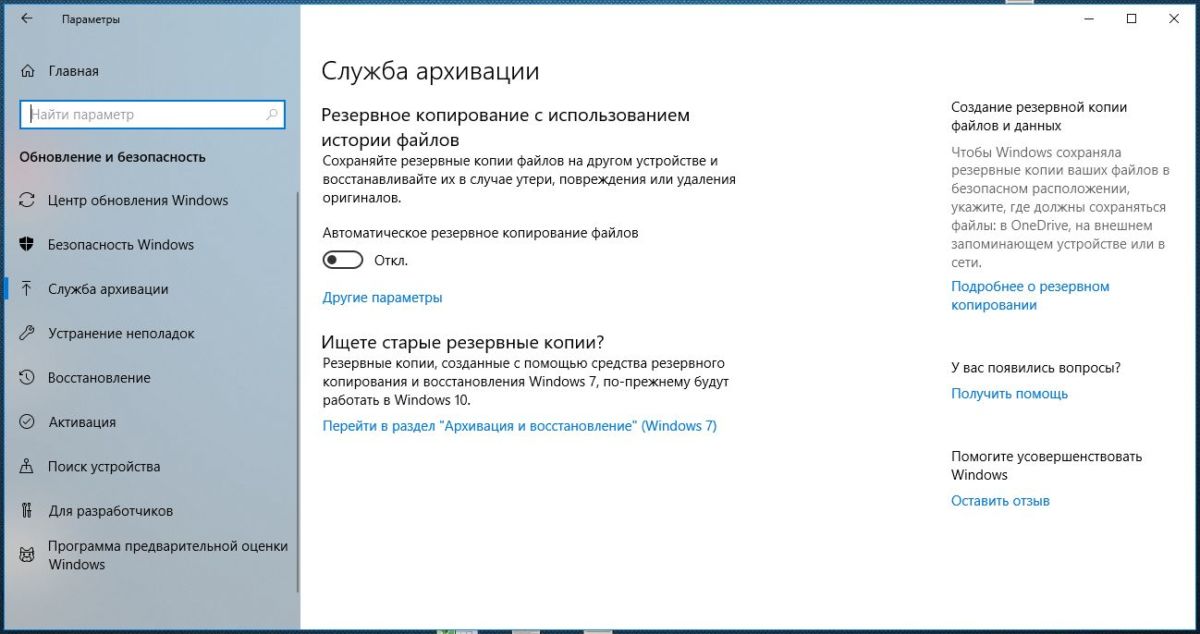 |
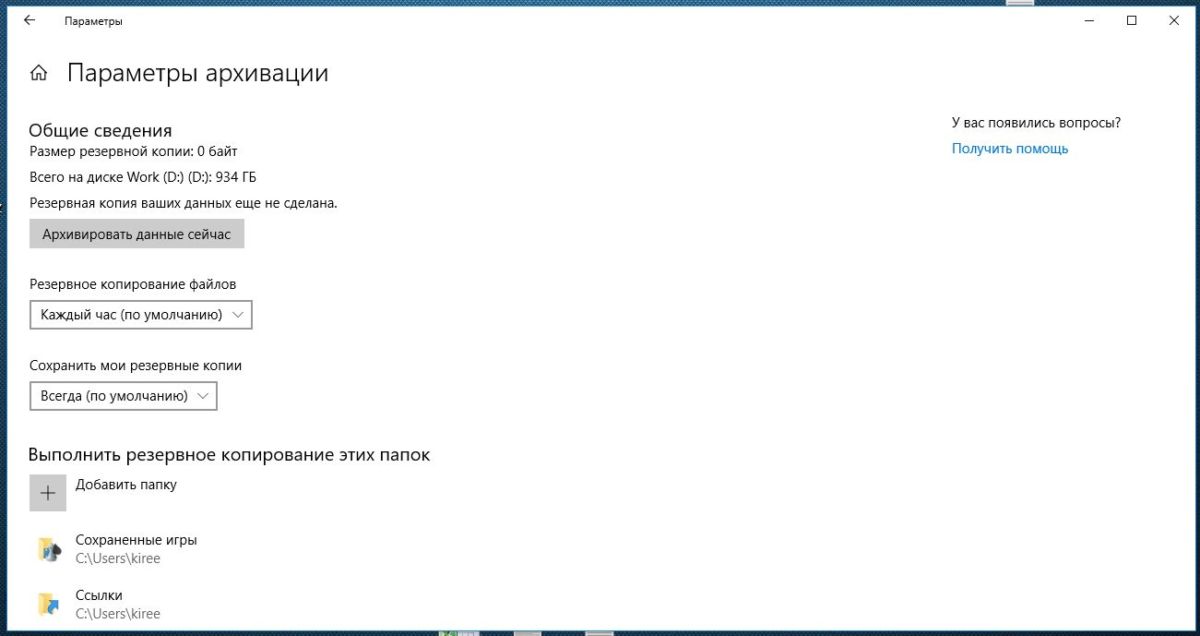 |
Windows 10 имеет в своем составе несколько бэкап-утилит, но управление ими замысловатое и на практике при работе «бортовых» инструментов Windows накапливаются ошибки
Коробка
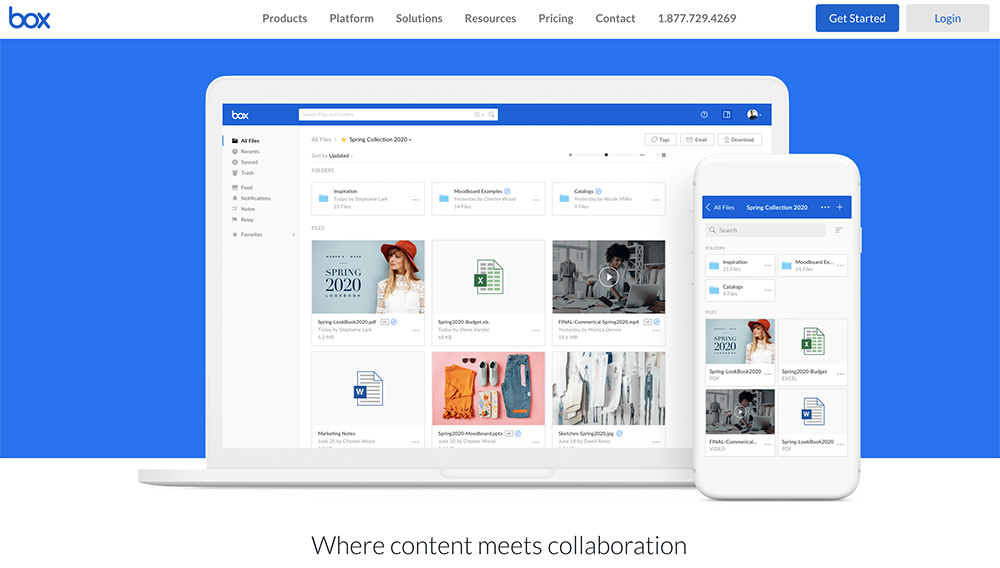
Box специально создан для бизнеса, и хотя он поддерживает отдельные учетные записи, эти функции лучше всего подходят для использования в бизнесе
Их основное внимание уделяется конфиденциальности и совместная работа, вы можете легко обмениваться загруженными файлами с другими людьми (предпочтительно сотрудниками) и даже добавлять комментарии и указывать, кто может получить доступ к данным, а кто нет.. Вы получите 10 ГБ свободного места с вашей учетной записью Box и 100 ГБ за 6 долларов в месяц
Для частных лиц это может быть немного дорого, но для бизнеса он предлагает неограниченное хранилище для 3 пользователей всего за 17 долларов в месяц. Если вы хотите сделать резервную копию своих данных, а также хотите сотрудничать с ними, тогда Box — это то, что вам нужно.
Вы получите 10 ГБ свободного места с вашей учетной записью Box и 100 ГБ за 6 долларов в месяц. Для частных лиц это может быть немного дорого, но для бизнеса он предлагает неограниченное хранилище для 3 пользователей всего за 17 долларов в месяц. Если вы хотите сделать резервную копию своих данных, а также хотите сотрудничать с ними, тогда Box — это то, что вам нужно.
Ключевая особенность: Инструменты для совместной работы с дополнительной безопасностью, доступными бизнес-функциями и неограниченным пакетом хранения.
Цены: Свободное место 10 ГБ и 10 долларов США в месяц за 100 ГБ. Бизнес-планы начинаются с 5 долларов США на пользователя в месяц, предлагая 100 ГБ дискового пространства, и для использования плана вам нужно как минимум 3 пользователя.
Совместимость: Интернет, Windows, Mac, Android, iOS
Получить коробку
Как создать и восстанавить резервные копии образа системы в Windows 8.1.
Ранее мы сообщали о том, что функция резервного копирования образа системы была удалена в Windows 8.1. Но это не совсем верно — в то время как графический интерфейс для создания образов системы был удалён, вы все равно можете создавать образы системы с PowerShell.Это хорошая новость для системных администраторов, поскольку позволяет им создавать и восстанавливать резервные копии образа системы без необходимости переключения на инструменты сторонних производителей,например, Norton Ghost.Система образов отличается от образов восстановления,созданных с recimg, потому что они содержат полный снимок системы жесткого диска, включая пользовательские файлы и настройки.
Создание резервной копии образа системы
Во-первых, вам необходимо подключить внешний диск для вашей системы, который будет служить в качестве резервного диска. Вы можете также сделать резервное копирование в папку общего доступа по сети. Однако, вы не можете сохранить копии образа системы на системном диске или любом другом диске,когда выполняется резервное копирование.
Далее,откройте окно PowerShell в качестве администратора. Чтобы сделать это, нажмите Windows Key + X и в появившемся меню выберите Windows PowerShell (Admin) . Вы также можете на экране » Пуск» поискать по PowerShell , для этого щёлкните правой кнопкой мыши и выберите Запуск от имени Администратора.
В окне PowerShell, выполните команду для начала резервного копирования:
wbAdmin start backup -backupTarget:E: -include:C: -allCritical -quiet
Приведенная выше команда рассказывает Windows как сделать резервное копирование с диска C: на диск E:, включая все критические тома,содержащие систему.Переключатель Тихо — команда для запуска без предупреждения.Конечно, вам придётся заменить значения вашими предпочтительными значениями. Вместо “E:” для приемника резервного копирования, выберите тот диск,на котором вы хотите сохранить образ системы.
Если вы хотите скопировать несколько дисков или разделов в систему изображения, вы должны включить их в список, разделив запятыми:
wbAdmin start backup -backupTarget:E: -include:C:,D:,F: -allCritical -quiet
Вы можете также создать резервную копию в общую папку по сети:
wbAdmin start backup -backupTarget:\remoteComputer\Folder -include:C: -allCritical -quiet
Для получения дополнительной информации синтаксисов командлета, обратитесь к странице Wbadmin запуска резервного копирования, в Microsoft Technet. Вы также можете запустить wbAdmin начать резервное копирование без каких-либо переключений в вид » команда » параметры.
Команда займет некоторое время, чтобы она выполнилась.После того, как она будет выполнена, вы найдете папку “WindowsImageBackup” , содержащую резервные образы на диске для резервного копирования, указанного вами.
Восстановление резервной копии образа системы
Резервные копии образа системы не могут быть восстановлены в Windows 8,так как они перезаписи системой Windows полностью. Для восстановления резервной копии образа системы, вам нужно загрузиться с установочного диска Windows 8.1 или диска восстановления системы.Вставьте установочный диск или диск восстановления и перезагрузите компьютер.Когда начнётся процесс установки, нажмите кнопку Восстановление системы
Щёлкните устранение Неполадок и выполните поиск и устранение неисправностей.
Щёлкните дополнительные Параметры для доступа к опциям предназначенных для опытных пользователей.
Выберите параметр Восстановление образа системы для повторного изображения вашего компьютера с образа системы.
Windows проведёт вас через восстановление резервной копии из образа системы. Подключите внешний накопитель, содержащий копии образа системы на вашем компьютере, если вы ещё этого не сделали, вы сможете восстановить напрямую с него к компьютеру.
Microsoft чётко скрывает эту функциональность,так что в среднем пользователи будут использовать новый Файл истории Windows 8,как средство резервного копирования и характеристики Обновление и Сброс.
К счастью, они не удалили эту функцию полностью, что позволяет системным администраторам и компьютерщикам продолжать создавать и восстанавливать резервные копии образа системы на Windows 8.1 — никаких сторонних программ для этого не требуется.
Создаем резервную копию Windows 10
Сделать бэкап можно с помощью специального софта и стандартных инструментов системы. При создании резервной копии с помощью функционала Виндовс у неопытных пользователей могут возникнуть определенные сложности, так как в ОС огромное количество настроек. Более простой способ сделать бэкап – специальное ПО. С помощью софта можно создать копию буквально за несколько минут, не прилагая при этом особых усилий.
Способ 1: Handy Backup
С помощью этой утилиты сделать резервную копию сможет даже пользователь, который осуществляет эту процедуру впервые. В утилите присутствует встроенный Мастер, поэтому создание бэкапа осуществляется строго по инструкции. Софт полностью переведен на русский язык, но распространяется на платной основе. Пользователь может воспользоваться месячным тестовым периодом, чтобы ознакомиться с возможностями приложения. Создание резервной копии осуществляется таким образом:
- Загрузите софт с интернета и инсталлируйте его на ПК.
- Активируйте утилиту, после чего в первом открывшемся окне поставьте флажок напротив надписи «Создать резервную копию» и кликните «Далее».
В следующей вкладке необходимо указать все файлы, которые будут присутствовать в бэкапе. Осуществляется эта процедура с помощью пункта «Добавить».
Теперь следует определить место хранения копии. Укажите путь к папке возле надписи «Куда».
Вернувшись в Мастер установки, необходимо выбрать тип копирования. Если вы делаете создание копии впервые, то лучше будет указать вариант «Полное», после чего нажать на кнопку «Далее».
На следующем этапе можно осуществить сжатие или шифрования бэкапа, но предпринимать эти действия необязательно.
В открывшейся вкладке определяется расписание для автоматического создания бэкапов. Здесь можно не указывать никаких настроек.
В следующем окне можно вписать эмейл, на который придет письмо после завершения процедуры резервирования.
Все что осталось сделать – нажать на пункт «Готово» и дождаться создания бэкапа.
Способ 2: Aomei Backupper Standard
Утилита похожа на предыдущее рассмотренное приложение, но имеет ряд немаловажных отличий. Создание копии осуществляется по схожему алгоритму, буквально за несколько шагов. Софт имеет англоязычный интерфейс, но является полностью бесплатным. Чтобы сделать бэкап, проделайте такие шаги:
- Запустите приложение и нажмите на огромную кнопку, расположенную в центе рабочего поля программы.
Перейдите в раздел «System Backup», после чего кликните на пункт «Start Backup». Эти действия предпринимаются, если необходимо сделать резервирование всей ОС.
Дождитесь окончания процедуры создания бэкапа.
Способ 3: Macrium Reflect
Эта утилита имеет достаточно простой интерфейс поэтому, несмотря на отсутствие русскоязычного перевода, с созданием резервной копии справится даже неопытный пользователь. Софт весьма популярен, так как распространяется полностью бесплатно. Для создания бэкапа выполните такие действия:
- После запуска приложения кликните на пункт «Clone this disk».
В открывшейся вкладке укажите папку для хранения копии. Процедура осуществляется напротив надписи «Folder».
В следующем окне будет предложено настроить автоматический планировщик создания резервных копий. Это необязательный этап, поэтому можно просто нажать на пункт «Next» и сразу после этого кликнуть «Finish».
В отобразившемся окошке можно вписать название для бэкапа, после чего нажать на кнопку «ОК».
Осталось только дождаться завершения процедуры создания резервной копии.
Способ 4: Стандартные инструменты системы
В Виндовс 10 предусмотрена функция создания бэкапа, поэтому сделать резервную копию можно будет и без скачивания стороннего софта. Процедура осуществляется с помощью инструмента «Резервное копирование и восстановление» и выполняется таким образом:
- Перейдите в «Панель управления» и откройте раздел «Резервное копирование и восстановление». Чтобы было проще ориентироваться в меню, напротив строки «Просмотр» выберите «Крупные значки».
В открывшемся окне нажмите на надпись «Создание образа системы», после чего укажите место, где будет сохранен бэкап.
Нажмите на кнопку «Далее», а в следующей вкладке кликните по пункту «Архивировать».
После выполнения этих действий запустится процедура создания бэкапа.
Как видите, сделать резервную копию не так сложно, как кажется на первый взгляд. В статье были разобраны далеко не все способы создания бэкапа, но эти методы считаются наиболее удобными для начинающих пользователей, которым не требуется указывать никаких дополнительных параметров в процессе.
Создание образа системы
Как уже отмечалось выше, помимо создания копий разделов по расписанию, пользователь может сделать снимок всей системы в любой момент времени вручную. Достаточно воспользоваться ссылкой «Создание образа системы» в левой части окна «Архивация и восстановление». Откроется окно создания образа, где нужно выбрать место, куда будет сохранен бэкап.
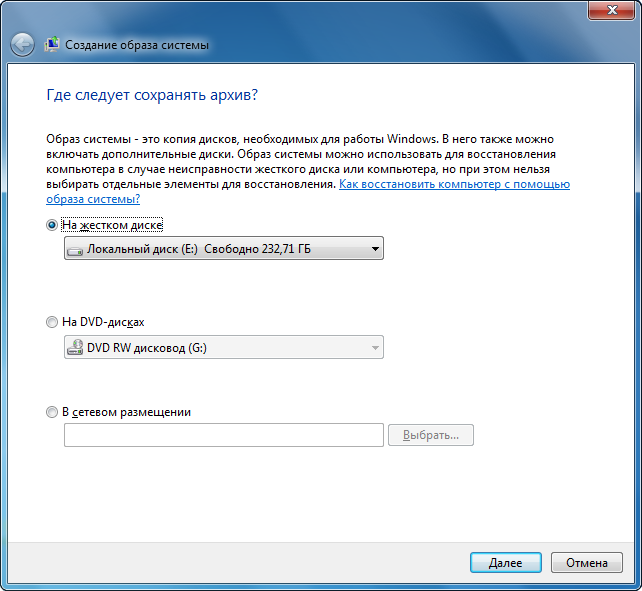
На следующем шаге выбираются диски для создания образа системы. Здесь есть несколько ограничений. Логический диск, на который будет сохраняться архив добавить в образ системы невозможно. При этом автоматически в него будут добавлены все разделы, участвующие в загрузке операционной системы и исключить их из образа невозможно. К таким разделам относятся системный раздел с установленной операционной системой Windows, раздел со средой восстановления и раздел с загрузчиком. Соответственно в каждом конкретном случае количество принудительно выбранных разделов будет разным. Остальные разделы вы можете добавить по собственному желанию.
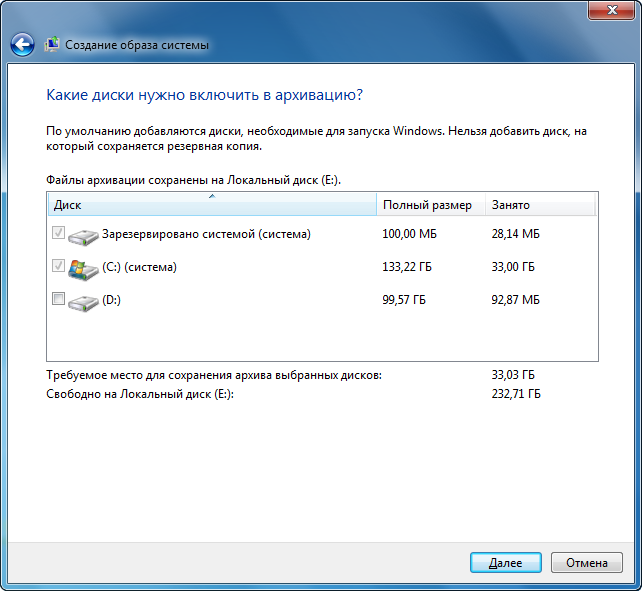
Есть еще несколько замечаний относительно создания образа системы. В него можно добавить только разделы с файловой системой NTFS. Разрядность Windows в образе и разрядность восстанавливаемой системы, а так же установочного диска должны совпадать. Возможность сохранять образ в сети имеется только в версиях Windows Профессиональная, Максимальная и Корпоративная. Чтобы можно было сделать восстановление из образа, папка с ним обязательно должна находиться в корне диска и иметь оригинальное название. В случае, когда на выбранном диске для сохранения образа уже существует ранее созданный, то к нему будут дописаны лишь изменения (инкрементный архив). Чтобы создать полностью новый образ нужно удалить все предыдущие или сохранять его на другой раздел диска.
В следующем окне будут представлены все сделанные настройки и если все выбрано правильно нажимаем кнопку «Архивировать» и ждем окончания процесса создания образа системы в Windows 7. Так же не лишним будет сделать диск восстановления системы.
Образ будет создан в формате VHD используемом для хранения виртуальных операционных систем. Если вам хочется заглянуть внутрь него, можно воспользоваться одной из программ виртуализации или штатной возможностью Windows 7. Переходите по пути «Пуск» ⇒ «Панель управления» ⇒ «Создание и форматирование разделов жесткого диска» или «Пуск» ⇒ строка поиска ⇒ . В открывшемся окне управление дисками выбираете в верхнем меню пункт «Действие» ⇒ «Присоединить виртуальный жесткий диск» и указываете расположение вашего образа.
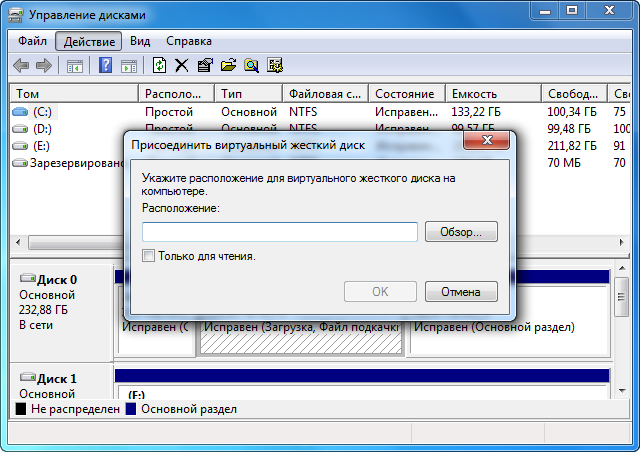
Вот основные возможности по настройке резервного копирования в Windows 7 как вручную, так и по расписанию. Если вы пренебрегли ими и не сделали бэкап, то пеняйте только на себя в случае каких-либо проблем с компьютером и потерей важных данных.






