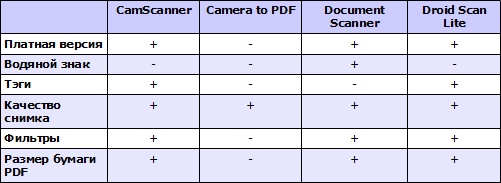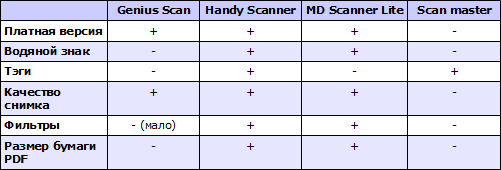Лучшие программы для распознавания текста
Содержание:
- CamScanner
- Abbyy Screenshot Reader
- Решение задачи с помощью OCR
- SimpleOCR
- Сервисы бесплатного распознавания текста с фото онлайн
- Microsoft OneNote
- Возможности, предлагаемые Image to Text
- 1. Извлеките текст из изображений с низким разрешением.
- 2. Определите математические уравнения
- 4. Надежный и безопасный
- 5. Поддержка нескольких языков.
- 6. Извлеките текст с помощью URL.
- 7. Загрузите текстовый файл.
- 8. Скопируйте в буфер обмена.
- 9. Преобразование изображения в файл Word.
- 10. Доступен с любого устройства
- Handy Scanner – простой и удобный сканер документов
- Программы для преобразования текста с фото в Word
- Readiris Pro
- Программа FineReader
- Извлечение текста из изображений распечатки файла на нескольких страницах
- SimpleOCR
- Вывод
- Вывод
CamScanner

CamScanner был одним из наших любимых приложений для сканирования документов на вашем телефоне
какое-то время. Но, как ни странно, его функция OCR довольно проста. В нашем тестировании он часто пропускал определенные слова или писал их с ошибками. Это не так уж плохо, но приложения, упомянутые выше, обычно дают лучшие результаты. Отличительной особенностью является то, что он может обрабатывать документы в пакетном режиме. В отличие от некоторых других приложений, он не требует много ручной настройки перед сканированием документа.
Бесплатная версия CamScanner позволяет просматривать текст только для чтения, поэтому, конечно, вам придется перейти на премиум-версию, чтобы редактировать извлеченный текст.
Инструкция по извлечению текста:
- Нажмите Значок камеры сканировать документ с помощью камеры вашего устройства. Чтобы импортировать изображение из вашей галереи, нажмите на переполнение меню и выберите Импорт из галереи.
- Откройте изображение и нажмите на признать.
- Вы можете нажать Распознать всю страницу чтобы извлечь текст из всего изображения, или нажмите Выберите область извлечь текст из определенного раздела.
Скачать: CamScanner (бесплатно, полностью)
Abbyy Screenshot Reader
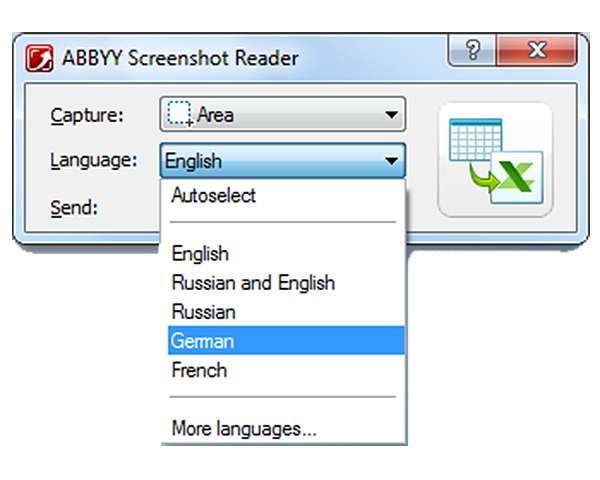
<Рис. 7 Abbyy Screenshot Reader>
Abbyy Screenshot Reader – специфическая программа от того же разработчика, что и первый софт в ТОПе.
Она довольно необычна и предназначена для работы не со сканированным или сфотографированным текстом, а именно со скриншотами экрана, что очень удобно, когда требуется работать с текстом, защищенным от копирования.
В связи с этим базовый функционал программы несколько необычен.
Она не способна сканировать, а также плохо работает с изображениями низкого качества, но может осуществлять перевод и проверку орфографии. Не предназначена для работы с рукописным текстом, но при наличии небольших его фрагментов вполне способна распознать его. Распространяется платно, но имеет бесплатный пробный период.
Позитив:
- Качественная работа со скриншотами любого разрешения;
- Наличие встроенного переводчика и проверка орфографии;
- Высокое качество распознавания.
Негатив:
- Очень узкую специализированность;
- Не всегда качественное распознавание шрифтов и структур;
- Платное распространение, хотя есть бесплатный пробный период на 2 недели.
Решение задачи с помощью OCR
Если вам нужно редактирование отсканированных документов, то воспользуйтесь любой программой OCR, функция которой заключается в оптическом распознавании символов. Данное ПО сравнивает символы в отсканированном файле с теми символами, которые имеются в его БД. После этого, программа данной категории производит конвертацию файла в удобный текстовый формат
Однако примите во внимание, что далеко не все OCR способны работать на бесплатной основе – среди них есть немало и платных вариантов. Также учтите, что в зависимости от того, насколько качественно вам удастся выполнить сканирование оригинала, вы можете столкнуться с различными ошибками, редактируя готовый скан
Чтобы решить непосредственно задачу связанную с тем, как редактировать сканированный текст следуйте следующей инструкции:
- Загрузите программу OCR с официального сайта разработчика или любого надежного веб-ресурса и установите ее.
- Откройте редактируемый файл в окне программы. Данный процесс может отличаться для каждого ПО подобного типа, но в целом от вас потребуется открыть файл, после чего запустить процесс конвертации. Во многих таких программах можно выбирать подходящий формат выходного файла. Главное, чтобы измененный тип документ был удобен для вас.
- После произведенной конвертации вам нужно будет удалить из готового файла форматирование, если с ним возникли какие-то проблемы. Дело в том, что ПО может учесть форматирование, к примеру, шрифты, межстрочные интервалы, если сканируемый файл отсканируется недостаточно ровно. Чтобы удалить форматирование используйте любой текстовый редактор, к примеру, обычный «Блокнот». Он, как правило, не способен распознавать форматирование, благодаря чему вставить текст в него можно без лишнего кода.
- В конце вам нужно открыть новый документ в любом удобном редакторе и приступить к такому процессу, как редактирование сканированных документов. Обязательно воспользуйтесь функцией проверки орфографии, чтобы вовремя найти все ошибки и устранить их. Но ошибки, связанные с форматированием, придется исправлять ручным образом.
Но прежде чем включить сканер и отсканировать тот или иной текст, вам стоит изначально определиться с удобной для вас программой оптического распознавания символов. Далее можно ознакомиться с одними из самых популярных и распространенных среди них:
- Одной из самых известных программ категории OCR, является ABBYY FineReader, работающая на платной основе. Данное ПО используется для конвертирования сканов в текстовые файлы с помощью запатентованных алгоритмов, которые позволяют распознавать даже текст, имеющий не очень высокое качество. В целом преимущества программы заключаются в высокой точности распознавания текста, способности преобразовывать всю структуру и внешний вид отсканированного текста. Следовательно, она оставит на своих местах не только текст, но также таблицы, рисунки и прочее.
- Readiris Pro — также является довольно распространенной программой с функцией OCR, которая обладает очень удобным интерфейсом. С ее помощью можно сохранить распознанный текст в таких форматах, как XPS, OpenOffice, PDF, Word и Excel. Следует добавить, что эта программа позволяет работать с более чем сотней языков мира и форматом DjVu.
- Freemore OCR представляет собой программу, распространяемую абсолютно бесплатно. С ее помощью можно достаточно оперативно извлекать графику и текст с отсканированных изображений. Извлеченный текст можно сохранить в виде документа Word. Помимо этого, она обладает функцией многостраничного распознавания. Но учтите, что интерфейс программы выполнен только на английском языке. Однако данное обстоятельство не влияет на удобство ее использования.
SimpleOCR
Эта программа менее продвинутая, чем ABBYY, но основную задачу — распознавание текста, она выполнит без проблем. У программы есть две версии — бесплатная и платная. В бесплатной версии есть все нужные функции для обычного пользователя — распонавание и конвертация текста в нужный формат, работа с разными языками и стилями написания.
Доступные функции

Сканирование текста
Simple OCR может сканировать текст на разных языках, включая русский. Программа активно развивается, и в нее добавляют экзотические языки — азиатские, арабский, иврит и другие. SimpleOCR подойдет тем, кому иногда нужно отсканировать текст не покупая лицензионную версию программы, т.к бесплатная версия поддерживает большинство функций.
У SimpleOCR есть еще одно весомое преимущество — он поддерживает интеграцию с другими программами по распознаванию текста, «узнает» файлы, которые обрабатывались ABBYY FineReader и другим ПО.
Сервисы бесплатного распознавания текста с фото онлайн
Хочу заменить, что качество, получаемое при считывании текста с картинки, зависит от следующих факторов:
- качества исходника;
- размера элементов и четкости символов на отсканированном материале;
- формата файла.
Вашему вниманию представляю подборку сервисов, позволяющих преобразовать картинку в текст онлайн. Большинство из них бесплатные, а об имеющихся ограничениях, я упомяну в отдельной таблице. Большинство сайтов на английском языке.
Сравнение онлайн распознавателей текста с фото или PDF смотрите в таблице ниже:
Сервис от Гугл
Чтобы перевести с текст с фото в ворд понадобится электронная почта gmail. С ее помощью вы получите доступ ко многим сервисам от Google. Ограничений по количеству файлов нет, как и по их объему.
После этого кликаете по нему правой кнопкой и выбираете в меню открыть с помощью “Google Документы”:
Результат перевода текста с картинки в ворд будет помещен в Google Документы и откроется на соседней вкладке. Далее вы можете его там редактировать или скопировать на компьютер в одном из форматов:
Abbyy Finereader Online
Это онлайн распознаватель текста с pdf или изображения в word, аналог одноименной программы для ПК. Файн ридер онлайн позволяет бесплатно распознать до 5 страниц в месяц и то только после регистрации. Плюс бонусом предоставляется 10 страниц после подтверждения имейла. Стоимость платного пакета услуг — 129 € / год на 5000 страниц.
Как использовать сервис показано на скрине — всего 5 шагов к получению текста с фото или pdf в ворд онлайн:
Ссылка для перехода finereaderonline.com
Online OCR
Отличный сервис распознавания текста с фото или из pdf с приемлемыми ограничениями в формате гостевого доступа, т.е. без регистрации на сайте. Позволяет произвести преобразование картинки в текст онлайн в количестве до 15 штук в час или 15 страниц в многостраничном PDF файле
Обратите внимание, что для работы с PDF документами понадобится регистрация
Ссылка на сам сервис OnlineOCR.net
Как вытащить текст из картинки в word этим сервисом смотрите ниже на скрине:
Отличительная особенность — в получаемых результатах изображения сохраняются с текстом. В других сервисах, что будут описаны ниже такого нет.
Free Online OCR
Довольно неплохой бесплатный и не имеющий ограничений по количеству файлов переводчик текста с картинки онлайн. Один его недостаток — сохранение результата без изображений с источника.
Для открытия сайта кликните newocr.com
Выбираем файл, ниже уже будет добавлено 2 языка, при необходимости добавьте другие. Кликните по кнопке «Upload & OCR»:
Изображение будет автоматически загружено и распознано. Результаты можно сохранить в документ или скопировать прямо из сайта:
Есть возможность выделить участок на изображении для распознавания. А также несколько разных языков.
OCR Convert
Распознавание текста с картинки онлайн сервисом OCR Convert происходит не мгновенно! Вам предлагают оставить имейл, на который придет оповещении об удачном завершении распознавания. И скачать готовый файл можно в течении 24 часов, дальше он будет удален автоматически. Это главный минус данного сайта!
Работать просто, выберите файл, язык и кликните по кнопке «Convert»:
Soda PDF OCR
Многофункциональный сервис для работы с PDF документами. Полный список возможностей представлен на скрине ниже, но нас в первую очередь интересует распознавание текста из pdf в word онлайн.
Загрузите файл и получите расшифрованный документ.
I2OCR
Работать с сайтом просто, всего 4 действия, чтобы преобразовать фото в текст:
- Выбираем язык.
- Загружаем файл.
- Подтверждаем, что мы не робот.
- Кликаем по кнопке «Extract».
Ожидаем минутку и появляется возможность скопировать текст с картинки онлайн на свой компьютер в одном из форматов по кнопке «Download».
OCR от Яндекс
Его назначение — перевод текста из подгруженного изображения, но с задачей сканировать текст с фотографии онлайн он успешно справляется. Работает без регистрации и каких-либо ограничений.
Вот таким не хитрым способом, используя яндекс переводчик не по назначению нам удалось скопировать текст с картинки онлайн.
Microsoft OneNote
Программа для создания заметок Microsoft OneNote, исключая очень старые и последнюю — 17 версии, тоже содержит функционал OCR. Он не такой продвинутый как в специализированных приложениях, но тоже пригодный к использованию, если нет других вариантов.
Чтобы распознать текст с изображения с помощью OneNote, вставьте картинку в файл («Рисунок» — «Вставить»), нажмите на нее правой клавишей мышки и выберите «Копировать текст из рисунка».
После этого вставьте скопированный текст в любое место заметки.
По умолчанию языком распознавания назначен английский. Если вам нужен русский или какой-либо другой, измените настройку вручную.
Качество распознавания русскоязычного текста в Microsoft OneNote оставляет желать лучшего, поэтому его нельзя назвать полноценной заменой FineReader. Да и обрабатывать в нем большие многостраничные документы весьма неудобно.
Возможности, предлагаемые Image to Text
Особенности преобразования изображения в текст делают его конкурентоспособным и идеальным инструментом для чтения и получения текста из изображений.
Спрос на извлечение текста из изображений растет из-за растущей тенденции использования мультимедиа в образовании, электронной коммерции , финансах и других сферах деятельности.
Мы разработали уникальные и востребованные функции, которые позволяют нашим пользователям выполнять поиск по фотографиям и получать по ним текст.
Давайте рассмотрим некоторые из классических функций этого приложения для преобразования изображений в текст.
1. Извлеките текст из изображений с низким разрешением.
Студенты часто делают фотографии книжных страниц и заметок во время занятий в классе, чтобы подготовиться к экзаменам. В большинстве случаев эти изображения получаются размытыми или с низким разрешением из-за плохого качества камеры.
Есть вероятность, что вы неправильно поймете текст на этих изображениях, и его переписывание может потратить много времени.
Средство извлечения текста также может извлекать текст из размытых изображений с низким разрешением. Не нужно тратить время на набор текста с картинок самостоятельно.
Это изображение в текстовом редакторе заставляет вас делать умную работу вместо тяжелой работы.
2. Определите математические уравнения
Вы любите решать математические уравнения?
Если да, возможно, у вас есть с собой картинки с алгебраическими или геометрическими формулами. Хорошая новость в том, что этот инструмент не только получает простой текст, но и извлекает сложные математические уравнения как профессионал.
Вы можете попробовать любое изображение, содержащее уравнения, прямо сейчас, если хотите.
Обеспокоены ограничениями загрузки? Тебе это не нужно.
Вы можете загружать отсканированные заметки, книги, изображения и фотографии в любом количестве. Наше бесплатное программное обеспечение будет предоставлять точные результаты каждый раз, не требуя от вас выполнения многих или каких-либо альтернативных шагов.
4. Надежный и безопасный
С нами вы в безопасности. Мы всегда стремимся и обещаем сохранить ваши данные в безопасности. Мы придерживаемся нашей политики, согласно которой мы не будем передавать ваши данные третьим лицам и не будем хранить их в нашей базе данных.
5. Поддержка нескольких языков.
Инструмент преобразования изображения в текст предлагает поддержку нескольких языков. Он может переводить изображения в текст на более чем шести языках.
Изображения, содержащие текст на языках, отличных от английского, можно очень легко преобразовать в текст с помощью нашего инструмента. Некоторые из поддерживаемых языков включают:
- английский
- Español
- Deutsche
- Русский
- португальский
6. Извлеките текст с помощью URL.
Помимо параметров загрузки, изображение можно преобразовать в текст, вставив URL-адрес изображения в поле URL-адреса. Эта функция очень полезна, когда вы путешествуете по Интернету и сталкиваетесь с изображением, содержащим текст.
Вы можете скопировать URL-адрес этого изображения и вставить его в заданное поле ввода, чтобы напрямую вытащить текст из него.
7. Загрузите текстовый файл.
Данные могут быть потеряны или потеряны, если не сохранены должным образом. Вы можете напрямую загрузить преобразованный текст в виде файла вместо копирования текста.
Эта функция экономит время и важные данные в локальном хранилище вашего устройства.
8. Скопируйте в буфер обмена.
Если вы хотите сохранить результаты как временные данные или вам не нужно загружать файл, скопируйте в буфер обмена — это быстрый способ скопировать преобразованный текст.
Вы можете скопировать его в буфер обмена и позже вставить в нужный файл или каталог.
9. Преобразование изображения в файл Word.
После преобразования изображения в текст вы можете сохранить результат непосредственно в файл с помощью функции «Сохранить как документ».
Таким образом, вы можете преобразовывать изображения в текст в Microsoft Word и использовать его для дальнейших целей.
10. Доступен с любого устройства
Мы в курсе последних тенденций и технологий, а удобство использования — наш главный приоритет. Инструмент Google для преобразования изображений в текст можно использовать на мобильных устройствах, и он отлично выполняет преобразование изображений в текст.
Теперь вы можете рисовать текст с любого изображения из любого места с помощью мобильного телефона.
Handy Scanner – простой и удобный сканер документов
Приложение Handy Scanner отличается едва ли не более простым интерфейсом, чем предыдущее. Но при этом данный сканер обладает неплохими возможностями для создания многостраничных документов в бытовых условиях.
К сожалению, бесплатная версия имеет некоторые ограничения. Во-первых, максимальное количество документов составляет всего 20, по 5 страниц в каждом. Пакетная съемка ограничена тремя кадрами подряд. Реклама. Низкое и среднее качество изображения, а также отсутствие некоторых настроек при улучшении. Наконец, на PDF накладывается водяной знак.
Итак, приступаем к съемке. Используется собственный интерфейс для камеры, звук щелчка затвора присутствует. В настройках – включение вспышки, сетка и уровень. Возможна пакетная съемка, впоследствии обработка каждого фото выполняется отдельно.
Автоматическое определение границ срабатывает отлично, наше вмешательство минимально. Следующий шаг – улучшение, доступно шесть режимов. Напомним, что предусмотрены дополнительные настройки, но только для платной версии. После завершения редактирования изображение помещается в уже существующий или новый документ.
Также хочется заглянуть в настройки самого приложения. Полученные снимки можно автоматически сохранять в хранилище Dropbox или Google Drive, используя любое подключение или только Wi-Fi. При желании можно использовать системную камеру, отключить определение углов и фильтры, задать ориентацию страницы и ее размер.
В заключение хочется отметить быструю работу приложения и его качество в целом. Несмотря на скромный вид, Handy Scanner отлично справляется со своей задачей.
Программы для преобразования текста с фото в Word
Перед переносом текста с фото в Word онлайн использование программ имеет некоторые преимущества. Так, наиболее мощные из них могут работать в оффлайн режиме, обладая при этом куда более широкими и гибкими настройками OCR. Кроме того, подобные приложения позволяют работать с документами Word напрямую, вставляя в них распознанный текст прямо из буфера обмена.
ABBYY Screenshot Reader
Пожалуй, самый удобный инструмент, позволяющий сконвертировать нераспознанный текст с фото в Word-документ, обычный текстовый файл или передать в буфер обмена для дальнейшего использования. Программой поддерживается около 200 естественных, специальных и формальных языков, захват может производиться целого экрана (с отсрочкой и без), окна и выделенной области. Пользоваться ABBYY Screenshot Reader очень просто.
Скачать: https://www.abbyy.com/ru/screenshot-reader/
- Запустите приложение и выберите область сканирования и язык распознавания;
- Укажите в окошке-панели, куда нужно передать распознанный текст;
- Нажмите в правой части кнопку запуска операции;
- Используйте полученный текст по назначению.
Readiris Pro
«Понимает» более 100 языков, умеет работать с PDF, DJVU и внешними сканерами, с разными типами графических файлов, в том числе многостраничными. Поддерживает интеграцию с популярными облачными сервисами, коррекцию перспективы страницы, позволяет настраивать форматирование. Посмотрим для примера, как скопировать текст с фото в Word в этой сложной на первый взгляд программе.
Скачать для Windows: https://www.irislink.com/EN-US/c1729/Readiris-17—the-PDF-and-OCR-solution-for-Windows-.aspx
Вариант A:
- Перетащите на окно изображение, после чего будет автоматически произведено распознавание имеющегося на нём текста;
- В меню «Выходной файл» выберите Microsoft Word DOCX и сохраните документ.
Вариант B:
- Кликните правой кнопкой мыши по изображению и выберите в контекстном меню Readiris → Convert to Word;
- Получите готовый файл в исходном каталоге.
- Функциональна и удобна.
- Интеграция с облачными сервисами.
- Позволяет конвертировать фото в текст Word через меню Проводника.
Платная, не лучшим образом справляется с изображениями с разноцветным фоном.
Microsoft OneNote
Если у вас установлен офисный пакет Microsoft, то среди приложений должна быть программа OneNote — записная книжка с поддержкой распознавания текста из картинок. Приложение также входит в состав всех версий Windows 10. Хорошо, взглянем, как перенести текст в Word с ее помощью.
- Запустите OneNote и перетащите на ее окно изображение с текстом;
- Выделив изображение, нажмите по нему правой кнопкой мыши и выберите в меню Поиск текста в рисунках → Свой язык;
- Вызовите контекстное меню для картинки повторно и на этот раз выберите в нём опцию «Копировать текст из рисунка»;
- Вставьте из буфера обмена распознанный текст из рисунка в Word или другой редактор.
- Высокое качество распознавания текста даже на цветном фоне.
- Работа в автономном режиме.
- Бесплатна.
- Не столь удобна, как две предыдущие программы.
- Текст вставляется в Word-документ только через буфер.
- Мало доступных языков (русский есть).
Readiris Pro

<�Рис. 5 Readiris Pro>
Readiris Pro – еще один платный софт, обеспечивающий достаточно разнообразную и стабильную работу по распознаванию и редактированию теста.
Имеет более узкий функционал по сравнения с первой программой в ТОПе, но и распространяется по более низкой цене.
Может работать с изображениями плохого качества, распознает различные, но не рукописные, шрифты.
Не способен выполнять перевод, а также сканировать документы напрямую в программу для дальнейшего распознавания – можно только добавлять по отдельности готовые файлы-картинки.
Позитив:
- Высокое качество распознавания материала;
- Достаточно значительная скорость работы;
- Способность сохранять структуру документа и распознавать шрифт, которым он напечатан.
Негатив:
- Отсутствие возможности прямого сканирования прямо в программу;
- Отсутствие встроенного переводчика;
- Программа не может работать с рукописным текстом.
Программа FineReader
Файн ридер — это программа по оцифровке документов, разработанная компанией ABBYY. Какие услуги предоставляет компания:
- Распознавание в онлайн-режиме. При помощи официальной страницы пользователям доступны преобразования сканов и PDF -форматов в текстовые варианты.
- Сканер текста при помощи мобильного приложения. Компания предоставляет программу и для мобильных устройств, с помощью которой можно преобразовать файл в текстовый документ.
- Компьютерная программа. С её помощью пользователь может просматривать, редактировать, комментировать документы.
Быстрым способом является оптическое распознавание текста онлайн. Это первый вариант, который предоставляется на сайте. Как это работает:
- На первом этапе нужно загрузить файл. Система принимает отсканированные форматы, фотодокументы в формате PDF. Необходимо отметить те страницы, которые будут обработаны.
- На втором этапе выбирается язык распознавания текста.
- На третьем этапе выбирается формат сохранения результата. На сайте можно выбрать любой текстовый формат.
- На четвёртом этапе необходимо сделать распознавание. Можно объединить страницы документа в один файл.
- На пятом этапе система предоставит файл для скачивания. Есть возможность отправить документы на различные интернет-диски.
Система может распознавать текст не более 100 МБ. Можно загружать несколько файлов одновременно.
Основные возможности:
- Преобразование бумажных документов в текстовые форматы.
- Обработка сканов и фотографий на более чем 190 языках.
- Отправка документов на интернет-диск для хранения в течение 14 дней.
- Возможность скачивания программ для мобильных устройств и компьютера.
Извлечение текста из изображений распечатки файла на нескольких страницах
- Щелкните правой кнопкой мыши любое изображение и выполните одно из следующих действий:
- Чтобы скопировать текст только из выделенного изображения (страницы), выберите команду
Копировать текст с этой страницы распечатки
- Чтобы скопировать текст из всех изображений (страниц), выберите команду Копировать текст со всех страниц распечатки
- Поместите курсор в то место, куда нужно вставить скопированный текст, и нажмите клавиши CTRL+V.
Это интересно: Экранная клавиатура Windows 7: запуск, настройка, выключение
Примечание:
Эффективность распознавания текста зависит от качества изображения, с которым вы работаете. Вставив текст из изображения или распечатки файла, проверьте, правильно ли он распознан.
SimpleOCR
Трудность, с которой я столкнулся при распознавании рукописного ввода с использованием инструментов MS, могла бы найти решение в SimpleOCR. Но программное обеспечение предлагает распознавание рукописного ввода только в качестве 14-дневной бесплатной пробной версии. Хотя машинное распознавание печати не есть какие-то ограничения.
Программное обеспечение выглядит устаревшим, поскольку оно не обновлялось с версии 3.1, но вы все равно можете попробовать его из-за его простоты.
- Настройте его для чтения непосредственно со сканера или путем добавления страницы (JPG, TIFF, BMP форматы).
- SimpleOCR предлагает некоторый контроль над преобразованием посредством выделения текста, выбора изображения и функций игнорирования текста.
- Преобразование в текст берет процесс в этап проверки; пользователь может исправить несоответствия в преобразованном тексте, используя встроенную проверку орфографии.
- Преобразованный файл может быть сохранен в формате DOC или TXT.
SimpleOCR был в порядке с обычным текстом, но его обработка многостолбцовых макетов была разочарованием. На мой взгляд, точность преобразования инструментов Microsoft была значительно выше, чем у SimpleOCR.
Скачать: SimpleOCR для Windows (бесплатно, платно)
Вывод
Если вы работаете с текстом постоянно и профессионально, то вам подойдет софт Abbyy Fine Reader.
Однако, если нужна именно бесплатная программа, то вполне удастся обойтись и OCR Cunei Form.
Для простой и быстрой работы со скриншотами скачайте Abbyy Screenshot Reader, но строго говоря, без этой программы вообще можно обойтись.
Если распознавание – только одна, и не самая частая задача при вашей работе с документами, то отдайте предпочтение многофункциональной Adobe Acrobat, способной заменить множество программ.
Если де необходимость в распознавании единична, то используйте Free Online OCR.
Вывод
Исходя из результатов нашего обзора, первое место присуждается мобильному сканеру CamScanner. Приложение даже в бесплатной версии умеет правильно определять углы документа, не искажает перспективу, отлично проводит обработку изображения и позволяет настроить автоматическую синхронизацию с популярными «облачными» хранилищами.
Второе место «с натяжкой» получил сканер Mobile Doc Scanner Lite. По функционалу, качеству изображения и его обработке данное приложение не уступает CamScanner. Однако перебои в работе пакетной съемки, отсутствие удобных тэгов и водяной знак на PDF-копии заслуживают лишь второго места.
Наконец, третье место занял простой, но удобный Handy Scanner. Главной причиной такой оценки стали ограничения, накладываемые на бесплатную версию. Тем не менее, текст документов на фото среднего качества остается читабельным, лишь бы руки не дрожали.
В целом, мобильные сканеры для смартфонов под управлением системы Android имеют право на жизнь. Конечно, подобные приложения являются узкоспециальными, так как большинству пользователей необходим или полноценный сканер, или хватает обычного системного приложения для камеры «без всяких наворотов». Однако спрос есть, значит, должно быть и предложение. А какое приложение установить на свой смартфон – решать вам.