Конвертируем и восстанавливаем текст онлайн
Содержание:
- Где в Ворде находится команда найти и заменить
- Системы перевода
- Синонимайзер текста онлайн без потери смысла
- Особенности функционала работы сервисов по подбору синонимов
- Сайт и программа RealSpeaker
- Программа Virtual Audio Cable
- Сервис Dictate
- Replace Genius
- Заменить любое слово на всем сайте WordPress
- Сервисы бесплатного распознавания текста с фото онлайн
- Интервалы между строками
- Поиск и замена в документах и презентациях
- Распознавание текста онлайн без регистрации
- Как перенести текст с фото в Word онлайн: 5 сервисов
- Как установить и настроить Punto Switcher
- Перевод
- Извлечь число из текстовой строки с помощью Ultimate Suite
- Заключение
Где в Ворде находится команда найти и заменить

Многие пользуются Вордом уже многие годы и довольно хорошо знакомы с этим текстовым редактором. Но с появлением новых версий некоторые знания упраздняются, потому что интерфейс программы кардинально изменился. Все привычные команды, которые раньше были под рукой, теперь в Word 2013 найти не так-то просто :).
Как открыть окно «Найти и заменить»
1. Нажимаем горячие клавиши Ctrl+F. В левой части программы появится навигация с полем для поиска в документе.

2. Нажимаем на кнопочку, показанную стрелкой на скриншоте выше.
3. В открывшемся окне выбираем пункт «Заменить».

4. На экране появится окно «Найти и заменить».

Окно «Найти и заменить» в Word 2013.
5. В поле «Найти» пишете искомый текст, а в поле «Заменить на» пишете то чем нужно заменить.
6. Теперь действуйте по вашему усмотрению. Вы можете нажать на кнопку «Заменить» или на кнопку «Заменить все», чтобы за один раз исправить все найденные фрагменты. Или предварительно перед заменой текста просмотреть в каких частях документа они встречаются, после чего просто произвести замену.
fortress-design.com
Системы перевода
Высокий уровень развития технологий, обеспечивающих реализацию информационных процессов хранения и поиска информации, способствовал популяризации программ-переводчиков.
Программа переводчик представляет собой программный продукт, который позволяет осуществлять перевод с одного языка на другой отдельных слов, словосочетаний и предложений. Действие таких систем перевода строится на применении правил построения словосочетаний и предложений естественного языка. Переводчик анализирует текст на исходном языке, а затем составляет такой же текст на новом языке.
Как правило, такие программные продукты можно устанавливать на свой персональный компьютер как отдельные приложения (например, ABBYY Lingvo), но чаще их используют в режиме on-line в сети интернет. Свои услуги по переводу предлагают Яндекс-переводчик, Google-переводчик. Объем переводимого текста в Google может достигать до 5000 знаков, программа позволяет осуществлять перевод с 103 языков.
С 2020 года компания Google использует технологию перевода, основанную на применении нейросетей. Такой механизм позволяет предлагать более точные по смыслу, с учетом различных тонкостей языков, варианты слов.
Рис. 3. Логотип переводчика Google Translate.
Синонимайзер текста онлайн без потери смысла
Синонимайзер Sinoni.men сделает уникальность вашего текста 20-100% без потери смысла в предложениях. Наш сервис может делать текст уникальным за считанные секунды. вам нужно только отправить нам свой текст, размером от 100 до 1 100 символов (бесплатно) в порядке очереди, либо без ограничения символов и без очереди от 4 руб / 1 000 символов и через несколько секунд вы получите этот же текст по смысловому содержанию, написанному другими словами. Сервис не допускает граматических ошибок, однако синтаксические несоответствия могут попадаться. Уникальность вашего текста на выходе зависит от многих факторов, включая наличие в тексте большого числа имён, кличек животных, названия городов и тому подобные слова и словосочетания, у которых нет синонимов.
Особенности функционала работы сервисов по подбору синонимов
В сети представлено достаточное количество сервисов по синонимайзингу, предлагающих быстрый и удобный подбор синонимов онлайн. Их возможности позволяют осуществлять как русскоязычный, так и англоязычный синонимайзинг (т.е. подбор синонимов), а полученный результат будет непосредственно зависеть от выбранного пользователем словаря.
Функционал таких ресурсов обычно предполагает применение «стоп слов» (слов-исключений), подбирать синонимы к которым сервис не будет.
При этом некоторые из бесплатных сервисов имеют ряд ограничений по своему функционалу. К примеру, вы сможете бесплатно обрабатывать лишь текстовые массивы малых объёмов, а замена слов на синонимы больших объёмов на некоторых ресурсах может быть платным.
 Некоторые результат работы синонимайзера выглядят довольно забавно
Некоторые результат работы синонимайзера выглядят довольно забавно
Работа с сервисами-синонимайзерами довольно проста. Вы переходите на такой сайт, вставляете в соответствующее поле нужный текст для обработки, указываете стоп слова (при необходимости), и жмёте на кнопку запуска синонимайзинга. Практически сразу же вы получите результат в виде изменённого сервисом текста, в котором большинство слов будет заменено на синонимы. Полученный таким образом текст обычно нуждается в дальнейшей обработке, с целью «прихорашивания» и удаления ряда смысловых ошибок.
Рассмотрим список сетевых сервисов, позволяющих подобрать синонимы онлайн.
Сайт и программа RealSpeaker
Нужно знать, что сейчас оффлайн версии, то есть, программы для транскрибации ReaLSpeaker уже нет. Если Вы хотите пользоваться именно программой, то ищите старую версию.
Сейчас же можно работать только в режиме онлайн-сервиса.
Некоторым транскрибаторам эта программа (и сайт) очень нравится. Некоторым не очень. Я предлагаю Вам ответить на этот вопрос самостоятельно. Потестируйте немного ее, и узнаете.
В плюсы Реалспикера можно отнести то, что она работает с загруженными аудиофайлами. Есть много языков, которые RealSpeaker понимает. Из минусов – программа и сервис платные. Правда цена не очень высокая, но все-таки…
Программа Virtual Audio Cable
Для некоторых сервисов (например, для speechpad.ru) может понадобиться так называемый виртуальный кабель. Он нужен для того, чтобы напрямую передать аудиофайл в систему распознавания аудио, а не транслировать через микрофон. То есть, чтобы не терялось качество речи и все распознавалось как можно лучше.
Для настройки всего этого дела придется потанцевать с бубнами, то есть повозиться с настройками. Но, как я писал выше, некоторые программы без этой Virtual Audio Cable работать не будут.
К сожалению, проконсультировать по поводу настройки этих виртуальных кабелей я не смогу. У меня базовая система Линукс Минт. А эти программы предназначены для Windows. Впрочем, если будет интересно, скину ссылки на статьи других авторов, где все подробненько расписано.
Сервис Dictate
По умолчанию эта функция в программе «Ворд» отсутствует и никакие обновления не помогут. Для этой цели нужно использовать сторонний сервис Dictate.
Для того чтобы в вашем офисе появилась возможность надиктовки, нужно выполнить следующие шаги.
- Откройте официальную страницу разработчиков. Нажмите на ссылку «Download for Office 32-bit» или на «For Office 64-bit click here».
- Нажмите на кнопку «Сохранить».
- Запустите скачанный файл.
- Нажмите на кнопку «Next».
- Соглашаемся с лицензионным соглашением и кликаем на «Next».
- Затем на кнопку «Install».
- После небольшого ожидания завершаем установку нажатием на «Finish».
- Запускаем редактор Word и переходим на вкладку «Dictation».
- Если вы не собираетесь переводить текст, то в обоих полях выберите русский язык.
- Убедитесь, что у вас подключен микрофон и он работает. Сделайте правый клик по иконке со звуком.
- Выберите пункт «Записывающие устройства».
- Скажите что-нибудь в микрофон. При этом шкала должна загореться. Если ничего не происходит – это плохо. Значит, устройство выключено или не работает.
- Убедитесь, что именно этот микрофон указан по умолчанию. В противном случае набор текста будет невозможен.
- Если всё хорошо, то нажмите на кнопку «OK».
- Возвращаемся в редактор «Ворд». Для того чтобы начать набирать текст при помощи голосовых команд, нужно всего лишь кликнуть на иконку «Start».
- Попробуем сказать что-нибудь.
- Всё работает отлично. Согласитесь, так печатать текст намного удобнее и проще. А самое главное – это очень быстро. Для остановки записи нужно нажать на кнопку «Stop».
Как подключить Dictate
- Скачайте бесплатное расширение Dictate с сайта dictate.ms
-
Откройте Outlook и пройдите по пунктам меню «Файл» → «Параметры» →«Надстройки».
Управление настройками Microsoft Office — подключение DictateТеперь кликните на «Управление: надстройки COM» и выберите в новом окне «Добавить».
- Пройдите к тому месту, где сохранили расширение, которое предварительно скачали, выберите его и нажмите затем на кнопку «ОK».
- Убедитесь в том, что напротив «Microsoft Dictate» есть галочка, и сохраните настройки нажатием на кнопку «ОK».
Replace Genius
Куда большими возможностями в плане поиска, замены и вообще обработки текстовых файлов обладает программа Replace Genius, доступная для скачивания на сайте www.rlvision.com. Она универсальна, имеет много настроек, поддерживает работу с регулярными выражениями, предпросмотр результатов обработки и многое другое. В программе нет русского языка, но разобраться всё же можно. Поиск и замена в ней производится по шаблону, который сначала нужно создать. Для этого в левой колонке на вкладке «Replace» в полях «Find» и «…and replace with» вам нужно указать заменяемый и заменяющий текст.

Заполнив поля, нажмите F12 и кликните в открывшемся менеджере пресетов кнопку «Add».

Добавив в список шаблон, можно приступать к самому поиску и замене. Нажмите на панели инструментов сверху кнопку «Batch», добавьте обрабатываемые документы Microsoft Office и укажите в окошке мастера каталог для сохранения результатов.


Также вы можете заменить исходники новыми файлами, но всё же будет лучше перестраховаться. После нажатия «OK» и «Start» программа внесет изменения в ваши документы согласно заданным параметрам.


Заменить любое слово на всем сайте WordPress
После того, как вы накопите сотни или даже тысячи различных сообщений и страниц, распределенных по разным категориям, вносить изменения во всю базу данных становится все труднее и труднее с каждым днем. Если вы когда-либо хотели заменить только одно слово или всю фразу в каждом посте, странице, заголовке, комментарии и т.д., У вас возникла головная боль, потому что эта задача потребовала бы от вас слишком много времени или технических знаний.
Поскольку вы уже используете платформу для ведения блогов WordPress, известную своими расширениями (плагинами), которые позволяют вам делать практически все, эта проблема вообще перестает быть проблемой. Теперь вы можете установить бесплатный плагин и управлять изменениями слов всего за несколько кликов.
ЦЕНА: Бесплатно
Плагин, о котором мы говорим, известен как Word Replacer, и вы можете установить его бесплатно, загрузив плагин с веб-сайта репозитория WordPress, или вы можете найти плагин, выполнив поиск в своем WordPress:
- Перейдите в Плагины -> Добавить новый
- Найдите «Заменитель слов»
- Установите и активируйте плагин
- Откройте страницу настроек, где вы можете заменять слова одним щелчком мыши
Если вы когда-либо использовали «Поиск и замену» в Microsoft Word или аналогичном текстовом редакторе, вы наверняка знакомы с этим плагином. Его удобный интерфейс позволяет вам быстро ввести слово или всю фразу, которую вы хотите заменить, выбрать другое, которое будет добавлено вместо исходного слова / фразы, и вы можете решить, где эти изменения произойдут.
Еще один отличный пример того, на что способен этот плагин, – реклама JavaScript. Если вы использовали заполнитель рекламы на своем веб-сайте, теперь вы можете легко указать Word Replacer, чтобы он нашел этот заполнитель и заменил его реальным кодом JavaScript, который будет показывать желаемую рекламу. Если вы решите изменить объявление, просто измените код в настройках, не беспокоясь о том, куда вставлен код. Неплохая функция для такого простого плагина.
Сервисы бесплатного распознавания текста с фото онлайн
Хочу заменить, что качество, получаемое при считывании текста с картинки, зависит от следующих факторов:
- качества исходника;
- размера элементов и четкости символов на отсканированном материале;
- формата файла.
Вашему вниманию представляю подборку сервисов, позволяющих преобразовать картинку в текст онлайн. Большинство из них бесплатные, а об имеющихся ограничениях, я упомяну в отдельной таблице. Большинство сайтов на английском языке.
Сравнение онлайн распознавателей текста с фото или PDF смотрите в таблице ниже:
Сервис от Гугл
Чтобы перевести с текст с фото в ворд понадобится электронная почта gmail. С ее помощью вы получите доступ ко многим сервисам от Google. Ограничений по количеству файлов нет, как и по их объему.
После этого кликаете по нему правой кнопкой и выбираете в меню открыть с помощью “Google Документы”:
Результат перевода текста с картинки в ворд будет помещен в Google Документы и откроется на соседней вкладке. Далее вы можете его там редактировать или скопировать на компьютер в одном из форматов:
Abbyy Finereader Online
Это онлайн распознаватель текста с pdf или изображения в word, аналог одноименной программы для ПК. Файн ридер онлайн позволяет бесплатно распознать до 5 страниц в месяц и то только после регистрации. Плюс бонусом предоставляется 10 страниц после подтверждения имейла. Стоимость платного пакета услуг — 129 € / год на 5000 страниц.
Как использовать сервис показано на скрине — всего 5 шагов к получению текста с фото или pdf в ворд онлайн:
Ссылка для перехода finereaderonline.com
Online OCR
Отличный сервис распознавания текста с фото или из pdf с приемлемыми ограничениями в формате гостевого доступа, т.е. без регистрации на сайте. Позволяет произвести преобразование картинки в текст онлайн в количестве до 15 штук в час или 15 страниц в многостраничном PDF файле
Обратите внимание, что для работы с PDF документами понадобится регистрация
Ссылка на сам сервис OnlineOCR.net
Как вытащить текст из картинки в word этим сервисом смотрите ниже на скрине:
Отличительная особенность — в получаемых результатах изображения сохраняются с текстом. В других сервисах, что будут описаны ниже такого нет.
Free Online OCR
Довольно неплохой бесплатный и не имеющий ограничений по количеству файлов переводчик текста с картинки онлайн. Один его недостаток — сохранение результата без изображений с источника.
Для открытия сайта кликните newocr.com
Выбираем файл, ниже уже будет добавлено 2 языка, при необходимости добавьте другие. Кликните по кнопке «Upload & OCR»:
Изображение будет автоматически загружено и распознано. Результаты можно сохранить в документ или скопировать прямо из сайта:
Есть возможность выделить участок на изображении для распознавания. А также несколько разных языков.
OCR Convert
Распознавание текста с картинки онлайн сервисом OCR Convert происходит не мгновенно! Вам предлагают оставить имейл, на который придет оповещении об удачном завершении распознавания. И скачать готовый файл можно в течении 24 часов, дальше он будет удален автоматически. Это главный минус данного сайта!
Работать просто, выберите файл, язык и кликните по кнопке «Convert»:
Soda PDF OCR
Многофункциональный сервис для работы с PDF документами. Полный список возможностей представлен на скрине ниже, но нас в первую очередь интересует распознавание текста из pdf в word онлайн.
Загрузите файл и получите расшифрованный документ.
I2OCR
Работать с сайтом просто, всего 4 действия, чтобы преобразовать фото в текст:
- Выбираем язык.
- Загружаем файл.
- Подтверждаем, что мы не робот.
- Кликаем по кнопке «Extract».
Ожидаем минутку и появляется возможность скопировать текст с картинки онлайн на свой компьютер в одном из форматов по кнопке «Download».
OCR от Яндекс
Его назначение — перевод текста из подгруженного изображения, но с задачей сканировать текст с фотографии онлайн он успешно справляется. Работает без регистрации и каких-либо ограничений.
Вот таким не хитрым способом, используя яндекс переводчик не по назначению нам удалось скопировать текст с картинки онлайн.
Интервалы между строками
Еще одним важным параметром форматирования документа является межстрочный интервал. Для его настройки выделите нужный текст, нажмите на кнопку «Интервал» в категории «Абзац» вкладки «Главная» и выберите числовое значение необходимого интервала. Кроме того, здесь можно включить/выключить автодобавление интервала до или после абзаца.

Если же нужного вам значения в списке нет, нажмите на «Другие варианты межстрочных интервалов…». Откроется окно «Абзац», где вы сможете точно настроить все параметры интервалов между строками.

Таким образом, проделав все вышеуказанные манипуляции, можно с легкостью навести порядок в форматировании любого документа, имеющего проблемы с расстояниями между словами или символами.
Поиск и замена в документах и презентациях
- Откройте файл в Google Документах или Презентациях на компьютере.
- Выберите Правка Найти и заменить.
- В поле «Найти» укажите нужное слово. Чтобы заменить его, введите новый текст в поле «Заменить на».
- Чтобы перемещаться между результатами поиска, используйте кнопки Следующее и Предыдущее.
- Чтобы уточнить поисковый запрос, используйте следующие параметры:
- Учитывать регистр. Поиск с учетом прописных и строчных букв.
- Учитывать регулярные выражения. Поиск текста в Google Документах с помощью регулярных выражений.
- Чтобы выделенный текст поменялся на тот, который вам нужен, нажмите Заменить. Чтобы исправить все результаты поиска, нажмите Заменить все.
Распознавание текста онлайн без регистрации
Online OCR
Online OCR http://www.onlineocr.net/ – единственный наряду с Abbyy Finereader сервис, который позволяет сохранять в выходном формате картинки вместе с текстом. Вот как выглядит распознанный вариант с выходным форматом Word:
Результат распознавания в Online OCR (ФИО и дата распознаны, но стерты вручную)
| Входные форматы | PDF, TIF, JPEG, BMP, PCX, PNG, GIF |
| Выходные форматы | Word, Excel, Adobe PDF, Text Plain |
| Размер файла | До 5Мб без регистрации и до 100Мб с ней |
| Ограничения | Распознает не более 15 картинок в час без регистрации |
| Качество | Качество распознавания свидетельства инн оказалось хорошее. Примерно как у Abbyy Finereader – какие-то части документа лучше распознались тем сервисом, а какие-то – этим. |
Как пользоваться
- Загрузите файл (щелкните «Select File»)
- Выберите язык и выходной формат
- Введите капчу и щелкните «Convert»
Внизу появится ссылка на выходной файл (текст с картинками) и окно с текстовым содержимым
Free Online OCR
Free Online OCR https://www.newocr.com/ позволяет выделить часть изображения. Выдает результат в текстовом формате (картинки не сохраняются).
| Входные форматы | PDF, DjVu JPEG, PNG, GIF, BMP, TIFF |
| Выходные форматы | Text Plain (PDF и Word тоже можно загрузить, но внутри них все равно текст без форматирования и картинок). |
| Размер файла | До 5Мб без регистрации и до 100Мб с ней |
| Ограничения | Ограничения на количество нет |
| Качество | Качество распознавания свидетельства инн плохое. |
Как пользоваться
- Выберите файл или вставьте url файла и щелкните «Preview» – картинка загрузится и появится в окне браузера
- Выберите область сканирования (можно оставить целиком как есть)
- Выберите языки, на которых написан текст на картинке и щелкните кнопку «OCR»
- Внизу появится окно с текстом
OCR Convert
OCR Convert http://www.ocrconvert.com/ txt
| Входные форматы | Многостраничные PDF, JPG, PNG, BMP, GIF, TIFF |
| Выходные форматы | Text Plain |
| Размер файла | До 5Мб общий размер файлов за один раз. |
| Ограничения | Одновременно до 5 файлов. Сколько угодно раз. |
| Качество | Качество распознавания свидетельства инн среднее. (ФИО распознано частично). Лучше, чем Google, хуже, чем Finereader |
Как пользоваться
-
-
- Загрузите файл, выберите язык и щелкните кнопку «Process»
-
-
-
- Появится ссылка на файл с распознанным текстом
-
Free OCR
Free OCR www.free-ocr.com распознал документ хуже всех.
| Входные форматы | PDF, JPG, PNG, BMP, GIF, TIFF |
| Выходные форматы | Text Plain |
| Размер файла | До 6Мб |
| Ограничения | У PDF-файла распознается только первая страница |
| Качество | Качество распознавания свидетельства инн низкое – правильно распознано только три слова. |
Как пользоваться
-
-
- Выберите файл
- Выберите языки на картинке
- Щелкните кнопку “Start”
-
I2OCR
I2OCR http://www.i2ocr.com/ неплохой сервис со средним качеством выходного файла. Отличается приятным дизайном, отсутствием ограничений на количество распознаваемых картинок. Но временами зависает.
| Входные форматы | JPG, PNG, BMP, TIF, PBM, PGM, PPM |
| Выходные форматы | Text Plain (PDF и Word тоже можно загрузить, но внутри них все равно текст без форматирования и картинок). |
| Размер файла | До 10Мб |
| Ограничения | нет |
| Качество | Качество распознавания свидетельства инн среднее – сравнимо с OCR Convert.
Замечено, что сервис временами не работает. |
Как пользоваться
- Выберите язык
- Загрузите файл
- Введите капчу
- Щелкните кнопку «Extract text»
- По кнопке «Download» можно загрузить выходной файл в нужном формате
Как перенести текст с фото в Word онлайн: 5 сервисов
Прибегают к ним, как правило, для переноса текста с фото в Word в небольших объемах, а также тогда, когда операция носит разовый характер. Подавляющее большинство таких сервисов являются условно-бесплатными, при этом в бесплатном режиме они ограничивают функционал — устанавливают лимиты на объем текста, количество языков, требуют обязательной регистрации и так далее.
Convertio
Хороший сервис для перевода текста с фото в Word, понимает несколько десятков языков, работает с PDF и популярными форматами растровых изображений, позволяет сканировать до 10 страниц в бесплатном режиме. Результат сканирования может быть сохранен в 9 форматов, включая Word.
- На странице сервиса нажмите «Выберите файлы» и укажите изображение на диске. Можно последовательно добавить еще 9 файлов;
- Укажите распознаваемый язык (по умолчанию русский) и формат сохранения;
- Нажмите «Распознать», а затем появившуюся чуть выше кнопку «Скачать».
- Не требует обязательной регистрации.
- Загрузка с Dropbox, Google Drive и по URL.
Плохо работает с изображениями с многоцветным фоном.
Img2txt
Бесплатный онлайн-сканер текста с фото для Word, поддерживает работу с растровыми изображениями и PDF-документами размером не более 8 Мб.
- Выберите файл нажатием одноименной кнопки;
- Укажите язык распознаваемого текста;
- Нажмите «Загрузить» и дождитесь результата;
- Прокрутите страницу немного вниз, нажмите «Скачать» и укажите формат Word.
- Совершенно бесплатен и не требует регистрации.
- Предпросмотр результатов конвертации текста с фото в Word.
- Может распознавать текст даже из картинок с цветным фоном, но не исключены и ошибки.
Размер фото не должен превышать 8 Мб.
Online OCR
Этот бесплатный сервис позиционируется как конвертер PDF в Word с оптическим распознаванием, но с таким же успехом он может быть использован как преобразователь текста с фото в Word в режиме онлайн. Без регистрации позволяет вытащить из фото текст в Word до 15 раз в час.
- Нажмите кнопку «Файл» и выберите на жестком диске фото;
- Укажите язык распознавания и выходной формат файла DOСX;
- Нажмите «Конвертировать», отредактируйте, если потребуется, текст в поле предпросмотра и скачайте выходной файл.
- Регистрироваться необязательно.
- Распознаёт текст с картинок с цветным фоном с выводом в область предпросмотра.
- Поддерживает распознавание текста с фото в Word в пакетном режиме.
- При извлечении текста из цветного фото текст иногда приходится копировать из области предпросмотра, так как при сохранении даже хорошо распознанного текста в Word в файл вставляется картинка-исходник.
- Разрешение картинки должно быть не менее 200 DPI, в противном случает текст будет содержать много ошибок.
Free Online OCR
Неказистый на вид, но достаточно неплохой англоязычный сервис, позволяющий распознать текст с фото в Word онлайн. В отличие от аналогичных ресурсов, Free Online OCR умеет автоматически определять язык текста на изображении, поддерживается добавление дополнительных локализаций на случай, если фото содержит текст двух языков. Из дополнительных возможностей стоит отметить поворот картинки на 180°, 90° вправо/влево, а также разделение многоколоночного текста на столбцы.
- Нажмите кнопку выбора файла, а когда его имя появится рядом с кнопкой, нажмите «Preview»;
- Убедитесь, что программа точно определила язык, если нужно, добавьте кликом по полю «Recognition language(s) (you can select multiple)» второй язык.
- Нажмите кнопку «OCR» для запуска процедуры распознавания.
- Проверьте корректность распознавания, в меню выберите Download → DOC.
- Прост и удобен.
- Наличие дополнительных опций.
- Имеется возможность выбрать конкретный участок изображения.
- Нет поддержки пакетного режима.
- Иногда игнорирует второй язык.
- Не поддерживает конвертирование в DOCX.
ABBYY FineReader Online
Наиболее известный и качественный сервис, позволяющий выполнить распознавание текста с фото в Word онлайн. Отличается функциональностью, поддержкой множества языков и девяти форматов, загрузкой файлов с облачных хранилищ, а также сохранением результатов в облачные хранилища.
- Зайдите на сервис с помощью учетной записи Facebook, Google или Microsoft;
- Нажатием одноименной кнопки загрузите изображения с текстом;
- Выберите язык документа и формат сохранения;
- Нажмите «Распознать»;
- Скачайте готовый файл на следующей странице.
- Отличное качество распознавания.
- Пакетный режим.
- Требуется обязательная регистрация.
- В бесплатном режиме можно обработать не более 12 документов.
- Текст в документах Word может нуждаться в дополнительном форматировании.
Как установить и настроить Punto Switcher
Программа для исправления неправильной раскладки текста от разработчиков Яндекса – Punto Switcher. Ссылка на скачивание — https://yandex.ru/soft/punto/ Программа автоматически переводит текст в нужную раскладку, даже если вы начали писать абракадабру на русском или английском языке, она узнает слова. За это отвечает функция “Автопереключение”. После установки Punto Switcher у вас появится новый языковой индикатор:

Если вы нажмете правой кнопкой мыши на переключатель языка от Punto Switcer, то вам откроются настройки программы. Здесь вы можете активировать функцию «Автопереключение», которая будет распознавать язык вводимого текста и автоматически переключать раскладку.
 чтобы открыть панель, нужно кликнуть правой кнопкой мыши по индикатору раскладки и перейти а «Настройки»
чтобы открыть панель, нужно кликнуть правой кнопкой мыши по индикатору раскладки и перейти а «Настройки»
Если вам не нужна эта функция, то вы можете ее отключить, а при обнаружении неправильной раскладки, быстро конвертировать текст при помощи “Pause Break”. еСЛИ ВЫ НАЧАЛИ ПИСАТЬ ТАК (случайно нажали Caps Lock), то исправить регистр вам помогут горячие клавиши “Alt+Break”. Выделите текст и нажмите горячие клавиши. Alt + Scroll Lock помогут вам транслитерировать выделенный текст. В программе назначены еще горячие клавиши, о которых вы можете узнать в специальном разделе программы или назначить свои: А что, если вам нужно специально написать текст латинскими символами, чтобы никто ничего не понял, например, вы задали такой пароль. Откройте во вкладку “устранение проблем” и установите клавишу, нажатием которой вы не дадите программе менять раскладку автоматически. Функция “Автозамена” поможет вам составить целый словарь условных обозначений, которые будут переводиться в нормальный текст.
А что, если вам нужно специально написать текст латинскими символами, чтобы никто ничего не понял, например, вы задали такой пароль. Откройте во вкладку “устранение проблем” и установите клавишу, нажатием которой вы не дадите программе менять раскладку автоматически. Функция “Автозамена” поможет вам составить целый словарь условных обозначений, которые будут переводиться в нормальный текст. Если вы хотите, чтобы все, что вы набираете на клавиатуре сохранялось в памяти компьютера на какое-то время, то настройте “Дневник”, который вы найдете в соответствующем разделе программы. Активируйте опцию «Вести дневник». Ведение дневника позволяет не потерять ваши данные при неожиданном закрытии текстового редактора или браузера при вводе текста. Вы всегда сможете восстановить ваши записи.
Если вы хотите, чтобы все, что вы набираете на клавиатуре сохранялось в памяти компьютера на какое-то время, то настройте “Дневник”, который вы найдете в соответствующем разделе программы. Активируйте опцию «Вести дневник». Ведение дневника позволяет не потерять ваши данные при неожиданном закрытии текстового редактора или браузера при вводе текста. Вы всегда сможете восстановить ваши записи.
Перевод
Так как большинство элементов программы переведено в контексте выше, то далее рассмотрено только два пункта верхнего горизонтального меню.
- Tools (Инструментарий)
-
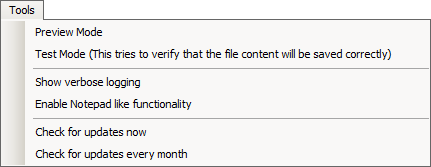
- Preview Mode
- Предварительный просмотр.
- Test Mode (This tries to verify that the file content will be saved correctly)
- Тестовый режим (возможность проверить корректное сохранение содержимого файла).
- Show verbose logging
- Показывать подробный лог.
- Включить Блокнот в функциональность.
- Check for updates now
- Проверить наличие обновлений.
- Check for updates every month
- Проверять наличие обновлений ежемесячно.
перед началом работы нужно отключить, так как иначе программа работать не будет.
- Profile (Профиль)
-
- Save profile as…
- Сохранить профиль как….
- Save current profile
- Сохранить текущий профиль.
- Delete current profile
- Удалить текущий профиль.
01.04.2014
Извлечь число из текстовой строки с помощью Ultimate Suite
Как вы уже убедились, не существует универсальной формулы Excel для извлечения числа из текстовой строки. Если у вас возникли трудности с пониманием формул или их настройкой для ваших наборов данных, вам может понравиться этот простой способ получить число из строки в Excel.
Надстройка Ultimate Suite предоставляет множество инструментов для работы с текстовыми значениями: удалить лишние пробелы и ненужные символы, изменить регистр текста, подсчитать символы и слова, добавить один и тот же текст в начало или конец всех ячеек в диапазоне, преобразовать текст в числа, разделить его по отдельным ячейкам, заменить ошибочные символы с правильными.
Вот как вы можете быстро получить число из любой буквенно-цифровой строки:
- Перейдите на вкладку Ablebits Data > Текст и нажмите Извлечь (Extract) :
- Выделите все ячейки с нужным текстом.
- На панели инструмента установите переключатель «Извлечь числа (Extract numbers)».
- В зависимости от того, хотите ли вы, чтобы результаты были формулами или значениями, выберите переключатель «Вставить как формулу (Insert as formula)» или оставьте его неактивным (по умолчанию).
Я советую активировать эту возможность, если вы хотите, чтобы извлеченные числа обновлялись автоматически, как только в исходные строки вносятся какие-либо изменения.
Если вы хотите, чтобы результаты не зависели от исходных строк (например, если вы планируете удалить исходные данные позже), не выводите результат в виде формулы.
- Нажмите кнопку «Вставить результаты (Insert results)». Вот и всё!
Как и в предыдущем примере, результаты извлечения являются числами , что означает, что вы можете подсчитывать, суммировать, усреднять или выполнять любые другие вычисления с ними.
В этом примере мы решили вставить результаты как формулы , и надстройка сделала именно то, что было запрошено:
Сложновато самому написать такую формулу, не правда ли?
Если отсутствует флажок «Вставить как формулу», вы увидите число в строке формул.
Любопытно попробовать? Просто скачайте пробную версию Ultimate Suite и убедитесь сами 🙂
Если вы хотите иметь этот, а также более 60 других полезных инструментов в своем Excel, воспользуйтесь этой , которую предоставлена исключительно читателям нашего блога.
Вот как вы можете преобразовать текст в число Excel с помощью формул и встроенных функций. Более сложные случаи, когда в ячейке находятся одновременно и буквы, и цифры, мы рассмотрим в отдельной статье. Я благодарю вас за чтение и надеюсь не раз еще увидеть вас в нашем блоге!
Также рекомендуем:
Заключение
В этой статье мы рассмотрели программы для транскрибации — узнали их особенности, плюсы и минусы. Вы можете использовать не только готовые сервисы, в которых люди или ИИ будут расшифровывать файлы, но и самостоятельно заняться транскрибацией аудио и видео.
Рекомендации по работе с расшифровкой:
- При уменьшении скорости воспроизведения транскрибация проходит с наименьшим количеством ошибок.
- Если вы набираете текст вручную, действуйте по следующей схеме: прослушали запись — поставили на паузу — записали и отредактировали.
- Используйте горячие клавиши для работы с шаблонами. Если у вас часто повторяется одно и то же слово — используйте клавишу вместо того, чтобы заново его набирать.
- Все правки и корректировки делайте в конце, когда уже расшифровали весь текст.
- Если у вас высококачественное видео или аудио — используйте автоматические инструменты.
- В случае, когда на записи есть шумы, а сам звук плохого качества — попробуйте самостоятельную расшифровку или доверьтесь профессионалам.







