Стикеры на рабочий стол: зачем нужны и как использовать
Содержание:
- Как добавить через Поиск на панели задач
- Сторонние приложения
- Сторонние приложения
- Если ничего не хочется устанавливать: встроенные виджеты-заметки на Windows 10
- Как пользоваться
- Настройки
- Как создать калькулятор?
- Горячие клавиши
- Создание стикеров в Windows
- Создаем блокнот на рабочем столе
- Полное описание
- Удаление гаджетов
- Плюсы и минусы
- Создание новых заметок на Рабочем столе
- Как добавить новые виджеты на андроид-смартфон
- Quip
- Где находится блокнот в Windows 10
Как добавить через Поиск на панели задач
Добавление виртуального стикера на рабочий стол выполняется посредством активации приложения Sticky Notes.
Для этого нужно в поисковой строке, расположенной на «Панели задач» и визуально напоминающим лупу, начать писать название софта или скопировать его туда, например, из этой статьи. Из результатов поиска запустить Sticky Notes.

На десктопе появится небольшой квадратный (виджет) листочек традиционно жёлтого цвета, в который сразу можно добавить текст напоминания (там будет мигать курсор). Также на заднем фоне появится дополнительное окно со списком будущих заметок и возможностью отыскать нужную, там же будут и параметры приложения. Таких стикеров пользователь может создать столько, сколько требуется.

Для этого ему нужно нажать на плюсик в левом верхнем углу листочка либо воспользоваться горячими клавишами Ctrl+N. Перемещается стикер перетаскиванием, для чего мышку нужно навести на верхнюю строку (пространство между плюсом и крестиком), зажать её левую кнопку и потащить листок.

Сделать новый стикер на рабочем столе, можно и через контекстное меню Sticky Notes на панели задач.
Сторонние приложения
Стандартные заметки обладают довольно ограниченным функционалом. Если для работы возможностей стандартного приложения недостаточно, в этом случае помогут сторонние программы для создания заметок на рабочий стол. Например, My To-Do List, To Do Notes, Cool Phonebook и дополнения для гаджетов. Последний вариант самый многофункциональный, так как в нем больше всего вариаций записок и каждому что-то придется по вкусу. Однако в Windows 10 убрали гаджеты и теперь, чтобы их получить нужно скачать утилиту Desktop Gadgets, а затем скачать понравившиеся стикеры.
Как скачать стикеры?
Для загрузки нужного гаджета придерживаемся следующего алгоритма:
- Загружаем понравившийся стикер с сайта.
- Запускаем загруженный файл (если скачался архив, то предварительно разархивируем его).
- В открытом окне нажимаем «Установить».
- На рабочем столе выполняем правый клик мыши и выбираем в списке «Гаджеты».
- Находим установленные стикеры и перетаскиваем их на рабочий стол.
В таких стикерах могут быть разные параметры, но у них есть стандартные настройки гаджетов.
Это удобно, так как эти гаджеты не высвечиваются отдельным окном на панели задач, а просто висят на рабочем столе.
Сторонние приложения
Для тех, кого не устраивают приведённые выше возможности штатного инструмента, в магазине Windows Store существует не один десяток схожих по функционалу приложений. И всего предоставленного многообразия следует выделить несколько наиболее интересных и бесплатных приложений, которые, по мнению некоторых пользователей, удовлетворят все, даже довольно экзотические, запросы пользователей: «ColorNote», «Быстрые заметки», «Sticky Notes 8», «Fluent Sticky Notes», «Sticky Notes – Post Virtual Notes on Your Desktop», «Pin Note». Из представленного списка заслуженно выделяется приложение под названием «ColorNote», которое имеет и приятную внешнюю оболочку и достаточно понятный интерфейс и наличествует возможностью регистрации с помощью сервиса Google, что позволяет добиться определённой синхронизации.
Если ничего не хочется устанавливать: встроенные виджеты-заметки на Windows 10
В «десятку» разработчики уже встроили программу для добавления заметок на «Рабочий стол». Называется она Sticky Notes. Интерфейс у неё интуитивно понятный и современный.
Где находятся эти стикеры-заметки
Чтобы приступить к созданию заметок, нужно открыть вышеупомянутую утилиту:
- Для этого открываем «Пуск» и в перечне доходим до буквы S. Щёлкаем по Sticky Notes.
Отыщите в меню «Пуск» Sticky Notes
- Программа предложит вам сразу авторизоваться с помощью «учётки» Outlook. Можно пройти авторизацию, а можно её пока пропустить.
Щёлкните по «Не сейчас», если у вас нет аккаунта Outlook
- В итоге на экране появится длинное узкое окошко «Заметки». Как с ним работать, расскажем далее.
Как добавлять заметки, редактировать их и закреплять на экране в Sticky Notes
Расскажем подробно, как пользоваться Sticky Notes:
- Чтобы создать первый стикер, кликните по плюсу в левом верхнем углу окошка.
Нажмите на плюс вверху
- Вбейте нужный текст, например, создайте список покупок на ближайшую неделю. С помощью инструментов на нижней панели можно делать маркированные списки, выделять важные пункты жирным шрифтом, подчёркиванием или курсивом. Можно также вычёркивать пункты, которые уже неактуальны.
Наберите текст в заметке
- С помощью последнего инструмента внизу можно даже добавить картинку на стикер. Кликните по картинке и найдите нужное изображение в «Проводнике».
В Sticky Notes можно добавлять изображения с жёсткого диска
- Щёлкните по иконке из трёх точек. Появится меню, в котором можно поменять цвет стикера, удалить вовсе заметку или перейти к списку записей. Он, кстати, отображается в том начальном главном окне, через которое мы создали первую заметку. Это окно можно спокойно закрыть — все стикеры останутся на своих местах.
Если нужно, смените цвет стикера
- Добавить вторую заметку можно с помощью того же плюса на главном окне либо через плюс на уже созданном стикере. Когда создадите все заметки, распределите их по «Рабочему столу» так, чтобы они не закрывали важные ярлыки программ.
Распределите стикеры по «Рабочему столу»
- В главном окошке «Заметки» щёлкните по шестерне. В настройках можно добавить «учётку» Microsoft, если вы ещё этого не сделали, а также настроить цвет фона всех заметок — тёмный или светлый.
В настройках можно установить тёмный фон
- Если вы закроете все стикеры вместе с главным окном, они всё равно останутся сохранёнными в памяти программы. Когда вы вновь её запустите, на экране появятся все ранее отредактированные заметки.
Если вы хотите, чтобы ваши стикеры открылись на «Рабочем столе» при следующем запуске «Виндовс», добавьте программу Sticky Notes в автозагрузки. Для этого:
- Зажмите «Виндовс» и R. Введите shell:Startup и кликните по ОК.
Выполните команду shell:Startup
- Откройте меню «Пуск». Найдите Sticky Notes. Кликните по пункту правой клавишей и выберите добавление на начальный экран.
Закрепите программу в правой части «Пуска»
- Теперь переместите с помощью мышки квадратик в правой части «Пуска» в папку с автозагрузкой, которую мы открыли в первом шаге инструкции.
Перетащите ярлык программы в «Проводник»
Как пользоваться
Перед началом использования предлагаем ознакомиться с инструкцией по загрузке, установке и работе с приложением.
Загрузка и установка
Поскольку софт распространяется бесплатно, вы можете скачать установщик с официального сайта через ссылку в конце инструкции. После этого распакуйте архив и запустите установщик:
- Выберите настройки языка и путь до расположения программы на диске.
- Дождитесь окончания установки.
- Закройте инсталлятор.
Запустить Блокнот можно как через ярлык на рабочем столе, так и через корневую папку с помощью файла Notepad++.

Инструкция по работе
Порядок действий при работе с расширенным блокнотом зависит от того, какие цели и задачи стоят перед пользователем. Сначала рекомендуется посетить настройки и выставить оптимальные параметры. Также назначить удобные горячие клавиши, чтобы ускорить рабочий процесс.

Основную часть программы занимает рабочая область для ввода текста или редактирования кода. Сверху представлены меню для поиска, настройки вида, смены кодировки, синтаксиса языка и так далее. Чуть ниже расположен блок с основными инструментами, которые есть в любом редакторе – это печать, копирование, отмена действий, предпросмотр и прочее.
Настройки
Можно проводить некоторые настройки таких наклеек. В частности, их можно перемещать двумя способами.
Первый способ – зажав левую клавишу на верхней полосе наклейки, второй – зажав ее в нижнем правом углу, при этом наклейку нужно просто перетягивать.
Также можно изменять цвет стикеров. По умолчанию он является светло-желтым. Но можно создать и более заметную «напоминалку».
Для этого в любом поле стикера кликните правой кнопкой мыши. Откроется небольшое меню, в котором можно выбрать один из шести оттенков (белый, желтый, зеленый, розовые, фиолетовый, синий).
Кроме того, возможно сменить в поле размер шрифта. Для этого зажмите левую кнопку мыши в любом месте текстового поля стикера.
Покрутите колесико мышки от себя для увеличения шрифта, на себя – для его уменьшения.
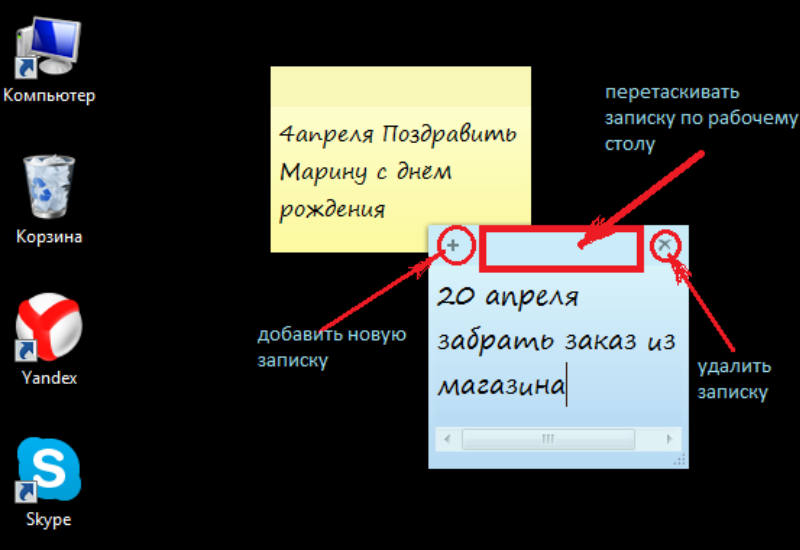
<Рис. 3 Настройки>
Как создать калькулятор?

1 способ
- Откройте блокнот.
- Вставьте код:@echo off tittle Calculator color :start echo ————— echo Welcome to the Calculator echo ————— echo. set /p sum=Please enter the question echo. set /a ans= %sum% echo. echo The Answer = %ans% echo. echo ————— pause cls echo Previous Answer = %ans% echo ————— echo. goto start exit
- Сохраните документ с расширением .bat.
- Запустите.

2 способ
- Создайте новый текстовый документ.
- Скопируйте и вставьте код:On Error Resume Next Dim c,a,l,k k = InputBox(«Выберите:»&vbcrlf&»1. Сложение.»&vbcrlf&»2. Вычитание.»&vbcrlf&»3. Деление.»&vbcrlf&»4. Умножение.»&vbcrlf&»5. Возведение в степень.»&vbcrlf&»6. Извлечение корня.»&vbcrlf&»7. Решение квадратного уравнения.», «Калькулятор») Select Case k case «1» c = InputBox («Введите первое число.»,»Сложение.»): if c = «» then WScript.quit a = InputBox («Введите второе число.»,»Сложение.»): if a = «» then WScript.quit l = Csng(c) + Csng(a) MsgBox «Сумма: «&l, 64, «Ответ» case «2» c = InputBox («Введите первое число.»,»Вычитание.»): if c = «» then WScript.quit a = InputBox («Введите второе число.»,»Вычитание.»): if a = «» then WScript.quit l = Csng(c) — Csng(a) MsgBox «Разность: «&l, 64, «Ответ» case «3» c = InputBox («Введите первое число.»,»Деление.»): if c = «» then WScript.quit a = InputBox («Введите второе число.»,»Деление.»): if a = «» then WScript.quit l = Csng(c) / Csng(a) MsgBox «Частное: «&l, 64, «Ответ» case «4» c = InputBox («Введите первое число.»,»Умножение.»): if c = «» then WScript.quit a = InputBox («Введите второе число.»,»Умножение.»): if a = «» then WScript.quit l = Csng(c) * Csng(a) MsgBox «Произведение: «&l, 64, «Ответ» case «5» c = InputBox («Введите число.»,»Возведение в степень.»): if c = «» then WScript.quit a = InputBox («Введите степень.»,»Возведение в степень.»): if a = «» then WScript.quit l = c^a MsgBox l, 64, «Ответ» case «6» c = InputBox («Введите число, из которого нужно извлечь корень.»,»Поиск корня.»): if c = «» then WScript.quit l = Sqr(c) MsgBox «Корень: «&l, 64, «Ответ» case «7» Dim b,d a=inputbox(«Введите коэффицент a»): if a = «» then WScript.quit b=inputbox(«Введите коэффицент b»): if b = «» then WScript.quit c=inputbox(«Введите коэффицент c»): if c = «» then WScript.quit d=(b^2)-4*a*c if d0 then x1=(-b+sqr(d))/(2*a) : x2=(-b-sqr(d))/(2*a) : MsgBox «Корни:»&vbcrlf&»x1=»&x1&vbCrlf&»x2=»&x2,64,»Решение квадратных уравнений.» end select
- Сохраните с расширением .vbs.
- Запустите двойным щелчком мыши.
Горячие клавиши
Для быстрого форматирования текста в записках-напоминалках для рабочего стола Windows 7, 8, 10 можно использовать сочетания клавиш. Так можно структурировать информацию, выделить важные элементы текста.
Сочетания клавиш для форматирования текста
Множество функций можно выполнить с помощью сочетаний различных клавиш — их называют горячими клавишами. С ними работать быстрее, плюс, некоторые функции обычным способом в заметках недоступны.Основные горячие клавиши, которые работают не только в приложении для работы с заметками, но и вообще во всей Windows — «Копировать» (Ctrl+C), «Вырезать» (Ctrl+X), «Вставить» (Ctrl+V).
Но кроме этих часто используемых горячих клавиш, есть ещё огромный список других комбинаций для разнообразных задач:
- для выделения текста используем следующие комбинации «Жирный текст» (Ctrl+B);
- написать текст курсивом поможет комбинация Ctrl+I;
- для выделения всего текста используем Ctrl+A;
- если нужно подчеркнуть текст, поможет сочетание Ctrl+U.
- зачеркнуть текст (создать имитацию ошибки) можно с помощью сочетания клавиш Ctrl+T;
- увеличить или уменьшить размер текста можно с помощью клавиш Ctrl+Shift+> и Ctrl+Shift+<.
Межстрочные интервалы задаются с помощью следующих сочетаний:
- Ctrl+1 — одинарный межстрочный интервал;
- Ctrl+2 — двойной межстрочный интервал;
- Ctrl+5 — полуторный межстрочный интервал.
Работа со списками:
Ctrl+Shift+L — нумерованные или маркированные списки.
Что делать, если зависает компьютер или ноутбук
Выравнивание текста:
- Ctrl+R — выравнивание по правому краю;
- Ctrl+E — выравнивание по центру;
- Ctrl+L — выравнивание по левому краю.
В контекстном меню приложения Sticky Notes также есть функции: «Копировать», «Вырезать», «Вставить», «Повторить действие» и «Отменить действие».
Когда открыто сразу несколько заметок и нужно быстро переключиться на другую, то можно использовать сочетание клавиш Ctrl+Tab.
Если нужно закрыть заметки, но не удалить их — нажимаем сочетание клавиш Alt+F4 или закрываем записки на панели задач. Все закрытые заметки снова откроются при следующем запуске программы Sticky Notes.
Создание стикеров в Windows
Такая программа в базовой сборке операционной системы носит название «Записки». Необходимо найти ее на компьютере одним из доступных способов:
- В Windows 7 – перейти по пути Пуск — Все программы — Стандартные и найти соответствующую программу там;
- Также можно ее найти с помощью поиска через Проводник.
После того, как вы кликните по названию программы, она запустится. На рабочем столе появится стикер с полем ввода и установленным в нем курсором.
Просто пропишите в нем то, что необходимо, а затем кликните на том рабочем месте стола, в котором хотите закрепить наклейку.
Такой стикер будет находиться поверх всех ярлыков. Исчезнет он только в случае когда «поверх» него будет открыта какая либо программа, или если будут свернуты все окна с использованием горячих клавиш.
Однако в этом случае, на панели задач в нижней части экрана появится значок программы.
В верхней части каждого стикера расположено две функциональные кнопки. Это «+» в левом верхнем углу и крестик в правом верхнем.
При нажатии на плюс вы создадите новый стикер, при нажатии на крестик – удалите существующий.
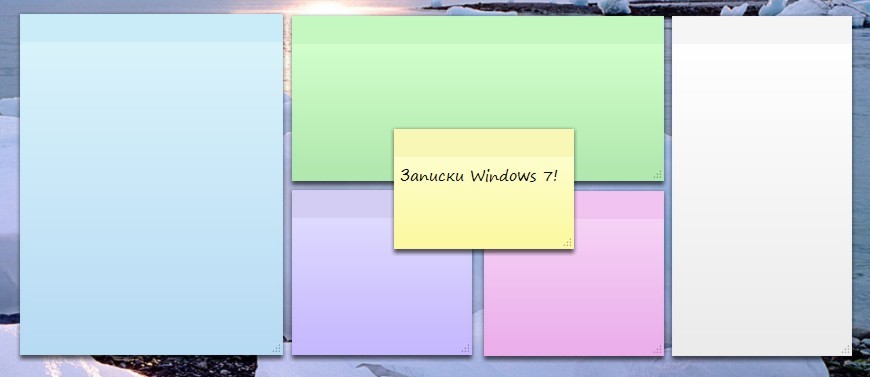
<Рис. 2 Расположение>
Создаем блокнот на рабочем столе
Для того чтобы поместить на рабочий стол элементы для хранения важной информации, можно воспользоваться как сторонними программами, так и средствами Windows. В первом случае мы получаем софт, имеющий в своем арсенале много функций, во втором же — простые инструменты, которые позволяют начать работу сразу, без поиска и выбора подходящей программы
Способ 1: Сторонний софт
К таким программам можно отнести аналоги «родного» системного блокнота. Например, Notepad++, AkelPad и другие. Все они позиционируются, как текстовые редакторы и имеют разные функции. Некоторые подходят для программистов, другие — для верстальщиков, третьи — для правки и хранения простого текста. Смысл данного способа заключается в том, что после установки все программы помещают на рабочий стол свой ярлык, с помощью которого и запускается редактор.
Для того чтобы все текстовые файлы открывались в выбранной программе, необходимо произвести пару манипуляций. Рассмотрим процесс на примере Notepad++
Обратите внимание, что совершать подобные действия необходимо только с файлами формата .txt. В противном случае могут возникнуть проблемы с запуском некоторых программ, скриптов и так далее
-
Кликаем ПКМ по файлу и переходим к пункту «Открыть с помощью», а затем жмем «Выбрать программу».
-
Выбираем в списке наш софт, устанавливаем галку, как на скриншоте, и нажимаем ОК.
-
Если Notepad++ отсутствует, то переходим в «Проводник», нажав кнопку «Обзор».
-
Ищем исполняемый файл программы на диске и жмем «Открыть». Далее все по сценарию, приведенному выше.
Теперь все текстовые записи будут открываться в удобном для вас редакторе.
Способ 2 Системные инструменты
Системные инструменты Windows, подходящие для наших целей, представлены в двух вариантах: стандартный «Блокнот» и «Записки». Первый представляет собой простейший текстовый редактор, а второй – цифровой аналог клейких стикеров.

Блокнот
Блокнот – небольшая программа, поставляемая в комплекте с Windows и предназначена для редактирования текстов. Создать на рабочем столе файл «Блокнота» можно двумя способами.
-
Открываем меню «Пуск» и в поле поиска пишем «Блокнот».
Запускаем программу, пишем текст, затем нажимаем сочетание клавиш CTRL+S (Сохранить). В качестве места для сохранения выбираем рабочий стол и даем имя файлу.
Готово, на десктопе появился требуемый документ.
-
Кликаем по любому месту рабочего стола правой кнопкой мыши, раскрываем подменю «Создать» и выбираем пункт «Текстовый документ».
Даем новому файлу название, после чего можно его открывать, писать текст и сохранять обычным способом. Местоположение в данном случае выбирать уже не нужно.
Записки
Это еще одна удобная встроенная функция Windows. Она позволяет создавать на рабочем столе маленькие заметки, очень похожие на липкие стикеры, прикрепляемые к монитору или другой поверхности, впрочем, таковыми и являющиеся. Для начала работы с «Записками» необходимо в поисковой строке меню «Пуск» набрать соответствующее слово.

Обратите внимание, что в Windows 10 нужно будет ввести «Sticky Notes»

Стикеры в «десятке» имеют одно отличие – возможность изменения цвета листка, что весьма удобно.

Если вам кажется неудобным каждый раз обращаться к меню «Пуск», то можно создать ярлык утилиты прямо на рабочем столе для быстрого доступа.
-
После ввода названия в поиск кликаем ПКМ по найденной программе, раскрываем меню «Отправить» и выбираем пункт «На рабочий стол».
-
Готово, ярлык создан.
В Windows 10 можно только поместить ссылку на приложение на панель задач или стартовый экран меню «Пуск».

Заключение
Как видите, создать файлы с заметками и памятками на рабочем столе не так уж и сложно. Операционная система дает нам минимально необходимый набор инструментов, а если требуется более функциональный редактор, то в сети имеется большое количество соответствующего софта.
Опишите, что у вас не получилось.
Наши специалисты постараются ответить максимально быстро.
Полное описание
Sticky Notes Windows — полезное приложение для создания заметок на рабочем столе. Напоминалка отличается предельно простым графическим интерфейсом и неплохим функционалом. Всё, что требуется от пользователя, это запустить виджет программы и в открывшемся окне в виде листа бумаги создать новую записку.
Вы сможете быстро отредактировать, сбросить несколько предложений или полностью удалить набираемый текст в один клик мыши. Есть возможность регулировать прозрачность, размер и толщину шрифта, а также изменять цветовой тон вашей записи. Можно настроить параметры срабатывания органайзера, уведомление появится в нужное время на экране ноутбука или ПК, поверх всех окон запущенных/работающих игр, приложений, процессов и служб. Доступна регулировка звуковых оповещений, что ставит софт на одну позицию с настоящим будильником. Управлять утилитой можно при помощи сочетаний горячих кнопок.
Если нужно быстро сохранить какую-то информацию, то на помощь придут стикеры или заметки, которые можно закрепить на рабочем столе Windows 7, 8 или 10, тогда нужные записи будут всегда под рукой.
Удаление гаджетов
Если гаджеты используются не каждый день, можно удалить их из Автозагрузки.
- Через строку поиска запускаем Диспетчер задач.
- Переходим во вкладку “Автозагрузка” и в окне с названиями приложений ищем нужную строку. Щелкаем по ней и затем жмем кнопку “Отключить“.
Если приложение больше не будет использоваться совсем, рекомендуется удалить его из системы.
- При помощи Поиска находим и запускаем Панель управления.
- Находим в нижней части окна группу “Программы” и выбираем “Удаление программы“. Подобная группировка инструментов характерна для режима просмотра “Категория“. Если же режим просмотра настроен в виде крупных или мелких значков, нужно щелкнуть по разделу “Программы и компоненты”.
- Мы попадем в окно, позволяющее удалять или изменять программы. Выбираем нужное приложение и жмем кнопку “Удалить”.
- Следуем инструкциям и подтверждаем действия, при необходимости меняя настройки, чтобы приложение удалилось полностью со всеми компонентами.
Плюсы и минусы
В этом разделе назовем главные положительные и отрицательные стороны софта. Сделаем это в виде двух списков.
Плюсы:
- Выполняет все функции блокнота Windows.
- Имеет ряд дополнительных особенностей.
- Удобный интерфейс, выполненный на русском языке.
- Подходит для всех версий Виндовс.
- Софт можно загрузить бесплатно с официального сайта.
- Поддерживает практически все современные языки программирования.
- Не требует высоких ресурсов от ПК.
- Занимает мало места.
- Гибкие настройки программы.
- Не нужно скачивать дополнительные кряки и файлы через торрент.
Минусы:
- Нет поддержки DOCX и DOC.
- Не поддерживается импорт таблиц.
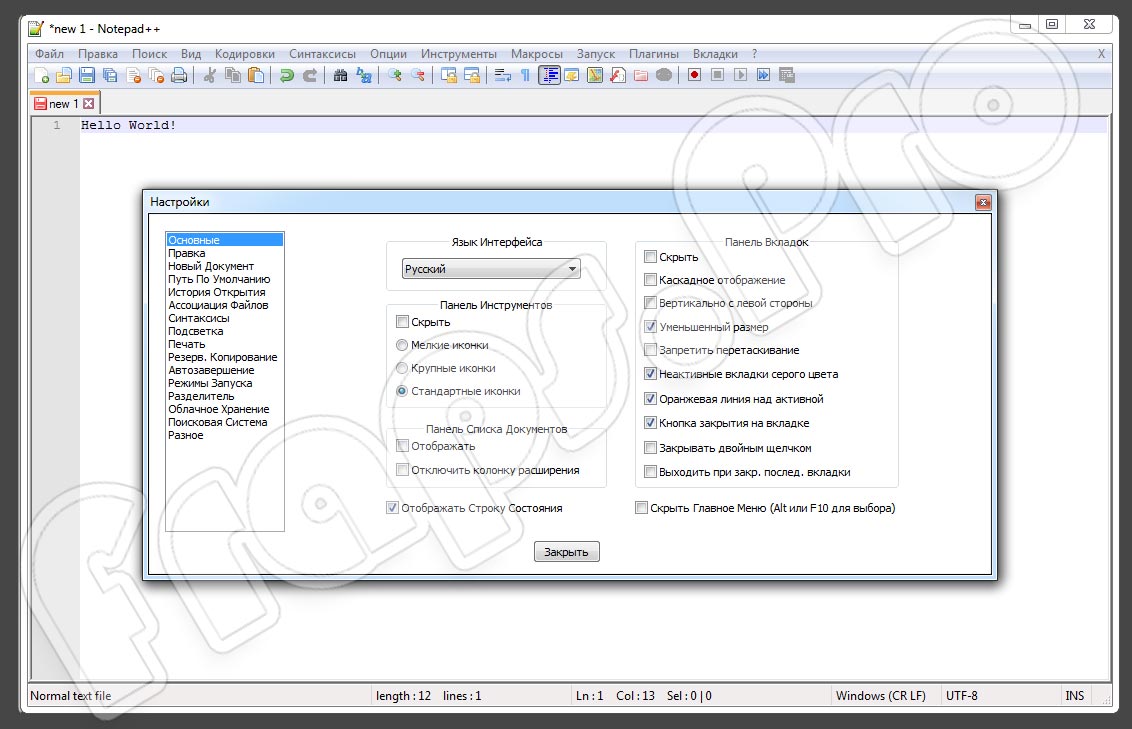
Создание новых заметок на Рабочем столе
Для создания новой заметки, в открытом окне нажмите на кнопку «Добавить заметку» («+»). Если нужно, оставьте на экране неограниченное число записей-напоминаний.
Изменение цвета фона заметок в Sticky Notes
По умолчанию заметки открываются в окне желтого цвета. Это сделано не случайно, на таком фоне текст более заметен в разное время суток.
В окне Sticky Notes кликните по кнопке «Меню» («…»), откроется окно, в котором представлен выбор из шести цветов для фона записей.
Выберите для фона напоминаний разные цвета. Распределите цветные заметки на Рабочем столе Windows в нужных местах.
Перемещение заметок по Рабочему столу
Липкая заметка легко передвигается в любое место Рабочего стола. Просто перетащите заметку с помощью мыши в нужное место на экране монитора. В разных местах Рабочего стола можно создать группы заметок.
Как свернуть все заметки
Если нужно убрать все заметки с Рабочего стола, сверните заметки. Для этого, кликните по значку приложения на Панели задач. После повторного клика, все заметки вернуться на Рабочий стол.
Как закрыть заметки Sticky Notes
Приложение Sticky Notes можно закрыть, сохранив текст, записанный в окнах заметок. Закрыть Sticky Notes можно двумя способами:
- Сверните заметки в Панель задач. Кликните правой кнопкой мыши по значку приложения, в контекстном меню выберите «Закрыть окно».
- Кликните по окну любой заметки на Рабочем столе, нажмите на клавиши «Alt» + «F4».
После нового запуска Sticky Notes, откроются все ранее закрытые заметки с сохраненными текстами.
Другие настройки Sticky Notes
Размер заметок можно регулировать. Подведите курсор мыши к краю окна приложения, а затем увеличьте или уменьшите размер окна в ширину или в высоту.
После входа в «Меню» («…»), в левом нижнем углу окна программы отобразится кнопка «Параметры» («шестеренка»). Откроется окно «Параметры», в котором, можно отключить пункты «Включить подробности» и «Отправлять статистику использования приложения».
После включения пункта настроек «Включить подробности» приложение подключается к Bing и Кортане, в заметках включаются некоторые «умные» действия.
В программу Заметки добавлена функция синхронизации между различными устройствами. Заметки сохраняются в «облако» и станут доступными при входе на другое устройство. Для этого, например, на компьютере и телефоне, необходимо войти под одной учетной записью Майкрософт.
В приложение добавлена панель для форматирования заметок, поддерживается вставка изображений.
При работе с приложением «Заметки», для удобства и большей продуктивности, можно воспользоваться «горячими клавишами на клавиатуре».
| Действие | Сочетание клавиш |
|---|---|
| Следующее окно | Ctrl + Tab |
| Предыдущее окно | Ctrl + Shift + Tab |
| Закрыть окно | Ctrl + W |
| Новое примечание | Ctrl + N |
| Удалить примечание | Ctrl + D |
| Поиск | Ctrl + F |
| Копировать | Ctrl + C |
| Вставить | Ctrl + V |
| Вырезать | Ctrl + X |
| Выбрать все | Ctrl + A |
| Повторить | Ctrl + Y |
| Отменить | Ctrl +Z |
| Жирный | Ctrl + B |
| Курсив | Ctrl + I |
| Подчеркивание | Ctrl + U |
| Зачеркнутый | Ctrl + B |
| Переключение маркеров | Ctrl + Shit + L |
Как добавить новые виджеты на андроид-смартфон
Чтобы добавить новые виджеты на андроид-смартфон, необходимо воспользоваться специальными программами.
Обратите внимание! В магазине приложений присутствует программное обеспечение, позволяющее добавить функциональные графические элементы для быстрого доступа к основным системным настройкам и приложениям. Из наиболее функциональных выделяют следующие: Sectograph, Chronus, Kustom Widget Maker
Из наиболее функциональных выделяют следующие: Sectograph, Chronus, Kustom Widget Maker.
Sectograph
Позволяет добавить новые графические элементы на андроид-планшеты, а также персонализировать их:
- На главном экране открыть наиболее предпочтительный макет.
- С помощью маркеров в виде стрелочек добавить даты мероприятий и указать время.
- Перед тем как использовать приложение, необходимо дать разрешение на доступ к календарю и мультимедиа.
- Чтобы добавить новый графический элемент, достаточно щелкнуть на пустом месте рабочего стола и вызвать дополнительные настройки.
- Нажать «Виджеты» и выбрать в списке макет «Sectograph».
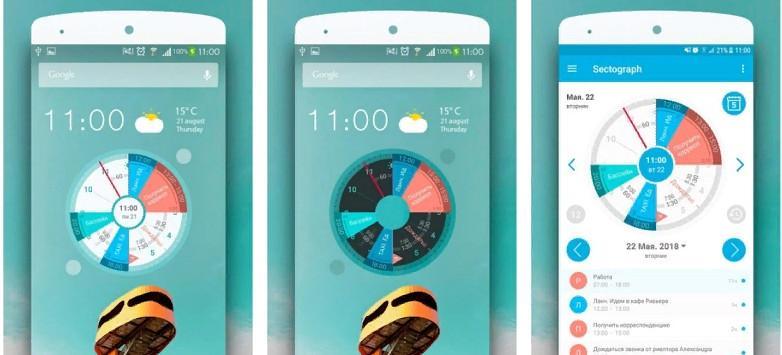
Sectograph
Chronus
Представляет собой приложение, которое позволяет добавить на рабочий стол информационные графические элементы: часы, погоду, мировые новости, события календаря. При этом каждый из виджетов можно самостоятельно настроить и персонализировать.
К сведению! Программа поддерживает работу с уведомлениями и панелью быстрого доступа.
Инструкция:
- Скачать и установить программу из магазина приложений.
- При первом запуске программное обеспечение необходимо добавить в исключения и задать высокий приоритет работы.
- Для добавления нового элемента необходимо тапнуть по кнопке «Добавить».
- Выбрать в списке нужный элемент и во всплывающем окне нажать «Добавить на рабочий стол».
- Чтобы произошло обновление информации, необходимо снять блокировку, предоставив права доступа к данным о местоположении.
- Для редактирования и персонализации на экране с правой стороны виджета будет доступна иконка с изображением шестеренки. Требуется щелкнуть по ней и перейти в меню настройки.
- Затем перейти во вкладку «Внешний вид». Нажать «Фон», выбрав «Прозрачный» или «Одноцветная заливка». Дополнительно можно стилизовать углы, сделав их скругленными или квадратными.
Обратите внимание! Также можно настроить размер, шрифт, выполнить выравнивание по центру и добавить цвет информационным ярлыкам
Kustom Widget Maker
Приложение позволяет пользователям создавать собственные графические объекты и персонализировать их:
- Скачать и установить программное обеспечение через Плей Маркет.
- Запустить приложение и предоставить права доступа к мультимедиа и геолокации для получения информации о погоде и часовом поясе.
- Чтобы добавить графический элемент, необходимо тапнуть на главной странице по пустому месту и, используя удержание, вызвать меню настроек.
- Нажать на кнопку «Виджеты» и найти в списке «Kustom Widget».
- Выбрать из предложенного перечня необходимый макет и перенести его на рабочий стол.
- Для редактирования нужно тапнуть по элементу, и пользователь сразу будет перемещен меню настроек.
- В списке поставить необходимый макет и начать его персонализацию.
- Можно настроить элементы, такие как текст, графика, фон (цвет и заливка), масштабирование, местоположение по GPS и действия.
- После этого нужно применить изменения и выполнить сохранение.
Важно! Для использования всего функционала программы требуется получить права суперпользователя (Root)
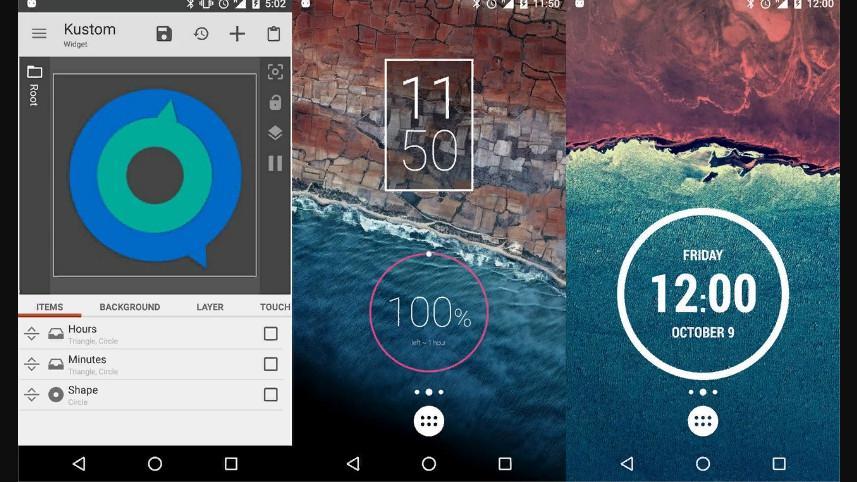
Kustom Widget
Quip
Система для создания записей и работы с ними в совместном доступе. Программа может похвастаться широким функционалом и мощным набором инструментов для редактирования, поддерживает импорт графических элементов и добавление комментариев. Сортировка записей происходит по типу рабочего стола. Предоставляет возможность коллективного доступа к чатам, созданию заметок и таблиц только в платной версии.

Плюсы
- подойдет для долгосрочного хранения информации;
- поддерживает функцию каталогизации заметок по папкам;
- сохраняет историю изменения заметок;
- предоставляет отчет о прочтении документа;
- может работать в офлайн режиме;
- есть интегрированный чат.
Минусы
ограничения в бесплатной версии.
Где находится блокнот в Windows 10
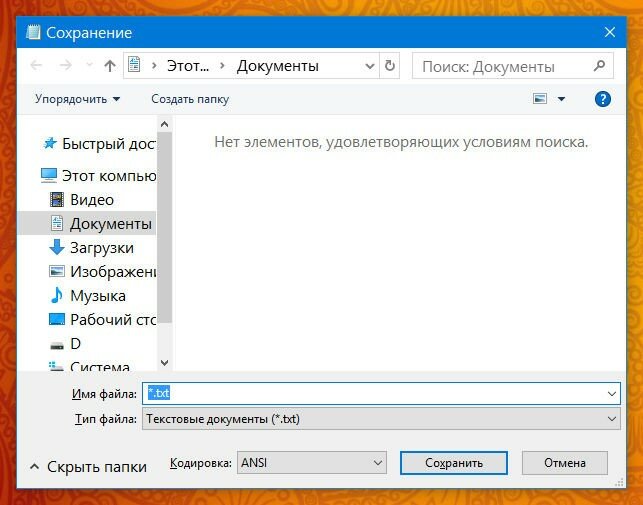
где находится блокнот в Windows 10
Сразу же стоит отметить, что последняя версия ОС от компании Майкрософт не слишком понравилась, но здесь следует отметить, что она по производительности гораздо лучше, чем предыдущие. Да и к тому же, устаревшие Windows уже не поддерживаются компанией (или вскоре не будут обслуживаться), что может послужить причиной проникновения вирусов и вредоносных программ. Поэтому, рано или поздно, каждому пользователю придется переходить именно на 10-ю версию (кстати говоря, Майкрософт анонсировал, что это будет последний выпуск ОС, далее будут лишь выпускаться пакеты обновлений), а соответственно и разбираться в графическом интерфейсе и функционале.
Почему среди встроенных программ в первую очередь нужно выделить блокнот? Дело в том, что эта программа компактная, не перегружает систему и с ее помощью можно делать различные пометки, записи и т.п. Некоторые, более опытные, пользователи используют ее для написания скриптов, просмотра HTML-кодов, ведь здесь есть возможность сохранения файла не только в формате .txt, но и в любом другом, для чего достаточно при сохранении указать после имени нужное расширение.
Кстати говоря, если пользователю нужно сохранить именно текстовый формат, к сохранению нужно относиться предельно внимательно.
Для того, чтобы сделать текст более читаемым, в Блокноте можно изменять не только размер букв, но и шрифт, хотя на этом функции форматирования заканчиваются.
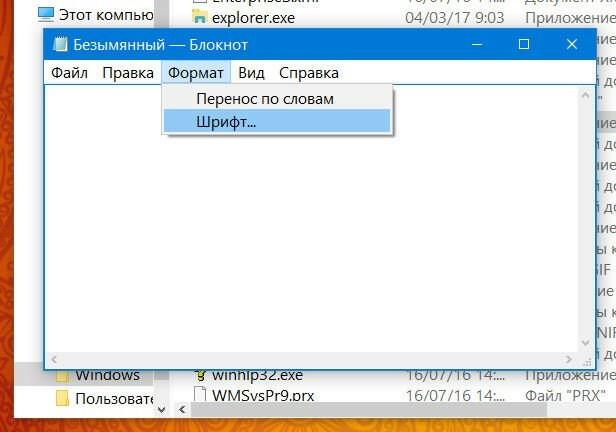
Итак, сам исполняемый файл расположен по адресу C:Windows и имеет название notepad.exe
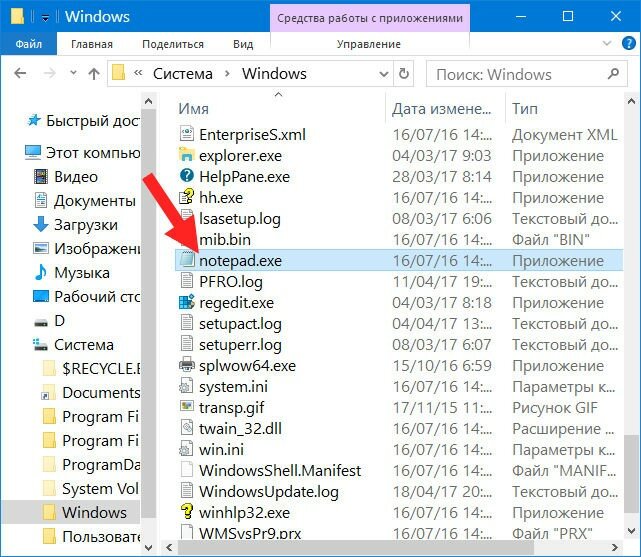
(для того, чтобы попасть в эту папку, не обязательно использовать проводник, достаточно кликнуть комбинацию клавиш Win+R и ввести команду %WinDir%)

Если Вы часто используете данный текстовый редактор, для него можно создать ярлык на рабочем столе при помощи контекстного меню (кликнуть по исполняемому файлу ПКМ и выбрать строку Создать ярлык).
Единственное, что точно нельзя делать в каталоге, где размещен Блокнот – это удалять какие-либо файлы, ведь эти действия могут привести к необратимым последствиям, вследствие чего операционка может и вовсе перестать запускаться.
Чтобы не испытывать судьбу и случайно не удалить какой-либо из файлов операционки, Блокнот можно запустить при помощи нажатия комбинации клавиш Win+R, ввода слова notepad и нажатия на кнопку Ок.
Так как это приложение относится к системным, его можно запустить и при помощи командной строки. Для этого кликните ПКМ по значку «Пуск» и выберите соответствующий пункт.
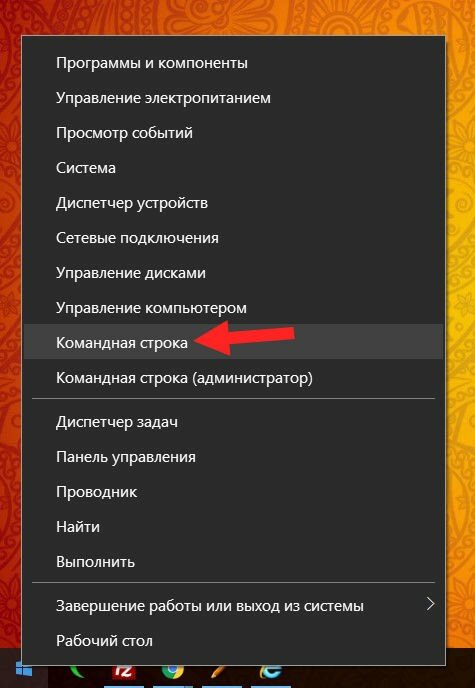
После этого также достаточно ввести комбинацию символов notepad и нажать Enter.
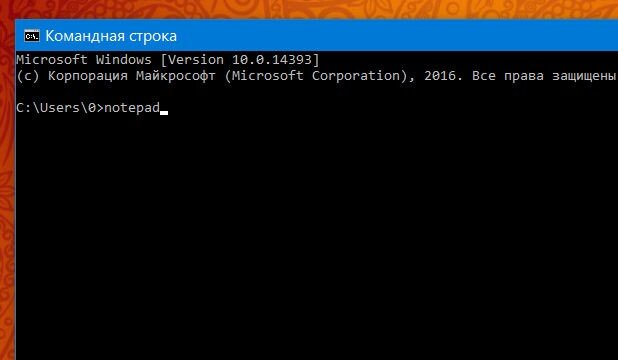
После этого, на экране откроется окно искомой программы Блокнот.
И хоть Windows 10 действительно сильно отличается, как функциональными возможностями, так и графическим интерфейсом, по сравнению с Windows 7, некоторые возможности остались практически идентичными. Это же относится и к созданию текстового документа. Если кликнуть правой кнопкой мыши на любом свободном пространстве рабочего стола и выбрать строку «Создать», а затем во всплывающем меню нажать «Текстовый документ», на экране также будет отображено окно Блокнота. Подобная возможность была доступна и в предыдущих версиях операционных систем от компании Майкрософот.
В целом, четыре вышеперечисленных способа, описывающих открытие самого простенького текстового редактора вполне достаточно для того, чтобы быстро и без усилий его отображать на экране и делать определенные пометки в нем. Единственное, что требуется от пользователя — это запомнить последовательность действий одного из вышеупомянутых способа.
