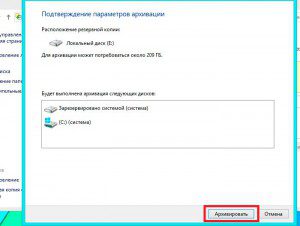Как создать загрузочный диск с ос windows 8
Содержание:
- Download & Install Windows 8 Pro
- Создание загрузочного DVD при помощи утилиты Microsoft
- Недостатки Виндовс 8
- Создание загрузочного DVD в UltraISO
- Создание загрузочного DVD при помощи утилиты Microsoft
- Как скачать бесплатно оригинальный образ Windows 8.1
- Программы для создания загрузочного диска
- Загрузочная флешка Windows 8.1 (Windows 8) в Rufus
- Windows 8.1 Pro ISO Download Overview
- Виндовс 8 64 — 32 бит русский образ с активацией
- Где скачать оригинальный образ Windows 8.1 бесплатно
- Загрузка через Torrent
- Создание «олдскульного» загрузочного диска CD/DVD для восстановления системы в Windows 8
- Создание образа с помощью встроенной утилиты
Download & Install Windows 8 Pro
Downloading and installation will take place in two parts. In the first phase, I will create Windows 8 Pro bootable USB/DVD and the next phase will explain installation.
Method 1: Create Bootable Windows 8 Pro Via Rufus
Creating a bootable USB flash drive by using Rufus is very easy. It’s for inexperienced users. In this method, you need to follow a few clicks and Rufus will complete the process automatically.
- Click Here to download the tool.
- Now, go to Downloads and click “rufus.exe” to start the installation.
- When the installation is over, launch the tool.
- Now, download Windows 8 Pro ISO from the Download section of this post. (Check your system’s version whether it’s 64-bit or 32-bit. Download the accurate version’s ISO file.)
- Connect a 4GB USB flash drive to your PC.
- In Rufus, click the option “Create a Bootable USB Drive.”
- Now, select “Browse” to open Windows 8 Pro ISO and click “Next.”
- Now, click the option “Start” and “Windows 8 Pro ISO.”
- Rufus will convert the ISO image into an executable file within a couple of minutes.
- That’s it. Your Windows 8.1 Pro bootable USB flash drive is ready.
- Now, plug in USB with PC and restart it to start the installation.
Method # 2: Create Bootable USB via CMD
This method involves some commands. That’s why it seems a bit complicated method. So, I will recommend you to use it if you are an expert in Command Prompt.
Follow the steps below to create a bootable USB flash drive.
- Download Windows 8.1 Pro ISO from the above section and save it to your PC.
- Connect a 4GB USB flash drive with your PC.
- Open the Start menu and look for the Command Prompt.
- Right-click on CMD and select “Run as Administrator” here.
- Here, type a few commands and press Enter every time.
- “list disk”
- “select disc #” (Here, replace “#” with the number where you want to install Windows.)
- “clean”
- “Create partition primary”
- “select partition 1” (You can write here the drive name like C: or D: )
- “active”
- “format fs=NTFS”
- Type “assign letter=X” (You can use any available letter.)
- “exit”
- Type “bootsect /nt60 X:” here.
- Now give the last command to copy the ISO file “xcopy G:\*.* X:\ /E /F /H.” The term “XCOPY” shows a copy of the ISO file.
- That’s all. Now, your Windows 10 bootable USB drive is ready to use.
- Close CMD Administrator.
Installation Guide
- Connect the bootable USB flash drive to the system and restart it.
- When you see the Windows logo, keep pressing F2 and Esc key at the same time to enter BIOS.
- Select “Boot” from here.
- Press the down arrow to move through the list of options and select “USB” here.
- It will show you a few options. Select the relevant option and select “Exit Saving Changes” to exit BIOS.
- Now, click on your preferred language.
- From the same page, select the keyboard input method and Time & Currency format.
- Here, select the “Install Now” option to start the installation.
- Insert the product key.
- Now, click the box “I Accept the Terms” to proceed.
- Here, select the type of installation from “Upgrade” or “Custom.” If you want to keep previous data and files, select “Upgrade.” Select the “Custom: Install Windows only” option if you want to install a fresh copy of Windows.
- Now, make partitions of your Hard disk drive and select the drive where you want to install Windows.
- That’s it. It will show you the installation process in percentage. Wait for a while until it sets up the Windows.
Создание загрузочного DVD при помощи утилиты Microsoft
Итак, этот способ подойдет для тех, кто только оплатил лицензию, но еще не успел скачать образ операционной системы. В таком случае, вам на почту должно прийти письмо с ключом активации и ссылкой для скачивания. Проходите по этой ссылке. Должен запуститься помощник обновления, при помощи которого и будет записываться образ на CD/DVD.
Создание загрузочного DVD при помощи утилиты Microsoft: Видео
Вам остается только выбрать один из предложенных вариантов:
- Установить сейчас.
- Создать носитель для установки.
- Установить с компьютера позже.
Так как мы желаем создать загрузочный DVD, то выбираем второй пункт. Разумеется, чистый накопитель уже должен быть в приводе. На этом все. Система автоматически скачает образ и создаст загрузочный CD. Вам нужно дождаться только завершения работы. На это потребуется достаточно много времени. Это зависит от скорости вашего интернет соединения. Как видите, создание загрузочного диска Windows 8 достаточно простая процедура. Но, что делать, если у вас уже имеется образ, который нужно записать. В таком случае помощник обновления Microsoft не сможет помочь. Поэтому переходим ко второму варианту.
Недостатки Виндовс 8
А теперь о недостатках, которых не лишена Восьмерка. В большей степени с ними столкнуться те, кто решит скачать Windows 8 для ноутбука или компьютера без сенсорного экрана. О минусах далее:
- Сочетание Metro и Рабочего стола. Эта особенность у многих пользователей вызвала негативные эмоции. Неудобство вызвал как и сам непривычный Metro-интерфейс, так и необходимость перехода из него на Рабочий стол для запуска приложения и наоборот при запуске приложения с Metro пользователя сначала перекидывает на Рабочий стол, а затем загружается выбранная программа. Отключить Metro невозможно, поэтому прежде чем скачать Виндовс 8 с официального сайта, подумайте, сможете ли вы привыкнуть к такому новшеству.
- Отсутствие Aero. Введенные в Виндовс Виста и успешно реализованные в Семерке эффекты Aero пропали в Восьмерке, чем вызвали негодование многих. На смену прозрачным окнам пришли обычные, что стало настоящим разочарованием для любителей эстетики.
- Пуск. В Восьмерке отсутствует привычное меню Пуск, заменой ему стал Metro-интерфейс. Но уже в версии 8.1 кнопку вернули, правда при ее нажатии вы не увидите привычного классического меню, а будете переходить в Приложения. Для быстрого доступа к настройкам и поиску, рекомендуется использовать комбинацию Windows+W.
Создание загрузочного DVD в UltraISO
Данный метод подойдет для тех, у кого уже имеется образ операционной системы. Программа UltraISO сама распаковывает его и записывает на CD, превращая его в загрузочный. Итак, что для этого нужно? Помимо образа системы нам потребуется чистый DVD и привод, который собственно и будет прожигать его. Стоит отметить, что в отличие от первого способа, данная программа позволяет создавать загрузочные диски не только с операционными системами, но и с играми и различными утилитами для проверки системы и многое другое. Кроме этого, вы можете использовать пиратские образы. Однако стоит предупредить, что они имеют некоторые ограничения по функциональным возможностям, а иногда могут нанести непоправимый вред вашему компьютеру.
Создание загрузочного DVD в UltraISO на Windows 8: Видео
Вставляем чистый DVD в привод. Запускаем программу UltraISO. Меню программы разделено на четыре окна. В нижнем левом окне с названием «Каталог» нужно выбрать папку, в которой расположен нужный нам образ. После этого в нижнем правом окне появится все содержимое этой папки. Выбираем требуемый файл. Открываем его двойным кликом левой кнопкой мышки. Теперь в верхнем правом окне отображается распакованный образ, со всеми загрузочными файлами.

Теперь переходим к панели инструментов. Это верхняя строка, в которой имеются различные вкладки. Нас интересует вкладка «Инструменты». Нажимаем на нее. В появившемся меню выбираем пункт «Записать образ CD». Этот же сервис можно открыть простым нажатием клавиши F7.

Здесь настраивать ничего не нужно. В самом низу имеется кнопка «Записать». Нажимаете на нее. Все. После этого вам останется только дождаться завершения записи, после чего у вас появится загрузочный CD/DVD.

Теперь вы знаете, как сделать загрузочный диск Windows 8 при помощи UltraISO. На самом деле это не единственная программа. Их очень много, но данное приложение отличается простотой в использовании и многофункциональностью. С ее помощью можно создавать загрузочные флешки. Кроме этого, она выполняет функции виртуального привода. Как вы видите, все предельно просто. Также стоит отметить, что к образу на диск вы можете записать дополнительные программы, если на нем имеется свободное пространство. К примеру, к образу вы сможете добавить драйвера для вашей системы. Благодаря этому с одного накопителя можно установить Windows и драйвера.
Создание загрузочного DVD при помощи утилиты Microsoft
Итак, этот способ подойдет для тех, кто только оплатил лицензию, но еще не успел скачать образ операционной системы. В таком случае, вам на почту должно прийти письмо с ключом активации и ссылкой для скачивания. Проходите по этой ссылке. Должен запуститься помощник обновления, при помощи которого и будет записываться образ на CD/DVD.
Создание загрузочного DVD при помощи утилиты Microsoft: Видео
Вам остается только выбрать один из предложенных вариантов:
- Установить сейчас.
- Создать носитель для установки.
- Установить с компьютера позже.
Так как мы желаем создать загрузочный DVD, то выбираем второй пункт. Разумеется, чистый накопитель уже должен быть в приводе. На этом все. Система автоматически скачает образ и создаст загрузочный CD. Вам нужно дождаться только завершения работы. На это потребуется достаточно много времени. Это зависит от скорости вашего интернет соединения. Как видите, создание загрузочного диска Windows 8 достаточно простая процедура. Но, что делать, если у вас уже имеется образ, который нужно записать. В таком случае помощник обновления Microsoft не сможет помочь. Поэтому переходим ко второму варианту.
Как скачать бесплатно оригинальный образ Windows 8.1
Рис.1
На ваш компьютер (рис.2) закачается файл Media Creation Tool — это фирменная утилита от Microsoft Corporation, позволяющая создавать загрузочные образы операционной системы Windows 8.1 непосредственно с сервера компании.
Рис.2
Эта программа значительно упростила получение нужной Вам версии ОС Windows, не требуя сложных настроек и предоставляя возможность выбора необходимой архитектуры.
Рис.3
После запуска утилиты выберите язык ОС (Рис.3), тип издания (домашняя, Pro и др.) (Рис.4) и архитектуру (32-bit или 64-bit) (Рис.5).
Рис.4Рис.5
Далее, когда мы определились с выбором операционной системы, в данном случае мы выбрали ОС Windows 8.1 Профессиональная, язык — Русский, разрядность X-64. (Рис.6)
Рис.6
Выбираем расположение на компьютере, где сохраняем образ операционной системы. Если у вас вставлена USB-флешка, можно сразу записать на неё (Рис.7). При выборе USB flash drive загрузочная флешка создастся без предварительного ISO-образа. Подготовленная таким образом загрузочная флешка, может использоваться в любой момент, на любом компьютере, чтобы обновить или установить Windows 8.1 через БИОС.
Рис.7
Чтобы записать образ на DVD диск, или просто сохранить на компьютере оригинальный образ Windows 8.1, выбираем пункт 2 — ISO файл (Рис.8)
Рис.8
Выбираем, где мы хотим сохранить образ-ISO (Рис.9)
Рис.9
Нажимаем «Сохранить» , далее последует загрузка оригинального образа Виндовс 8.1 (Рис.10, 11, 12). Потребуется некоторое время, чтобы образ полностью закачался с сайта Майкрософт на ваш компьютер, все зависит от вашей скорости интернета. Кстати, скорость интернета можно проверить здесь.
Рис.10Рис.11Рис.12
Когда образ полностью закачается, появится такое окно (Рис.13), где вы можете нажать «Готово».
Рис.13
Можно вставить в ваш дисковод чистый DVD-диск, чтобы сразу записать Windows 8.1 на болванку (нужно нажать «Открыть устройство для записи DVD-дисков» ) (Рис.14). Таким образом, записанный Вами диск, ничем не будет отличаться от купленного в магазине лицензионного диска.
Единственное, что вам потребуется в процессе установки — это ключ продукта к вашей версии Windows, а после установки Активация самой системы.
Рис.14
Теперь, когда у вас есть оригинальный образ ОС Windows 8.1 Профессиональная, записанный на диск или сделана загрузочная USB-флешка, и конечно приобретенный ключ, плюс активация на ваше имя, можно смело устанавливать свежую оригинальную операционную систему Windows 8.1.
Программы для создания загрузочного диска
Инструмент для персонального компьютера создает загрузочные носители информации, решает проблемы с запуском операционной системы, предоставляет дополнительные справочные материалы для функций.
Главным преимуществом данного приложение является использование внешних накопителей в качестве загрузочной флешки для выбора способа установки операционной системы, увеличения скорости процесса инсталляции.
Программный дистрибутив использует флеш накопители в качестве виртуального привода, проводит восстановление флешек, форматирование и установку системных драйверов на ПК.
Средство для ноутбука проводит проверку, создания загрузочных носителей информации. Указывает путь для восстановления файлов, предоставляет специальную кнопку для поиска и исправления ошибок системы.
Мастер создания внешних накопителей проводит автозапуск операционной системы, предлагает режим повышения объема свободной памяти на разделах винчестера, диагностирует работу БИОС.
Бесплатная утилита работает с различными источниками и внешними устройствами для создания загрузочных дисков, предоставляет инструкцию по функциям и разделам, проводит качественное чтение информации.
Популярный системный загрузчик предлагает несколько методов создания виртуальных образов. Нажатие специальной кнопки продукта позволит восстановить медиафайлы и документы на устройстве.
Приложение для персонального компьютера настраивает безопасное начало и окончание работы устройства, создает и настраивает виртуальные образы для установки программ, виртуальных машин.
Система для создания виртуального образа диска имеет тихую и быструю установку, сохраняет записи в отдельной папке, работает с огромным количество съемных устройств, флешек, винчестеров.
Программное обеспечение создает загрузочные диски для качественной установки софта и известной операционной системы. Оно имеет широкий набор рабочих инструментов, который помогает в диагностировании ошибок, исправлении проблем запуска ПК. Предлагаем скачать программы для создания загрузочного диска для Windows 8.1 на русском языке без регистрации и смс. Представлены последние версии 2020 года (32/64 bit).
2020, Win81soft — Каталог популярных программ для Windows 8.1.
Загрузочная флешка Windows 8.1 (Windows 8) в Rufus
Бесплатная программа Rufus позволяет создавать загрузочные флешки с разными операционными системами. В Rufus мы запишем образ загрузочной флешки Windows 8 или Windows 8.1.
ISO образ Windows 8 необходимо подготовить заранее, а образ Windows 8.1 можно скачать непосредственно из программы Rufus, или взять готовый ISO файл с компьютера.
Пройдите следующие шаги:
- Запустите программу Rufus на компьютере. Если вы используете переносную (portable) версию программы, согласитесь на получение обновлений. Иначе, возможности скачать образ Windows 8.1 у вас не будет.
В главном окне программы Rufus нас интересуют следующие настройки:
- В поле «Устройство» отображается буква диска, соответствующая подключенной флешке.
- В поле «Метод загрузки» — «Диск или ISO-образ (выберите образ)».
- Нажмите на стрелку около кнопки «Выбрать». Здесь есть выбор между добавление ISO файла, расположенного на компьютере, или скачиваем образа с серверов Майкрософт.
- Нажмите на кнопку «Выбрать» для выбора ISO файла-образа ОС на компьютере (о скачивании ISO файла из интернета читайте ниже).
- В зависимости от стиля разделов вашего жесткого диска выберите схему разделов: «GPT» или «MBR». Под схему разделов подстроится целевая система: «UEFI (non-CMS» или «BIOS (или UEFI-CMS)» и «Файловая система» — «FAT32» или «NTFS».
- Нажмите на кнопку «Старт».
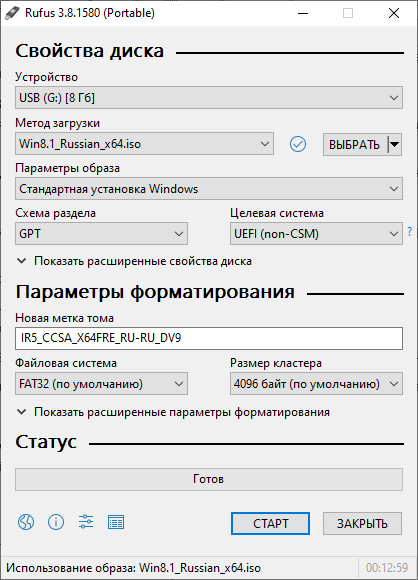
- В окне предупреждения сообщают, что все данные с флешки будут удалены.
- Процесс создания загрузочной флешки займет некоторое время.
- В завершении, в разделе «Статус» появится состояние: «Готов».

- Нажмите на кнопку «Закрыть».
Windows 8.1 Pro ISO Download Overview
Updated May 5, 2021 by M. Been
Microsoft Windows 8.1 Pro ISO and Windows 8.1 Home ISO are the two most popular version in this edition. These version are successfully meeting all the requirements of their users. The Windows 8.1 Pro ISO download lets the users to utilize most of the machine potential.
The Win 8.1 Pro ISO term shows that this version was primarily built for business class. Due to its simplicity and flexibility Windows 8.1 Pro ISO download has proved the best operating system for professionals and business till now. It is also the most versatile and powerful version of Windows 8.1.
With the passage of time Windows 8.1 Pro ISO also proved best Win OS for home users. Now most of its users are home enthusiasts. Out of Win 8 series, Win 8.1 Pro download is the most efficient, fast and secure OS.
When Windows 8 (and its free upgrade Windows 8.1 Pro ISO) was released, many users migrated to this new Win OS. It proves that how beneficial this OS is for home as well as professional users. Win 8.1 Pro version is the industries best due to its versatility and quick back up options.
Windows 8.1 Pro ISO download combines the entertainment features of Home Pro and the business capabilities of Professional.
Windows 8.1 Pro ISO download also include all features that were available in Windows 7 Home Pro. The win 8.1 pro allows its users to organizing files and manage libraries quite easily and efficiently. Back up and restore feature are also improved. If you want to stop seeing irritating notifications then you can also control it or reduce its numbers to very few.
Form security prospective, this Win 8.1 Pro version is improved many fold as compare to its predecessor. You can encrypt your data with BitLocker. Furthermore, Windows 8.1 Pro download ISO supports more than 35 languages.
To run operations smoothly Windows 8.1 Pro ISO Requirements are 1.0 Ghz, 512 MB RAM and 5 GB Hard Disk Space. This Iso file is fully updated and is compatible with both 32 bit and 64 bit PCs.
Windows 8.1 Pro – 32-bit OR 64-bit?
You can download both Windows 8.1 Pro 64-Bit and 32-Bit ISO on this page. Win 8.1 32-bit is standard for home users. Windows 8.1 64-bit edition is required to utilize more then 4GB RAM on PC, click 64-Bit button to download Windows 8.1 Pro 64-bit ISO.Get it all with Windows 8.1 Pro ISO Download. Further detail on Windows 8.1 Feature Updates is listed on Official Microsoft Windows Site.
Виндовс 8 64 — 32 бит русский образ с активацией
торрент обновлен — 31-05-2021, 08:47
| Версия: Windows 8.1 x86/x64 (20in1) 04.2021 [Ru/En] by Eagle123 |
| Разработчик: Microsoft |
| Разрядность: 64 bit — 32 bit |
| Лечение: Образ пролечен |
| Язык: Русский |
| Размер: 4.6 Гб |
В отличии от старшей сестры, Windows 8, новая система Windows 8.1 получила обновление плиточных приложений (список был значительно расширен), обновление встроенного браузера для правильного отображения веб-страниц, улучшение синхронизации пользовательских данных между несколькими устройствами под управлением новой ОС, а оболочка PowerShell получила дополнительные возможности функционала.Системные требования:CPU — процессор с частотой от 1 ГГц — CPU;ОЗУ — оперативка от 1 ГБ для 32-битной и от 2 ГБ для 64-битной версий;Жёсткий диск (SSD или HDD): от 14 ГБ для 32-битной и от 18 ГБ для 64-битной версий;GPU — видеокарта с поддержкой DirectX 9.0;Монитор с минимальным разрешением от 800х600.Скриншоты:
Текущая версия авторской сборки Виндовс 8 32-бит 64-бит 20-в-одном от представлена в виде 20 различных редакций ОС – пользователь сам для себя решает, какую редакцию в какой разрядности и на каком языке он будет использовать. К главным достоинствам сборки можно отнести наличие автоматической активации системы сразу после полной установки, причём на выбор предоставлены два средства: AAct и KMS на случай, если вдруг одно из них окажется неработоспособным. До начала установки в загрузочном меню имеется набор программ для диагностики компьютерного железа и работы с разделами на жёстком диске – все эти программы могут быть запущены без наличия установленной ОС и призваны помочь пользователю в решении некоторых задач. В систему Виндовс 8, а точнее в её Среду восстановления, автор интегрировал Средство диагностики и восстановления, которое призвано вернуть систему в работоспособное состояние при наличии критических сбоев в её работе, а также проводить периодическую проверку системы для обеспечения надёжной работы и предотвращения системных ошибок. Ещё до начала процесса установки пользователь может выбрать интересующие его приложения, которые будут интегрированы в систему. Полный список таких функций откроется в загрузочном меню при запуске процесса. Стоит отметить, что каждая из предлагаемых на выбор редакций в любом варианте разрядности устанавливается сразу с наличием русского и английского языковых пакетов для обеспечения быстрого переключения языка интерфейса системы с одного на другой. В этой связи установка должна производиться только на предварительно отформатированный раздел. Автор позаботился и о том, чтобы пользователь смог получить доступ к классическому загрузочному меню по нажатию клавиши F8. Интеграция системных библиотек фреймворка версий 3.5 и 4.8, а также обновлённой версии Visual C++ призвана обеспечить корректный запуск и работу всех современных приложений вне зависимости от их исходного назначения. В сборке начисто отсутствуют компоненты телеметрии и шпионские модули: автор провёл глобальную чистку от этих функций с учётом удаления записей реестра и включения адресов в файл hosts. На самом первом этапе установки Windows 8.1 32-бит 64-бит 20-в-одном от пользователю доступен выбор разрядности оболочки; это сделано для того, чтобы система правильно установилась на любой тип носителя, включая массивы RAID. Что касается драйверов устройств и автоматически устанавливаемых программ, то автор оставил возможность подключения к образу приложений MinstAll и драйвер-паков для удобства получения готовой к работе системы. Среди отличий от предыдущих версий сборки автор указывает не только на наличие обновлений системы и устанавливаемых приложений, но и на добавление некоторых новых функций: включена проверка на наличие важных компонентов сборки, включена проверка установки галочек по отключению Защитника и автоматического обновления (в зависимости от этого устанавливаются дополнительные программы по отключению каждого из этих компонентов), были произведены различные незначительные изменения в системе. Как сообщает автор, иногда случается неприятный момент при скачивании образа: некоторые антивирусы принимают его за потенциально опасную программу, так как в сборке присутствуют утилиты по активации и прочие приложения для доступа к системным ресурсам. Однако все они являются полностью безопасными. Для установки системы можно использовать любой из вариантов установки, будь то запись на компакт-диск или использование загрузочного USB-носителя.
Просмотрело: 3 802 | Комментариев: 0
Где скачать оригинальный образ Windows 8.1 бесплатно
Для владельцев подлинных Windows 7, 8, 8.1 и 10.
Многие пользователи задаются вопросом —
В Интернете на многих сайтах можно найти Пиратские сборки Виндовс, которые имеют измененную тему оформления, отключенные, удаленные или измененные функции, встроенные в систему изображения, подписи авторов сборок, предустановленные программы и прочие приложения, которые пользователю не понадобятся.
Такая «Пиратская сборка», вначале, может показаться достаточно производительной и полезной, по причине отсутствия некоторых приложений и функций. Но, как правило, это явление недолгое. После некоторого промежутка времени работы на такой «Шустрой Винде» могут возникать проблемы с приложениями, появлением ошибок, синим экраном смерти, множеством других проблем и, в худшем случае – наличием вирусов!
Далее компьютер тормозит и зависает, а пользователь в недоумении в очередной раз приступает к поискам следующей пиратской сборки в интернете и её последующей установки на свой компьютер. Так может продолжаться бесконечное количество времени. Но для тех, кто хочет эффективно работать за своим компьютером, забыть про сбои и отказы системы — существует возможность приобретения лицензионного оригинального Виндовс. Затем он подлежит активации после установки и об проблемах с операционной системой можно забыть раз и навсегда.
Не только скачать и сохранить, но и сразу записать на DVD диск или подготовить загрузочную флешку. Сервис у компании Microsoft отличный, доступный и понятный для любого уровня пользователя.
Загрузка через Torrent
У такого варианта скачивания есть много преимуществ, ведь загрузка через торрент-клиент достаточно быстрая и удобная.
Также в отличие от файлов на неизвестных сайтах, трекеры дают возможность ознакомиться с рейтингом и отзывами, а это значительно уменьшает риск загрузки неработающей ОС.
Чтобы воспользоваться таким методом, на компьютере должен быть заранее установлен торрент-клиент (отлично подойдет всем известный Utorrent).
Работать с такой программой очень просто, с ее помощью, открывается торрент-файл, далее пользователь оставляет галочки возле тех программ, которые нужно скачать и нажимает кнопку «Ок».
При установке операционной системы часто возникают проблемы с требованием ключа. Решить такую проблему достаточно просто. Нужно в поле ввести установочный, ключ, который совпадает с версией Windows.
Важно! Данные ключи помогут только установить ОС, а вот активировать Windows с их помощью не получится.
https://youtube.com/watch?v=GciS6ROp930
Создание «олдскульного» загрузочного диска CD/DVD для восстановления системы в Windows 8
Если вы хотите создать загрузочный компакт-диск или DVD-диск восстановления системы (это возможно только в Windows 8), откройте поиск по настройкам клавиш Windows+W, введите «восстановление» и щелкните «Восстановление файлов в Windows 7» (да, это такой глюк, на самом деле опция имеет такое название).
Если Вы не можете найти искомый элемент, откройте окно командной строки (используйте клавиши Windows+X), введите sdclt.exe и нажмите клавишу Ввод для запуска программы.
В левой части окна Восстановление файлов Microsoft Windows 7 нажмите кнопку «Создать диск восстановления системы».
Откроется окно «Создать диск восстановления системы». Выберите нужный преемник и нажмите кнопку «Создать диск».
Если вы вставляете не пустой CD или DVD, вы увидите диалоговое окно ошибки вроде этого: «Диск восстановления системы не был создан, нет носителя в устройстве (0xC0AA0202)». Нажмите ОК, вставьте пустой диск и процесс записи начнется автоматически.
Щелкните правой кнопкой мыши по дисководу компакт-дисков или DVD-приводу, выберите опцию «Стереть этот диск».
Создание диска восстановления системы может занять несколько минут. После завершения процесса, укажите название диска и нажмите кнопку «Закрыть».
Создание образа с помощью встроенной утилиты
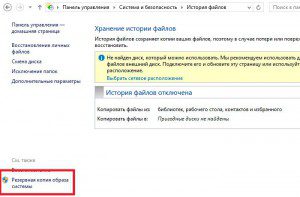
Благодаря вышеперечисленным действиям мы откроем специальный инструмент, который отвечает за создание образа «восьмерки». Дальнейшая инструкция будет еще легче, поскольку в утилите на каждом шагу будут отображаться подсказки.
Прежде всего, система выдаст запрос о выборе носителя, который в последующем станет местом хранения файла со всеми данными ОС. Собственно, если у вас в качестве съемного носителя выступает диск, тогда отметьте в окошке «Где будет хранится архив» пункт «На DVD-дисках» и выберите соответствующий диск в выпадающем меню под указанным пунктом. Затем откроется окно «Подтверждение параметров архивации». Просмотрите в нем установленные параметры и если все подходит, щелкните по кнопке «Архивировать».