Как создать iso образ windows 7
Содержание:
- Как сделать загрузочную флешку с Windows 7
- Как записать образ
- Создание диска восстановления
- Пошаговая инструкция развёртывания Windows 7 из образа
- 1. Делаем шаблоную установку Windows в режиме аудита
- 2. Подготавливаем систему к распространению с помощью утилиты SysPrep
- 3. Создаём образ системного раздела (файл *.wim) с помощью утилиты ImageX
- 4. Форматируем целевой жёсткий диск
- 5. Записываем созданный образ раздела на локальный жёсткий диск
- 6. Завершение
- 7. Осложнения
- Почему стоит выбрать резервную копию образа Windows 10?
- Как создать ISO образ windows 7
- WinSetupFromUSB
- Как это работает
- Альтернативные бесплатные программы
- (1) Сравнение скорости работы Rufus и других приложений
- Создание ISO-образа
- Создание образа диска в Ashampoo Burning Studio Free
- Делаем образ
- Восстанавливаем Windows 7 из работающей системы
- Запись ОС на флешку и дополнительные опции
- Создание образа Windows в программе Acronis
Как сделать загрузочную флешку с Windows 7
Подготовка
1. Нам понадобится образ системы Виндовс 7 в формате ISO, скачивать его лучше с официального сайта Майкрософт.
2. Необходимо отформатировать флешку, и она должна быть не менее 4 Гб. Чтобы сделать форматирование:
а) Воткните ее в USB порт ПК или ноутбука. Откройте раздел «Мой компьютер», кликните по устройству правой кнопкой мыши и нажмите на «Форматировать…».
б) Выберите файловую систему NTFS, если у вас новая материнская плата или FAT32, если довольно старая. Старые материнки просто не видят ничего кроме ФАТ32. В любом случае, в образе Виндовс 7 не должно быть файлов больше 4Гб, поэтому именно для этой версии лучше указывать FAT32.
Интересно! О том, как сделать установку системы, мы подробно и с поясняющими картинками рассмотрели в статье — как установить Windows 7 с флешки.
1. Создаем средствами ОС в командной строке
Начнем с простого способа, который не потребует от вас установки дополнительного программного обеспечения на свой компьютер или ноутбук. Способ удобен еще тем, что нам не обязательно иметь ISO-образ с ОС, если у вас уже есть установочный DVD диск с системой, файлы можно будет просто перекопировать с него.
1. Нажмите одновременно клавиши WIN + R на клавиатуре и введите команду — cmd
2. Далее необходимо ввести по очереди следующие команды:
- diskpart — запускаем ПО для работы с дисками
- list disk — выведет список подключенных дисков, найдите флеш-накопитель по размеру
- select disk N — вместо N укажите номер флеш носителя
- clean — очистка
- create partition primary — создание тома
- select partition 1
- active — делаем том активным
- format fs=ntfs quick — быстрое форматирование в NTFS, вместо него можете указать FAT32, если у вас старая материнская плата
- assign
- exit — выход из утилиты
3. Откройте ISO образ в программе WinRAR и разархивируйте все файлы на флешку. Если DVD диск, то просто перекопируйте файлы с него.
На этом процесс закончен. Как видите, здесь все просто и не обязательно устанавливать дополнительные программы для этих целей.
2. Используем утилиту — UNetBootin
Если нет желания вводить команды вручную, можно воспользоваться специальными утилитами, которые позволяют сделать то же самое в несколько кликов мышью.
1. Скачайте UNetBootin и запустите ее — программа не требует обязательной установки, это очень удобно. Кликните по кнопке с тремя точками в нижней части и укажите в проводнике образ диска с ОС.
2. Выберите тип — «устройство USB» и носитель по букве флеш-накопителя в системе. Нажмите на ОК и дождитесь окончания процесса.
Это одна из простых и эффективных утилит, которые быстро выполняют задачу и не требуют установки. Сразу после этого, флеш носитель можно использовать.
3. Используем утилиту — Windows USB/DVD Download Tool
Утилита, сделанная самой Microsoft, скачайте ее с сайта компании, установите и запустите.
1. Сразу после запуска щелкните мышкой по кнопке «Browse», в проводнике укажите путь до образа с ОС и кликните по кнопке «Next».
2. В новом окне кликните по «USB Device», укажите флешку и нажмите на «Begin copying». Дождитесь окончания процесса.
Интересно! Если накопитель не был отформатирован ранее, то программа предложить это сделать — согласитесь.
Как записать образ
Оригиналом для ИСО образа может послужить флешка, оптический реальный диск, раздел или набор файлов, находящиеся на жестком ПК. Для каждого из этих вариантов создания копии информации есть свои особенности. Но первым делом, перед тем как выбирать, на что конкретно будет сохранен дубликат, следует подготовить с помощью вышеописанных программ сам image с нужной информацией.
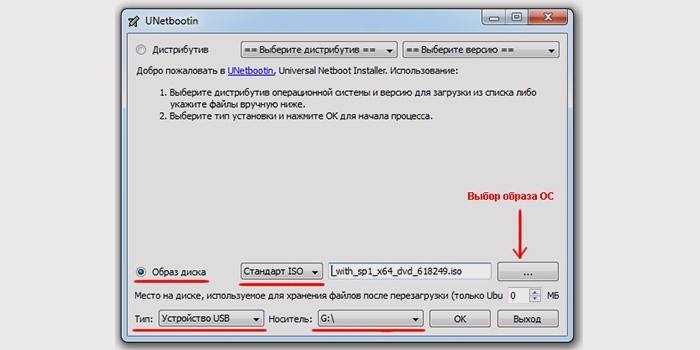
На флешку
Для записи копии данных виндовс на флешку скачиваете бесплатную портативную программу unetbootin, которая не потребует установки. Ваши действия:
- Запускаете ПО, во всплывшем окне выбираете пункт образ диска – искомую флешку.
- Указываете, что это флешка, а не винчестер, и какая конкретно.
- Нажимаете на ОК, и через несколько минут запись успешно будет завершена.
- После завершения не обязательно перезагружать компьютер.
- Нажимаете «Выход».
- Программа в процессе записи иногда предлагает перезаписать файл.
- Нажимаете «Да».
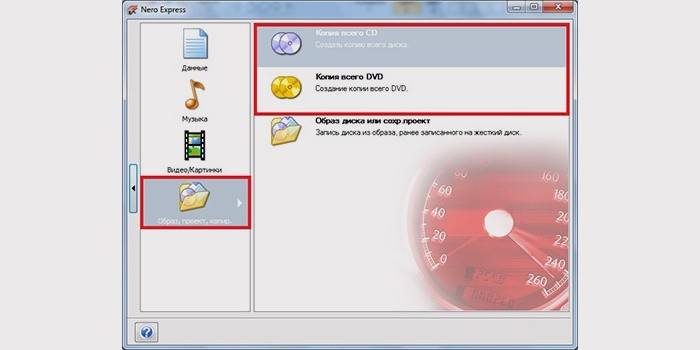
На диск
Создать загрузочный диск с копией можно с помощью надёжной программы Nero:
- Если нет программы на ПК, бесплатно загрузите ее с сайта Nero.
- Запустите программу после установки.
- На экране всплывет окошко «записать образ iso на диск».
- Выбираете DVD или CD.
- Нажимаете «Файл – Открыть»
- Выбираете нужный файл.
- Жмите на «Открыть».
- Вставляете в дисковод чистый диск.
- Нажимаете «Прожиг» и записываем полную копию данных.
- После окончания процесса накопитель должен выйти из дисковода.
- Вы можете сразу же проверить чтение всех файлов. Запустите носитель.
Создание диска восстановления
Диск восстановления отличается от обычного загрузочного диска, что на нём находится операционная система, которую можно использовать для восстановления, установки или отката. Но для того диска нужен специальный восстановительный образ с бэкапом системы, создать его можно следующими действиями:
- Через меню «Пуск» открываем панель управления компьютером.
После окончания создания образа с восстановительными файлами системы, вы можете записать его на диск или флешку. Как это сделать, описано в предыдущем пункте статьи «Запись образа на диск или USB-флешку».
Чтобы загрузиться с созданного вами загрузочного диска или флешки, необходимо изменить настройки BIOS: загрузка компьютера должна начинаться с загрузочного носителя, а не с жёсткого диска.
Пошаговая инструкция развёртывания Windows 7 из образа
1. Делаем шаблоную установку Windows в режиме аудита
1.1. На этапе OOBE (появляется окно создания учётной записи) нажимаем Ctrl + Shift + F3. Компьютер перезагружается в режим аудита. Также перегрузиться в режим аудита можно выполнив команду sysprep /audit (Shift + F10 — открыть консоль):
1.2. Устанавливаем необходимое ПО, подключаем принтеры и другую переферию, устанавливаем обновления ОС. Некоторое ПО при активации привязывается к оборудованию. Эти приложения активировать сейчас не следует(!), а отложить этот процесс до запуска ОС на конечном компьютере пользователя. Во время установки ПО можно перезагружать компьютер сколько угодно раз. После перезагрузки мы сможем опять войти в режим аудита и продолжить настройку.
2. Подготавливаем систему к распространению с помощью утилиты SysPrep
Если мы подготовили файл ответов (например с помощью WIAK), то нужно выложить его в папку C:\Windows\System32\sysprep:
Можно запустить графическую оболочку C:\Windows\System32\sysprep\sysprep.exe и поставить там галочку «Подготовка к использованию», а в параметрах завершения работы выбрать «Завершение работы». Того же эффекта можно добиться выполнив команду (с правами администратора):
%SystemRoot%\system32\sysprep\sysprep.exe /generalize /oobe /shutdown /quiet
Используемые ключи:
- generalize — обобщение конфигурации системы, то есть удаляются параметры, специфические для конкретного компьютера, что позволяет развертывать один образ на нескольких компьютерах;
- oobe — после перезагрузки системы выйти в режим настройки учётной записи (а не аудита), т.е. продолжим установку ОС;
- shutdown — выключить систему после завершения подготовки ОС;
- quiet — не показывать сообщений и диалоговых окон, «тихий» режим.
Если на этом этапе загрузить систему, то выполненное обобщение будет утеряно, поэтому образ раздела нужно создавать, загрузившись с live-CD.
3. Создаём образ системного раздела (файл *.wim) с помощью утилиты ImageX
Загружаемся с установочного диска Windows 7, Windows PE или другого Windows live-CD, можно также подключить жёсткий диск с подготовленной для тиражирования ОС к другому компьютеру дополнительным диском. В любом случае нам понадобиться утилита ImageX, которую можно записать, например, на флэшку.
Создаём копию раздела командой:
E:\tools\imagex.exe /capture C: E:\images\win7image.wim "Windows 7 Pro +ПО" /compress maximum /verify
где «С:» — диск с подготовленной ОС.
| ! | В Windows PE (а также в установщике Windows 7) для базовых операций с файлами и каталогами (включая копирование и переименование) удобно использовать… Блокнот (так как Проводник не доступен), выбрав в нём «Файл — Открыть» и используя контекстное меню. Указав в поле «Имя файла» звезду «*» и нажав Ввод мы увидим все файлы в папке (а не только текстовые).
Блокнот запускается командой notepad. |
4. Форматируем целевой жёсткий диск
4.1. На целевом компьютере загружаемся с Windows PE
или установочного диска Windows 7 (открываем консоль по Shift + F10).
4.2. Переразбиваем жёсткий диск с помощью консольной команды DiskPart, создавая один раздел 100Гб, который будет системным:
select disk 0 clean convert mbr create partition primary size=102400 format quick fs=ntfs label="Win7" assign letter=C active list volume exit
Microsoft советует системные файлы для повышения безопасности размещать на отдельном небольшом разделе. Если мы хотим следовать этой рекомендации, тогда перед созданием раздела с Windows создадим системный раздел. Как это сделать см в статье DiskPart.
5. Записываем созданный образ раздела на локальный жёсткий диск
E:\tools\imagex.exe /apply E:\images\win7image.wim 1 C:
где
- С: — раздел, куда будем развёртывать образ
- 1 — номер (или название) образа, по умолчанию = 1
Если образы ОС лежат на сетевом ресурсе, то подключаем его предварительно командой:
net use E: \\server\share /user: domain_name\username password
6. Завершение
Если создавали отдельный системный раздел, то нужно перенести на него загрузочные системные файлы (предполагаем, что ОС находится на диске C:):
-
bcdboot C:\Windows
Выходим из Windows PE:
exit
или закрываем окно установщика Windows 7. Компьютер уйдёт в перезагрузку. Вынимаем CD/DVD диск и загружаемся с только что установленной ОС.
7. Осложнения
Если при загрузке перенесённой ОС возникли проблемы, то можно попробовать восстановить загрузчик. Для этого нужно загрузиться с дистрибутива Windows 7 (открыть консоль можно, нажав Shift+F10) или Windows PE и выполнить команду:
-
bcdboot C:\Windows /l ru-RU /s C:
- Подробнее читайте в статье «Восстановление загрузчика Windows и Linux».
Почему стоит выбрать резервную копию образа Windows 10?
Мы все знаем, что резервное копирование наших данных важно, особенно при обновлении до новой версии Windows. Но вместо того, чтобы возиться с разделами для конкретных данных или синхронизировать с облаком, почему бы просто не создать резервную копию всей установки Windows?. Вы можете добавить личные папки в резервную копию образа, но пропустить приложения и игры
Кроме того, вы можете создать образ всего системного диска. Естественно, вам потребуется подходящий объем хранилища для такой резервной копии
Вы можете добавить личные папки в резервную копию образа, но пропустить приложения и игры. Кроме того, вы можете создать образ всего системного диска. Естественно, вам потребуется подходящий объем хранилища для такой резервной копии.
Благодаря формату ISO образ можно создавать резервные копии всего вашего ПК. По сути, это создает точную копию всего вашего диска или выбранных каталогов. Вы сможете восстановить резервную копию образа в случае аварии.
Файлы ISO также можно использовать для резервного копирования существующих компакт-дисков и DVD-дисков .
Как создать ISO образ windows 7
 Сегодня у пользователей отпадает необходимость хранить огромную коллекцию дисков. Например, у вас имеется установочный диск с windows 7, который, при желании, можно сохранить на компьютер в виде образа. Более подробный ход выполнения данной процедуры читайте в статье.
Сегодня у пользователей отпадает необходимость хранить огромную коллекцию дисков. Например, у вас имеется установочный диск с windows 7, который, при желании, можно сохранить на компьютер в виде образа. Более подробный ход выполнения данной процедуры читайте в статье.
Для того, чтобы сформировать ISO образ дистрибутива операционной системы windows 7, мы прибегнем к помощи популярной программы для работы с дисками и образами – CDBurnerXP. Данный инструмент интересен тем, что предоставляет достаточно обширные возможности для работы с образами и прожигом дисков, но при этом распространяется абсолютно бесплатно.
Скачать программу CDBurnerXP
Как создать ISO образ windows 7?
Если вы планируете создать образ диска для использования на флешке, вам понадобится диск с windows 7, а также установленная на компьютер программа CDBurnerXP.
1. Запустите программу CDBurnerXP. В отобразившемся окне выберите пункт «Диск с данными».
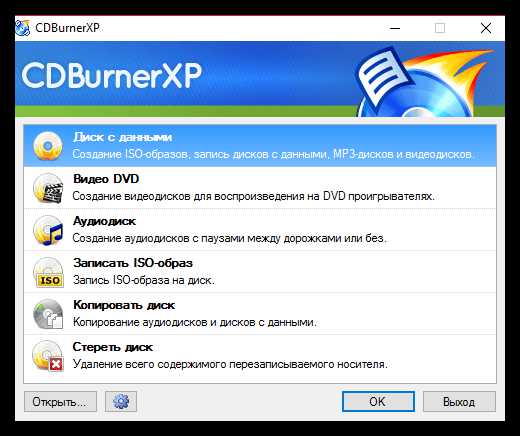
2. Откроется рабочее окно программы, в левой области которого необходимо выбрать привод с диском windows 7 (или папку с файлами дистрибутива ОС, если они у вас хранятся на компьютере).
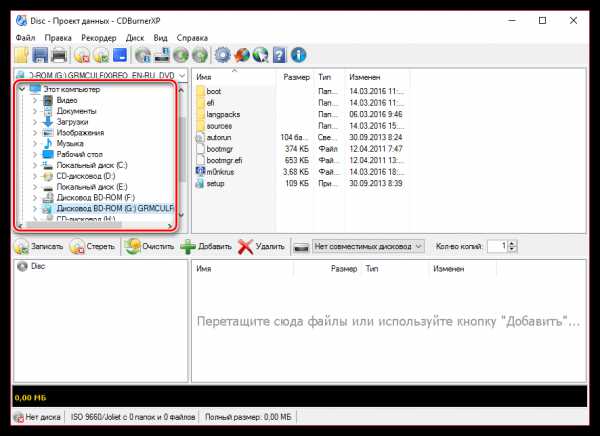
3. В центральной области окна выделите все файлы, которые войдут в образ дистрибутива операционной системы. Для выделения всех файлов наберите сочетание клавиш Ctrl+A, а затем перетащите их мышью в нижнюю пустую область программы.
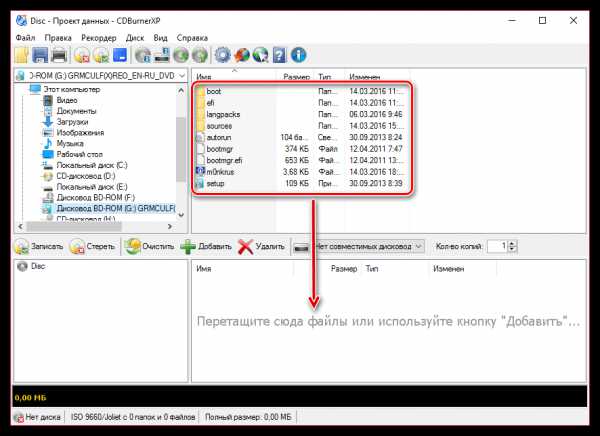
4. Дождавшись окончания обработки файлов программы, щелкните в верхнем левом углу по кнопке «Файл» и выберите пункт «Сохранить проект как ISO-образ».
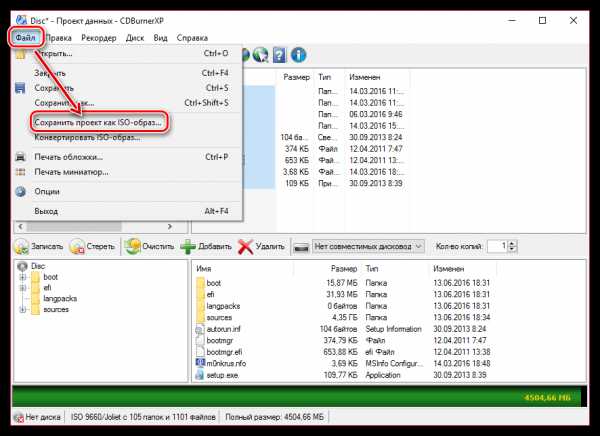
5. Откроется привычный проводник windows, в котором лишь остается указать папку для сохранения ISO-образа, а также его наименование.
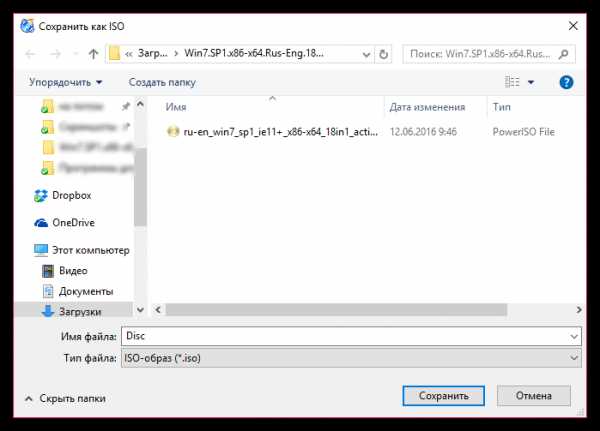
Теперь, когда у вас имеется образ операционной системы windows 7, вы можете с его помощью создать образ Виндовс 7 на флешке, тем самым сделав ее загрузочной. Более подробный процесс формирования загрузочной флешки windows 7 читайте на нашем сайте.
WinSetupFromUSB
WinSetupfromUSB как создать загрузочную флешку 7. Эта утилита пользуется заслуженной популярностью ввиду более широких возможностей по созданию загрузочной флешки с Windows. Среди ее особенностей — возможность записи нескольких дистрибутивов на одну флешку. Кроме того, в ее составе имеется ряд полезных инструментов для работы с дисками, такие, как MULTIpartitionUSBstick, Grub4DOS, SysLinux и др.
 Скачать ее можно с офоциальной страницы проекта. Программа не требует установки и сразу готова к работе. При запуске программа самостоятельно определит USB-носитель для установки, а вам нужно лишь указать, какой образ системы вы намерены использовать.
Скачать ее можно с офоциальной страницы проекта. Программа не требует установки и сразу готова к работе. При запуске программа самостоятельно определит USB-носитель для установки, а вам нужно лишь указать, какой образ системы вы намерены использовать.
 В меню программы можно поставить галочку (отметить чекбокс) для активации дополнительных опций (Advanced options), после чего откроется окно с расширенными настройками. Для записи образа на загрузочную флешку остается лишь нажать на кнопку GO. Аналогичная инструкция вам пригодится при возникновении вопроса, как создать загрузочную флешку windows 7 rufus.
В меню программы можно поставить галочку (отметить чекбокс) для активации дополнительных опций (Advanced options), после чего откроется окно с расширенными настройками. Для записи образа на загрузочную флешку остается лишь нажать на кнопку GO. Аналогичная инструкция вам пригодится при возникновении вопроса, как создать загрузочную флешку windows 7 rufus.
Как это работает
Теперь рассмотрим, как применить архивный файл-образ. В случае серьезных сбоев операционки используется загрузочный диск – тот, с которого устанавливалась винда, либо созданный, как я описал выше.
Его нужно просто вставить в DVD-привод и запустить с него компьютер. На экране появится меню – выбирайте «Восстановить из ранее созданного образа».
Затем нужно будет указать размещение файла-образа – внешний винчестер с файлом должен быть уже подключен. Укажите файл и начнется операция восстановления. Итогом будет работающая, исправная винда в том виде, в каком она была на момент создания образа.
C уважением! Абдуллин Руслан
Если ранее вами создавался образ основного раздела жесткого диска, то в любое время при возникновении критических сбоев в работе Windows 7 его можно будет развернуть. Никакие данные, записанные в данный раздел после развертывания копии не сохранятся, но зато вам не придется тратить время поиск и установку драйверов и некоторых необходимых программ, инсталлированных в систему сразу после ее установки.
Альтернативные бесплатные программы
Ну и в заключение хочу рассказать о программах, с которыми мне приходилось иметь дело. Все они справляются с главной задачей — создание образа системного раздела, но могут иметь ограничения в бесплатных версиях. К тому же не все они имеют русскоязычный интерфейс, а для некоторых пользователей этот вопрос может быть принципиальным.
Так, например, утилита EASEUS Todo Backup Free в бесплатной версии подходит для создания образа системного раздела, но не сможет резервировать данные по расписанию.
Еще одна утилита — Paragon Backup & Recovery. Также умеет создавать образы и загрузочный носитель информации, например, флешку или диск.
Ну и упомяну последнюю утилиту, которая наиболее мне приглянулась — Macrium Reflect Free. В бесплатной версии данная программа умеет не только создавать образ системы или разделов, но и создавать задания. То есть с ее помощью можно настроить резервирование данных по определенному расписанию и это, с моей точки зрения, самый жирный плюс данной программы.
Как правило, бесплатные утилиты не позволяют работать с отдельными папками, а резервируют целые разделы
В случае с образом системного раздела это не важно, а вот когда речь идет о личных данных пользователя, то данный вопрос становится актуальным. Однако, из ситуации можно выйти, настроив полноценную систему резервирования даже с помощью бесплатных утилит
И об организации автоматического резервирования важных для пользователя данных, я расскажу в следующей заметке.
(1) Сравнение скорости работы Rufus и других приложений
Сравнения были проведены на компьютере с ОС Windows 7 x64 с процессором Core 2 duo, 4 ГБ RAM, с контроллером USB 3.0 и флешкой 16 ГБ USB 3.0 ADATA S102.
| • | Windows 7 x64 | en_windows_7_ultimate_with_sp1_x64_dvd_618240.iso |
| Windows 7 USB/DVD Download Tool v1.0.30 | 00:08:10 |
| Universal USB Installer v1.8.7.5 | 00:07:10 |
| UNetbootin v1.1.1.1 | 00:06:20 |
| RMPrepUSB v2.1.638 | 00:04:10 |
| WiNToBootic v1.2 | 00:03:35 |
| Rufus v1.1.1 | 00:03:25 |
| • | Ubuntu 11.10 x86 | ubuntu-11.10-desktop-i386.iso |
| UNetbootin v1.1.1.1 | 00:01:45 |
| RMPrepUSB v2.1.638 | 00:01:35 |
| Universal USB Installer v1.8.7.5 | 00:01:20 |
| Rufus v1.1.1 | 00:01:15 |
| • | Slackware 13.37 x86 | slackware-13.37-install-dvd.iso |
| UNetbootin v1.1.1.1 | 01:00:00+ |
| Universal USB Installer v1.8.7.5 | 00:24:35 |
| RMPrepUSB v2.1.638 | 00:22:45 |
| Rufus v1.1.1 | 00:20:15 |
Создание ISO-образа
Для работы нам понадобятся две небольшие программы: CDBurnerXP и UltraISO. При помощи них можно выполнять практически любые действиями с ISO-образами. Свои примеры работы, я покажу именно в этих программах.
CDBurnerXP
Простая, бесплатная и вместе с тем эффективная утилита для создания и записи образов на диски. Кроме этого, позволяет записывать обычные диски с данными, с музыкой и пр. В общем-то, отличная замена дорогостоящему пакету NERO.
Кстати, работает во всех версиях ОС Windows, есть портативная версия, не нуждающаяся в установке (что очень удобно ).
UltraISO
Одна из лучших программ для работы с образами ISO: их можно редактировать «на лету», сжимать (для экономии места), записывать на физические диски, и создавать их самостоятельно. К тому же, позволяет записывать загрузочные (установочные) образы на флешки и диска. В общем-то, незаменимая утилита для работы с форматом ISO!
Из папок и файлов
Вариант 1: с помощью CDBurnerXP
Запускаем программу и выбираем первую же строку «Диск с данными» , жмем «OK» .

CDBurnerXP — диск с данными
Затем в левой части окна вы увидите все свои диски, папки с документами и пр. (как в проводнике): вам нужно выбрать нужные файлы и папки и добавить их в проект (см. скрин ниже, кнопка «Добавить» ). Добавленные файлы и папки будут отображены в нижней части окна.

Добавление папок и файлов на диск — CDBurnerXP
После того, как все файлы добавлены, нажмите «Файл/Сохранить проект как ISO-образ» .

Сохранить проект как ISO-образ
Затем следует указать место на диске (каталог), где будет сохранен образ.

Сохранить как ISO
Собственно, вот так просто за несколько шагов создается ISO-образ.
Кстати, если вы надумаете его записать на диск — это можно также сделать с помощью CDBurnerXP: просто в стартовом меню программы выберите «Записать ISO-образ» .

CDBurnerXP — записать ISO на диск
В следующем меню укажите путь до своего образа, устройство записи, скорость записи (плюс прочие опции, при необходимости), и начнете запись (скрин ниже).

Вариант 2: с помощью UltraISO
Запускаем программу и первым делом изменяем имя диска на требуемое (может быть любым, но я бы рекомендовал использовать латиницу).

UltraISO — задаем имя диску
Далее в нижней части окна представлено окно проводника, из которого нужно перенести в верхнюю те папки и файлы, которые вы хотите добавить в ISO-файл. Пример представлен на скрине ниже.

Добавляем файлы и папки в проект
Когда все файлы будут добавлены, нажмите на «Файл/Сохранить как. « .
Далее укажите имя файла и каталог, куда будет сохранен образ.

Сохранить ISO-файл как
В общем-то, и всё, образ готов (вам придется подождать некоторое время (зависит от размера итогового файла)) !
С диска CD/DVD
Вариант 1: с помощью CDBurnerXP
1. Сначала вставьте CD/DVD диск в привод компакт дисков.
2. Далее запустите CDBurnerXP, в первом стартовом меню программы выберите «Копировать диск», нажмите «OK».

CDBurnerXP — копировать диск
3. Затем нужно в графе «Привод» указать букву своего реального физического привода компакт дисков, выбрать куда будет сохранен образ (также указать тип образа (можно оставить ISO по умолчанию)) , и начать копирование.

4. Останется только дождаться пока диск не будет полностью скопирован на ваш HDD. Думаю, здесь больше нечего рассматривать.

Копирование диска: 6%
Вариант 2: с помощью UltraISO
В принципе, в UltraISO все делается аналогично.
1. Сначала вставляете диск в привод.
2. Далее в программе UltraISO жмете по «Инструменты/Создать образ CD. « . Пример на скрине ниже.

UltraISO — инструменты, создать образ
3. Затем указываете место, где будет сохранен образ (см. п.1 на скрине ниже), указывает формат (например, ISO, см. п.2), и жмете кнопку «Сделать» .

Создать образ CD/DVD диска
4. Останется только дождаться окончания процесса копирования. Время, главным образом, зависит от количества информации на диске, и скорости чтения информации.

UltraISO — процесс копирования
Заметка!
Если вы хотите записать ISO-образ на флешку, рекомендую ознакомиться с еще одной моей статьей, ссылка ниже.
Там, кстати, тоже используется утилита UltraISO, плюс рассматривается еще одна интересная программа — PowerISO (достаточно мощный инструмент для работы с образами). Рекомендую к ознакомлению!
На этом статью я завершаю, удачного и быстрого создания.
Источник
Создание образа диска в Ashampoo Burning Studio Free
Бесплатная программа для записи дисков, а также для работы с их образами Ashampoo Burning Studio Free — на мой взгляд, является лучшим (наиболее подходящим) вариантом для большинства пользователей, которым нужно сделать ISO образ с диска или из файлов и папок. Работает инструмент в Windows 7, 8 и Windows 10.
Преимущества этой программы перед другими аналогичными утилитами:
- Она чистая от дополнительного ненужного ПО и Adware. К сожалению, почти со всеми перечисленными в этом обзоре остальными программами, это не совсем так. Например, ImgBurn — очень хороший софт, но найти чистый установщик на официальном сайте не получится.
- Burning Studio имеет простой и понятный интерфейс на русском языке: для выполнения почти любых задач вам не потребуются какие-либо дополнительные инструкции.
В главном окне Ashampoo Burning Studio Free справа вы увидите список доступных задач. Если вы выберите пункт «Образ диска», то там вы увидите следующие варианты действий (те же действия доступны в меню Файл — образ диска):
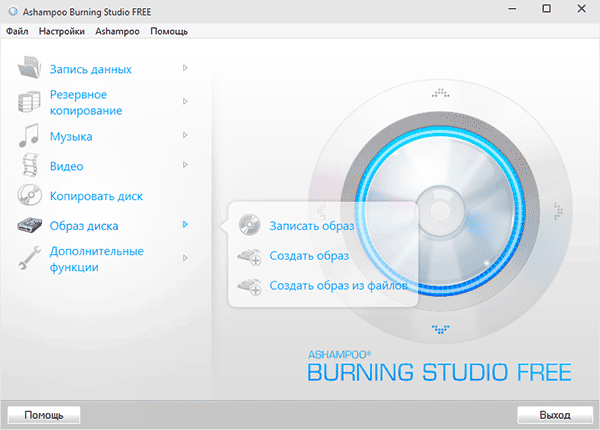
- Записать образ (запись имеющегося образа диска на болванку).
- Создать образ (снятие образа с имеющегося диска CD, DVD или Blu-Ray).
- Создать образ из файлов.
После выбора «Создать образ из файлов» (я рассмотрю этот вариант) вам будет предложено выбрать тип образа — CUE/BIN, собственный формат Ashampoo или стандартный образ ISO.
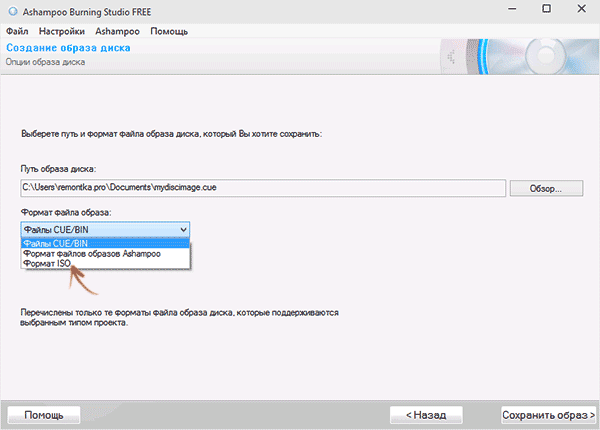
И, наконец, основной этап создания образа — добавление ваших папок и файлов. При этом вы наглядно будете видеть, на какой диск и какого размера созданный в итоге ISO можно будет записать.
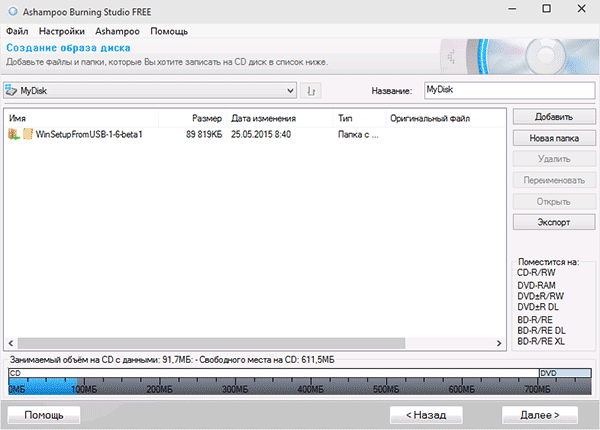
Как видите, все элементарно. И это далеко не все функции программы — вы также можете записывать и копировать диски, записывать музыку и DVD фильмы, делать резервные копии данных. Скачать Ashampoo Burning Studio Free вы можете с официального сайта https://www.ashampoo.com/ru/rub/pin/7110/burning-software/Ashampoo-Burning-Studio-FREE
Делаем образ
Например у вас есть диск с какой-то игрой, музыкой, видео или программой. Чтобы его запустить и работать с ним, нужно чтобы он был вставлен у вас в приводе оптических дисков. Можете его вставить и пользоваться, но чем чаше вы пользуетесь дисками, тем быстрее их поверхность портится, царапается и приходит в негодность.
Так же самая история обстоит и с оптическими приводами CD/DVD/BD-ROM. Для того, чтобы прочесть любой диск и информацию на нем, в устройстве привода есть небольшой лазер, с помощью которого и происходит процесс чтения. Лазер со временем изнашивается, начинает читать диски через раз или вообще перестает их воспроизводить.
Такая история произошла на моем стареньком ноутбуке Fujitsu Siemens. Примерно через два года, как я он у меня появился, стал читать диски через раз, а потом вообще отказался работать. Недавно хотел его заменить, но в наличии в компьютерных магазинах таких нет, нужно только заказывать из-за рубежа. А покупать бывшего употребления я не хочу. Так и живу с неработающим CD/DVD-ROM.
Для того чтобы записать идентичный диск или создать образ диска в настоящий момент существует множество различных программ. В данном выпуске мы рассмотрим следующие программы для создания образа дисков: CDBurner, UltraISO, Deamon Tools, Ashampoo и Nero 7.
Создание образа диска CDBurnerXP
CDBurnerXP — это программа для записи CD/DVD/BD дисков. Она бесплатная и воспользоваться ей может любой желающий. У CDBurnerXP много языков, она может как создавать так и записывать ISO образы на диски. Работает в большинстве операционных систем Windows.
Скачать CDBurnerXP можно тут
После того как скачали и установили программу CDBurnerXP на компьютер. Запускаете эту утилиту, там все на русском языке, должны разобраться.
Заходим в программу CDBurnerXP и выбираем Копировать диск.
Появляется окно Копировать диск, заходим на вкладку Опции сканирования, выбираем источник, ставим количество попыток чтения диска. Можно поставить галочки напротив Игнорировать нечитабельные данные и Отключить аппаратную коррекцию ошибок, но я бы вам не советовал это делать.
После этого переходим в устройство приемник, выбираем Жесткий диск и напротив слова Файл нажимаем кнопку с тремя точками, указываем место расположения, название нашего ISO образа диска и жмем на кнопку Сохранить.
После того как все выбрали и указали, нажимаем Копировать диск. Этот процесс может занять длительное время, все будет зависеть от объема информации ваших данных.
Затем перед нами открывается вкладка Прогресс копирования, где мы можем увидеть сколько времени уже прошло, сколько осталось и статус создания образа диска в процентах.
Если все сложиться удачно, то должно выйти окно Извлечение ISO-образа завершено за две минуты, у вас это время может отличаться. Жмем OK.
Таким образом можно сделать образ диска ISO из любого диска с информацией, конечно же если он не защищен от копирования и не имеет разные системы защиты.
Если вы потеряли нужный диск или его нет у вас под рукой, но он вам срочно нужен, если вы заранее сделали его образ, то можете записать его на диск. Для этого снова заходим в программу CDBurnerXP, выбираем Записать ISO-образ на диск.
Далее выбираете нужный файл образа и следуете дальнейшим инструкциям для того, чтобы его записать на диск.
Создание образа диска — программа CDBurnerXP | Moicom.ru
https://youtube.com/watch?v=3fp7lvYC3q8
Восстанавливаем Windows 7 из работающей системы
Архивировать нужные разделы диска можно на любом имеющемся носителе — DVD-дисках, дополнительном винчестере или внешнем жестком диске с USB-интерфейсом. Подойдет и отдельный раздел на том же HDD, но в этом случае безопасность данных не гарантируется. При повреждении устройства часть или все данные на нем могут быть утеряны, что в полной мере относится и к созданной резервной копии.
Если ОС пусть с ошибками, медленно, но загружается и работает, никакие способы восстановления не улучшают ситуацию, то развернуть архивный образ можно будет прямо из-под загруженной системы. Для этого:
С диска, на который будет развернуто сохранение, пропадет вся старая информация. Если она имеет ценность, то в следующем окне мастера можно выполнить архивацию пользовательских файлов, нажав на соответствующую кнопку внизу.
Чтобы сразу перейти к архивированию Windows, нажмите «Пропустить», после чего откроется новое окошко, предлагающее продолжить действие после перезапуска компьютера.
Работа со средством восстановления
После перезагрузки последовательно появятся пара диалоговых окон, в которых будет предложено выбрать язык и ввести учетные данные пользователя. Далее работать предстоит уже с основным окном параметров:
Запись ОС на флешку и дополнительные опции
Итак, если вы хотите создать загрузочную флешку с помощью данной программы, то проделайте следующие шаги:
- Вставьте флеш-накопитель в свободный USB-порт вашего компьютера или ноутбука. Вставляем флеш-накопитель в свободный USB-порт
- Запустите программу «WinSetupFromUSB» и выберите свою флешку в нужном перечне (поле №1). Если флешка не отображается, попробуйте нажать «Refresh». Возможно, программа не сразу нашла ваш USB-носитель или же вы вставили его уже после запуска программы. Запускаем программу «WinSetupFromUSB» и выбираем свою флешку
- Следующий шаг, который вам нужно предпринять, это выбор версии операционной системы для записи. Установите галочку напротив нужной вам версии ОС и нажмите на кнопку «…», которая находится справа. Эта кнопка развернёт окно-проводник. Укажите образ ОС для записи и нажмите «Открыть». Нажимаем «Открыть»
- Когда вы выбрали файл, нажмите на кнопку «GO». Эта кнопка инициирует запись образа операционной системы на флешку. Вам нужно только дождаться окончания процесса (его длительность зависит от размера файла ОС, но в целом он недолгий – занимает всего пару минут). Выбираем файл и нажимаем кнопку «GO»
Как видите, записать ОС на флешку оказалось даже легче, чем найти нормальную ссылку на программу. Также во время записи вам будут доступны дополнительные опции, которые были упомянуты ранее (поле №4). Рассмотрим их более подробно:
- «Advanced options». Если активировать этот чекбокс, то в программе откроется дополнительное окно «продвинутых» настроек. В большинстве случаев в них нет никакой необходимости, особенно если вам нужно просто записать операционную систему на флеш-носитель. Для каждой версии ОС выделен свой блок с настройками. Подробнее о том, за что отвечает каждый параметр, вы можете узнать в описаниях к этим операционным системам. Но если вы новичок, то эти настройки лучше вообще не трогать; Опция «Advanced options»
- «Test in QEMU». С помощью данной функции вы сможете протестировать работоспособность записанной на флешку ОС на QEMU. «QEMU» – это виртуальная машина, разработанная для эмуляции аппаратного обеспечения. Если говорить проще, то вы можете с помощью этой виртуальной машины проверить, как работает записанная ОС, не устанавливая её на компьютер. Полезная функция, но опасная. Из-за неё могут удалиться данные на флешке, о чём вас предупредит сама программа. Так что используйте на свой страх и риск; Опция «Test in QEMU»
- «Show log». Пожалуй, одна из самых полезных опций. Активация этого чекбокса выведет на экран дополнительное информационное окно, в котором будут поэтапно описаны все действия программы с указанием времени. Это очень полезно, так как в случае возникновения ошибки вы можете отследить её и узнать причину, а это поможет в её устранении; Опция «Show log»
- «DONATE». Если нажать на эту кнопку, то в вашем браузере откроется сайт электронной платёжной системы PayPal с реквизитами для перечисления денежных средств разработчикам. Если вам программа помогла, то почему бы не поблагодарить тех, кто её для вас создал? Им будет приятно, да и мотивации для создания полезных утилит прибавится. Опция «DONATE»
Создание образа Windows в программе Acronis
Программа Acronis напротив способна создавать образ любой операционной системы Windows и не только. Но, пожалуй, единственным существенным ее минусом является, то, что она не бесплатна. В остальном же ее функциональные возможности превосходят штатные инструменты ОС. Это касается и удобства работы с образом, и его конечный размер и прочие тонкости.
На момент написания статьи актуальной версией программы являлась Acronis True Image 2017, на которой мы и покажем весь процесс создания образа Windows 7, точнее говоря системного диска «С» со всем его содержимым.
Открываем программу и в правом поле нажимаем по пиктограмме «Весь компьютер».
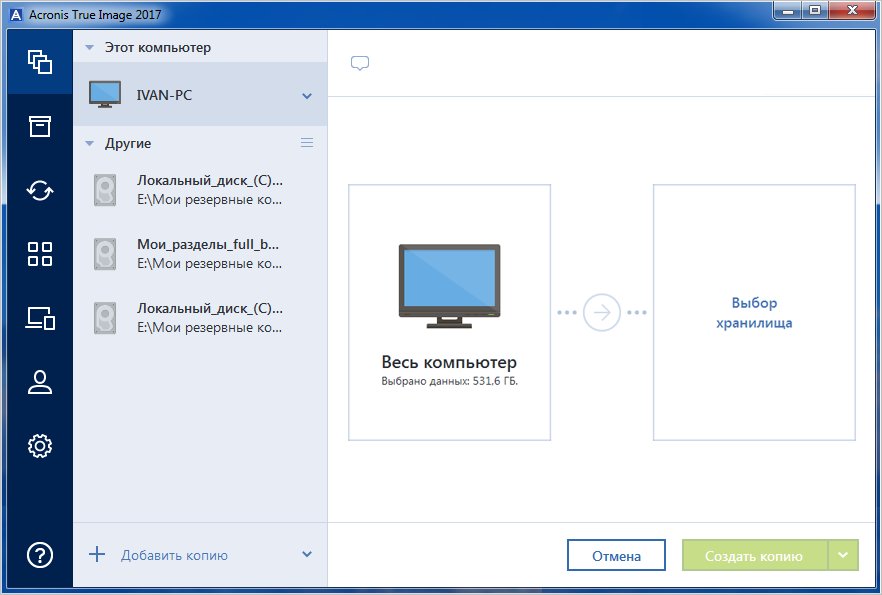 Далее выбираем источник резервного копирования. Раз стоит цель создать образ Windows 7, а не отдельных папок с файлами и тем более не всего компьютера в целом, то выбираем пункт «Диски и разделы».
Далее выбираем источник резервного копирования. Раз стоит цель создать образ Windows 7, а не отдельных папок с файлами и тем более не всего компьютера в целом, то выбираем пункт «Диски и разделы».
 После этого необходимо убедиться, что для архивации выбран именно системный раздел, а не прочие логические тома жесткого диска. Для этого может понадобиться нажатие ссылки «Полный список разделов», как это показано на скриншоте ниже.
После этого необходимо убедиться, что для архивации выбран именно системный раздел, а не прочие логические тома жесткого диска. Для этого может понадобиться нажатие ссылки «Полный список разделов», как это показано на скриншоте ниже.
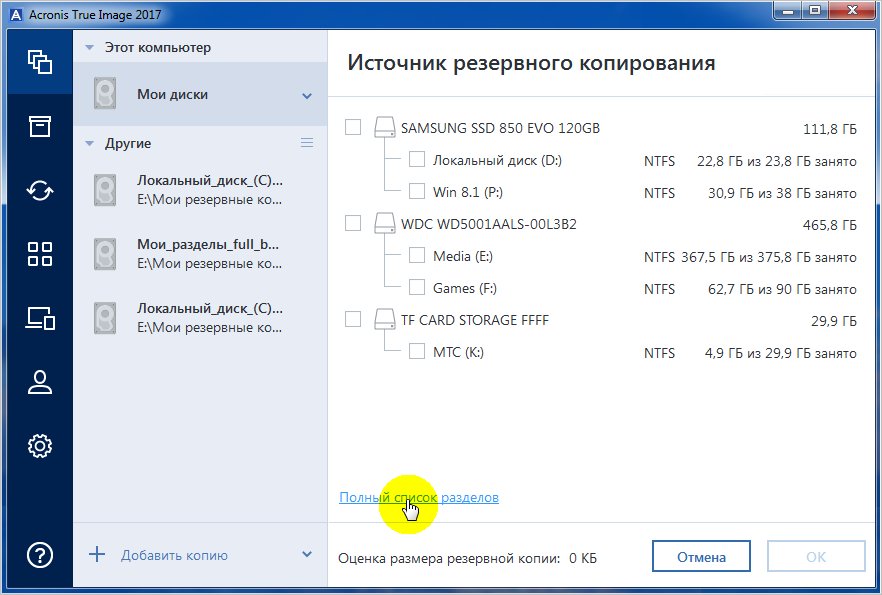 Проделав данное действие должен отобразиться интересующий нас раздел «С». Указываем его галочкой и нажимаем «Ok».
Проделав данное действие должен отобразиться интересующий нас раздел «С». Указываем его галочкой и нажимаем «Ok».
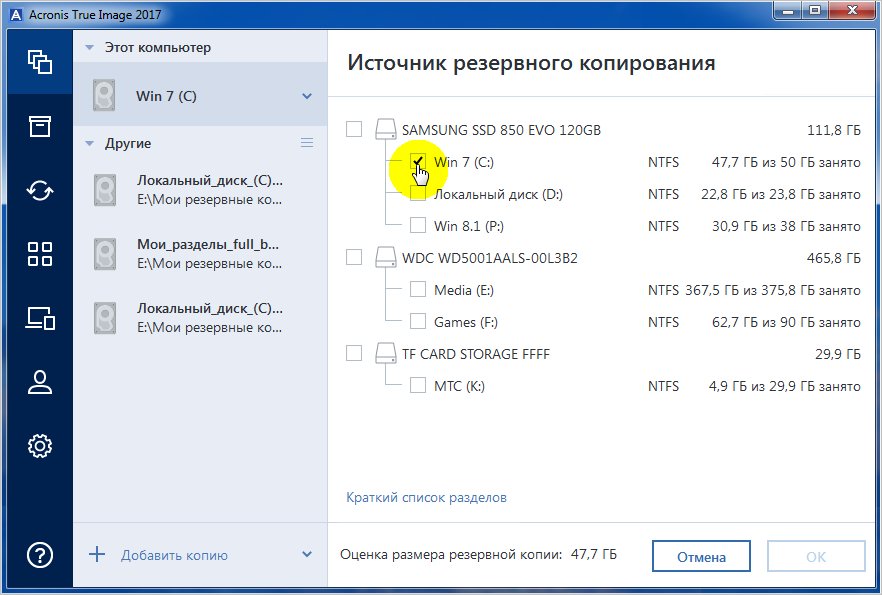 Следующим этапом идет указание места хранения создаваемого образа Windows 7. Для этого также нажимаем на «Выбор хранилища» и выбираем предпочитаемую директорию на жестком диске.
Следующим этапом идет указание места хранения создаваемого образа Windows 7. Для этого также нажимаем на «Выбор хранилища» и выбираем предпочитаемую директорию на жестком диске.
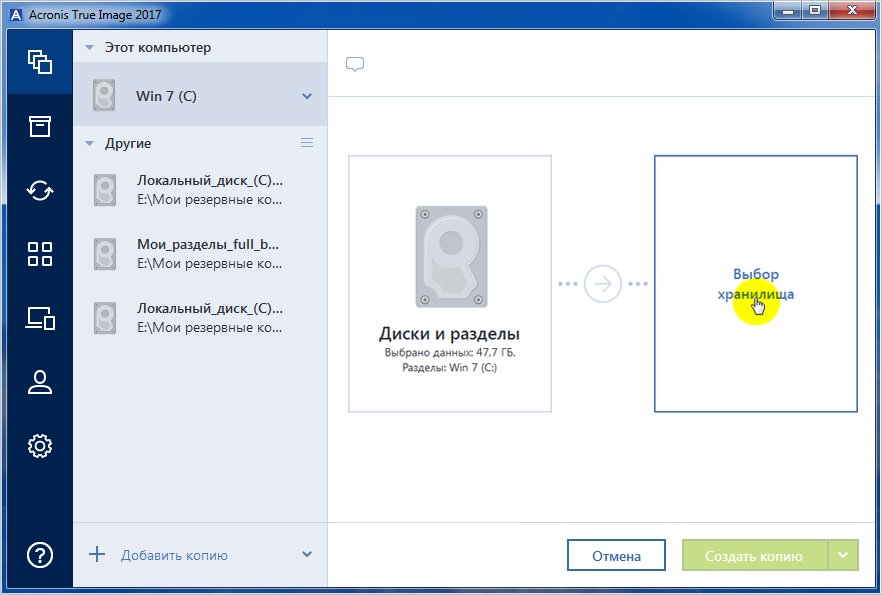

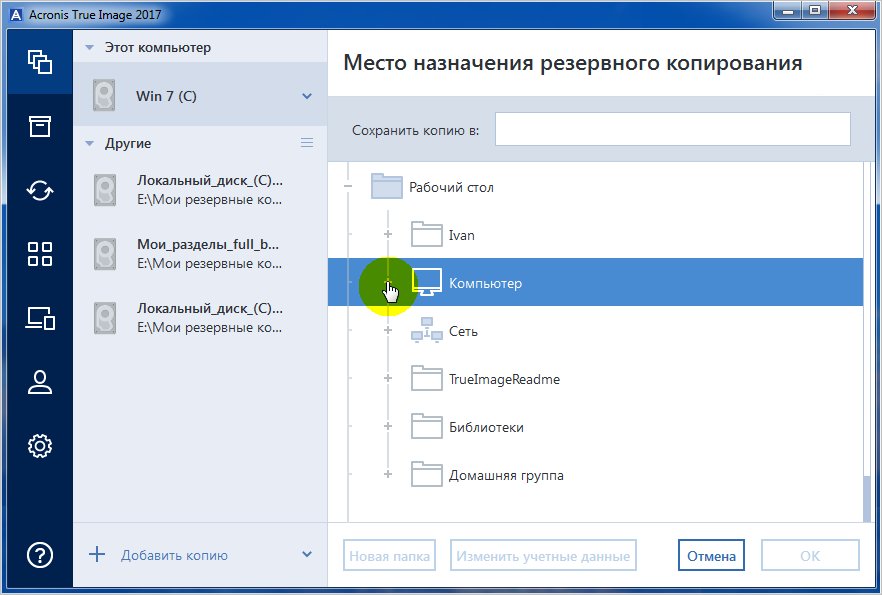
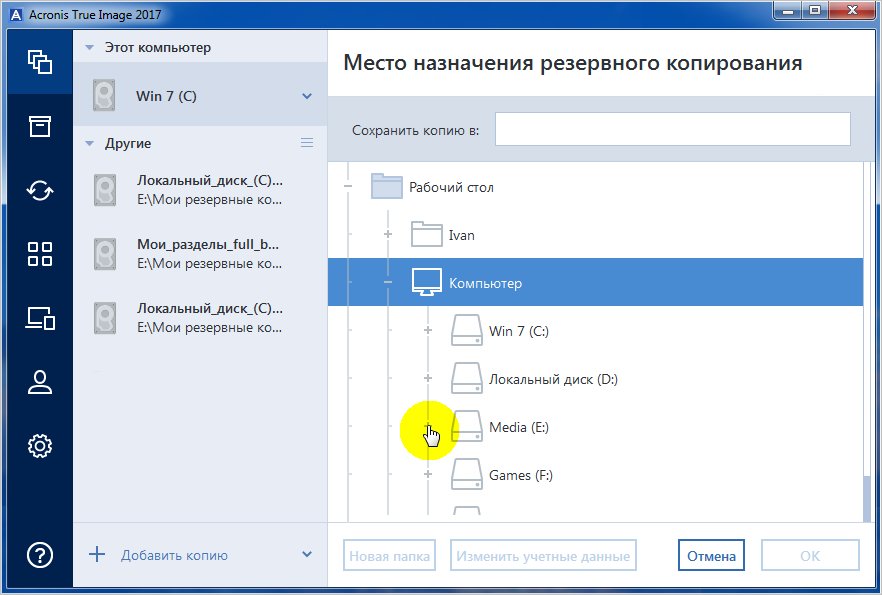
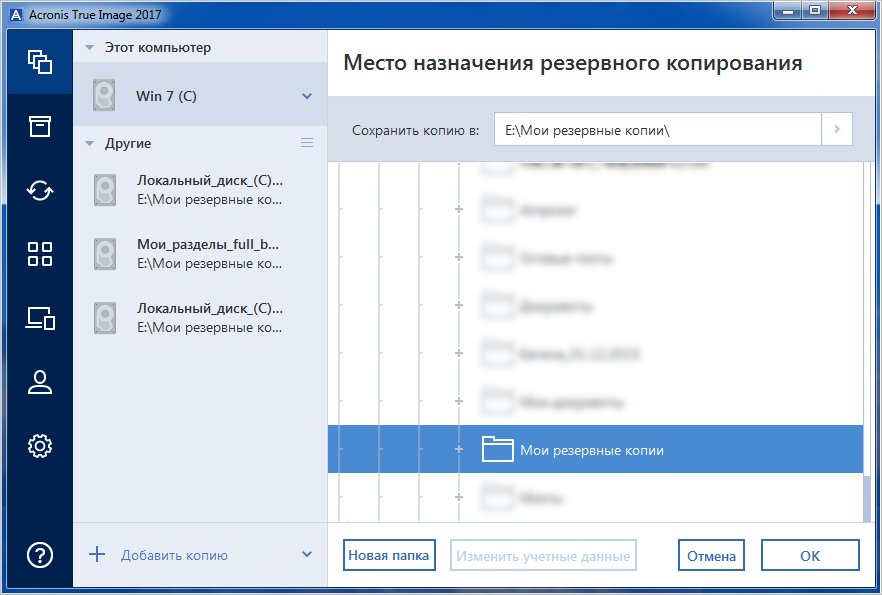
Указав место для хранения, нажимаем на кнопку «Создать копию». После чего начнется процесс создания копии системы. В сравнении с резервным копированием штатными средствами Windows, данный процесс занимает значительно меньше времени.
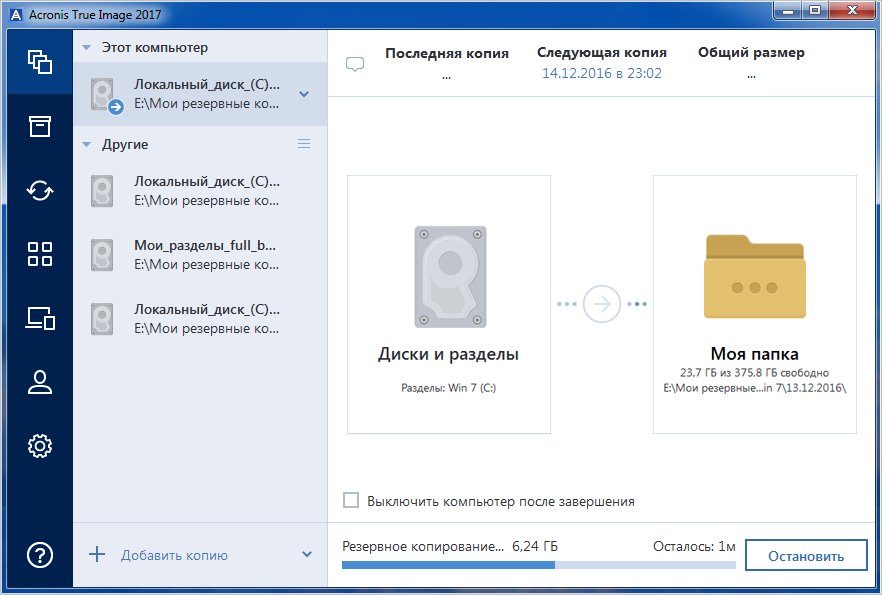 По завершении программа сообщит об успешном создании архива системы соответствующей пиктограммой.
По завершении программа сообщит об успешном создании архива системы соответствующей пиктограммой.
 Подведя итог, можно выделить основные достоинства создания образа Windows с помощью программы Acronis.
Подведя итог, можно выделить основные достоинства создания образа Windows с помощью программы Acronis.
- Скорость архивирования
- Конечный размер образа
- Способность записать образ на флешку или любой другой внешний носитель
- Поддержка версий Windows 8, 10 и даже Windows XP
Кроме этого, стоит отметить, что размер архива, созданного в Acronis, на половину меньше, размера резервной копии, той же операционной системы, с тем же пакетом программного обеспечения и настройками, но созданной штатными средствами Windows.
Процесс восстановления Windows из образа Acronis
Восстановить систему из ранее созданного ее образа в программе Acronis также не составляет труда. Это можно сделать с флешки, предварительно сделав ее загрузочным носителем, либо непосредственно из самой среды Windows.
Итак, для восстановления системы вновь открываем программу Acronis. Далее выбираем соответствующий пункт «Восстановить диски». Вследствие чего откроется окно, где необходимо выбрать системный диск «С».
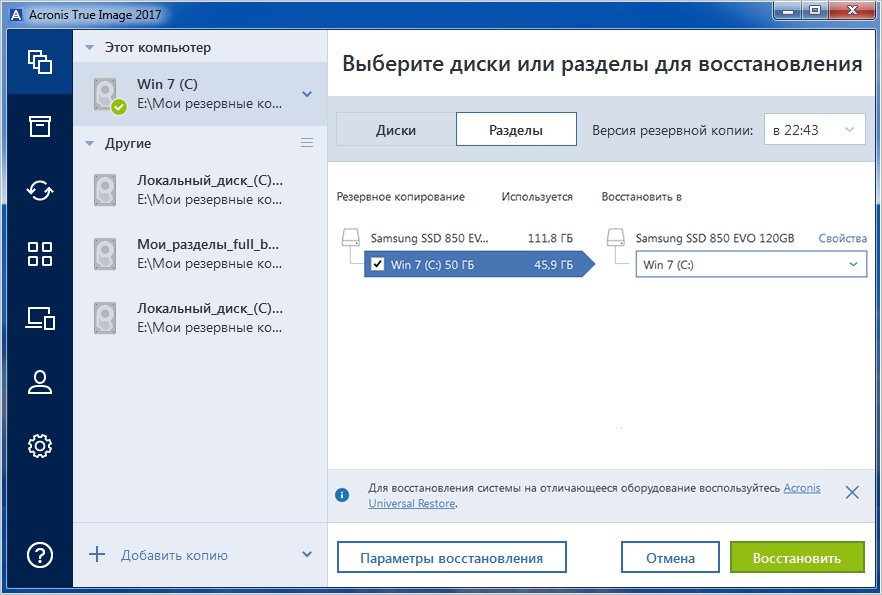 После, нажав кнопку «Восстановить», программа предложит перезагрузить компьютер для продолжения процесса восстановления.
После, нажав кнопку «Восстановить», программа предложит перезагрузить компьютер для продолжения процесса восстановления.
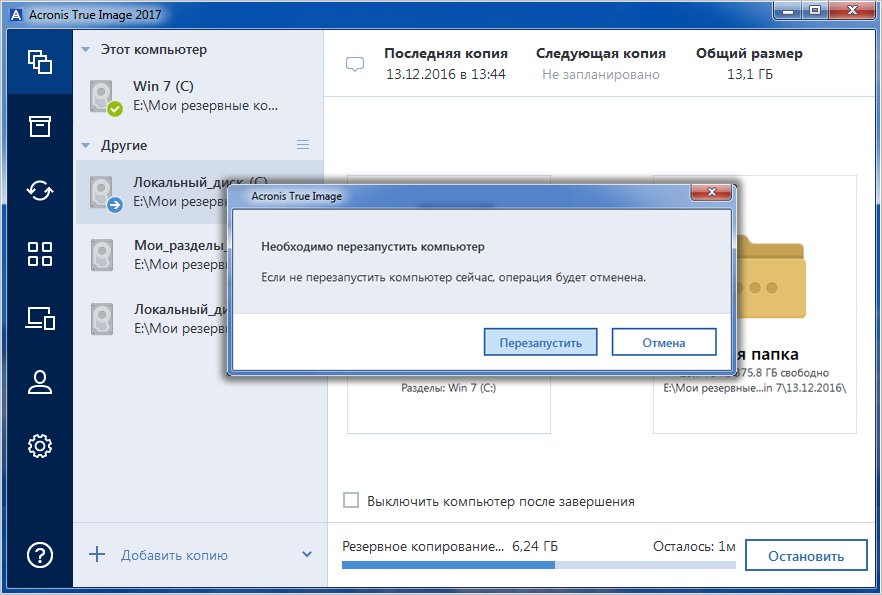 Вся процедура восстановления занимает считанные минуты.
Вся процедура восстановления занимает считанные минуты.
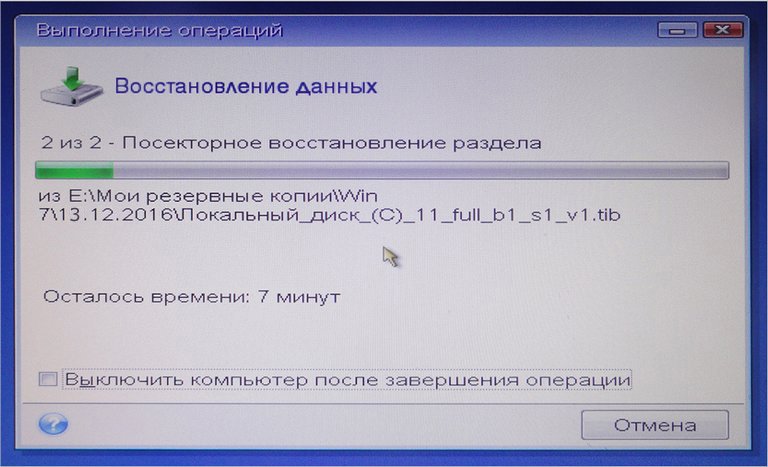
По ее завершении, компьютер вновь произведет перезагрузку, после чего будет полностью готов к работе.
