4 бесплатных программы для проверки и исправления поврежденных секторов на ssd-накопителях
Содержание:
- ↓ 03 – Тест AS SSD | Windows
- Встроенные средства проверки дисков Windows 10, 8.1 и Windows 7
- Проверка программами от производителей
- Что такое OEM в SSD-дисках Samsung?
- Утилиты и программы для проверки дисков
- Toshiba SSD Utility
- Samsung Magician – что это за программа
- Smartmonotools
- Что такое РОСТЕСТ телефоны
- SSD Life
- Какие функции для проверки скорости диска есть в CrystalDiskMark?
- Диагностика накопителей
- Комплектующие новой эпохи
- Используем HD Tune
- DATA MIGRATION
- Способы проверки ССД на ошибки
- ↓ 07 – Расширенный тест диска Passmark Performancetest | 30 дней бесплатно | Windows
↓ 03 – Тест AS SSD | Windows
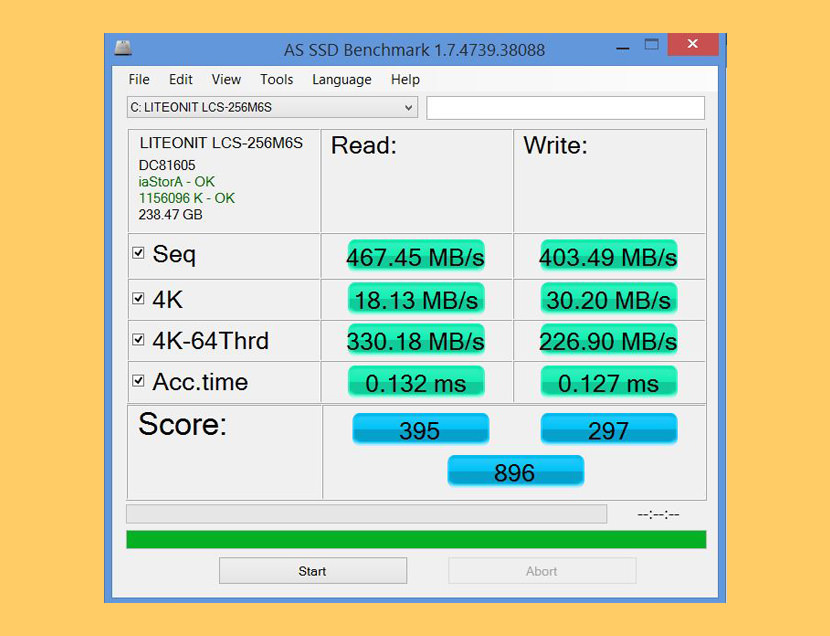
С помощью AS SSD Benchmark вы можете определить производительность вашего SSD-диска, выполнив несколько специальных тестов. Проверьте производительность последовательного или случайного чтения / записи без использования кеша. AS SSD Benchmark считывает / записывает файл размером 1 ГБ, а также случайно выбранные блоки размером 4 КБ. Кроме того, он выполняет тесты с использованием 1 или 64 потоков и определяет время доступа SSD.
Два дополнительных теста производительности исследуют поведение диска при (1) копировании нескольких больших файлов, большого количества мелких файлов и файлов разных размеров с использованием функций кэшированного копирования вашей ОС, а также (2) чтения / записи данных в зависимости от сжимаемость данных. Отлично работает в Microsoft Windows 10.
Встроенные средства проверки дисков Windows 10, 8.1 и Windows 7
Для начала о тех средствах проверки и диагностики дисков Windows, которые применимы к SSD. В первую очередь речь пойдет о CHKDSK. Многие используют эту утилиту для проверки обычных жестких дисков, но насколько она применима к SSD?
- Запустите командную строку от имени администратора.
- Введите команду chkdsk C: /f и нажмите Enter.
- В команде выше букву диска (в примере — C) можно заменить на другую.
- После проверки вы получите отчет о найденных и исправленных ошибках файловой системы.
В чем особенность проверки SSD по сравнению с HDD? В том, что поиск поврежденных секторов с помощью дополнительного параметра, как в команде chkdsk C: /f /r производить не нужно и бессмысленно: этим занимается контроллер SSD, он же переназначает сектора. Аналогично, не следует «искать и исправлять бэд-блоки на SSD» с помощью утилит наподобие Victoria HDD.
Также в Windows предусмотрен простой инструмент для проверки состояния диска (в том числе SSD) на основании данных самодиагностики SMART: запустите командную строку и введите команду wmic diskdrive get status

В результате её выполнения вы получите сообщение о статусе всех подключенных дисков. Если по мнению Windows (которое она формирует на основании данных SMART) всё в порядке, для каждого диска будет указано «Ок».
Проверка программами от производителей
Производители разрабатывают средства проверки специально для своего оборудования. Поэтому эти утилиты лучше других считывают и интерпретируют показатели. Их функционал часто включает средства гибкой настройки самого накопителя и ОС, которая на нем установлена.
Узнать марку накопителя можно, воспользовавшись инструкциями из этой статьи.
SanDisc, HGST и IBM сейчас производятся под маркой WD, поэтому информация о них – в этом разделе.
ADATA SSD ToolBox
ADATA SSD ToolBox
Win 7/8/10 32/64-bit.
Удобная утилита от ADATA. Интерфейс интуитивно понятен даже для неподготовленного пользователя.
Keeping an SSD Healthy Requires a Toolbox
Corsair SSD Toolbox
Corsair SSD Toolbox
Win XP/Vista/7/8/10 32/64-bit.
Поддерживает накопители серий Force 3, Force Series GT, Force Series GS, Neutron Series и Neutron Series GTX. Для более ранних серий и EOL доступны все функции, кроме обновления прошивки – его нужно загружать вручную.
Crucial Storage Executive
Crucial Storage Executive
Win 32/64-bit.
Поддерживает работу только с дисками Crucial.
Как пользоваться Crucial Storage Executive
Intel SSD Toolbox
Intel SSD Toolbox
Win 7/8/8.1/10/ Server 2008-2016, 32/64-bit
Производитель предупреждает, что программа может некорректно работать с внешними дисками. В Windows 8 и выше заблокировано безопасное стирание, т.к. производитель доверяет эту функцию операционной системе. Из-за архитектуры модуля памяти Intel Optane, на некоторых накопителях недоступны функции TRIM или Optimize, т.к. они им не нужны.
Intel Solid state drive toolbox программа для нахождения ошибок на SSD Intel
Kingston SSD Manager
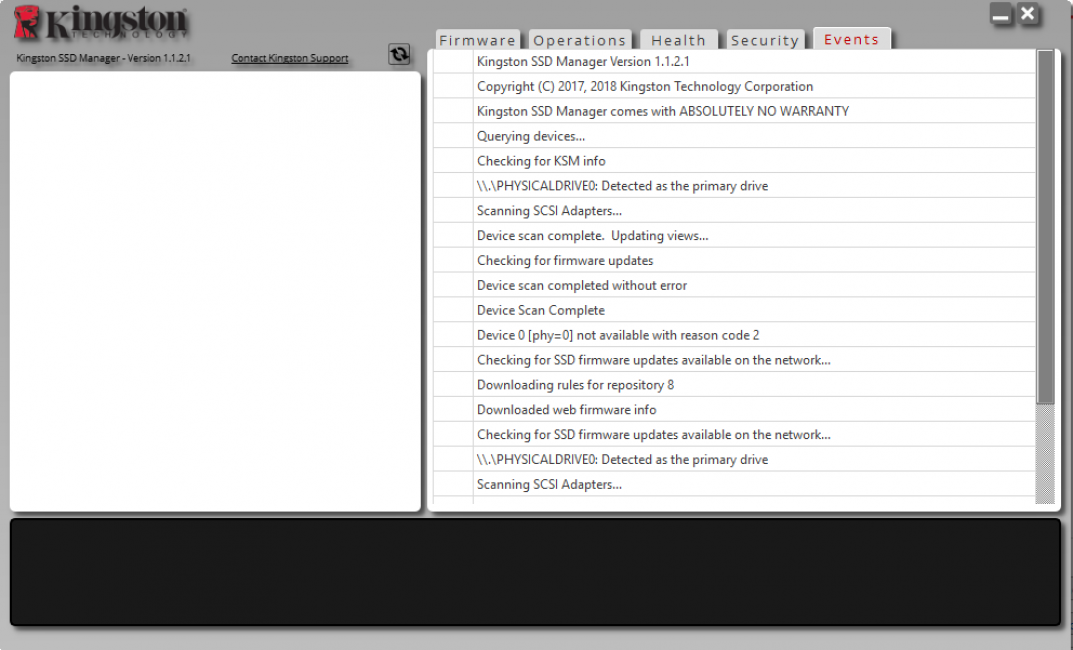
Kingston SSD Manager
Win 7SP1/8/8.1/10.
Нерусифицированна. Отображает только те операции, которые поддерживают установленные накопители. Диски сторонних разработчиков не определяет.
Установка Kingston SSD Manager
Samsung Magician
Samsung Magician
Win 7/8&8.1/10 32/64bit, Linux
Довольно бедный функционал, основная часть операций сканирования скрыта от глаз пользователя. Полностью совместим со всеми SSD от Samsung, включая серии 470, 750, 830, 840, 850, 860, 950, 960 и 970.
How to use Samsung Magician Software on your new SSD
SeaTools
SeaTools
Windows, Linux.
Инструмент сканирования. Работает с командной строкой, но у него есть и графический интерфейс.
Графическая панель управления диагностическими средствами твдотельных накопителей Seagate. Позволяет видеть основные показатели, клонировать диск, и даже менять скин программы. Не поддерживает русский язык.
Так же можно скачать портативную SeaTools Bootable. Она создает загрузочную флешку с инструментами диагностики.
Seagate | Seatools Diagnostics
Silicon Power Toolbox
Silicon Power Toolbox
Win 7/8/8.1/10
Простой инструмент для работы с SSD и флешками от Silicon Power. Интерфейс достаточно простой несмотря на отсутствие русификации.
Toshiba OCZ SSD Utility
Toshiba OCZ SSD Utility
Windows 7/8.1 /10 64-бит.
Linux Fedora 26, 27/Mint 18.1, 18.3/Ubuntu 16.04LTS, 17.10.
Поддерживает работу с RevoDrive, RD400; Vector, VT180; Vertex 4n0; Arc; Trion, TR150; Intrepid 3000; Z-Drive 4500; Z-Drive 6000; Z D 6000; Saber 1000; Deneva 2; TL100; TR200; VX500; XS700. Чтобы полноценно работать с другими моделями накопителей (в частности, обновлять их), нужно создать загрузочную флешку.
OCZ SSD Utility How to Series: SSD Utility Overview
Transcend SSD Scope
Transcend SSD Scope
Microsoft Windows 7/8/ 8.1/10.
Поддерживает модели SSD230S / SSD220S / SSD370 / SSD370S / SSD360S / SSD340 / MTE850 / MTE820 / MTE220S / MTE110S / MTS400 / MTS400S / MTS420 / MTS420S / MTS430S / MTS600 / MTS800 / MTS800S / MTS810 / MTS820 / MTS820S / MTS830S / MSA340 / MSA370 / MSA230S / ESD400K / ESD220C / ESD230C / ESD240C / ESD250C /CFX650
Удобный инструмент сканирования и обслуживания SSD от Transcend.
Настройка SSD trancend
Western Digital SSD Dashboard
Transcend SSD Scope
Windows7/8.1/10 32/64-bit.
Поддерживает накопители IBM, HGST (Hitachi) и Sandisk. Меняет внешний вид и список доступных инструментов в зависимости от того, какой накопитель вы проверяете. Например, для WD Black Gaming станут доступны настройки оптимизации для лучшей поддержки игр.
*для MacOS (10.8.x/ 10.9.x/10.10-14):
Что такое OEM в SSD-дисках Samsung?
OEM – это вид изделия, которое производитель поставляет в базовой комплектации. Таким образом, на рынке появляются некоторые продукты известных компаний. Причем изделие может быть перепродано другими продавцами.
Компания-производитель на такие продукты не дает гарантии. Если продавцы отважатся взять на себя обязательства по обслуживанию, то покупатель может ею воспользоваться. Если нет, то покупка производится на свой страх и риск.
Такие продукты стоят гораздо дешевле, чем изделия с гарантией в фирменной упаковке. Поэтому пользуются большим успехом у определенной прослойки покупателей. SSD Samsung с припиской OEM также не имеет гарантии и не поставляется в оригинальной упаковке.
Утилиты и программы для проверки дисков
Victoria (Виктория)
Одна из самых лучших утилит для проверки состояния диска (новая Victoria 5 обзавелась доп. функциями). Позволяет буквально за 5-10 мин. оценить показания SMART диска и провести тест на поиск бэд-блоков (проверяются случайные сектора диска).

Тестирование быстрое (Quick) — Victoria 5
Что очень полезно для начинающих: Victoria делает самостоятельно выводы о состояние диска (например, GOOD — в переводе с англ. означает, что с диском всё хорошо).
Кроме этого, новая 5-я версия полностью на русском и пользоваться ей стало значительно проще. Утилита полностью совместима с ОС Windows 7/8/10.
CrystalDiskInfo

CrystalDiskInfo — техсостояние хорошее
Очень простая и в то же время удобная утилита для быстрой проверки:
- температуры диска;
- показаний SMART (причем, CrystalDiskInfo сразу делает вывод о диске в графе «Техсостояние»);
- определения режима передачи (SATA II / SATA III);
- просмотра возможностей, прошивки, серийного номера, общего времени работы диска.
Все вышеперечисленные данные будут сразу же предоставлены в первом окне, после запуска утилиты. CrystalDiskInfo рекомендую обязательно иметь под-рукой.
CrystalDiskMark

CrystalDiskMark — скриншот теста скорости диска
Еще одна крайне полезная утилита от этого же производителя. CrystalDiskMark используется для тестирования скорости чтения/записи (чаще всего для SSD накопителей).
В установке утилита не нуждается, для запуска теста — нужно нажать кнопку «ALL». Далее дождаться окончания проверки и посмотреть (в первую очередь) на:
- строку «SEQ» — это последовательная скорость чтения/записи (*т.е. та скорость, которую вы увидите при копировании большого файла с одного диска на другой) ;
- строку «4KiB» — это случайная скорость чтения/записи блоков размером в 4 КБ (более, чем половина операций при работе в Windows приходятся на такие файлы. Поэтому, быстродействие системы зависит от этого показателя диска) .
Hard Disk Sentinel

Скриншот окна Hard Disk Sentinel
Многофункциональная программа для тестирования и диагностики дисков. Позволяет в авто-режиме оценить «здоровье» диска и узнать примерно сколько он еще проработает (см. скриншот выше).
Кстати, для постоянного мониторинга за состоянием диска — рекомендуется утилиту добавить в автозагрузку Windows. Это позволит вам вовремя получить уведомление от Hard Disk Sentinel если с диском начнут происходить какие-то изменения не в лучшую сторону.
Помимо авто-проверки диска, есть еще несколько полезных вкладок: температура, SMART, информация, производительность.
SSD Life / HDD Life

Здоровье диска — отличное! / Утилита SSD Life
Эти утилиты как нельзя лучше подходят для начинающих пользователей. Исходя из показаний SMART они могут автоматически оценить состояние диска и указать вам степень его изношенности, сделать прогноз по сроку эксплуатации (см. скрин выше).
Для начала работы : необходимо загрузить и запустить утилиту. Буквально через несколько секунд вы увидите информацию о диске. Кстати, желательно утилиту добавить в автозагрузку, чтобы она постоянно мониторила состояние дисков. Как только с дисками будет что-то не так — она вовремя вас известит об этом!
HD Tune

HD Tune — главное окно программы
HD Tune — универсальная программа для работы с USB-флешками, SD-картами, HDD дисками, SSD-накопителями. Помимо обычной информации о диске, с ее помощью можно провести ряд тестов, позволяющих оценить накопитель всесторонне. Вообще, рассчитана на более опытного пользователя.
HD Tune позволяет:
- просмотреть показания SMART;
- провести тест быстродействия и производительности (например, можно оценить не проседает ли скорость чтения во время постоянной нагрузки);
- вести мониторинг температуры;
- выполнить тест на наличие ошибок, бэд-блоков;
- провести удаление файлов, так, чтобы их нельзя было в последствии удалить;
- получить всестороннюю информацию о накопителе: серийный номер, прошивку, объем, буфер обмена и пр.
На сим пока всё. Дополнения приветствуются.
Toshiba SSD Utility
SSD Utility is for Toshiba Drives, a Graphical User Interface (GUI) based tool for managing OCZ SSDs. The dashboard provides a real-time overview of system status, capacity, interface, health, etc. In addition to this real-time overview, the SSD health tools keep the SSD firmware updated.
Toshiba Utility can show you how much life left in the SSD and correct the modes to achieve the best performance of SSD. The SSD tuner lets you tune the SSD for long-term life. The Toshiba SSD utility lets you find out if your SSD is hooked up to the suitable ports. This SSD Utility can set in the correct modes to achieve high performance.
The software is compatible with Windows, Mac, and Linux operating systems. You can use Toshiba SSD Utility as a drive manager and optimization tool on your computer. Just make sure to run it with administrator privileges for accurate readings. You can also switch between various preset modes in the software as needed. This helps to optimize the drive’s performance and improve its longevity.
Key Features:
- Real-time overviews of the system status
- SSD health information
- The life expectancy of SSD
- Tweak for high performance
- OS Tuner to chose SSD operate-mode
- Most features are available for Toshiba SSD Drives
Download for: Windows | Mac (Free)
Samsung Magician – что это за программа
Массовый переход на SSD диски сдерживается единственным серьёзным фактором – ограничением количества циклов перезаписи данных на конкретный участок накопителя. По этой причине такие носители используются преимущественно как системные диски, на которых размещается операционная система, не так часто требующая выполнения операций записи.
Чтобы такой диск прослужил долго, необходимо выполнить настройку операционной системы, дабы минимизировать количество обращений к носителю. И, конечно, следить за тем, когда этот показатель достигнет критических значений, чтобы не потерять важные данные. Желательно также изучить производительность железа, чтобы знать, чего можно ожидать от нового накопителя. Наконец, нужно следить за выходом новых версий прошивок и драйверов для SSD дисков, которые также предоставляют возможность улучшить показатели их работы.
Так вот, с первой и последней из описанных задач неплохо справляется специализированный софт, в нашем случае – утилита Samsung Magician. Она не требует от пользователя наличия специфических знаний, позволяя несколькими несложными настройками оптимизировать работу дисковой подсистемы с учётом особенности твердотельных носителей информации, а также выполнить тесты производительности таких накопителей.
Обзор возможностей утилиты будет рассмотрен более детально ниже, а наличие русскоязычного интерфейса поможет с быстрым освоением возможностей программного продукта.
Smartmonotools
The Smartmontools package contains two utility programs (smartctl and smartd) to control and monitor your hard disk. This tool is offering the real-time monitoring of your Hard Disk. Smartmonotools can analyze and warn you about potential disk degradation and failure.
Smartmontools supports ATA/ATAPI/SATA-3 to -8 disks and SCSI disks and tape devices. This disk tool can run on Mac OS X, Linux, FreeBSD, NetBSD, OpenBSD, Solaris, OS/2, Cygwin, QNX, eComStation, Windows, and runs from a Live CD. The software works perfectly with SATA drives under Linux 2.4 as well as 2.6 kernels for the SSD test.
You can monitor your SSD status with Smartmontools easily. You may need to add a “-d sat” or “-d ata” option on the command line for smartctl. It can also be done in the /etc/smartd.conf file. This will help to treat the drive with a SCSI device name as an ATA disk. Likewise, the “-d sat” command instructs the software to assume a SATL is in place. This makes it one of the most reliable SSD health tools for accurate readings.
Key Features:
- Real-time SSD performance monitoring
- Disk failure and degradation alert
- Supports all PC platforms
- Support most of the SSD Drives
- Works with Linux 2.4 and 2.6 kernels
- Options to tweak commands for better SSD test
Download for: Windows | Mac | Linux | Live CD (Free)
Что такое РОСТЕСТ телефоны
Это смартфоны, которые импортированы в нашу страну официально. РОСТЕСТ – официальная организация, которая осуществляет работы по метрологии, сертификации, лабораторным испытаниям товаров промышленности. Испытания проводятся как над российским, так и импортными товарами.
Важно: новые модели Samsung Galaxy S10 получают маркировку ЕАС вместо РСТ. Причина: в 2017 году произошла замена официального значка
Теперь маркируются значком, который действителен на всей территории Евразийского экономического союза.
Если на упаковке с Галакси 10 видна подобная маркировка, это означает:
- телефон ввезен легально;
- прошел все процедуры по сертификации;
- на него распространяется гарантия производителя;
- за ремонтом по гарантии можно обратиться в любой авторизированный центр в РФ.
В чем разница между РОСТЕСТ и ЕВРОТЕСТ
Конечно, производитель выпускает гаджеты для всего мира. Отличие устройств состоит в разной прошивке. То есть, покупателю «серого» аппарата достается нерусифицированная прошивка (или криво русифицированная), неработающий 4G из-за других стандартов связи за границей. Но это не все. Отличия ЕВРОТЕСТА:
- «кривая» прошивка;
- меню на иностранном языке;
- полное отсутствие гарантийных обязательство производителя на территории РФ.
Единственный плюс, привлекающий многих покупателей – стоимость. «Серые» варианты стоят гораздо дешевле.
SSD Life
SSD Life is a dedicated tool for Solid State Drives. This tool can measure your SSD’s lifespan. You can back up your data before your SSD take its last breath. This is the best tool to install on your computer and monitor SSD’s health. SSD Life can display the disk data in real-time to inform you about any critical defects.
SSDLife is checked with most of the SSD drives to check compatibility. This SSD tool can work with most SSD manufacturers such as Kingston, OCZ, Apple MacBook Air built-in SSD. You can get comprehensive information like its total throughput, the amount of free disk space, and more using the software. There is a health bar in SSDLife as well. This visually represents the state of the SSD drive, as well as it is estimated lifetime.
The intuitive SSD diagnostic tool gives you access to all S.M.A.R.T. parameters too. However, the free version keeps reports only for 30 days and does not show S.M.A.R.T. attributes either. You will need to upgrade to SSDLife Professional version for unlocking all the features.
Key Features:
- Drive details (Trim support, Firmware, etc.)
- Check SSD health status
- Access to S.M.A.R.T. parameters
- Lifetime calculation of SSD
- Supports most of the SSD Drives
- 30-day free trial available
Download for: Windows (free trial)
Какие функции для проверки скорости диска есть в CrystalDiskMark?
- Можно выбрать количество проверок для получения среднего значения от 1 до 9. По умолчанию проводится 5 проверок.
- Можно выбрать размер тестового файла от 64MiB (Мебибайт) до 64GiB (Гибибайт). По умолчанию размер файла составляет 1GiB. 1 мебибайт равен 1,04858 мегабайт; 1 гибибайт равен 1,07374 гигабайт.
- Можно выбрать тестовую единицу для отображения результатов теста скорости диска: MB/s (мегабайт в секунду), GB/s (гигабайт в секунду), IOPS (количество операций ввода-вывода в секунду), µs (количество микросекунд).
- Можно написать комментарий относительно проверяемого диска, например, дату и условия проверки.
- Можно скопировать результаты тестирования скорости диска в буфер обмена. Для этого можете нажать на клавиатуре Ctrl + Shift + C, либо зайти в раздел “Файл” в панели меню программы и выбрать соответствующий параметр. Результаты копируются в буфер обмена в виде текста, поэтому вы сможете вставить свои результаты в любой текстовый редактор или текстовое поле в браузере.
- Можно сохранить результаты тестирования скорости диска в текстовый файл. Для этого можете нажать на клавиатуре Ctrl + T, либо зайти в раздел “Файл” в панели меню программы и выбрать соответствующий параметр. Текстовый файл будет иметь расширение .txt и автоматически сгенерированное наименование c указанием даты и времени создания файла, например, “CrystalDiskMark_20210517133839”, где 2021 – год, 05 – месяц, 17 – день, 13 – час, 38 – минута, 39 – секунда сохранения файла. Открыть сохраненный текстовый файл можно будет стандартным приложением Блокнот.
- Можно сохранить результаты проверки скорости диска в виде скриншота программы. Для этого можете нажать на клавиатуре Ctrl + S, либо зайти в раздел “Файл” в панели меню программы и выбрать соответствующий параметр. Больше не надо использовать какие-то сторонние программы для создания скриншотов. CrystalDiskMark создаст скриншот самостоятельно. При сохранении можно выбрать формат будущего файла из трёх доступных вариантов: PNG, JPEG, BMP. Скриншот будет иметь автоматически сгенерированное наименование c указанием даты и времени создания файла, например, “CrystalDiskMark_20210517133839”, где 2021 – год, 05 – месяц, 17 – день, 13 – час, 38 – минута, 39 – секунда сохранения файла.
- Можно поменять масштаб отображения содержимого программы. Для смены масштаба перейдите в раздел “Вид” в панели меню программы и выберите соответствующий параметр. По умолчанию стоит значение “Авто”. Доступны значения: 100%, 125%, 150%, 200%, 250%, 300%.
- Можно поменять шрифт, используемый в программе. Для смены и настройки шрифта перейдите в раздел “Вид” в панели меню программы и выберите соответствующий параметр. В качестве доступных шрифтов будут отображаться все установленные в системе шрифты. Также можно поменять масштаб шрифта, уменьшив его (от 50% до 90%) или увеличив (от 110% до 150%). Предоставляется возможность включить или отключить сглаживание шрифтов ClearType. В случае, если захотите вернуть настройки шрифта к заводским установкам, нажмите кнопку “По умолчанию”.
- Можно выбрать тему оформления. Для смены темы перейдите в раздел “Вид” в панели меню программы и выберите один из следующих параметров: Dark (темная тема), Dark Red (темная тема с акцентным красным цветом), Default (тема по умолчанию, светлая с акцентным зеленым цветом), Digital8 (темная тема, ориентированная на разработчиков), Flower (светлая тема с фоновым рисунком цветка), Green (светлая тема с акцентным зеленым цветом).
- Можно изменять формат тестирования в зависимости от используемого диска. Для смены формата тестирования перейдите в раздел “Настройки” в панели меню программы и выберите один из следующих параметров: по умолчанию (для HDD и SSD) или NVMe SSD.
- Можно изменить способ генерации файла, необходимого для тестирования. Для этого перейдите в раздел “Настройки” в панели меню программы и выберите параметр “Тестовые данные”. По умолчанию файл создаётся со случайными данными, ибо так быстрее. При желании можно создать файл, заполненный нулями (0x00).
- Можно поменять профиль тестирования скорости диска. Для этого перейдите в раздел “Профиль” в панели меню программы и выберите один из следующих параметров: По умолчанию (средние значения), Пиковая скорость (максимальные показатели замеров), Реальная скорость, Демо, (появится дополнительный столбец со смешанными показателями чтения и записи, когда одновременно осуществляется и чтение файла, и его запись).
- Можно проверить скорость только чтения (Read ) или только записи (Write ). Для этого перейдите в раздел “Профиль” в панели меню программы и выберите один из доступных параметров. По умолчанию проверяется скорость чтения и записи диска.
Диагностика накопителей
Главная задача проверок дисков SSD заключается в диагностике его состояния и выдаче информации о наличии ошибок, ресурсе и предполагаемом эксплуатационном сроке. Это даёт возможность пользователю заранее узнать о будущих проблемах с накопителем, ведущих к непредсказуемой потере информации. Кроме того, по результатам проверки можно запланировать финансовые расходы на покупку нового SSD-диска, стоимость которого может не позволить быстро найти такую сумму, если проблема возникла неожиданно.
Кроме того, проверка накопителя не занимает много времени и даже не требует покупки дорогого программного обеспечения. Утилиты можно скачать в сети бесплатно или приобрести за сумму, не превышающую стоимость стандартной антивирусной программы. Тогда как восстановление утраченной информации с SSD, в отличие от жёстких дисков, невозможно.
Комплектующие новой эпохи
 Раньше, чтобы заменить жесткий диск на ПК, не надо было долго думать: главным образом нужно было решить, менять ли классический HDD на твердотельный диск (SSD). Сейчас же определиться с выбором стало труднее, ведь SATA вместе с интерфейсным протоколом AHCI (Advanced Host Controller Interface) и контроллерами был разработан для низкоскоростных магнитных накопителей. В результате SATA 600 позволяет достичь скорости передачи всего в 600 Мбайт/с. Из рейтинга CHIP следует, что многие твердотельные накопители с интерфейсом SATA способны достигать скорости около 550 Мбайт/с как при чтении, так и записи информации. То есть запаса для увеличения скорости при использовании SATA уже практически нет.
Раньше, чтобы заменить жесткий диск на ПК, не надо было долго думать: главным образом нужно было решить, менять ли классический HDD на твердотельный диск (SSD). Сейчас же определиться с выбором стало труднее, ведь SATA вместе с интерфейсным протоколом AHCI (Advanced Host Controller Interface) и контроллерами был разработан для низкоскоростных магнитных накопителей. В результате SATA 600 позволяет достичь скорости передачи всего в 600 Мбайт/с. Из рейтинга CHIP следует, что многие твердотельные накопители с интерфейсом SATA способны достигать скорости около 550 Мбайт/с как при чтении, так и записи информации. То есть запаса для увеличения скорости при использовании SATA уже практически нет.
Другими словами, интерфейс SATA становится проблемой для флеш-памяти, скорость которой постоянно увеличивается. Именно поэтому новые твердотельные накопители используют не кабель SATA, а позволяющий снять скоростные ограничения интерфейс PCIe, то есть тип подключения, традиционно предназначенный для видеокарт. Теоретически пропускная способность одной линии шины достигает 1 Гбайт/с. Протестированные нами накопители задействуют до четырех линий, которые — опять-таки теоретически — могут обеспечить суммарную пропускную способность до 4 Гбайт/с. Но в процессе тестирования мы таких скоростей не дождались. Максимальный показатель, достигнутый диском Zotac Sonix Gaming Edition, составил 2613 Мбайт/с. Это намного выше, чем скорость любого твердотельного накопителя с поддержкой SATA, а ведь возможности интерфейса еще не исчерпаны: в настоящий момент скорость передачи ограничивается задействованной флеш-памятью и контроллером накопителя.
Используем HD Tune
Также весьма хорошей утилитой для проверки состояния HDD является HD Tune. Она способна просканировать диск
на наличие ошибок, показать все его параметры и провести низкоуровневое форматирование.
Для того же, чтобы провести проверку, нужно перейти на вкладку «Тесты», затем выбрать нужный пункт и нажать «Запустить». Результаты отобразятся в этом же окне.
Привет админ! Решил на днях купить твердотельный накопитель! Пришёл в компьютерный магазин и говорю продавцу:
Продайте мне самый быстрый SSD!
а они мне в ответ:
Вот пожалуйста, Kingston HyperX 3K (120 ГБ, SATA-III) скорость 555 МБ/с, превосходный SSD, быстрее не бывает.
Докажите!
Видимо им так хотелось продать мне этот SSD, что они установили его на компьютер и запустили тест в программе CrystalDiskMark, затем показали результат теста, вот скришнот:
Скорость последовательного чтения 541 МБ/с и записи 493 МБ/с, я его даже сфоткал на телефон.

Короче купил я этот SSD, пришёл домой подсоединил к своему компьютеру, затем скачал и запустил программу «CrystalDiskMark» и провёл такой же тест, но результат оказался хуже!
Скорость последовательного чтения 489 МБ/с и записи 127 МБ/с. Почему?

В магазине тест проводили на компьютере с процессором Intel Core i5 и объёмом памяти 4ГБ, мой же компьютер мощнее и построен на базе процессора Intel Core i7 и имеет объём памяти 8ГБ.
Объясни админ, в чём подвох, а то спать не буду, всё-таки этот SSD стоит 3 с половиной рубля.
Привет всем! Да, такое может быть друзья, просто нужно уметь пользоваться программой CrystalDiskMark. Сейчас я Вам всё покажу.
Примечание:
Возможно Вас заинтересуют другие наши статьи о твердотельных накопителях SSD
Тест SSD будем проводить в программе CrystalDiskMark 3 0 3
Программу можно скачать на официальном сайте http://crystalmark.info/download/index-e.html

CrystalDiskMark тестирует наш твердотельный накопитель таким образом:.
All:
Проводятся все 4 теста (Seq, 512K, 4K, 4K QD32);
Seq:
Тест последовательной записи/чтения (размер блока= 1024Кб);
512K:
Тест случайной записи/чтения (размер блока = 512Кб);
4K:
Тест случайной записи/чтения (размер блока = 4Кб);
4K QD32:
Тест случайной записи/чтения (размер блока = 4Кб, глубина очереди = 32) для NCQ и AHCI;
Итоговый результат.
Во первых, правильно тестируйте твердотельный накопитель SSD или любой другой жёсткий диск! Наиболее быстро SSD прочитает и запишет информацию на участок заполненный одними нулями. Для этого в CrystalDiskMark в меню файл выбираем Файл->Тестируемые данные->All 0x0000 (Fill)
.

У меня тоже есть этот твердотельный накопитель SSD Kingston HyperX 3K (120 ГБ, SATA-III) и сейчас я произведу простой тест.
В операционной системе накопитель SSD под буквой D:, значит в настройках программы выбираем букву D: и жмём
Начинается тест нашего твердотельного накопителя на скорость последовательного чтения и записи!

Через минуту получаем результат. Скорость последовательного чтения и записи 543 МБ/с (чтение), 507 МБ/с (запись)

Теперь проводим тест по другому. Файл->Тестируемые данные->По умолчанию (Случайное)

Через минуту получаем результат совсем не такой, как при тестировании вариантомAll 0x0000 (Fill)
. Скорость последовательного чтения и записи 499 МБ/с (чтение), 149 МБ/с (запись)

Также важно для хорошей работы SSD правильно подсоединить его к Вашей материнской плате. Все твердотельные накопители имеют высоко скоростной интерфейс SATA 3.0 (6 Гбит/с) и на вашей материнской плате наверняка имеются такие разъёмы
К примеру моя материнская плата ASUS P8Z77-V PRO имеет четыре порта SATA 6 Гбит/c и они соответствующе промаркированы SATA 6G
, значит подключаем SSD согласно маркировке.


Для подсоединения SSD интерфейса SATA 6 Гбит/c используйте родной информационный кабель SATA 6 Гбит/c!
DATA MIGRATION
Samsung Data Migration Software for Consumer SSD(11)
Data Migration Software User guide | Chinese-Simplified (简体中文)
Data Migration Software User guide | English
Data Migration Software User guide | French (Français)
Data Migration Software User guide | German (Deutsch)
Data Migration Software User guide | Italian (Italiano)
Data Migration Software User guide | Japanese (日本語)
Data Migration Software User guide | Korean(한국어)
Data Migration Software User guide | Portuguese (Português)
Data Migration Software User guide | Russian (Русский)
Data Migration Software User guide | Spanish (Español)
Способы проверки ССД на ошибки
Итак, сегодня мы поговорит о том, как проверить свой SSD на наличие ошибок. Поскольку сделать это физически мы не можем, то воспользуемся специальными утилитами, которые и проведут диагностику накопителя.
Способ 1: с помощью утилиты CrystalDiskInfo
Чтобы провести тест диска на наличие ошибок, воспользуемся бесплатной программой CrystalDiskInfo. Она достаточно проста в использовании и при этом в полном объеме отображает информацию о состоянии всех дисков в системе. Достаточно всего лишь запустить приложение, и мы тут же получим все необходимые данные.
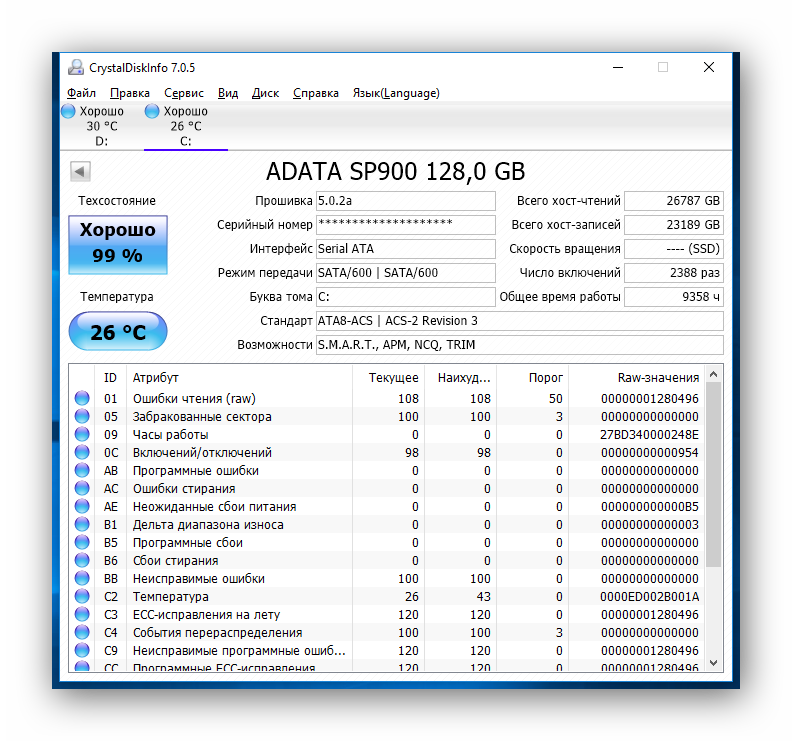
Помимо сбора информации о накопителе, приложение проведет S.M.A.R.T-анализ, по результатам которого можно судить о работоспособности SSD. Всего же в этом анализе присутствует около двух десятков показателей. CrystalDiskInfo отображает текущее значение, наихудшее и порог каждого показателя. При этом, последнее означает минимальное значение атрибута (или показателя), при котором диск можно считать неисправным. К примеру, возьмем такой показатель, как «Оставшийся ресурс SSD». В нашем случае текущее и наихудшее значение составляет 99 единиц, а его порог – 10. Соответственно, при достижении показателя порогового значения, пора искать замену своему твердотельному накопителю.
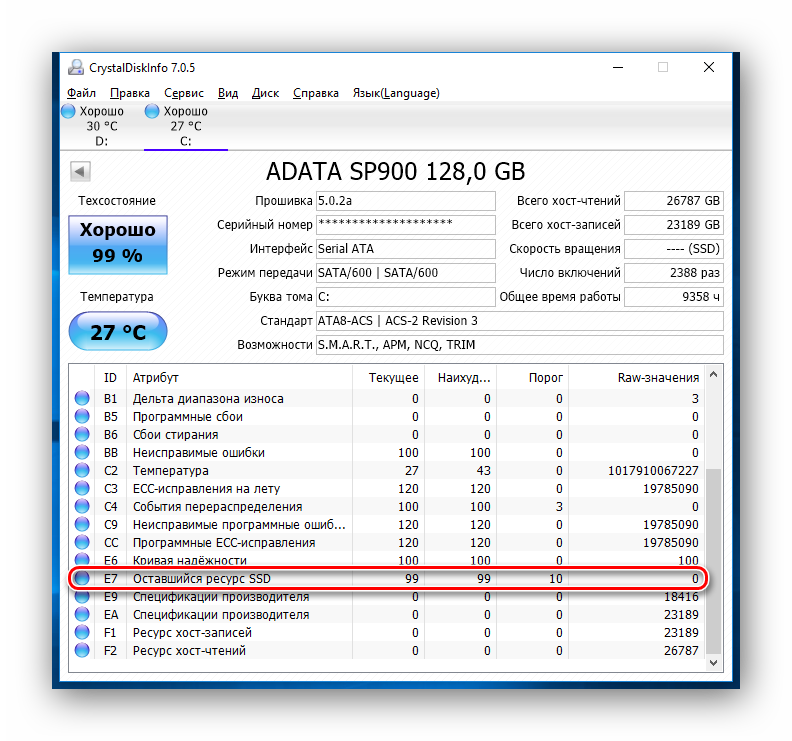
Если при анализе диска CrystalDiskInfo выявила ошибки стирания, программные ошибки или сбои, в этом случае также стоит задуматься о надежности вашего ССД.
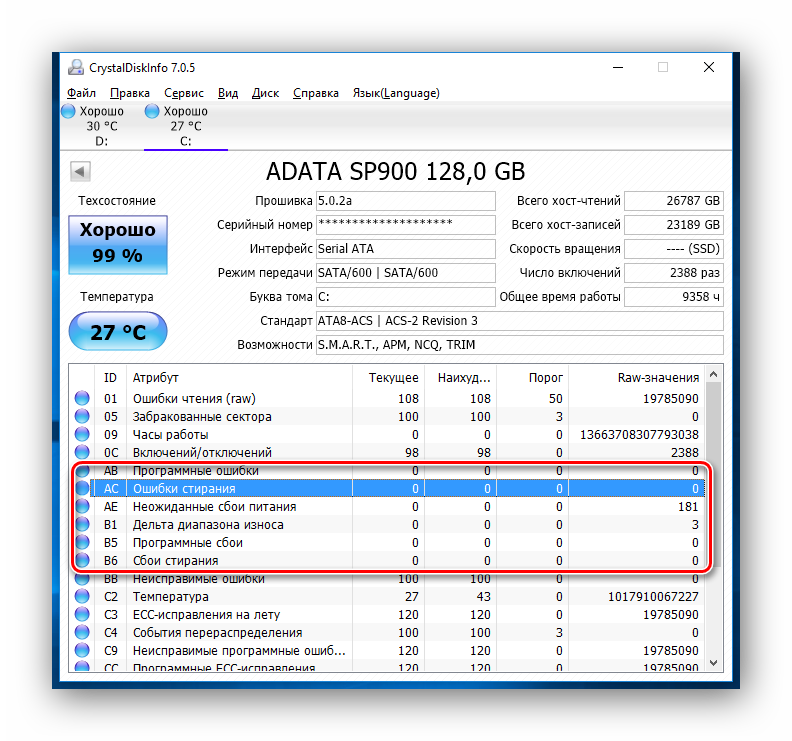
На основании результатов теста утилита также дает оценку технического состояния диска. При этом оценка выражается как в процентном соотношении, так и качественном. Так, если CrystalDiskInfo оценила ваш накопитель как «Хорошо», то беспокоиться не о чем, но если вы увидите оценку «Тревога», значит в скором времени стоит ожидать выхода ССД из строя.
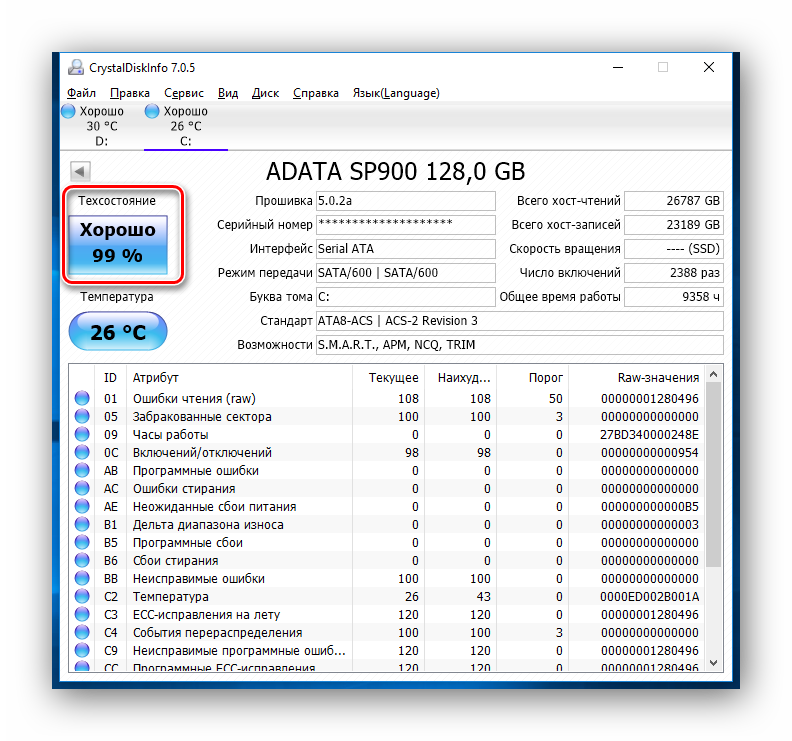
Способ 2: с помощью утилиты SSDLife
SSDLife — это еще один инструмент, который позволит оценить работоспособность диска, наличие ошибок, а также провести S.M.A.R.T-анализ. Программа имеет простой интерфейс, благодаря чему с ней разберется даже новичок.
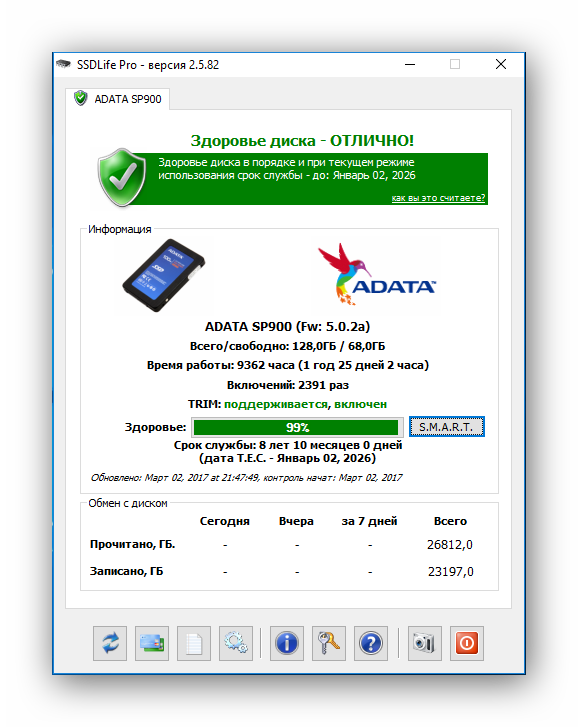
Как и предыдущая утилита, SSDLife сразу после запуска проведет экспресс-проверку диска и отобразит все основные данные. Таким образом для проверки накопителя на наличие ошибок необходимо просто запустить приложение.
Окно программы условно можно разделить на четыре области. В первую очередь нас будет интересовать верхняя область, где отображается оценка состояния диска, а также примерный срок службы.

Вторая область содержит информацию о диске, а также оценку состояния диска в процентном отношении.
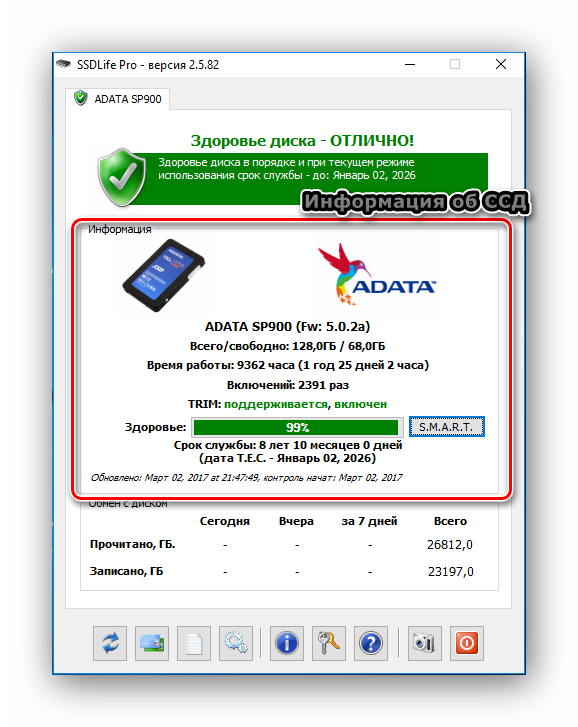
Если вы хотите получить более детальную информацию о состоянии накопителя, то нажимаем кнопку «S.M.A.R.T.» и получаем результаты анализа.
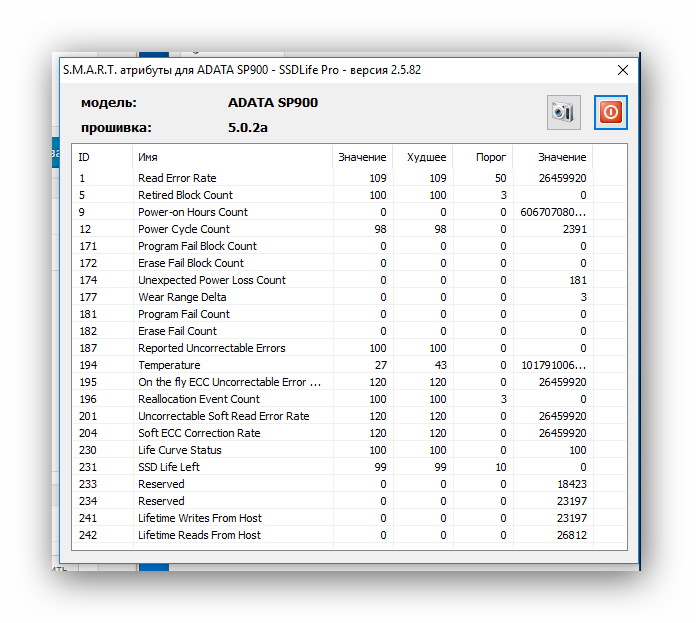
Третья область — это информация об обмене с диском. Здесь можно посмотреть, какой объем данных был записан или прочитан. Эти данные носят лишь информационный характер.
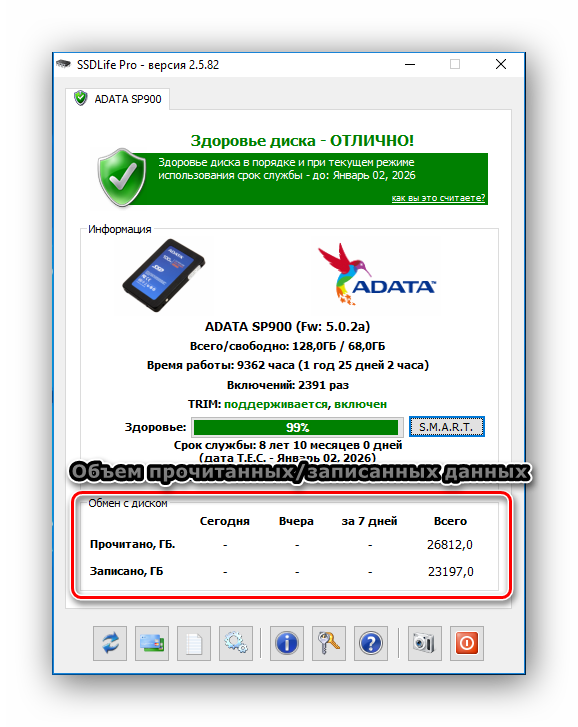
И, наконец, четвертая область — это панель управления приложением. Через эту панель можно получить доступ к настройкам, справочной информации, а также повторно запустить сканирование.
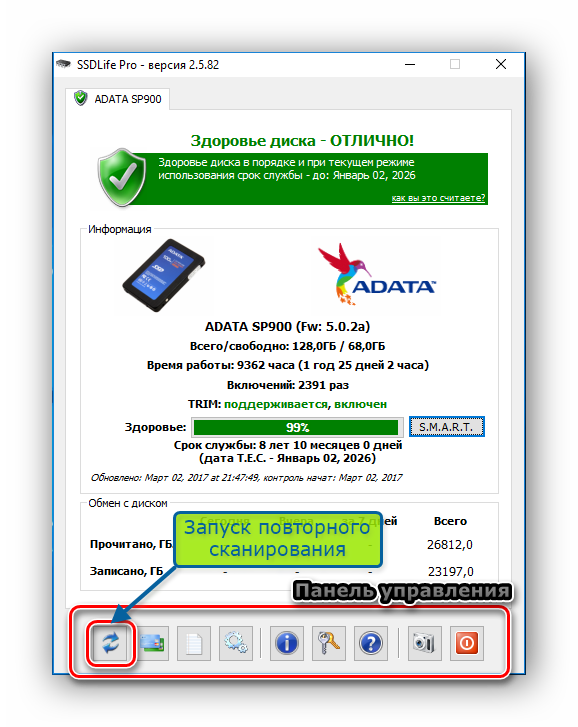
Способ 3: с помощью утилиты Data Lifeguard Diagnostic
Еще одна утилита для тестирования — это разработка компании Western Digital, которая называется Data Lifeguard Diagnostic. Этот инструмент поддерживает не только накопители WD, но и других производителей.
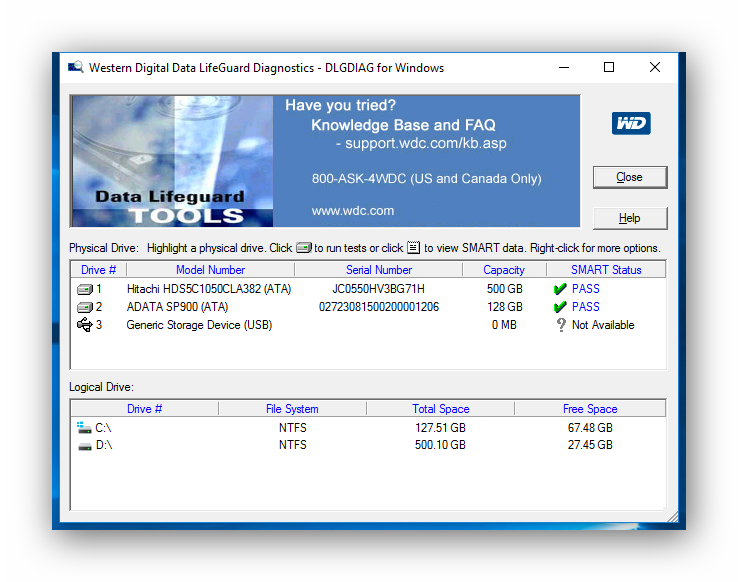
Сразу после запуска, приложение проводит диагностику всех дисков, которые есть в системе? и выводит результат в небольшую таблицу. В отличии от выше рассмотренных инструментов, этот отображает только оценку состояния.
Для более детального сканирования достаточно кликнуть два раза левой кнопкой мыши по строке с нужным диском, выбрать нужный тест (быстрый или детальный) и дождаться окончания.
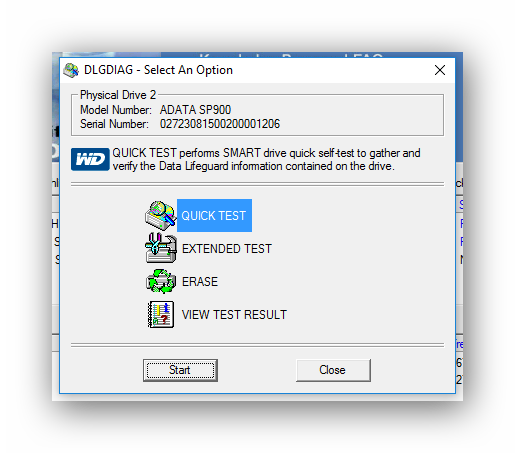
Затем, нажав по кнопке «VIEW TEST RESULT»? можно посмотреть результаты, где будет отображена краткая информация об устройстве и оценка состояния.

Заключение
Таким образом, если вы решили провести диагностику своего ССД-накопителя, то к вашим услугам имеется достаточно много инструментов. Помимо рассмотренных здесь, есть и другие приложения, которые смогут провести анализ накопителя и сообщить об имеющихся ошибках.
Опишите, что у вас не получилось.
Наши специалисты постараются ответить максимально быстро.
↓ 07 – Расширенный тест диска Passmark Performancetest | 30 дней бесплатно | Windows
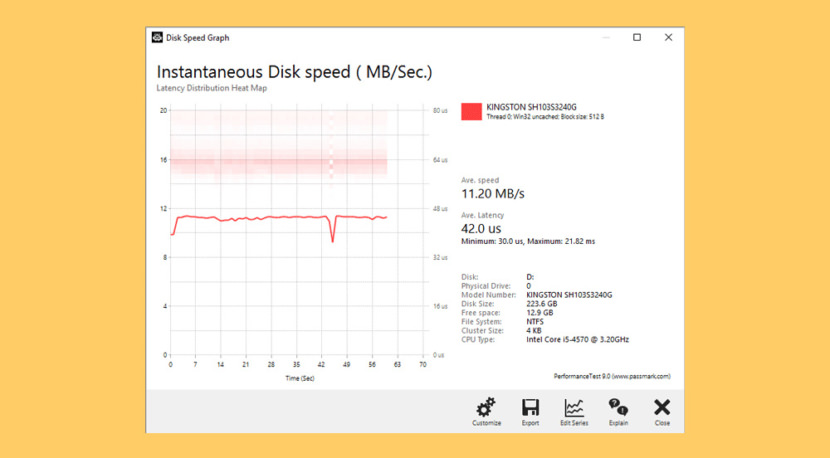
Этот расширенный тест диска, который является частью PerformanceTest, измеряет скорость передачи данных при чтении или записи данных на один или несколько дисков. Скорость передачи данных между памятью и жестким диском является одним из наиболее важных аспектов производительности системы. Есть довольно много факторов, которые влияют на эту скорость, и Advanced Disk Drive Test позволяет пользователю изменять большинство из этих факторов и сравнивать результаты.
Тест поддерживает любые диски, которые можно смонтировать под Windows. Включая диски IDE, SCSI, RAID, USB-накопители, SATA, сетевые общие диски и внешние диски. Пользователи могут тестировать несколько дисков одновременно, используя несколько потоков, и указывать:
- Размер используемого тестового файла. Файлы большего размера означают, что системный кеш меньше влияет на типы тестов, которые используют кеширование (см. Ниже).
- Размер блока данных, используемого для каждого запроса на чтение или запись. Большие блоки означают меньше запросов и могут привести к повышению производительности.
- На выбор четыре метода доступа – C / C ++ API, Win32 API cached / uncached и raw disk access.
- Последовательный или произвольный доступ (поиск плюс чтение и запись)
- Синхронный и асинхронный доступ
- Разделение между чтением и письмом






