Настраиваем ssd для работы в windows 7
Содержание:
- Лучшие утилиты для проверки SSD-дисков
- Восстановление
- Бережем аккумулятор или ссд?
- HD Tune
- Поиск ошибок в ССД
- Софт для оптимизации
- Встроенные средства проверки дисков Windows 10, 8.1 и Windows 7
- Решите, какие приложения установить
- AOMEI Partition Assistant Pro
- Что поможет ускорить работу диска SSD
- Как подключить SSD к стационарному компьютеру?
- В чём отличие SSD от жёсткого диска?
- Дополнительные инструменты
- MiniTool Partition Wizard
- Отключить Prefetch и Superfetch
- Настройка и оптимизация SSD диска в Windows 10
- Работа со справочниками
- БЛОК Ш6 – «Суточный выпуск рыбной продукции (р/п)»
- Утилита SSD Mini Tweaker для автоматической оптимизации накопителя
- Программа для настройки SSD-диска
- Улучшает производительность жестких дисков из Windows
Лучшие утилиты для проверки SSD-дисков
Для проверки состояния жёсткого диска производители накопителей и сторонние разработчики выпустили уже десятки приложений. Большая их часть бесплатная или условно бесплатная, то есть требующая оплаты только через некоторое время после начала использования. Эффективность у них практически одинаковая, а отличия заключаются в удобстве использования и функциональности.
SSD Life
Утилита SSD Life представляет собой одно из самых простых программных средств для работы с твердотельными накопителями. С её помощью можно провести диагностику диска и вывести на экран показатели его ресурса в процентах.
Приложение имеет 3 версии – одну портативную и две требующих установки (бесплатную и усовершенствованную платную SSD Life Pro). Инсталлируемые программы отличаются возможностью работы в фоновом режиме, с отображением состояния накопителя в реальном времени
Среди функций утилиты стоит обратить внимание на возможность автоматической диагностики каждые 4 часа и сохранение результатов предыдущих проверок
Рис. 3. Главное окно SSD Life при проверке нового и старого SSD.
Восстановление
По некоторым причинам файловые записи могут быть повреждены. В таком случае пользователь может потерять всю информацию, которая хранились здесь. Но электронные системы предусматривают возможность восстановления данных, пусть и не всех, но подавляющей их части. Насколько успешно с восстановлением данных справляются инструменты?
Начнем с MBR. В рамках этого метода все данные хранятся в одном месте. Если какие данные повредятся в ходе использования, то пользователь столкнется с массой проблем. Во-первых, своевременно о поломке вы не узнаете: она покажет себя только позже, когда станет критичной. После этого может перестать запускаться ОС. При этом восстановление хоть и возможно, но отнюдь не всегда проходит успешно.
С точки зрения восстановления данных, GPT намного прогрессивнее. В этой системе хранится сразу несколько копий загрузочных данных в ряде разделов. Благодаря этому в случае повреждения данных одного раздела, система использует данные другого раздела для их восстановления. Кроме того, здесь происходит постоянная диагностика неполадок. Если SSD обнаружит определенную ошибку, то при загрузке выдаст ее код и попытается восстановиться самостоятельно.
Обобщим: MBR плохо справляется с ошибками и плохо поддается восстановлению. В то же время GPT предлагает целый арсенал кодов ошибок и возможность самовосстановления.
Бережем аккумулятор или ссд?
Как вы уже поняли, речь пойдет о гибернации и о том, как это связано с настройкой ssd – диска для ОС windows 10, процесс в общем-то очевидный, когда мы отправляем в спящий режим наш ноут, все данные сохраняются и естественно, данные записываются в память и происходит бесконечный процесс – что плохо влияет на долговечность твердотельного диска. Выходит, что у владельцев ноутбуков стоит выбор, что беречь батарею или винт? На самом деле, все не так плохо! Гибернация предназначена для техники с HDD, так как скорость загрузки ОС и обращение к файлам намного длительнее, и пользователям проще усыпить машину и после пробудить к работе не запуская сначала программы и приложения – тратя на это время
В ситуации с ссд’шниками это и не требуется, так как их основной фишкой является быстродействие – вы обращали внимание за какое количество секунд включается ваш ПК? Делаем выводы, что гибернация при наличии ssd не нужна
Индексация
Еще одним инструментом можно пожертвовать, речь идет об индексации виндовс, дело в том, что при выполнении процесса он сохраняет информацию о местонахождении файлов, тем самым обеспечивая быстрый поиск – что соответственно занимает пространство и постоянное перезаписывание данных – так как вы перемещаете их. Технология твердотельных дисков обеспечивает самостоятельно быстрый доступ, поэтому смело отключаем – способ ниже.
Правым кликом на диск, в данному случае выбрали «С:»
«Свойства» → вкладка «Общие» → снимите галочку «Разрешить_индексировать_содержимое_файла…» → ok

В появившемся окне выберите «К диску C:\ и ко всем вложенным файлам и папкам» → ok


Остается только дождаться завершения и закрыть окно.
HD Tune
Это довольно простое условно-бесплатное приложение для диагностики обычных и высокоскоростных жёстких дисков. Софт работает в двух стандартных режимах: экспресс-анализ по и низкоуровневый поиск ошибок в режиме чтения.
Также следует заметить, что используемые утилитой инструменты имеют алгоритмы собственной разработки, поэтому могут обнаружить большинство нестандартных ошибок, где обычные приложения просто пройдут мимо. Софт поддерживает практически все известные интерфейсы подключения от классических дисков SATA до современных SSD-протоколов, так что проблем с синхронизацией быть не должно.
Поиск ошибок в ССД
Программа выполняет проверку ССД на наличие трех видов ошибок:
- Соответствие ССД формату приказа №721 от 26 декабря 2019 г.
- Соответствие полей ССД справочникам информационной системы рыболовства (ИСР).
- Поиск логических ошибок ССД (например, балансовых ошибок, соответствия состояния судна и БКВ).
Соответствие ССД формату приказа №721 от 26 декабря 2019 г.
•проверка порядка следования блоков ССД;
•проверка порядка следования полей внутри блоков ССД;
•проверка формата полей ССД (минимальное и максимальное количество символов, минимальное и максимальное значение, отсутствие лишних символов и т.д.).
Соответствие полей ССД справочникам ИСР
•соответствие кода рыбной продукции справочнику рыбной продукции;
•соответствие кода объекта промысла справочнику объектов промысла;
•соответствие кода района промысла справочнику районов промысла;
•соответствие других кодов ССД справочникам ИСР.
Поиск логических ошибок.
•Балансовые ошибки;
•соответствие состояния и бюджета календарного времени БКВ;
•соответствие времени и количества промысловых операции в блоках Ш3 и Ш7;
•соответствие объемов вылова в блоках Ш3 и Ш7;
•наличие партнера по перегрузу в блоке Ш10;
•соответствие суммарных затрат бюджета календарного времени (БКВ) в блоке Ш13 24-м часам;
•наличие времени, затраченного на перегрузку в блоке Ш13, при указании блока Ш10;
•наличие разрешения на промысел в блоке Ш1 при наличии вылова в блоке Ш3;
•правильность указания даты прибытия в блоке Ш2;
•другие проверки.
Софт для оптимизации
Программа для ssd оптимизации избавит Вас от длительных ручных настроек. С ее помощью оптимизация ssd диска и ОС под него будет проведена автоматически, по нажатию одной кнопки. Это бесплатное приложение SSD Mini Tweaker. Оно работает на русском языке, совместимо с ОС Windows 7, 8,10, как 32-х, так и 64 – х разрядными. Программу не нужно устанавливать.
Она оптимизирует диск так, что это способно продлить срок его службы, увеличить эффективность работы Windows. Она не проводит форматирование ssd, как многие аналогичные утилиты для HDD. В меню главного экрана программы можно выбрать функции, которые Вы хотите оптимизировать.
Оптимизация ssd диска для Windows 10, 8, 7 закончена. Остались вопросы? Задайте их специалистам.
Встроенные средства проверки дисков Windows 10, 8.1 и Windows 7
Для начала о тех средствах проверки и диагностики дисков Windows, которые применимы к SSD. В первую очередь речь пойдет о CHKDSK. Многие используют эту утилиту для проверки обычных жестких дисков, но насколько она применима к SSD?
- Запустите командную строку от имени администратора.
- Введите команду chkdsk C: /f и нажмите Enter.
- В команде выше букву диска (в примере — C) можно заменить на другую.
- После проверки вы получите отчет о найденных и исправленных ошибках файловой системы.
В чем особенность проверки SSD по сравнению с HDD? В том, что поиск поврежденных секторов с помощью дополнительного параметра, как в команде chkdsk C: /f /r производить не нужно и бессмысленно: этим занимается контроллер SSD, он же переназначает сектора. Аналогично, не следует «искать и исправлять бэд-блоки на SSD» с помощью утилит наподобие Victoria HDD.
Также в Windows предусмотрен простой инструмент для проверки состояния диска (в том числе SSD) на основании данных самодиагностики SMART: запустите командную строку и введите команду wmic diskdrive get status
В результате её выполнения вы получите сообщение о статусе всех подключенных дисков. Если по мнению Windows (которое она формирует на основании данных SMART) всё в порядке, для каждого диска будет указано «Ок».
Решите, какие приложения установить
После установки операционной системы Windows у вас (надеюсь) останется немного места для приложений. Но с ограниченным пространством, какие из них установить на SSD?
Все программы выигрывают от скорости твердотельного накопителя — длительное время загрузки будет короче, а более короткое время загрузки станет почти мгновенным. Таким образом, самые важные приложения, которые нужно сохранить на SSD, — это те, которые вы используете чаще всего. Приложения для повышения производительности, такие как Office, фоторедакторы и браузер, имеют относительно небольшой размер и выигрывают от скорости.
Если вы используете тяжелое программное обеспечение, такое как видеоредакторы или IDE для программирования, они также будут работать намного лучше на SSD. Однако они занимают намного больше места, поэтому у вас может не хватить места для них. Расставьте приоритеты в небольших приложениях, которые вы используете чаще всего.
Еще одна категория приложений, которые получают огромное преимущество от SSD, — это видеоигры. Скорость твердотельного накопителя значительно сокращает время загрузки, поэтому вы можете установить игры, в которые вы всегда играете, на этот диск. Но поскольку многие современные игры занимают десятки гигабайт, у вас может быть место только для одного или двух.
AOMEI Partition Assistant Pro
Утилита, которая позиционирует себя в качестве профессионального ассистента по работе с дисками, действительно оправдывает название. В отличие от ранее рассмотренных программ, в AOMEI Partition Assistant Pro есть русский язык, значительно упрощающий процесс взаимодействия.
Все меню приложения разбито на вкладки:
- «Система»;
- «Диск»;
- «Раздел»;
- «Мастер»;
- «Параметры»;
- «Справка».
В первых двух приводится информация относительно версии ПО и характеристик накопителя, а следующие три необходимы для управления диском. Есть функция разбивки на разделы, проверки на ошибки и форматирования HDD (SSD). При возникновении вопросов рекомендуется открыть пункт «Справка», а новичкам лучше предварительно изучить «Учебник», вшитый в AOMEI Partition Assistant Pro.

Что поможет ускорить работу диска SSD
О росте производительности компьютера после замены диска HDD на SSD знает сегодня практически каждый – твердотельные накопители стали стандартным оборудованием новых компьютеров и всё чаще устанавливаются в старые машины. Не каждый, однако, знает, что SSD диски делятся на быстрые и медленные, а разница в цене между первыми и вторыми практически отсутствует.

В большом упрощении, SSD делятся на те, которые используют разъемы SATA3 и те, которые устанавливаются в слот M.2 PCIe. Первые обеспечивают максимальную передачу данных со скоростью до 600 МБ/с, а вторые позволяют копировать файлы со скоростью до 4096 МБ/с. Высокая скорость – это результат использования совершенно другого разъема и нового протокола NVMe, управляющего обменом информацией между материнской платой, системой и носителем SSD.
Ещё несколько лет назад супер-быстрый SSD с разъемом M.2 PCIe не были слишком популярны, в основном, из-за очень высокой цены и низкой совместимости с доступными материнскими платами. В настоящее время, благодаря быстрому технологическому прогрессу, а также резкому снижению цен на флэш-память, различия в ценах между носителями SATA3 и M.2 PCIe практически исчезли. Также подавляющее большинство материнских плат поддерживает новый тип твердотельных накопителей.

От высокой производительности выиграют, прежде всего, художники, а также люди, занимающиеся обработкой материалов видео высокого разрешения – высокоскоростной диск SSD сократит время загрузки и сохранения больших файлов и ускорит работу, используемого для этих задач программного обеспечения. В некоторых случаях производительность относительно обычного диска повышается на 30 процентов. Для типичных применений прирост производительности будет не настолько впечатляющим, но он будет заметен.
Кроме более высокой скорости чтения и записи данных, носители M.2 PCIe предлагают также несколько других преимуществ, относительно моделей с разъемом SATA3. К ним относятся, в первую очередь, меньшие размеры и отсутствие каких-либо проводов. Это облегчает и ускоряет монтаж диска в настольных компьютерах и ноутбуках.
Однако, стоит помнить, что в некоторых случаях лучшим и, в принципе, единственным способом повысить производительность компьютера по-прежнему будут SSD-накопители с интерфейсом SATA3. Речь идёт о старых устройствах, которые не имеют разъем M.2 PCIe и для которых дополнительные инвестиции, например, в новую материнскую плату, не являются рентабельными. Вместе с тем, базовую модель носителя SSD SATA3 емкостью 120 ГБ можно сейчас приобрести за пару тысяч рублей.
Дальнейшее развитие твердотельных накопителей SATA3 уже практически невозможно – большинство имеющихся на рынке моделей достигло максимальной скорости, предлагаемой этим интерфейсом. Поэтому крупнейшие производители твердотельных накопителей сосредоточились на улучшении моделей M.2 PCIe, в которые внедряют новейшие технологии, решения и комплектующие, например, быструю память 3D NAND, дополнительные контроллеры дисков, кэш SLC и DRAM, специальные системы охлаждения.
Кому следует покупать накопитель M.2 PCIe? Ответ очень прост – каждому, кто имеет оборудование, поддерживающее этот стандарт. В настоящее время разница в цене между дисками SATA3 и M.2 PCIe практически исчезла, зато эффективность вторых гораздо выше.
Как подключить SSD к стационарному компьютеру?
Подключить ССД к настольному компьютеру самому нетрудно. Для этого пользователю понадобится обесточить системник, а также разобрать его. Чтобы получить доступ к компонентам ПК и поставить на свободное место или заменить жесткий диск, понадобится снять панель системного блока.
В некоторых случаях пользователю понадобится разобрать весь блок. Обычно этого требуют малогабаритные модели (например, DELL OptiPlex 3040 SFF).
Лайфхак: на задней стороне системного блока расположена кнопка, которая служит для отключения. Ее понадобится удерживать несколько секунд. Сделайте это прежде, чем разобрать системник. ПК при этом не запустится, поскольку аппарат отсоединен от сети, но такая манипуляция снимет с материнской платы, а также других внутренних компонентов компьютера статическое электричество.
SSD-накопитель устанавливается на свободное место с помощью специального переходника, выполненного в виде салазок и прикрепляется винтиками. Крепежи поставляются вместе с накопителем в комплекте. Переходник необходим, поскольку форм-фактор носителя может быть меньше, чем размеры слота. Например, классический лоток рассчитан для 3,5 дюймовой детали, а наиболее распространенный размер твердотельных устройств – 2,5” – как у SAMSUNG 2.5″ 750 EVO 120GB.
Когда диск поставлен, необходимо подсоединить ССД с помощью SATA-шнура к “материнке”, выбрав на ней соответствующий слот. Затем ССД следует подключить к блоку питания, который обеспечивает слаженную работу всех комплектующих компьютера.

Важно: накопитель работает быстрее всего, только если подключен к слоту SATA 3.0 как минимум, с показателями скорости 6 Гб/сек. Обычно этот разъем маркируют и окрашивают в черный цвет, поэтому увидеть его на плате нетрудно
Впрочем, если обозначений нет, следует отыскать документы на материнскую плату и отыскать в них информацию о SATA.
Когда диск поставлен, а системник – собран, для нормального функционирования носителя необходимо SSD настроить. Для этого понадобится зайти в BIOS, найти там твердотельный носитель и, если этот диск выступает дополнением к жесткому винчестеру – поставить SSD первым в списке. Таким образом ССД станет основным.
Как только установленный ССД стал первым в БИОСе, следует подтвердить изменения, а затем – установить заново операционную систему. Можно просто скопировать ОС на носитель, если есть HDD или пользователь не планирует оставлять SSD, как системный диск.
В чём отличие SSD от жёсткого диска?
Если это записывающее устройство, тогда зачем нужны жёсткие диски и в чем разница между ними? Главное отличие — принцип работы. Жёсткий диск основан на магнитных дисках (пластинах), с которых происходит постоянное чтение и запись путём перемагничивания ячеек. SSD же работает на микросхемах, представляя собой флеш-карту увеличенного размера.
SSD диски имеют множество преимуществ, в частности: высокая скорость работы, низкий уровень шума, маленький вес. Есть и недостатки, как, пример: высокая стоимость, отсутствие возможности восстановить потерянные данные.
Так или иначе, SSD диски плотно закрепились в нашей жизни. При работе с ними, часто возникает необходимость в диагностике, тестировании, оптимизации. Для этого существуют специальные программы. Разберём их подробнее.
Дополнительные инструменты
Функция оптимизации помогает сбалансировать износ и производительность, предотвращает сбои. Она позволяет:
- выбрать оптимальный режим работы диска, настроить параметры его взаимодействия с ОС
- включить функцию сбора мусора: удалить неактуальную служебную информацию, запустить TRIM (Deallocate)
- зарезервировать место на диске под нужны контроллера, чтобы он эффективнее обрабатывал данные
Обновление прошивки лучше проводить по мере выхода новых версий, подождав пару недель и прочитав отзывы о том, стабильно ли она работает
Важно использовать официальные прошивки. Они надежнее, не создадут проблем с гарантией
При обслуживании SSD есть риск потерять данные в результате сбоя. Поэтому функционал многих программ включает резервное копирование.
При замене накопителя можно клонировать диск. Новый диск станет точной копией старого, сохранив не только файлы, но и операционную систему со всеми настройками.
Функция стирания SSD полностью удаляет с него данные, не подвергая лишним нагрузкам. Последние версии операционных систем сами хорошо справляются с этой задачей. В старых версиях лучше использовать специальные инструменты.
Нельзя стереть данные с загрузочного диска. Ведь на нем установлена ОС, в которой вы работаете. Подключите его к другому компьютеру или создайте загрузочное устройство с инструментом удаления.
Загрузочное устройство – чаще всего флешка, на которой установлена портативная ОС или утилита. При запуске компьютера загружаются именно они, а не ОС с основного диска.
Можно скачать портативную версию или установить отдельные компоненты программы диагностики, воспользовавшись встроенными функциями.
Можно создать загрузочную флешку самостоятельно. Установите на нее портативную ОС (например, Windows Portable) с набором нужных программ.
Для того, чтобы загрузочная флешка запустилась, важно правильно настроить приоритет загрузки в BIOS
MiniTool Partition Wizard
Мастер разделов от компании MiniTool Software определённо достоин внимания, так как даже в своей бесплатной версии обеспечивает доступ к базовому управлению пространством внешних и внутренних накопителей – форматированию, созданию, удалению разделов и т.д., некоторым опциям преобразования – основной диск в логический, MBR в GPT, FAT в NTFS, а также двум типам проверок – поиску и исправлению ошибок файловой системы и изучению поверхности дисков на наличие поврежденных секторов.
Функция «Disk Benchmark» позволяет определить скорость передачи данных при различных сценариях доступа к диску. Встроенная утилита «Анализатор пространства» сканирует накопитель и дает понимание об использовании памяти, т.е. показывает, какие файлы и папки занимают больше места, чтобы вы смогли вручную удалить самые ненужные. Бесплатно даже можно воспользоваться опцией «Data Recovery» и найти ранее удаленные файлы, а также данные из поврежденных, отформатированных и необработанных разделов, но, чтобы восстановить их, придется купить одну из лицензий, которые, в свою очередь, открывают дополнительные возможности.
Достоинства:
- Функциональная бесплатная версия;
- Проверка диска на наличие плохих секторов;
- Функция восстановления потерянных данных;
- Есть инструмент проверки файловой системы.
Недостатки:
- Англоязычный интерфейс;
- Платные подписки.
Отключить Prefetch и Superfetch
Иногда Windows помещает информацию в физическую память и виртуальную память, принадлежащую программам, которые в настоящее время не используются или используете очень часто. Это называется «Prefetch» и «Superfetch». При установки SSD, эти функции отключается автоматически, причем для всех дисков, к сожалению. Многие производители SSD дисков считают, что лучше эти функции оставить в Windows 10, но Samsung считает иначе и рекомендует отключить их. Будет гораздо проще зайти на сайт производителя SSD диска и почитать про эти функции, что советуют. Если вы испытываете проблемы с высокой SSD диска, большим объемом потребляемой памяти или заметили ухудшение производительности во время активных операций с ОЗУ, то отключим эти функции через реестр. Хочу заметить, что на медленных SSD нет смысла отключать эти функции. Совет 7 и 8 взаимосвязаны, проделать их нужно оба.
- Откройте редактор реестра и перейдите по пути.
- Вы увидите два ключа «EnablePrefetcher» и «EnableSuperfetch».
- Нажмите два раза мышкой на них и установите им значение Перезагрузите компьютер или ноутбук.
HKEY_LOCAL_MACHINE\SYSTEM\CurrentControlSet\Control\Session Manager\Memory Management\PrefetchParameters
Нюанс при обратном включении: Если вы захотели включить их обратно, то у вас будет показан только один ключ EnablePrefetcher, вы не пугайтесь, а просто задайте ему значение 3 и перезагрузите компьютер. После перезагрузки он автоматом создаст EnableSuperfetch сразу со значением 3.

Настройка и оптимизация SSD диска в Windows 10
Функционал операционной системы Windows 10 предоставляет много возможностей для оптимизации накопителя, хотя не все из них подключены по умолчанию, поэтому пользователю придется настраивать SSD диск «под себя» самостоятельно.
Обновление прошивки
В первую очередь пользователю нужно убедиться в том, что жесткий диск работает корректно. Другими словами, устройство должно быть оснащено последней версией прошивки.
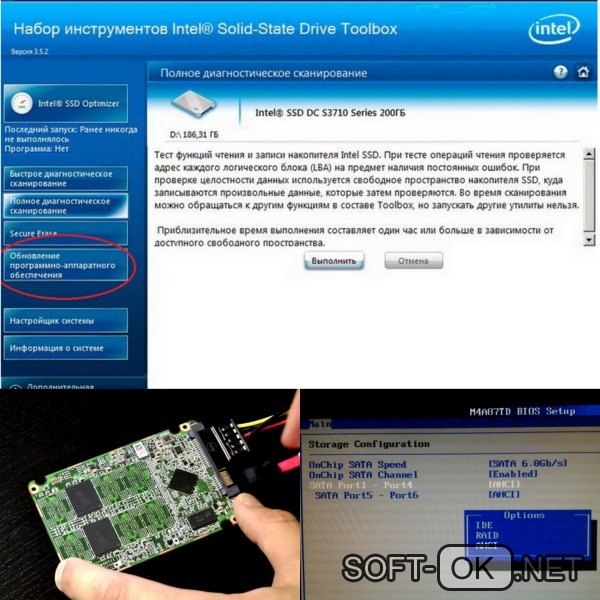
Подключение AHCI
AHCI, или Advanced Host Controller Interface – это основная функция, которая отвечает за полноценное использование жесткого диска. Именно она гарантирует, что операционная система будет поддерживать все функции, с которым поставляется SSD диск.
Чтобы подключить AHCI, нужно зайти в BIOS и подключить функцию в настройках. Точное расположение функции указать сложно, так как оно зависит от типа биоса. У владельцев новых компьютеров проблем, скорее всего, не возникнет, так как данная функция подключена в них по умолчанию. Во всех остальных случаях расположение AHCI придется поискать, но подключить ее лучше до установки операционной системы.
Подключение TRIM
TRIM играет ключевую роль в продлении срока службы жесткого диска, ведь данная функция обеспечивает очистку носителя от различного мусора. Другими словами, TRIМ подает операционке сигнал о блоках данных, которые больше не используются и могут быть удалены, а также указывает их расположение.

В операционной системе Windows 10 TRIM подключен по умолчанию, но пользователю все же стоит убедиться, что функция действительно подключена.
Работа со справочниками
На закладке «Справочники» находится выпадающий список, в котором можно по названию выбрать любой справочник, используемый при составлении ССД.
После того, как справочник выбран (на рисунке выбран справочник «рыбная продукция») он отобразиться в таблице, находящейся ниже.
Справочник можно отфильтровать по части наименования или коду элемента. Для этого в поле фильтра следует набрать код или часть наименование и нажать кнопку Выполнить фильтрацию» (клавиша Enter). На рисунке справочник рыбной продукции отфильтрован по объекту промысла «минтай».
Для отмены фильтрации и отображения полного списка можно воспользоваться кнопкой «Отменить фильтрацию» или нажать клавишу Esc.
Редактирование справочников
Выберите в выпадающем списке тот справочник, который вы хотите отредактировать.
Для добавления нового элемента справочника нажмите кнопку расположенную рядом с выпадающим списком. Программа добавит в конец таблицы справочника новую запись, в которой поле код будет равным 0. Заполните в этой строчке столбец «код» кодом нового элемента справочника, в поле «наименование» названием этого элемента. Нажмите Enter для подтверждения внесенных изменений.
Для удаления ненужного элемента справочника выберите этот элемент в таблице, кликнув на него мышкой. Затем нажмите кнопку расположенную рядом с выпадающим списком. Программа попросит подтверждение для удаления элемента. Нажмите кнопку «Да».
Для переименования элемента справочника дважды кликните по его названию в таблице, после чего измените наименование элемента.
Справочник коэффициентов выпуска рыбной продукции
1.Справочник коэффициентов заполняется пользователем самостоятельно. Для добавления записи нажмите кнопку расположенную выше. Для удаления строчки кликните на нее мышкой, а затем нажмите кнопку расположенную выше.
2.Информацию по району промысла (3-й и 4-й столбец) заполнять следует только если коэффициент выпуска зависит от района промысла. В противном случае эти столбцы следует оставить пустыми.
3.Коэффициент выпуска (5-й столбец): десятичное дробное число. После его заполнения нажмите клавишу «Enter» для подтверждения изменений или кликните мышкой на другую строчку таблицы.
4.Коэффициент используется при проверке ССД следующим образом:объем сырца = объем продукции * коэффициент.
5.Пример использования коэффициента. Выпустили:»минтай обезглавленный мороженый» объемом 10000 кг. Коэффициент выпуска составляет 1,626. Следовательно сырца минтая должно быть израсходовано: 10 000 * 1,626 = 16260 кг.
6.В 6-м столбце можно выбрать тип продукции. Та рыбная продукция, которая переводится в сырец при определении объема вылова должна быть отмечена признаком «из тушки». Остальная рыбная продукция, например: фарш, мука, отходы, икра отмечается признаком «из остатков».
7.После заполнения справочника коэффициентов программа будет автоматически проверять выпуск рыбной продукции в блоке Ш6 на соответствие этому справочнику.
БЛОК Ш6 – «Суточный выпуск рыбной продукции (р/п)»
Блок является обязательным при наличии выпуска продукции.
1.Код признака сырья:
1 – р/п, выпущенная из собственного сырья;
2 — р/п, выпущенная из принятого (купленного) сырья.
2.Код р/п указывают в соответствии со справочником рыбной продукции.
3.Массу выпущенной р/п указывают в центнерах, сотнях условных банок для консервов (пресервов) с десятыми или сотыми долями, которые указывают после точки.
4. Коэффициент расхода сырья на единицу готовой продукции, установленный индивидуальными (временными) нормами отходов, потерь, выхода готовой продукции и расхода рыбы-сырца при производстве каждого вида продукции, или его уточненное значение, определенное в ходе производства продукции на судне, по имеющейся записи в технологическом журнале. Дробная часть указывается после точки.
Утилита SSD Mini Tweaker для автоматической оптимизации накопителя
Облегчить настройку Windows рядовому пользователю поможет бесплатная утилита SSD Mini Tweaker, которую можно скачать и поставить на любой ПК. Приложение предназначено оптимизировать работу «десятки» на ССД и продлить срок службы устройства.

Какие опции доступны в SSD Mini Tweaker
«Мини Твикер» поможет отключить гибернацию, дефрагментацию, индексирование, Prefetcher / Superfetch, а также включить Trim, увеличить размер кэша и снять лимит NTFS.
Настроить компьютер самостоятельно или доверить это утилите – дело выбора каждого отдельного пользователя. Установка твердотельного диска взамен магнитного позволит ускорить процессы загрузки приложений и в целом улучшит работу устройства.
Программа для настройки SSD-диска
В начале обзора рассмотрим специализированный инструмент для оптимального использования ресурсов твердотельных носителей и увеличения срока его службы.
SSD Life

Здоровье диска — отличное! Срок службы примерно до 2024 года!
Одна из самых простых и удобных утилит для контроля за состоянием SSD. Утилита может незаметно «существовать» в системном трее и вовремя вам известить, если что-то пойдет не так (например, возрастет температура или показатель здоровья диска резко опуститься на критическую величину).
Для начала работы — достаточно загрузить и запустить (т.е. никаких сложных настроек, см. скрин выше, все на русском и доступно для понимания).
Обратите внимание на скриншот ниже — SSD Life вовремя предупреждает, что здоровье диска опустилось на критическую низкую величину в 4% и пора заменить его

Так выглядит диск, с которым не все в порядке… (SSD Life)
В общем и целом, на мой скромный взгляд — одна из лучших утилит в своем роде…
Hard Disk Sentinel
Очень мощная и эффективная программа для получения максимум информации о жестких дисках, твердотельных накопителях и пр. Позволяет оценить производительность и здоровье диска, узнать его время работы, сколько данных на него записано, и сколько времени приблизительно диск еще проработает (см. скриншот ниже). Отмечу, что такая оценка делается программой автоматически (данные, разумеется, приблизительные).

Hard Disk Sentinel — оценка состояния накопителя / Кликабельно
Для достоверности и актуализации данных, рекомендуется программу добавить в автозагрузку для постоянного мониторинга за состоянием накопителей в системе. Как только Hard Disk Sentinel определит, что с диском что-то не то — программа тут же вас известит об этом. Удобно!
Не могу не отметить, что помимо авто-оценок, в программу встроено несколько полезных вкладок:
- температура (показывается не только текущая, но и макс., минимальная. Также при постоянном использовании строится график);
- SMART;
- «Инфо» — вкладка позволяет узнать максимум информации о диске (см. скрин ниже);
- Производительность;
- Предупреждения (полезно, если что-то пропустили).

Hard Disk Sentinel — инфо о диске / Кликабельно
Разумеется, в программу встроено несколько тестов: можно провести короткую и расширенную диагностику диска, проанализировать поверхность, подвод головки и пр. (благодаря многообразию тестов — можно проверить сразу все свои накопители: HDD, SSD, SSHD и пр. ).

Тест жесткого диска
Data Lifeguard Diagnostic for Windows
Вообще, эта утилита предназначена для накопителей от WD (но работает она практически с любыми дисками). Утилита позволяет проверить о ценить техсостояние диска, также можно посмотреть показания SMART, объем дисков, серийные номера и пр. информацию.
В программе реализовано два вида тестирования:
- быстрый (Quick test) — за 1-2 мин. утилита даст оценку вашему накопителю (проверив комплекс параметров);
- расширенный (Extend test) — утилита проверит ваш диск на bad-блоки и по возможности попытается их исправить (аналогично утилите Виктории).
Для запуска быстрой диагностики: откройте утилиту, нажмите правой кнопкой по нужному накопителю, и выберите опцию «Run Diagnostics». (см. скрин ниже)

Data Lifeguard Diagnostic for Windows — запуск диагностики
Далее укажите вариант «Quick test» (это и есть быстрый тест).

Data Lifeguard Diagnostic for Windows — Quick Test — быстрый тест
В течении ~2 минут утилита оценит ваше состояние диска — в идеале вы должны увидеть «зеленую» галочку (что тест пройден) — то значит, что с диском все в порядке.

Тест пройден
HD Tune
А вот эта программа — настоящий комбайн, который способен заменить сразу десятки других «мелких» утилит. Позволяет не только оценить «здоровье» диска, но и провести тест на ошибки, скорость чтения/записи, удалить безвозвратно файлы, смотреть температуру, данные о модели, серийном номере, уменьшить уровень шума (это для HDD и пр.).
Что касается проверки состояния накопителя — рекомендую воспользоваться вкладкой «Health» (если англ. версия). Кстати, программа может «висеть» в трее и периодически проверять эти данные, и как только статус OK сменится — вовремя известить вас об этом.

Оценка здоровья диска в HD Tune
Также порекомендовал бы зайти во вкладку «Error Scan» и проверить диск на наличие ошибок. В идеале все кубики должны быть зелеными.

Проверка диска на ошибки (HD Tune)
Для оценки скорости работы SSD — в HD Tune есть вкладка «Benchmark». Программа в процессе теста построит график скорости чтения/записи (в идеале он должен напоминать прямую — это означает, что диск ведет себя стабильно и не «сбрасывает» скорость во время работы).

Оценка скорости чтения и записи (HD Tune)
Улучшает производительность жестких дисков из Windows
Но эти задачи, о которых мы говорили, также могут быть выполнены из Операционная система Windows сам. Таким образом, например, у нас будет возможность проанализировать систему, чтобы обнаружить проблемы дефрагментации и позже решить проблемы, которые мы находим в этом отношении. Поэтому, чтобы добиться того, что мы обсуждали, мы сделали это из раздела административных инструментов.
Мы получаем доступ к ним, набрав в окне поиска меню «Пуск» «Дефрагментировать и оптимизировать диски». Это откроет новое окно, которое позволит нам дефрагментировать жесткие диски компьютера.
Аналогичным образом, еще одна возможность, которую сама Windows предоставляет нам, — это управление дисками. Это встроенный Окна 10 инструмент, который позволяет улучшить производительность вашего жесткого диска. Чтобы сделать это отсюда, мы сначала используем комбинацию клавиш Win + X для доступа Диспетчер устройств , Как только это появится на экране, мы ищем запись, соответствующую дискам.
В этом мы нажимаем с правой мышь Нажмите кнопку, чтобы выбрать Свойства / Политики в появившемся меню. Затем мы можем проверить опцию Включить кэш записи на устройстве.
Сказать, что это то, что позволит нам улучшить производительность системы и дисководы якобы, все непосредственно из Windows .
