Crystaldiskmark
Содержание:
- 5.4.x
- 8.0.x
- Скачать CrystalDiskMark
- Как пользоваться CrystalDiskMark
- Проверка сторонними программами
- Интерпретация результатов тестирования
- Настройки
- Как проверить скорость CrystalDiskMark
- SSD через USB-порт?
- 8.6.x
- 8.2.x
- Установить Диск.
- Использование Crystal DiskInfo
- Настройка CrystalDiskMark
- Программа для проверки скорости дисков
- 4.0.x
5.4.x
5.4.2 [2013/03/05]
- Fixed About Dialog
- Fixed ADATA SSD support (report wrong temperature problem)
- Fixed TOSHIBA SSD support
- Updated language files (French)
5.4.1 [2013/03/02]
- Improved TOSHIBA SSD support
- Added Workaround for IE bug
– Function > Workaround > IE8Mode - Updated language files (Russian, Traditional Chinese, Italian)
5.4.0 [2013/02/24]
- Added USB Memory support option (default : Disabled)
– Function > Advanced Feature > USB/IEEE1394 > USB Memory (SAT) - Improved Plextor SSD support
- Improved TOSHIBA SSD support
- Updated Health Status detection (Exclude B8: End-to-End Error)
- Updated Digital Signature
- Added new strings to language files
- Updated language files
8.0.x
8.0.4 [2021/07/11]
Benchmark results are fully compatible with 8.0.0.
- Improved Windows 11 support
- Improved High Contrast Mode support
- Fixed Save as Image
Benchmark results are fully compatible with 8.0.0.
Fixed ComboBox compatibility problem on Windows 11
8.0.2 [2021/06/01]
Benchmark results are fully compatible with 8.0.0.
- Added Random Theme Select feature
- Added Tsukumo Tokka Edition
- Added Idol theme
- Added Language file (Kannada)
8.0.1 [2021/01/12]
Benchmark results are fully compatible with 8.0.0.
- Fixed Text Copy/Save
- Changed The uninstaller will display a confirmation dialog for the removal settings
- Updated Language file (French)
8.0.0 [2020/11/20]
- Changed UI library (Project Priscilla)
- Added 16bit color environment support
- Added Windows 10 Dark Mode support
- Added Per-Monitor DPIv2 support
- Added Transparent Combo Box support
- Added direct input support for Comment
- Improved ClearType support
- Deleted GDI+ font support
- Changed Benchmark Settings
- NVMe SSD: SEQ 1MiB Q8T1, SEQ 128KiB Q32T1, RND 4KiB Q32T16, RND 4KiB Q1T1
- Changed Group Affinity Option from -n to -ag / Ver.4-6: -ag, Ver.7 -n by default
- Added Demo Profile
- Improved Configuration Benchmark Settings
- Added Read Only & Write Only mode
- Updated Themes
- Updated Language files
Скачать CrystalDiskMark
Чтобы начать пользоваться возможностями CrystalDiskMark 8.0.0a нужно скачать программу, после чего выполнить установку приложения на компьютер. Загрузить установочный файл можно с официального сайта. Минус этого способа скачивания – сайт разработчика не переведен на русский язык из-за чего могут возникнуть проблемы с навигацией.
Отличие portable-версии от обычной заключается в том, что для работы утилиты не нужно производить установку на компьютер. Достаточно распаковать архив и начать пользоваться приложением.
Теперь давайте рассмотрим процесс установки обычной версии программы:
Запустите скачанный .exe файл.
Выберите английский язык установки и нажмите «ОК» для продолжения. Сама программа CrystalDiskMark будет установлена на русском языке.

Отметьте пункт «I accept the agreement» для подтверждения лицензионного соглашения CrystalDiskMark. Нажмите «Next».

Следующий этап – выбор директории для установки приложения.

Нажмите «Next», после чего запустится процесс инсталляции.
На этом этапе установка CrystalDiskMark успешно завершена.
Как пользоваться CrystalDiskMark
Для чего нужна эта утилита
CrystalDiskMark предназначена для качественной проверки скорости чтения и записи любого запоминающего устройства. Обычно эту программу используют для прогона жёсткого диска.
Измерение показателей проходит при последовательной и случайной записи. CrystalDiskMark полезна не только для фиксирования реальной скорости диска, но и во время процедуры разгона железа, чтобы можно было сравнивать результаты.
Интерфейс
Все действия по измерению скорости будут проходить в одном окне. В верхней его части находится привычная панель с необходимыми функциями, под ней – 3 выпадающих списка для настройки тестирования. Слева столбиком расположились кнопки, запускающие тест, а оставшееся пространство занимают столбцы «Read» и «Write», где будут отображаться результаты каждого теста.

Вы можете изменить цвет кнопок и оформление фона окна. Для этого нажмите «Вид» и отметьте новый скин. Там же можно задать масштаб окна.

После загрузки и установки CrystalDiskMark автоматически должен определиться язык, используемый в Windows. Если это не произошло, откройте меню Language (5-е по счёту), наведите курсор на «O—Z» и выберите русский язык.

Настройка параметров тестирования
В первом выпадающем списке можно выбрать количество проверок. Чем больше будет это значение, тем точнее выйдут результаты. Если Вы не можете определиться, то оставьте значение «5» – этого вполне достаточно для достоверности теста.

Следующий список предназначен для выбора размера файла, который будет записываться и считываться. Тут следует руководствоваться тем, с какими объёмами информации Вы работаете чаще всего. Для жёстких дисков, например, оптимально указывать 1 Гб, а для карт MicroSD – 50-100 Мб.

Обратите внимание, что общая продолжительность тестирования напрямую зависит от заданного количества проверок и размера файла. Осталось выбрать запоминающее устройство в третьем списке
Если программа его не определила, то можно попробовать найти его через Проводник, отметив пункт Select Folder
Осталось выбрать запоминающее устройство в третьем списке. Если программа его не определила, то можно попробовать найти его через Проводник, отметив пункт Select Folder.

Запуск теста
В CrystalDiskMark 4 типа тестирования. Те, что с пометкой «Seq» подразумевают запись и чтение в последовательном режиме, «4K» – в случайном с блоками 4 Кб.
Обозначение «Q32T» означает, что на 1 поток глубина очереди 32, без этого обозначения глубина равна 1.
Нужный тест Вы можете запустить отдельно, нажав на соответствующую кнопку, или кликнуть All, чтобы провести все тесты.

Проверяемый диск должен иметь хотя бы 15% свободного места. Так же для получения корректных результатов закройте ресурсоёмкие программы, особенно те, что работают с содержимым диска.
Ход тестирования можно отслеживать в области названия окна. Когда там снова появится имя программы, значит, тестирование завершено.

Проверка сторонними программами
Программы сторонних разработчиков поддерживают SSD разных производителей, часто включают функции, которых нет в утилитах от производителя
Важно, чтобы они регулярно обновлялись – учились работать с новыми моделями оборудования
AS SSD Benchmark
Win XP/ Vista/7/8/10 32/64 bit.
Утилита тестирования скорости чтения, записи, копирования и сжатия. Запускается без установки, из распакованного архива.
Бесплатная.
Разработчик: Alex Intelligent Software.
Crystal Disk Info (Standard Edition)
Crystal Disk Info (Standard Edition)
Win XP/Vista/7/8/8.1/10, Win Server 2003/2008/2012/2016 32/64 bit.
Программа мониторинга состояния с возможностью настройки. Выдает предупреждения в случае неполадок. Подходит для HDD и SSD.
Бесплатная (донаты автору).
Разработчик: hiyohiyo (Noriyuki Miyazaki).
Crystal Disk Mark (CDM)
Crystal Disk Mark
Win XP/Vista/7/8/8.1/10, Win Server 2003/2008/2012/2016 32/64 bit.
Программа для тестирования скорости чтения и записи.
Бесплатная (донаты автору).
Разработчик: hiyohiyo (Noriyuki Miyazaki).
Hard Drive Inspector
Hard Drive Inspector
Win 2000/XP/2003 Server/Vista/7/8/10
Программа мониторинга состояния и настройки. Разрабатывалась для HDD, но с твердотельными накопителями работать тоже умеет. Только настройки для них недоступны. Есть отдельная SSD-версия, поставляемая с ними в комплекте при продаже.
Версия для ноутбуков аналогична обычной, но учитывает специфику.
Платная (600 руб) / пробная (14 дней).
Разработчик: «Альтрикс ПО».
SSDlife
SSDlife
Win XP/Vista/7/8/8.1/10
Программа мониторинга состояния. Отображает сведения о накопителе, совместимости, расчетном сроке службы и т.д. Портативная версия запускается без установки.
Платная (290 руб.) / бесплатная (ограниченный функционал)
Разработчик: «BinarySense».
Интерпретация результатов тестирования
Как понять, насколько нормальными являются полученные показатели скорости записи/чтения на выбранный носитель?
Результат сильно зависит от его типа: для USB-флешки номинальная скорость будет одной, для карт памяти – другой, для винчестеров – будет отличаться от скорости твёрдотельного накопителя. Имеет значение и его объём, но в любом случае имеет смысл сравнивать результаты тестов с заявленными производителем скоростными характеристиками носителя.
Итак, что означают результирующие цифры в CrystalDiskMark, которые появятся в полях справа от кнопок?
Примерная расшифровка следующая:
- для теста SeqQ32T1 в отношении жёсткого диска нормальной следует считать скорость чтения данных на уровне 150 МБ/сек, скорость записи – 130 МБ/сек;
- твёрдотельные носители более скоростные, поэтому для SSD дисков в этом же тесте оптимальной будет скорость чтения порядка 400-450 МБ/сек, записи – 350-400 МБ/сек;
- для тестов 4К, как правило, оба показателя, чтение и запись, примерно одинаковы, а абсолютное значение будет зависеть от глубины очереди. Теоретическая средняя скорость чтения для этого теста составляет примерно 1 МБ/сек, записи – 1,1 МБ/сек (данные приведены для HDD дисков).
Именно последние тесты, с индексом 4К, считаются самыми важными, поскольку они измеряют скорость работы операционной системы с маленькими блоками данных. А особенность всех современных ОС в том, что примерно 90% обрабатываемых системных данных имеют размер 8 КБ и менее. То есть скорость тестирования в этом режиме указывает на реальную скорость работы операционной системы с выбранным накопителем.
Настройки
Над окном результатов расположена небольшая панель с настройками CrystalDiskMark.

Рассмотрим каждый из параметров по-отдельности, чтобы понять, как пользоваться Кристал Диск Марк:

- Количество проверок. По умолчанию, в программе CrystalDiskMark установлен параметр «5». Он является оптимальным при тестировании диска. Эта функция позволяет выбрать количество циклов чтения и записи файла, который будет размещаться утилитой на жестком диске во время проведения тестирования.
- Выбор размера этого файла. По умолчанию стоит 1 GiB. Выбор размера зависит от накопителя информации: для HDD и SSD оптимальным вариантом будет размер от 1 GiB. При работе с USB-накопителями или SD-картами лучше выставить размер 100-500 MiB. Чем выше показатель, тем дольше будет выполняться поставленная задача.
- Выбор раздела в который будет помещен эталонный файл во время теста. Выберите локальный диск или отдельную папку. В интерфейсе CrystalDiskMark отображается свободное пространство на диске.
Как проверить скорость CrystalDiskMark
CrystalDiskMark может запустить тесты последовательного и случайного чтения и записи, а затем отобразить результаты тестов (в МБ/с) и операциях ввода-вывода в секунду (IOPS). Эти данные Вы можете использовать, чтобы оценить производительность Вашего накопителя.
Developer:
Crystal Dew World
Price:
USD$8.59
Для тестирования необходимо указать:
- Количество проверок . Это количество проходов каждого теста, которое будет выполнятся. Для быстрого тестирования измените значение на единственное прохождение.
- Размер файла . Тестовый файл используется для проверки скорости записи и считывания. Ещё меньшие размеры могут не показать реальные результаты тестирования.
- Тестируемый диск . Собственно и выбирается раздел тестируемого диска со свободным пространством. В моём случае свободный ново созданный раздел на SSD диске под систему.
- Тестовая единица [ MB/s ]. Единица измерения скорости чтения и записи. В характеристиках SSD накопителей указываются значения скоростей непосредственно в мегабайтах / секунду.

После настройки вышеуказанных параметров можно перейти к тестированию. Собственно нажмите кнопку All, чтобы запустить сразу все тесты. Хотя можно обойтись только первым. Непосредственно он и показывает реальные значения скоростей тестируемого накопителя.
| 1. | SEQ1M Q8T1 | Последовательные операции чтения / записи(блоки 1 Мб, очередь 8, поток 1) |
| 2. | SEQ1M Q1T1 | Последовательные операции чтения / записи(блоки 1 Мб, очередь 1, поток 1) |
| 3. | RND4K Q32T16 | Тест рандомного чтения / записи(блоки 4 Kб, очередь 32, 16 потоков) |
| 4. | RND4K Q1T1 | Тест рандомного чтения / записи(блоки 4 Kб, очередь 1, 1 поток) |
SSD через USB-порт?
А теперь внимание! Особенно те товарищи, которые покупают SSD-диски и подключают их как внешние, через USB. Дело в том, что вспомнил о своём внешнем жёстком диске, который вынул из ноутбука заменив его на SSD и подключив как обычную флешку, через порт USB 2.0
Дело в том, что вспомнил о своём внешнем жёстком диске, который вынул из ноутбука заменив его на SSD и подключив как обычную флешку, через порт USB 2.0.
Вот что из этого вышло…
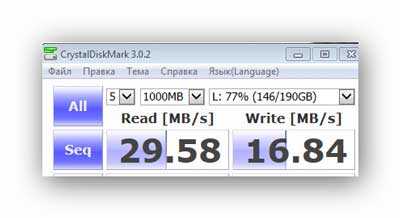
Тоже выкидываете деньги покупая SSD-диск и подключая его через USB? Тогда мы идём к Вам… с таблетками!
До сих пор не верите в бессмысленность подключения SSD через USB-порт? Тогда вот ещё один тест на скорость диска — это моя флешка (о ней уже писал), которая может работать на скорости 70 Мб/сек…
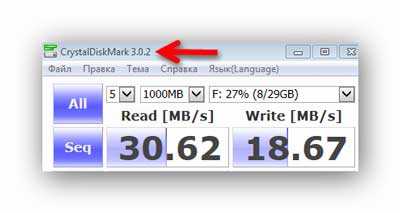
Результат подключения через USB 2.0 — работает в половину своих возможностей. Стрелочкой показал надпись в «шапке» окна программы, которая говорит об окончании теста.
Теперь знаете о программе проверки скорости накопителей CrystalDiskMark — быстрых дисков вам в компьютеры. До новых полезных компьютерных программ и интересных приложений для Андроид.

8.6.x
8.6.2 [2020/06/28]
- Improved AMD RAIDXpert2 supportIf you make RAID array with NVMe drives with AMD RAIDXpert2 Ver.9.2.0.x, CrystalDiskInfo may cause BSoD.So, CrystalDiskInfo 8.6.2 checks version of AMD RAIDXpert2.If it is Ver. 9.2.0.x, CrystalDiskInfo does not access RAID array.
- Update language files
8.6.0 [2020/06/13]
- Added Windows 10 Dark Mode support (Windows 10 Ver.1809 or later)(https://github.com/ysc3839/win32-darkmode)
- Added Text Copy for Serial Number etc…
- Added Text Save function
- Added Save Image function
- Life attribute is changed from 0xE8 to 0xE9 for Intel SSDs.
- x64 exe does not support Windows XP x64 edition . So, please use x86 exe on Windows XP x64 edition.
- Update Digital Signature
8.2.x
8.2.2/8.2.3 [2019/08/11]
- Added HiDPI support for Task Tray Icon (from 16×16 to 32×32)
- Added Green Mode support for Task Tray Icon
- Fixed Temperature Color for Main Dialog and Task Tray Icon
Alert Temperature >= Current Temperature : Red
Alert Temperature < Current Temperature : Blue or Green
8.2.1 [2019/08/05]
- Fixed Temperature Color depends on Alert Temperature Settings for Main Dialog
Alert Temperature > Current Temperature : Red
Alert Temperature == Current Temperature : Yellow
Alert Temperature < Current Temperature : Blue or Green - Fixed NVMe Data Units Read/Written
- Improved Crucial MX500 support
- Added ShizukuMermaid theme
- Changed default theme to ShizukuMermaid
8.2.0 [2019/06/30]
- Added Temperature Setting Dialog
- Added SKhynix SSD support
- Changed temperature threshold for SSD from 50°C to 60°C
- Added Shizuku7thAnniversary theme
- Changed default theme to Shizuku7thAnniversary
- Built with Visual Studio 2019 Update 1
Установить Диск.
Для более удобного использования данного сервиса рекомендую, даже очень, установить программу а всех Ваших устройствах. Это удобно, просто нужен выход в интернет. Если интернет медленный, то можно просто программу отключать на время, а включать только тогда, когда она Вам нужна.
Но нужно понимать, что при включении требуется время для синхронизации папок. Но зато в любое время и в любом месте у вас будет доступ к своим файлам.
Для начала нужно установить эту программу на свой компьютер или другое устройство.
 Выберите пункт и установите
Выберите пункт и установите
Яндекс вообще молодцы. Они сделали не только программу для всех распространенных версий операционных систем на ПК, но и приложение для любой операционной системы устройства. Вам остается только выбрать нужный пункт и следовать инструкциям. Можно даже просто ввести номер сотового телефона и получите СМС ссылку, через которую можете установить актуальную версию программы.
И тут ничего сложного. Даже описывать не буду подробно, все максимально упрощено.
После установки приложения, нужно будет один раз ввести свой логин и пароль от Яндекса и готово. Подождите немного времени, произойдет синхронизация и все будет готово. Пользуемся.
В самой программе можно менять настройки на Ваше усмотрение. смотрите на скриншоте как попасть в настройки:
 Настройки программы Яндекс.диск
Настройки программы Яндекс.диск
Еще одним хорошим дополнение будет то, что в нее интегрирована программа по скриншотам с рабочего стола. Теперь, чтобы сделать скриншот рабочего стола, так же нажимаем клавишу «PrintSc» и открывается та самая программа редактор. Удобно.
В настройках можно задать свои параметры по сочетанию клавиш.
К стати можно почитать статью про то, Как сделать скриншот экрана на компьютере в Windows двумя способами?
Использование Crystal DiskInfo
Запустите ПО для проверки жёсткого диска и SSD. Начнётся автосканирование. На экран будет выведен интерфейс программы и результат проверки винчестера, его температурный режим.
В случаях, когда состояние диска требует к себе особого внимания, на мониторе появится уведомление «Опасность!». Чтобы понять, в чем заключается проблема, необходимо обратиться к расшифровке S.M.A.R.T.
Переключение между дисками совершается следующим образом:
- быстрым переключением соответствующей панели;
- через раздел в меню под названием «Пуск»;
- боковыми стрелками.
Информацию о S.M.A.R.T. состоянии можно считать на главном экране приложения под записью об общем состоянии. Для повторения скан-операции кликните F6.
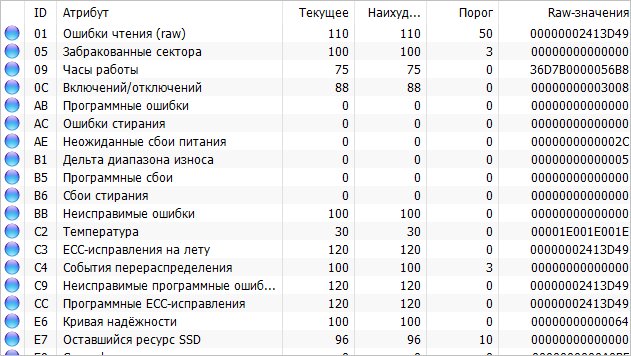
Значение отчётных полей:
- Атрибут – имя S.M.A.R.T. тестирования.
- ID – шестнадцатеричный номер атрибута.
- Текущее – состояние диска на данный момент.
- Наихудшее – граничное состояние винчестера, в котором он прибывал когда-либо.
- Порог – при этом состоянии диск требует замены.
- Показатель RAW – состояние атрибута сейчас в шестнадцатеричном счислении.
Если после тестирования отобразилась строка с уведомлением о тревоге с предупреждением 05 (перемещённые сектора/Reallocated SectorCount/испорченные или нестабильные области), значит, программой были обнаружены битые сектора, сведения из которых переместились в резервные отделы на некоторое время. Чуть позже размагниченные области на диске увеличатся в размерах. Поэтому оптимальным решением станет перенос информации на съёмный аналог и замена диска.
Если показатель температурного режима повышен, следует провести диагностику системы охлаждения и особенное внимание уделить части, отвечающей за подачу тёплого воздуха из компьютера. Все опасности, которые будут отображаться в результате тестирования, не подлежат исправлению
На примере с перемещёнными секторами, когда информация из повреждённой области переносится в резервные блоки, диск проработает, но недолго. Если вы не поспешите его заменить, в конечном итоге информация будет потеряна полностью и безвозвратно
Все опасности, которые будут отображаться в результате тестирования, не подлежат исправлению. На примере с перемещёнными секторами, когда информация из повреждённой области переносится в резервные блоки, диск проработает, но недолго. Если вы не поспешите его заменить, в конечном итоге информация будет потеряна полностью и безвозвратно.
Настройка CrystalDiskMark
Для начала её нужно скачать, желательно с официального сайта. Имеются две версии утилиты: обычная, требующая установки, с записью данных в системный реестр, и портабельная, которую достаточно просто запустить, безо всякой инсталляции. Преимущество первого способа в том, что все основные настройки и результаты работы сохраняются на диске, причём в самых разных файлах и папках. Портабельная версия располагается в одном каталоге и не привязана ни к определённому носителю, ни к операционной системе, поэтому многие предпочитают использовать именно её.
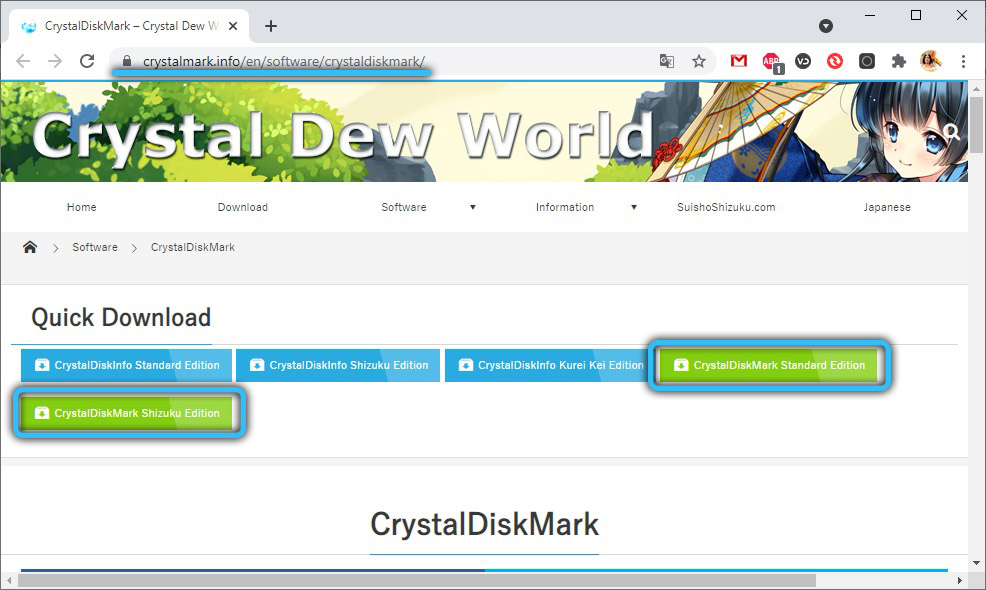
Интерфейс и возможности CrystalDiskMark в обоих вариантах одинаковы, а сам процесс инсталляции стандартен – нужно выбрать язык интерфейса и каталог, куда будет установлена программа, и принять условия лицензионного соглашения, поскольку утилита распространяется на бесплатной основе.
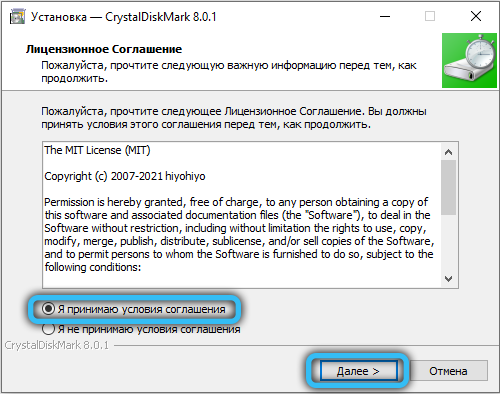
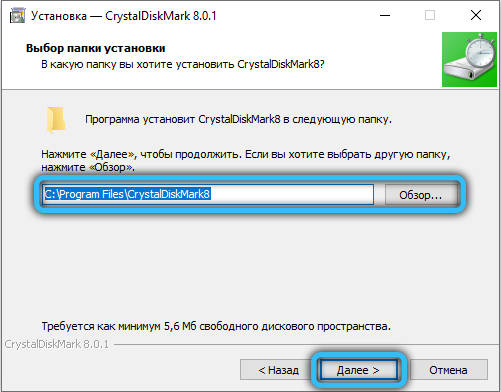
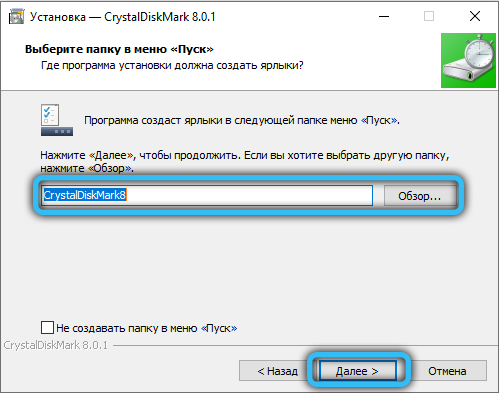
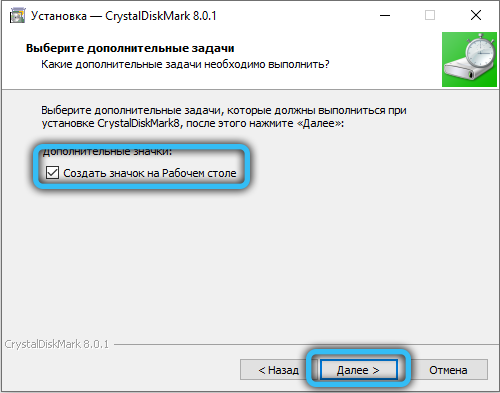
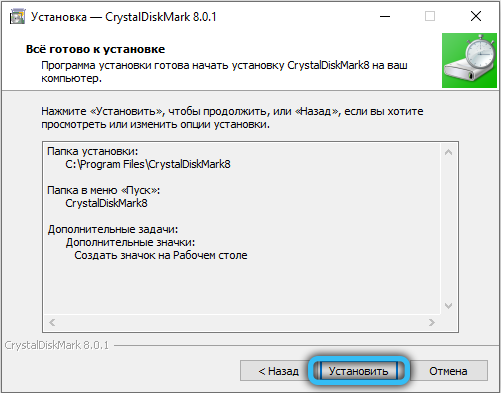
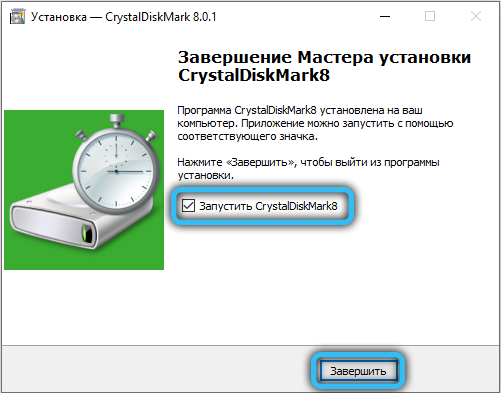
Перед тем, как начать пользоваться программой CrystalDiskMark, давайте подробно рассмотрим её интерфейс.
С верхним меню всё достаточно понятно. Вкладка «Файл» позволяет скопировать результаты тестирования в буфер или записать в файл на диск.
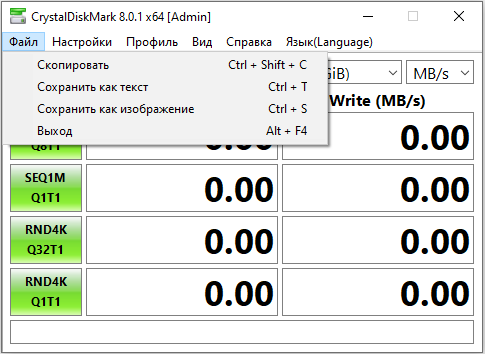
Вкладка «Вид» – для изменения цветовой схемы небольшого окна программы и изменения масштаба отображения данных тестирования. Очевидно, назначение вкладок «Помощь» и «Язык» в объяснениях не нуждается. А вот пункт «Настройки» требует детального рассмотрения.
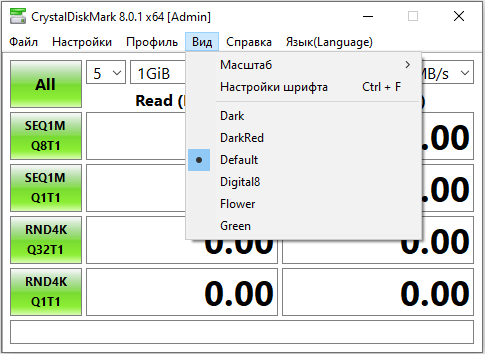
Здесь мы можем сменить используемые данные (имеется в виду файл, который будет записываться/считываться), задать паузу между тестированиями, активировать режим IE8, предполагающий тестирование в 1 поток с глубиной очереди 32.
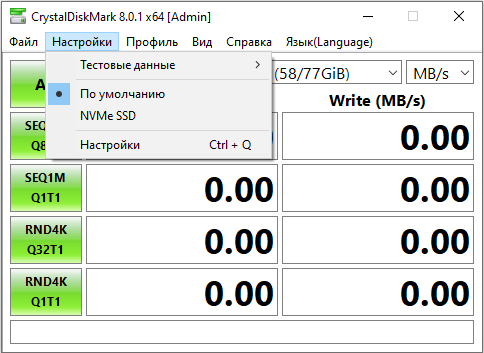
Что касается пункта «Очередь и потоки», то он предназначен для опытных юзеров и позволяет задать вручную число потоков и глубину очереди.
СОВЕТ. Поскольку дефолтные значения настроек оптимизированы для получения наиболее правдоподобных результатов тестирования, менять их не нужно, если вы не понимаете, за что отвечают отдельные параметры.
Переходим к описанию основных параметров CrystalDiskMark, расположенных под верхним меню.
Первое ниспадающее меню позволяет задать количество прогонов. Значение по умолчанию – 5 проверок. Понятно, что чем выше значение, тем точнее будут результаты, но и время тестирования увеличится прямо пропорционально.
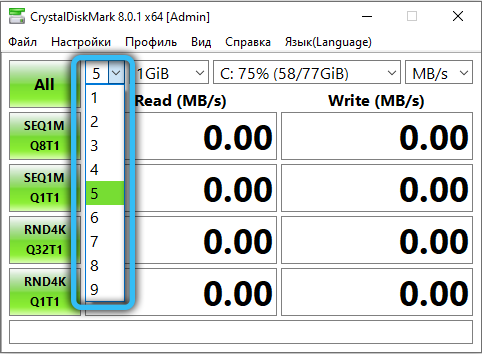
Во втором списке предлагается выбрать размер контрольного файла (по дефолту – 1 ГБ). Разумеется, и здесь справедливо указанное выше правило: точность полученных результатов будет тем выше, чем больший файл будет выбран для тестирования. И опять же это повлияет на время выполнения проверки. Но здесь есть один нюанс: размер файла сильно зависит от объёма носителя. На 4-гигабайтную флешку файл размером 8 ГБ просто не поместится, оптимальным значением для сменных носителей будут минимальные значения параметра (50-100 МБ).
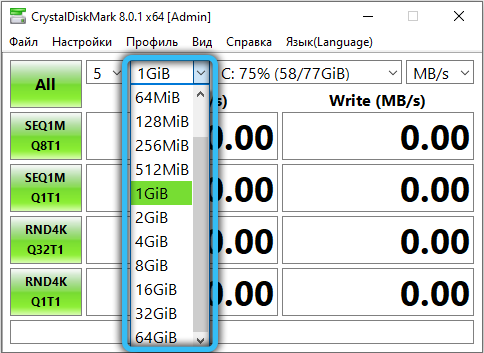
Наконец, в третьем списке перечислены все носители, выявленные программой, вам останется выбрать нужный. Здесь же можно увидеть размер незанятого пространства на носителей. Если по каким-либо причинам нужный накопитель в списке отсутствует, можно попробовать указать его самостоятельно через проводник, выбрав пункт «Select Folder».
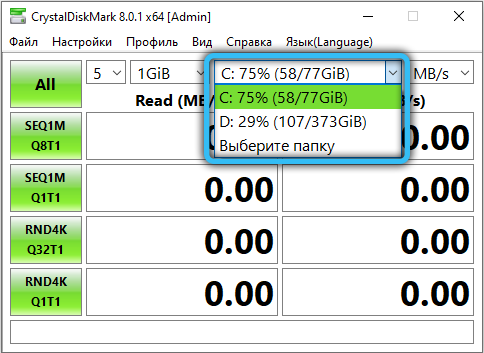
Зелёные кнопки справа отвечают за запуск тестирования с разными параметрами, о которых мы расскажем ниже.
Программа для проверки скорости дисков
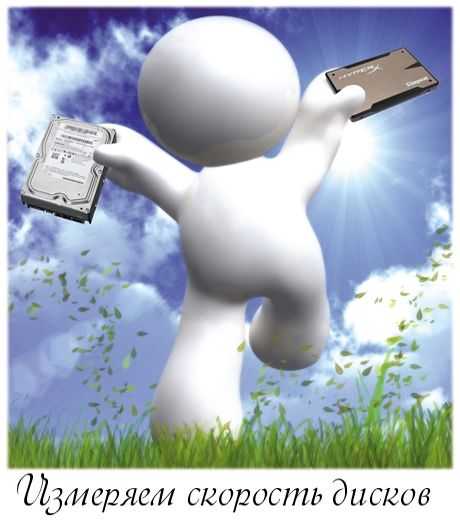
«Обкатывал» эту программу на всех своих домашних компьютерах с разными типами и поколениями накопителей — результаты узнаете прочитав статью.
Повторяться, что от скорости диска зависит общее быстродействие компьютера не буду, а просто расскажу о том, как легко и просто проверить скорость диска, причём диска любого типа (жёсткого или твердотельного).
У CrystalDiskMark тот же производитель, что и у CrystalDiskInfo (уже рассказывал о ней), так что в качестве программы сомневаться нет повода.
Это конечно же не единственная бесплатная компьютерная программа, которая умеет проверять скорость дисков.
Есть, например, HD Speed или HD Tune, но CrystalDiskMark самая понятная и даже… самая красивая, ведь она поддерживает замену скинов!
4.0.x
Benchmark result is compatible with 4.0.0
Update language file (Polish, Ukrainian, SimplifiedChinese)
4.0.3 [2015/05/06]
Benchmark result is compatible with 4.0.0
- Added XP/2003 support
- Improved HiDPI support (250%)
- Update language file (Finnish, Italian)
Benchmark result is compatible with 4.0.0
- Update language file (Traditional Chinese)
- Fixed UI bugs
Benchmark result is compatible with 4.0.0
Fixed UI bugs
4.0.0 [2015/04/30]
The benchmark result is NOT compatible with 3.0.x
- Changed Benchmark Core Powered by Microsoft DiskSpd (The MIT License)
- Added Queues and Threads settings






