Синхронизация папок и файлов по локальной сети, sftp, на внешний hdd
Содержание:
Основные функции FreeFileSync
Самым поразительным в этой программе является то, что это бесплатное программное обеспечение с открытым исходным кодом. Мы можем найти последнюю версию, опубликованную для Windows, Linux и macOS, поэтому мы можем использовать эту программу независимо от того, какая у нас основная ОС.
В дополнение к этому, основные черты что мы можем выделить об этом программном обеспечении:
- Поддержка локальной и удаленной синхронизации как в локальной сети, так и в облаке.
- Сравните каталоги перед началом синхронизации.
- Несколько вариантов синхронизации.
- Это позволяет синхронизировать от источника до пункта назначения или двунаправленного.
- Функция синхронизации в режиме реального времени.
Однако разработчики доверяют сообществу пользователей. И по этой причине FreeFileSync имеет «пожертвование», в котором каждый пользователь может заплатить за свои дополнительные функции столько, сколько он хочет.
Пожертвование версия, чтобы раскрыть свой потенциал
Вместо того, чтобы устанавливать конкретную сумму денег, эти разработчики предлагают пользователям платить то, что они хотят за «Пожертвование» издание, с помощью которого можно раскрыть весь потенциал этой программы. Пожертвование предлагает пользователям те же функциональные возможности, что и обычное издание, в дополнение к следующему:
- Функция параллельного копирования файлов.
- Автоматические обновления до последней версии.
- Портативная программа для запуска без установки.
- Уведомления по электронной почте.
- Бесшумная и автоматическая установка.
Автоматические обновления зависят от суммы денег, которую мы платим. И мы также можем купить дополнительные «пожертвования» лицензии для большего количества пользователей.
Скачайте и установите Syncthing
Syncthing — это бесплатное приложение с открытым исходным кодом, которое мы можем скачать со своего сайта , Это совместимо с Linux, macOS и Windows in 32 и 64 бит версии. В настоящее время его последняя доступная версия v.1.7.0 , Отсюда мы загружаем zip-файл, который весит около 11 MB и что мы должны разархивировать, чтобы найти его установочный файл syncthing.exe. Это приложение не содержит никаких вредоносных программ и, конечно, оно не будет пытаться проникнуть в какое-либо дополнительное стороннее программное обеспечение.
Как только мы запустим установщик, мы получим сообщение от Брандмауэр Windows, которому мы должны дать разрешение на доступ к этому приложению, чтобы оно позволяло нам подключаться к нашим публичным и частным сетям.
После того, как приложение будет принято, оно начнет работать, и для этого откроется наш браузер, который мы включили по умолчанию. Здесь мы увидим плакат просить нашего согласия на отправку анонимного отчета нашего использования. Мы можем нажать «Да» или «Нет», в зависимости от нашей готовности сотрудничать, если ответ на его использование не обусловлен. Позже мы можем начать использовать приложение.
Как переместить пользовательские папки в OneDrive
- Откройте Проводник.
- Перейдите по следующему пути:
C:\Users\<AccountName>
Совет. В качестве альтернативы вы всегда можете использовать комбинацию клавиш Win + R, чтобы открыть командное окно «Выполнить», ввести %HOMEPATH% и нажать ОК, – это откроет вашу домашнюю папку.
- Откройте папку OneDrive.
- Создайте папку с описательным названием (например, MyFiles) для группировки папок, которые вы собираетесь переместить.
- Внутри только что созданной папки создайте папку для каждого места, которое вы хотите переместить в OneDrive. Например, если вы перемещаете папку «Документы», создайте новую папку «Документы» внутри OneDrive.
- Вернитесь к своей учетной записи и откройте папку, в которой в данный момент находятся все пользовательские папки.
- Щелкните правой кнопкой мыши Документы и выберите Свойства.
- Нажмите вкладку Расположение.
- Нажмите кнопку Переместить.
- Перейдите к папке OneDrive и откройте вновь созданную папку «Документы».
- Нажмите кнопку Выбрать папку, и вы заметите, что путь к местоположению по умолчанию теперь изменился.
- Нажмите Применить.
- Вам будет предложено переместить весь контент из старого в новое место. Нажмите Да, чтобы продолжить.
- Нажмите OK, чтобы завершить задачу.
Это так просто. Теперь вы можете повторить те же шаги, что и выше, чтобы переместить оставшиеся папки, включая Рабочий стол, Загрузки, Музыка, Изображения и Видео, в новое место.
Если вы загружаете много материалов из Интернета, возможно, вам стоит пропустить перемещение папки «Загрузки», так как, обычно, они не очень важны, и большую часть вы можете загрузить их снова.
Вы всегда можете отменить процесс, если передумаете, выполнив следующие действия:
- Откройте OneDrive.
- Перейдите к папкам, которые вы хотите восстановить в их старое местоположение.
- Щелкните правой кнопкой мыши папку и выберите Свойства.
- Нажмите вкладку Расположение.
- Нажмите кнопку По умолчанию.
- Нажмите Применить.
- Вам будет предложено восстановить исходную папку в старом месте. Нажмите Да, чтобы продолжить.
- Нажмите Да, чтобы подтвердить, что вы хотите переместить папку и её содержимое из старого в новое местоположение.
- Нажмите OK, чтобы завершить задачу.
- Повторите шаги для каждой папки, которую вы хотите вернуть в исходное местоположение.
Использование этого решения имеет ряд преимуществ. Вы не только сможете без проблем хранить все свои файлы в облачном хранилище, но если у вас такая же конфигурация на других компьютерах, ваши файлы будут также организованы и синхронизированы между устройствами и доступны из любого веб-браузера через OneDrive.com.
Кроме того, это поможет вам предотвратить дублирование файлов (что иногда может быть кошмаром), а приложения, использующие пользовательские папки для хранения файлов, теперь будут сохраняться непосредственно в OneDrive без дополнительных действий с вашей стороны.
В то время как любой, имеющий бесплатную учетную запись OneDrive, может выполнить эти шаги, бесплатные 5 ГБ будут быстро израсходованы – так что те, кто имеет подписку на Office 365 или платный план хранения OneDrive, смогут в полной мере воспользоваться удобным хранением файлов с функцией синхронизации.
Коммерческий
Это сравнение коммерческого ПО в области синхронизации файлов. Эти программы предоставляют полную функциональность только при условии оплаты. Как указано, некоторые из них являются пробными и предоставляют функциональные возможности в течение пробного периода; некоторые из них Freemium , а это означает , что у них есть бесплатные издания.
| Имя | Операционная система | Бесплатная версия | Портативный | Шифрует файлы | Обнаружить конфликт | Блокировка файлов | Поддержка открытых файлов | Ревизионный контроль | Обнаружить переименование | Обнаружить движение | Полнодуплексная передача | Распространять удаляет | Деликатный случай | Дельта-копирование (передача на уровне блока) | Синхронизация по локальной сети |
|---|---|---|---|---|---|---|---|---|---|---|---|---|---|---|---|
| @MAX SyncUp | Окна | Ограничено | Нет | да | да | да | Нет | Нет | да | да | да | ||||
| Постоянная синхронизация | Окна | Ограничено | да | да | да | да | да | Нет | Нет | да | да | да | |||
|
AIMstor
(снято с производства) |
Окна | Ограничено | да | да | да | да | Да через VSS | да | да | да | да | Только сохранение корпуса | |||
| Резервное копирование Аргентума | Окна | Нет | да | Нет | да | да | |||||||||
| BackupAssist | Окна | Нет | Нет | да | |||||||||||
| Backup4all | Окна | Ограничено | да | да | Нет | да | да | да | да | ||||||
| Вне всякого сравнения | Windows, OS X, Linux | Ограничено | да | Нет | да | да | да | да | |||||||
| Box Sync | Windows, OS X, Android, BlackBerry, iOS | Ограничено | да | ? | ? | да | ? | ? | ? | да | ? | Нет | |||
| ChronoSync | OS X | Нет | Нет | да | да | да | Да (только с APFS ) | да | Нет | Нет | да | да | да | Нет | да |
| Cloudike | Windows, OS X, iPhone, Android | да | Нет | да | Нет | да | да | да | да | да | да | да | |||
| CloudMe | Windows, OS X, Linux, iPhone, Android, Google TV, Samsung TV | да | Нет | да | ? | ? | Нет | да | Нет | ? | ? | да | ? | Нет | |
|
Cubby — бесплатно
(снято с производства) |
Windows, OS X | Нет | Нет | Переименовывает старую и сохраняет обе | Нет | да | да | да | ? | да | Нет | Нет | |||
|
Cubby — Pro
(снято с производства) |
Windows, OS X | Нет | Нет | Переименовывает старую и сохраняет обе | Нет | да | да | да | ? | да | Только синхронизация по локальной сети | да | |||
| Распределенное хранилище | Windows, Linux | Нет | да | да | да | ||||||||||
| Dmailer Sync (снято с производства) | Окна | да | |||||||||||||
| Dropbox | Windows, OS X, Linux, Android, iPhone, BlackBerry | да | Нет | да | ? | ? | да | да | да | да | да | да | да | да | |
| Easy2Sync для файлов | Окна | да | да | да | Да, для папок | ||||||||||
| Egnyte | Windows, OS X, Linux, Android, iPad, iPhone | Нет | Нет | да | да | да | да | да | да | да | да | Только сохранение корпуса | да | да | |
| Гладинет | Windows, OS X, Android, iPad, iPhone, Windows RT, Blackberry | да | да | да | да | да | да | да | да | да | да | да | да | да | да |
| Windows, Mac OS X, Linux, Android, iOS | Ограничено | да | да | да | да | да | да | да | да | ? | да | да | ? | да | |
| GoodSync | Windows, OS X, Android, iPad, iPhone, USB-накопитель | да | да | Да, бета | да | да | да | да | да | да | да | да | да | да | да |
| IBM Connections | Windows, OS X, Android, iOS | Нет | да | да | да | да | да | да | да | да | да | да | да | да | Нет |
| MediaFire | Windows, OS X, Android, iOS | да | да | да | да | да | да | да | да | да | да | да | да | Нет | |
| Имя | Операционная система | Бесплатная версия | Портативный | Шифрует файлы | Обнаружить конфликт | Блокировка файлов | Поддержка открытых файлов | Ревизионный контроль | Обнаружить переименование | Обнаружить движение | Полнодуплексная передача | Распространять удаляет | Деликатный случай | Дельта-копирование (передача на уровне блока) | Синхронизация по локальной сети |
| Мега | Windows, OS X, Linux, Android, iPhone, BlackBerry | да | да | да | да | да | да | да | да | да | Нет | Нет | |||
| RepliWeb | Windows, Linux | Нет | Частичное | да | да | да | да | да | да | ||||||
| Resilio Sync (например, BitTorrent Sync) | Windows, OS X, Linux, Android, iOS, Windows Phone, Amazon Kindle Fire, FreeBSD | Ограничено | Нет | Да, необязательно | Нет | Нет | Нет | да | да | да | да | да | да | да | |
| Робокопия | Окна | да | Нет | Нет | |||||||||||
| SecureSafe | Windows, OS X, Android, iOS | да | да | Нет | Нет | Нет | Нет | Нет | да | да | Нет | Нет | |||
| Дуб паук | Windows, OS X, Debian, Fedora, Slackware , Android, iOS | Нет | Нет | да | Нет | Нет | да | да | |||||||
| ShareFile | Windows, OS X, Android, iPhone | да | да | да | да | да | да | да | |||||||
| SugarSync | Windows, OS X, Android, BlackBerry, iPhone, Windows Mobile | Нет | Нет | да | да | да | да | да | |||||||
| Syncdocs | Windows, веб-приложение | Только бета- версии | да | да | Нет | да | да | да | да | Только Microsoft Word | да | ||||
| Синхронизируйте это ! | Окна | Нет | Нет | ||||||||||||
| Синхронность | Windows, OS X, Android, iPhone, Windows Mobile | да | да | да | да | да | Нет | Нет | |||||||
| Тонидо | Windows, OS X, Linux, Android, BlackBerry, iPhone, Windows Phone | да | да | да | Нет | да | Нет | да | да | да | да | ||||
| Трезорит | Windows, OS X, Linux, Android, BlackBerry, iOS, Windows Phone | Ограничено | да | да | да | Да, для Windows | да | да | да | Нет | |||||
| Ubuntu One (выпуск прекращен 2 апреля 2014 г.) | Windows, OS X, Ubuntu, iOS, Android | да | |||||||||||||
| Wuala (снято с производства) | Windows, OS X, Debian, Ubuntu, Android, iOS | да | да | ||||||||||||
| ZumoDrive (снято с производства) | Windows, OS X, Linux, Android, iPhone, Palm webOS | да | да | да | |||||||||||
| Zetta.net | Windows, OS X, Linux | Нет | да | да | да | да | да | да | Да, сохранить регистр имени файла и метаданные файла | да | да |
Для чего нужно резервное копирование
Резервное копирование ваших файлов, таких как личные документы, фото и видео, защитит их от утраты в результате случайного удаления, сбоя в операционной системе, действия вирусов или повреждения жесткого диска.
Помните! Если вы не будете выполнять резервное копирование ваших файлов, то рано или поздно вы их потеряете!
Другой целью резервного копирования может быть синхронизация ваших файлов между несколькими компьютерами. Например, вы можете работать с одними и теми же файлами дома и на работе и вам нужно, чтобы на домашнем и рабочем компьютере файлы обновлялись по мере их изменения, создания или удаления.
Также регулярное резервное копирование файлов значительно упростит восстановление компьютера в случае сбоя. Вам достаточно будет восстановить образ операционной системы, а все файлы уже надежно сохранены в резервной копии и вам не придется тратить много времени и усилий для их восстановления.
Allway Sync
Allway Sync оправдывает свое название и предлагает самый большой выбор мест для хранения синхронизированных данных:
- папка на локальном компьютере
- локальная сеть
- внешний накопитель (USB жесткий диск, флешка)
- оптический носитель (CD, DVD)
- FTP-сервер и SFTP-cepвep Allway Sync
- поддержка облачных хранилищ: Dropbox, SkyDrive, Google Drive и др.
- поддержка Яндекс.Диск с помощью протокола Web-DAV
Конечно, используя программу Allway Sync можно создать обычный архив данных. Для обеспечения безопасности утилита способна архивировать и шифровать файлы, копируемые между источниками. Удалив файлы с одного их них, программа переместит данные в специальную папку _SYNCAPP или заданную пользователем директорию, которые вы можете восстановить из интерфейса Allway Sync. Также как и PureSync, данная утилита обладает функцией автосинхронизации, работой по расписанию и активацией по определенному системному действию.
Mobogenie
Еще одно бесплатное и весьма востребованное у отечественных пользователей приложение. Утилита в первую очередь может похвастаться «всеядностью». Какой бы телефон вы ей не подсунули, она корректно определит его и организует стабильную синхронизацию.
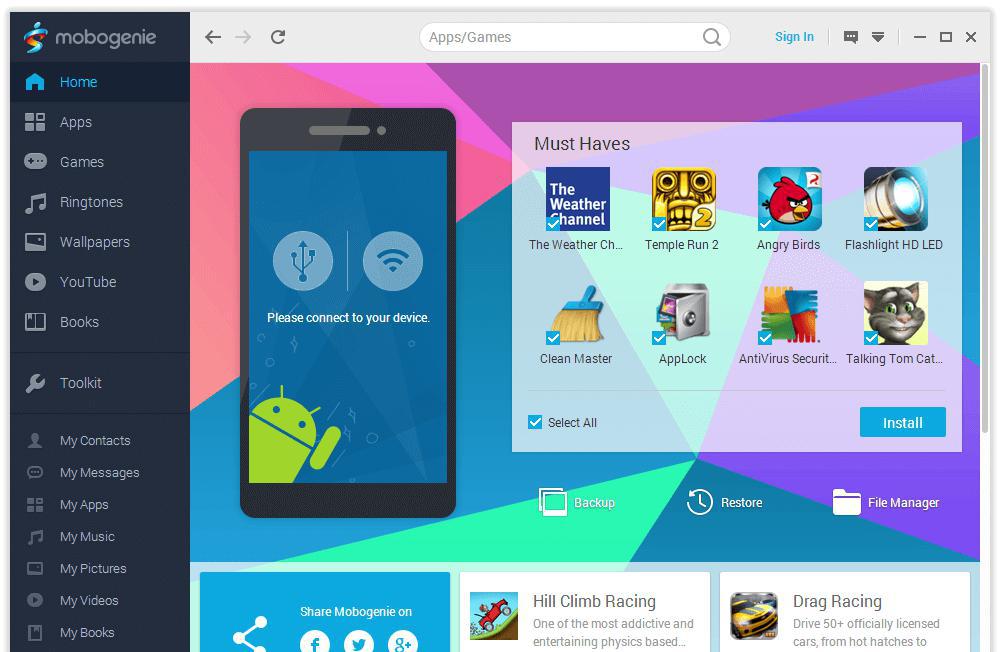
С помощью этой программы можно не только переносить файлы и переименовывать их, но и редактировать содержимое телефонной книги, отправлять СМС и делать бэкапы, причем довольно шустро.
Также стоит отметить возможность дистанционной работы с настройками мобильного устройства. Пользователю открывается доступ к рингтонам, установке и удалению приложений, отладке сетевых протоколов и другим пунктам меню.
Бесплатное ПО
Это сравнение бесплатного ( проприетарного выпуска программного обеспечения бесплатно ) программного обеспечения для синхронизации файлов.
| Имя | Операционная система | Продавец | Интернет-хранилище | Удаленного рабочего стола | Предыдущие версии файлов, контроль версий |
Комментарии | Портативный | Обнаружить переименование | Обнаружить движение | Планирование | Полнодуплексная передача |
|---|---|---|---|---|---|---|---|---|---|---|---|
| Microsoft ActiveSync | Окна | Microsoft | Нет | Нет | ? | Синхронизирует мобильные устройства | |||||
| Resilio Sync | Windows, OS X, Linux, FreeBSD, Android, iOS | Resilio, Inc. | Нет | Нет | Да (предыдущие версии перемещены в папку архива) | Распределенная одноранговая синхронизация, работающая также в автономном режиме в локальной сети | Нет | да | да | Только Pro | да |
| Портфель (часть Windows) (удален в Windows 10, сборка 14942) | Окна | Microsoft | Нет | Нет | ? | ||||||
| Cobian Backup | Окна | CobianSoft | Нет | Нет | Да, мусорная папка | Программное обеспечение для резервного копирования с функцией синхронизации папок; удаленное управление; Теневая копия | Нет | Нет | Нет | да | |
| Центр устройств Windows Mobile | Окна | Microsoft | Нет | Нет | ? | Синхронизирует мобильные устройства; преемник Microsoft ActiveSync | |||||
| Microsoft Sync Framework | Окна | Microsoft | ? | Нет | ? | Синхронизирует файлы, данные, сервисы; каркас, а не инструмент | да | да | — | ||
| Microsoft SyncToy (производство прекращено в январе 2021 г.) | Окна | Microsoft | Нет | Нет | Нет, только мусорная корзина | Синхронизировать локальные папки | Нет | да | да | через ОС | Нет |
| Windows Live Mesh (производство прекращено 13 февраля 2013 г.) | Windows (Vista и выше), Windows Mobile, OSX | Microsoft | да | да | Нет, только мусорная корзина | Папки синхронизации, онлайн-хранилище | Нет | да | ? | Нет, синхронизируется всякий раз, когда он в сети | да |
| OmniGroup OmniPresence | OSX, программное обеспечение OmniGroup для iOS, доступен фреймворк с открытым исходным кодом | ОмниГрупп | Нет | Нет | Нет, только через локальное резервное копирование Time Machine | Синхронизировать локальные папки через сервер OmniSync или WebDAV, но не с самим сервером | Нет | ? | ? | Нет, синхронизируется всякий раз, когда он в сети и не приостановлен | да |
| Windows Live Sync (прекращена 31 марта 2011 г.) | Windows, OSX | Microsoft | Нет, только просмотр | Нет | Нет, только мусорная корзина | Синхронизация папок, просмотр устройств с веб-сайта, удаленный доступ; был Microsoft FolderShare, ограничение на 20 000 файлов | Нет | да | да | Нет, синхронизируется, когда он в сети | ? |
Путь первый – ROBOCOPY
Данная утилита идет из коробки в Windows 7 и Server 2008. На более старых ОС ее может не оказаться (например, на XP и Server 2003 из коробки ее точно нет). В таком случае можно скачать и установить Windows Server 2003 Resource Kit Tools: вот отсюда. В этот тулкит, кроме всего прочего, входит наш инструмент.
Итак, вот пример использования данной утилиты:
robocopy D:\исходная_папка \2.168.0.1\целевая_папка /E /Z /COPY:TDASO /DCOPY:T /M /R:2 /W:5
В данном примере:
Мы копируем папку “исходная папка”, находящуюся на локальном диске D:
Мы копируем эту папку на компьютер \\192.168.0.1 в папку “целевая папка”/E : Мы копируем все подпапки и файлы/Z : Включаем поддержку докачки (на случай обрыва связи)/COPY:TDASO : Копируем все атрибуты и ACL прав доступа NTFS (но не копируем атрибуты аудита)/DCOPY:T : Копируем время создания папок/M : Копируем только файлы с установленным атрибутом “A – Архивный” и сбрасываем этот атрибут, что позволяет нам копировать только измененные файлы./R : Количество повторных попыток копирования файла в случае, если копирование не удалось. Причем “не удалось” срабатывает и в том случае, если доступ к файлу закрыт. По-умолчанию = 1 миллионы, т.е. бесконечно, потому копирование благополучно встанет на первом же файле, к которому не будет доступа./W : Задержка в секундах между попытками копирования. По-умолчанию = 30 секундам.
Заметка. Очень рекомендую задавать вручную параметры /R и /W, иначе при автоматической синхронизации она попросту зависнет, встретив на своем пути ошибку доступа.
Много больше опций Вы можете почерпнуть из хелпа:
robocopy /?
Чем эта утилита хороша по сравнению с XCOPY:
- Она умеет работать с файлами, длина имени которых больше 256 символов
- Она умеет делать зеркало, т.е. чистую синхронизацию, при которой файлы, удаленные в папке-источнике, будут удалены и в папке назначения.
Для того, чтобы зеркалировать папки (т.е. удалять в папке назначения все файлы, которые более не существуют в папке-источнике) – нужно добавить ключ “/PURGE”:
robocopy D:\исходная_папка \2.168.0.1\целевая_папка /E /Z /COPY:TDASO /DCOPY:T /M /PURGE
А вот несколько примеров запуска этой утилиты:
Скопировать файлы, измененные за последние 5 дней (исключая сегодня):
robocopy D:\исходная_папка \2.168.0.1\целевая_папка /maxage:5 /minage:1
Переместить все файлы (не копировать):
robocopy D:\исходная_папка \2.168.0.1\целевая_папка move e
Копировать только указанные файлы по шаблону:
robocopy D:\исходная_папка \2.168.0.1\целевая_папка *.xls *.doc *.txt /e
Как настроить автоматическую синхронизацию папок?
Изначально все созданные или загруженные папки на Windows 10 не синхронизируются. Но вы можете в любой момент активировать опцию, защитив тем самым каталоги с файлами от непреднамеренного удаления. Причем для осуществления задуманного не обязательно устанавливать на компьютер сторонний софт. Достаточно воспользоваться встроенным «Центром».

«Центр синхронизации»
В Windows 10 уже предусмотрена утилита для синхронизации файлов и каталогов. Но она спрятана в настройках, из-за чего владельцы ПК сразу же исключают вариант со встроенными средствами ОС. Однако в подготовке нет ничего сложного, если следовать требованиям инструкции:
Откройте «Панель управления», используя поисковую строку Windows или другой способ запуска.

Перейдите в раздел «Центр синхронизации».

Щелкните ЛКМ по надписи «Управление автономными файлами».

В появившемся окошке нажмите на кнопку «Включить автономные файлы».

Важно. Для активации функции требуются административные права, поэтому при нажатии на кнопку «Включить» будет предложено ввести пароль
Вышестоящая инструкция активирует функцию, но не позволяет настроить синхронизацию. Поэтому после выполнения указанных действий необходимо перезагрузить компьютер, а затем в «Центре», а точнее в окошке «Автономные файлы» появятся новые пункты меню:
- Использование диска. Здесь предлагается выбрать объем внутреннего накопителя под автономные файлы.
- Шифрование. Раздел, позволяющий защитить пользовательскую информацию.
- Сеть. Настройка работы с файлами при условии медленного подключения к интернету.

Регулируя эти и другие параметры, вы настроите синхронизацию папок по усмотрению. При необходимости можно ознакомиться со справкой, нажав на соответствующую кнопку.
SyncToys
«Центр синхронизации» – далеко не единственный способ настройки функции. Также предлагается обратиться к сторонним инструментам вроде SyncToys. Это незамысловатая утилита, доступная для бесплатного скачивания в Microsoft Store.
SyncToys не обладает широким набором функций, однако в полной мере позволяет продублировать папки. После запуска приложения пользователю остается выбрать интересующую пару каталогов, нажав на кнопку «Создать». Затем директории автоматически синхронизируются.

DSynchronize
Это приложение является ярким примером того, что потребность в синхронизации появилась давно. Внешний вид DSynchronize напоминает старые программы эпохи Windows 98, однако в данном случае внешность обманчива. За минималистичным интерфейсом скрывается набор функций, которым SyncToys может только завидовать.
Главное меню DSynchronize состоит из множества вкладок. К сожалению, разобраться во всем многообразии опций оказывается сложно из-за отсутствия русскоязычного перевода. При этом для создания пары папок не нужно выполнять долгие манипуляции. Достаточно нажать на кнопку «Browse» для выбора интересующего каталога и подтвердить синхронизацию.

AOMEI Backupper
Пожалуй, эта программа становится оптимальным вариантом для современного пользователя. Интерфейс приложения выполнен в духе последнего времени, благодаря чему даже у новичка не возникает сложностей с освоением функций AOMEI Backupper.
Для синхронизации хранилищ необходимо действовать по инструкции:
- Запустите приложение.
- Перейдите в раздел «File Sync».
- Нажатием на кнопку «Add folder» укажите путь к исходному каталогу.
- Нажмите на кнопку «Start Sync».
Как видите, процесс синхронизации выглядит простым, несмотря на отсутствие русского языка. Кроме того, процесс наглядно отображается в меню приложения, позволяя примерно понять, сколько времени остается до его окончания.

OneDrive
В качестве заключительного средства синхронизации рассмотрим облачное хранилище, которое является разработкой компании Microsoft. Весь необходимый софт уже установлен на компьютере с Windows 10, а потому вам не придется загружать дополнительные приложения:
- Запустите OneDrive через поисковую строку Windows.
- Пройдите авторизацию под своей учетной записью.
- Завершите настройку, следуя инструкциям, появляющимся на экране.

OneDrive сам подскажет, какие действия необходимо выполнять для завершения операции. По окончании все файлы, размещенные на компьютере, будут синхронизированы с облачным хранилищем.
Если требуется синхронизация отдельных папок, то для этого есть специальный раздел «Обновить папки». Так вы сможете продублировать исключительно необходимые каталоги, а не все данные. В дальнейшем для доступа к OneDrive можно использовать одноименную вкладку в «Проводнике».
Заключение
Мы рассмотрели два различных варианта автоматической синхронизации файлов — с помощью синхронизирующих утилит и через онлайновые сервисы синхронизации данных. Выбор наиболее предпочтительного из вариантов оставляем за пользователем, поскольку тут всё весьма индивидуально. Утилиты привлекательнее с позиции скорости и возможности тонкой настройки параметров синхронизации, включая обработку строго выбранных типов данных. В свою очередь, сервисы обеспечивают доступ к актуальным версиям файлов практически с любого устройства, имеющего доступ к Интернету. Настроив какоелибо из рассмотренных решений, можно легко и просто выполнить синхронизацию рабочих файлов и полностью исключить путаницу с разными версиями одних и тех же документов, что очень часто имеет место при работе на нескольких компьютерах.
Примерно два года назад я родил проект- небольшая программа клиент, которая ставится на любой девайс и просто синхронизирует файлы.
Например можно было задать, что документы будут синхронизироватся между домашним и рабочим компьютером. Музыку и книги между домашним компом и телефоном. Резервное копирование между домашним компом, рабочим компом и сервером. Также эта программа могла контролировать последующее распространение любого файла в системе. Т.е вы как владелец, могли всегда узнать историю файла: копирование на флешку, на другой компьютер, по «электропочте» и т.д.
Тогда я почти уже получил финансирование, но инвестиционный фонд с которым я работал в последний момент потребовал серьезную долю в бизнесе. И я решил что овчинка выделки не стоит. А потом как-то стало не до этого.
Да, скажете вы, есть облачные хранилища и зачем оно нужно когда есть Яндекс.Диск, Dropbox и куча облачных сервисов хранения файлов. Ну просто это не всегда приемлемо и удобно. Минусы:
1. Вы доверяете свои файлы третьей стороне без всяких гарантий.(Я не параноик, но вы ведь не оставите в таком хранилище ваши интимные данные)
2. Для доступа к ним нужен интернет. А это в России до сих пор не всегда возможно с необходимой скоростью.
Свято место пусто не бывает и компания BitTorrent выпустила нечто подобное, но в урезанном виде. Их программа просто синхронизирует файлы между разными платформами и системами как только они вышли в интернет или оказались внутри одной подсети. К сожалению нельзя гибко настраивать правила синхронизации, зато есть отличный клиент который администрируется через либо через нативный интерфейс(WIndows, MAC OS X, Android, iOS), либо через веб интерфейс(*NIX).
Я больше не лезу за фотками, документами и музыкой на мобилу и не лезу на сервер чтобы забрать редко обновляемый бэкап.
В домашнем компьютере есть несколько папок:
Телефон
Сервер
Общая
Авто
Чтобы закинуть что-то в телефон, я просто копирую нужный файл в папку «Телефон». На моем телефоне он появится через несколько секунд
Чтобы обменяться документами с ребятами по работе, я кидаю в папку общая. И через несколько секунд этот файл появлятся у всех нужных мне людей – локально а не в облаке.
В машине, в качестве медиа центра стоит Google Nexus, по 3G смотрит в интернет. На домашнем компьютере кидаю карты навигации и музыку в папку Авто. Все автоматом складывается в автомобиль. Из папки Авто/регистратор забираю интересные моменты снятые видео регистратором(девайс в машине всегда онлайн).
Экономит массу времени.
Пожелаем BotTorrent успехов в развитии их замечательного проекта.Качаем .
Доступно в Google Play Market и Apple AppStor. Думаю скоро появится под мобильную версию Windows.
PS
Спасибо Мурину Саше за наводку)
