Синхронизация папок на компьютере в windows 10
Содержание:
- Подготовка телефонов андроид к синхронизации
- Почему сервисы Гугл разряжают аккумулятор и что делать
- OneDrive
- Настройка синхронизации папок
- GoodSync
- Основные моменты при настройке OneDrive
- Утилиты Windows
- Windows 10
- Exiland Backup — простое решение для синхронизации файлов и папок
- Синхронизировать папки с FreeFileSync
- Бэкап с iOS
- Пошаговый мастер настройки
- Примеры использования
- Relax video | with gorgeous Arina and Nissan Skyline ECR33.
- Поделитесь папкой с network
- Присоединить жесткий диск к сети
- Настройка локальной программы синхронизации файлов
- Синхронизация облаков
- Программы для синхронизации смартфона и компьютера
- Windows 7
Подготовка телефонов андроид к синхронизации
Синхронизация — это обмен данными между двумя устройствами. Как правило, все данные загружаются сначала в сетевое облако, а потом передаются на второе заданное устройство.
Настройки синхронизации
Обратите внимание! Очень часто приходится синхронизировать телефон с компьютером, планшетом или другим смартфоном. Настройки по умолчанию позволяют синхронизировать следующие данные:. Настройки по умолчанию позволяют синхронизировать следующие данные:
Настройки по умолчанию позволяют синхронизировать следующие данные:
- логины, пароли, закладки, которые сохранены в браузере, например, Google Chrome;
- сообщения, а также данные почты;
- приложения, игры;
- история звонков, контакты;
- фотографии, видеоматериалы;
- заметки, файлы или другие папки;
- напоминания из календаря.
Все эти данные можно без проблем синхронизировать между двумя устройствами с помощью Гугл платформы. Но как включить синхронизацию аккаунта на андроид? Для начала необходимо подготовить оба смартфона. Сделать это очень просто, во-первых, стоит проверить уровень зарядки, чтобы в самый последний момент телефон не отключился. А в-вторых, подключиться к Wi-Fi-сети.
Важно! Если подключение будет через мобильный Интернет, то есть риск потратить слишком много трафика. Включить синхронизацию андроид-устройства очень просто. Достаточно следовать простой инструкции:
Достаточно следовать простой инструкции:
Включить синхронизацию андроид-устройства очень просто. Достаточно следовать простой инструкции:
- На главном экране смартфона нужно найти иконку «Настройки».
- После перехода в это окно найти раздел «Пользователи и аккаунты».
- Затем необходимо выбрать только нужный аккаунт. Если необходимо изменить настройки синхронизации с Гугл аккаунтом, то выбирать следует именно эту строчку.
- После того как будет выбран аккаунт, в нем можно настроить все параметры через раздел «Синхронизация».
Синхронизация позволяет сохранить все данные при создании резервной копии на облаке. С его помощью файлы можно отправить на любое другое устройство. Синхронизация телефонов андроид между собой позволит работать сразу на нескольких устройствах с одними и теми же файлами.
Почему сервисы Гугл разряжают аккумулятор и что делать
Причин такого нерационального потребления энергии много. Такая проблема касается практически каждого второго человека, обладающего телефоном на системе Андроид. Стоит рассмотреть, почему это так происходит.
Большое количество аккаунтов

Синхронизация между аккаунтами может присутствовать, но если таких аккаунтов очень много, то это может повлечь за собой определенные последствия. Как правило, службы в фоновом режиме синхронизируют различные данные, начиная от писем, заканчивая обновлениями приложений или же рекламой. Все это занимает место и разряжает батарею, а если есть несколько аккаунтов, то удар на батарею становится в несколько раз сильнее.
Единственный выход из ситуации – ограничить определённые аккаунты, удалить их или же выйти. Для того, чтобы правильно удалить аккаунт, стоит посмотреть это видео
Ошибка синхронизации
Ошибки синхронизации не только между аккаунтами, но и между сервисами, также влияют на то, с какой скоростью батарея будет садиться. Если Гугл пытается синхронизировать данные, но не может этого сделать, то возникают определённые проблемы. Как пример, простое не подключение к серверу, когда пользователь замечает, что фотографии не синхронизируются, говорит о том, что есть проблемы с системой, которые стоит решать.
Обратите внимание! Если ничего не помогло, и ошибка синхронизации не решилась, то стоит обратиться в службу поддержки Гугл
Некорректная работа сторонних программ со службами Google
Сторонние программы также могут использовать сервисы Гугл. Это и может стать причиной проблемы разрядки системы. Чтобы её решить, прежде всего необходимо перезагрузить телефон в безопасном режиме, а также удалить недавно установленные приложения. Таким способом можно достаточно просто найти «виновника», который и забирает основной заряд батареи на себя.
Чтобы перезагрузить телефон в безопасном режиме, стоит:
- Отключить телефон;
- При включении, когда появится логотип компании девайса, стоит удерживать кнопку понижения громкости до тех пор, пока телефон не загрузится до конца;
- Попробовать снова посмотреть статистику батареи.
Некорректная работа или же ошибки в ней могут возникать не у служб, а у приложений, которые пользуются этими службами. Стоит рассматривать этот вариант, как один из основных.
Проблемы GPS
Чтобы получить данные о пользователе, знать дополнительную информацию о нем, система использует данные месторасположения. Встроенный модуль GPS, работающий на девайсе, также может стать виновником разрядки батареи. Он сам по себе потребляет много энергии, а если у него есть проблемы, то разряд и ёмкость батареи буквально «улетают».
Чтобы исправить это, стоит перевести его в другое состояние. Для этого необходимо также зайти в настройки, а после перейти в специальный раздел под названием GPS.
После этого стоит перейти во вкладку «Режим» и перевести значок напротив «Экономия энергии» в активное состояние. Это свидетельствует о том, что пользователь ограничил работу модуля. Проблема может быть частично решена, батарейка начнет садиться медленнее.
Сбой программы обслуживания системы
Программы, которые обслуживают систему, как правило, просто выключают те процессы, которые занимают много памяти или же энергии. Такие процессы называют нежелаемыми, они не принесут пользу системе.
Некорректная работа антивируса и/или фаервол
Если у пользователя установлен специальный антивирус на телефон, но тот никогда не скачивал никакие программы с подозрительных сайтов, то он может со спокойной душой отключать этот антивирус.
Он блокирует определённые работы системы, тем самым вызывает проблемы. Если пользователь уверен, что за время работы он ни разу не скачивал посторонние утилиты, то отключение антивируса сэкономит ему батарею.
OneDrive
OneDrive это сервис облачного хранения от Microsoft (такой-же как Dropbox или Google Drive). И он работает, действительно, хорошо на протяжении многих лет. Настолько хорошо, что некоторые производители Android устройств начинают включать его, по умолчанию, в дополнение к офисным инструментам Google на своих телефонах.
И OneDrive стал значительно проще в использовании. Просто войдите в свой аккаунт и вы будете иметь доступ ко всем вашим материалам, в любом месте.
Как в других облачных файловых сервиссах, Вам будет предоставлено определенное место для хранения бесплатно. Пятнадцать гигабайт является стандартным объемом, но регулярно проходят акции, которые позволяют получить еще больше места. Конечно есть и платные планы. Самый простой, за $ 1.99 в месяц, предоставляет Вам 100 ГБ пространства. Если вы согласны платить $ 6,99 в месяц, Вы получите терабайт дискового пространства, плюс Office 365 в дополнение.
Настройка синхронизации папок
Что касается параметров созданной пары каталогов, их можно менять следующим образом.
- Настройки задаются с помощью двух кнопок: “Change options…” и “Change actions…”.
- Кнопка “Change actions…” открывает окно выбора типа синхронизации, которое мы рассматривали выше.
- Кнопка “Change options…” открывает окно, в котором можно задать типы файлов, которые участвуют в синхронизации, или, наоборот, файлы, которые нужно исключить из этого процесса. Типы файлов указываются по их расширению. Если мы хотим исключить какие-либо форматы, нам нужно отметить их дополнительные атрибуты: только для чтения, скрытые или системные файлы. Здесь же можно чуть ниже выбрать вспомогательные опции, например, перемещение перезаписываемых объектов в Корзину.
-
В правой нижней части окна расположены две кнопки: “Preview” и “Run”.
- “Run” отвечает за процесс синхронизации, который сразу же запустится после нажатия на кнопку.
- “Preview” отображает изменения, внесенные в наши каталоги.
Примечание: В результате проделанных действий в синхронизированных папках появятся скрытые файлы с расширением “dat”. Удалять их нельзя, так как они нужны для работы программы.

Если нужно настроить автоматическую синхронизацию папок, сделать это можно с помощью Планировщика заданий.
GoodSync
Например, утилита GoodSync настолько универсальна, что способна работать и как обычная программа для резервного копирования, и как посредник между локальным ПК и облачными сервисами для синхронизации данных, а также как инструмент для работы с файлами на двух компьютерах, внося изменения в данные, если они совершались на любом из 2-х ПК. Соответственно вы всегда будете работать с актуальным файлом. Соединение между компьютерами пользователя осуществляется напрямую, функцией GoodSync Connect, то есть без использования облачных сервисов.
Для должного функционирования программы, установите ее на тех машинах, где вам необходима синхронизация данных. Чтобы не запутаться, каждое задание имеет свой тип — резервное копирование или синхронизация. Во втором случае будут отслеживаться изменения в файлах с обоих компьютеров или используемых носителей. В качестве таких носителей могут использоваться другие ПК с установленной программой GoodSync, ваш FTP-сервер, компьютер из вашей домашней сети или же сервисы с поддержкой протокола WebDAV, ну и облачные следующие облачные службы: Google Drive, Miсrоsoft SkyDrive, Windows Аzure, Amazon S3 и Amazon Cloud Drive.
Определившись с источником данных и с местом хранения, вы сможете произвести анализ файлов в папках, которые вы выбрали прямо в окне программы GoodSync, чтобы ничего не упустить до синхронизации. В случае обнаружения одинаковых файлов или похожих, сравнив их, вы сможете выбрать направление (откуда\куда) их копировать.
Основные моменты при настройке OneDrive
В программе настройки OneDrive есть два экрана, на которые нужно обратить внимание. На экране Ваша папка OneDrive нажмите кнопку Далее, чтобы принять расположение папки по умолчанию для файлов OneDrive
Если вы хотите изменить папку, лучше сделать это сейчас, выбрав пункт Изменить расположение
На экране Ваша папка OneDrive нажмите кнопку Далее, чтобы принять расположение папки по умолчанию для файлов OneDrive. Если вы хотите изменить папку, лучше сделать это сейчас, выбрав пункт Изменить расположение.

На экране Все ваши файлы доступны в любой момент показано, как помечены файлы: доступны только при работе в сети, доступны локально или всегда доступны. Функция Файлы по запросу позволяет получать доступ к файлам в OneDrive, не скачивая все их на свое устройство с Windows. Нажмите кнопку Далее.

Примечание: Если вы уже синхронизировали OneDrive для работы и учебы на компьютере (с помощью предыдущего приложения синхронизации) и только что установили приложение синхронизации, вы не увидите надписи Это ваша папка OneDrive или экрана Синхронизировать файлы из OneDrive во время настройки OneDrive. Приложение приложение синхронизации автоматически синхронизируется с тем же расположением папки, которым вы пользовались до этого. Чтобы выбрать папки для синхронизации, щелкните правой кнопкой мыши значок синего облака в области уведомлений на панели задач и выберите Параметры > Учетная запись > Выбрать папки.
Утилиты Windows
Если Windows 7 или Windows Vista у вас установлены на компьютере, то это значит, что уже половина работы осуществлена за вас.
Ведь в их состав входят нужная программа — Мастер переноса файлов и параметров.
Для того, чтобы перенести на Windows: во вкладке Все программы, которая находятся в меню «Пуск», вы находите стандартные и служебные программы.

Служебные программы
Запускаете это приложение.
При открытии программы вы можете увидеть основную информацию, которая отображается на главной странице данного сервиса.
Вам нужно выбрать только файлы, без параметров.
Затем выбираете место, куда нужно сохранить файлы. Это может быть любой носитель.
Windows 10
Сетевая синхронизация файлов и папок в Windows 10 выполняется с помощью аналогичных инструментов. Ограниченные возможности работы с папками привели к тому, что функция Портфель из набора компонентов исключена. Вместо нее пользователь получает возможность использования сетевого хранилища OneDrive, поддерживающего командную работу. Еще одним доступным инструментом синхронизации в Windows является утилита Microsoft SyncToy. С ее помощью можно работать с любыми локальными и сетевыми носителями.
SyncToy
Работа над утилитой заброшена еще в 2009 году, но с поставленными задачами она справляется и в современных версиях операционных систем.

При первом запуске программы активируется мастер создания связей. Пользователям предлагается выбрать «левую» и «правую» папки. Так разработчики «окрестили» источник и получатель.

Следующим шагом является выбор типа синхронизации. Доступно три варианта:
- Synchronize. Полная синхронизация всех совершенных файловых операций в обоих направлениях.
- Echo. Копирование изменений, выполненных в «левой» папке в «правую».
- Contribute. Избирательное копирование. Из источника в получатель переносятся только новые или измененные документы. Удаление файлов игнорируется.

На завершающем этапе задаем имя созданной связи.

В главном окне мы видим заданную пару папок. При желании можно изменить выбранный тип синхронизации или задать дополнительные правила. Здесь же можно удалить связь или создать дополнительную пару директорий. Нажатие на отмеченную кнопку запускает синхронизацию.

Прогресс операции показывается полоской индикации. После завершения в окне выводится подробная статистика выполнения.

Утилита поддерживает создание неограниченного количества связей. Операции можно выполнять для всех вместе или выбрав необходимую в данный момент пару директорий.
Exiland Backup — простое решение для синхронизации файлов и папок
Простая утилита Exiland Backup позволяет автоматически выполнять одностороннюю синхронизацию папок по расписанию (не чаще, чем 1 раз в минуту). Быстро и тщательно сравнивает содержимое исходных данных с конечной папкой и приводить их в соответствие. Это особенно удобно для периодической доставки файлов из одного филиала организации в другой по FTP
. В качестве исходной директории может быть указано несколько директорий.
ВНИМАНИЕ. При добавлении, изменении или удалении исходных файлов, все изменения также отражаются в конечной директории
Если удалите данные из источника, они автоматически удалится из приемника. Если вам не нужно удалять файлы из конечной папки, выберите соответствующую опцию..
В Exiland Backup предусмотрены различные настройки «умной» синхронизации папок в локальной сети, на одном компьютере, в облако. Например, программа может копировать как все данные, так и выборочно по заданной маске
, атрибутам и указанным подпапкам.
К дополнительным возможностям можно отнести
такие как:
- Ведение подробного журнала с отображением, какие файлы были добавлены, обновлены и удалены.
- Возможность отправки журнала по e-mail или уведомления на мобильный телефон в виде SMS.
- Гибкая настройка расписания
. - Запуск копирования автоматически при старте Windows, при подключении флешки или другого сменного устройства.
- Запуск задания из командной строки (command line).
Синхронизировать папки с FreeFileSync
Эта программа имеет интерфейс, который, будучи законченным и предлагающим все свои функции в пределах нашей досягаемости, очень прост в настройке.
Первое, что нам нужно сделать, это создать задачу синхронизации. Для этого справа откроем две директории, которые мы хотим синхронизировать, используя «Просматривать» кнопки . После загрузки двух каталогов мы нажмем «Сравнить» так что программа сравнивает их и показывает нам различия.
Когда мы увидим различия между двумя каталогами, следующим шагом будет выбор типа синхронизации, который мы хотим. Мы можем выбрать «Двунаправленный» так что изменения этих двух повторяются в соответствующих папках, «зеркало» так что отправляются только изменения от первого ко второму (но изменения от второго не отражаются в первом), » Обновить «, копировать новые файлы в место назначения, но не удалять удаленные файлы, или настраивать наш режим синхронизации.
Мы также можем применить фильтры для дальнейшего уточнения файлов, которые мы хотим или не хотим синхронизировать. Когда все будет готово, мы будем нажимать на «Синхронизировать» Кнопка и программа выполнит эту задачу.
Наконец, чтобы иметь эти параметры синхронизации под рукой, мы можем сохранить профиль, используя панель слева. Таким образом, мы можем быстрее открыть задачу, сэкономить время и даже автоматизировать задачу синхронизации каталогов.
Бэкап с iOS
С помощью программы iTunes мультимедийные данные можно перенести локально и без использования кабеля.
1. Подключаем iPhone/iPad в iTunes
Для локальной синхронизации данных вам понадобится версия iTunes под Windows. После установки запустите эту программу и подключите ваш iPhone или iPad с помощью USB-кабеля к ПК.
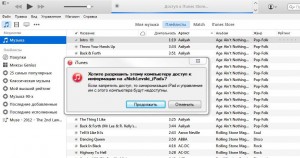 Подключаем iPhone/iPad в iTunes
Подключаем iPhone/iPad в iTunes
При первом использовании iTunes запросит права доступа к устройству на базе iOS. Выдать эти права можно нажатием на кнопку «Продолжить» на компьютере. В конце подтвердите ваше решение на мобильном устройстве с помощью кнопки «Доверять».
2. Автоматическое резервное копирование
Если в iTunes щелкнуть по имени мобильного устройства, вы попадете на панель «Обзор». Здесь в разделе «Резервная копия» выберите вариант «Создать копию на компьютере», чтобы программа iTunes автоматически сохраняла данные на ПК.
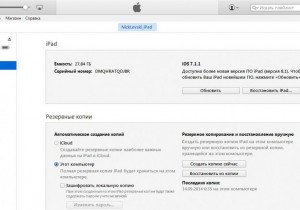 Автоматическое резервное копирование
Автоматическое резервное копирование
Вы можете задать защиту паролем, поставив флажок рядом с записью «Шифровать резервную копию iPhone». В разделе «Параметры» активируйте опции «Синхронизировать автоматически…» и «Синхронизировать с этим iPhone по Wi-Fi» (2a) и сохраните настройки нажатием на кнопку «Применить».
3. Запускаем синхронизацию
Чтобы передавать данные с ПК на смартфон, на компьютере в iTunes задайте желаемые типы подлежащих синхронизации файлов на соответствующих вкладках, например, «Фото | Синхронизировать фотографии из». По завершению процесса будет создана постоянная конфигурация переноса данных.
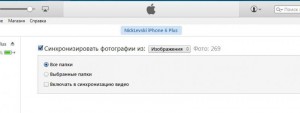 Запускаем синхронизацию
Запускаем синхронизацию
Пошаговый мастер настройки
Итак, давайте создадим и настроим задание для синхронизации файлов.Например, нам нужно синхронизировать папку «C:\Документы», включая все подпапки, с локального ПК в удаленную папку «\\NAS-server\Backups\Документы» каждые 3 минуты в интервале с 8:00 до 21:00.Запустите программу и нажмите «Создать – Новое задание» – появится пошаговый мастер.
Шаг 1: Наименование задания
Введите любое имя для вашего задания, например, «Бэкап папки с документами», и нажмите «Далее».
Шаг 2: Тип резервного копирования
Укажите тип – «Синхронизация (Обновление)» и нажмите «Далее».
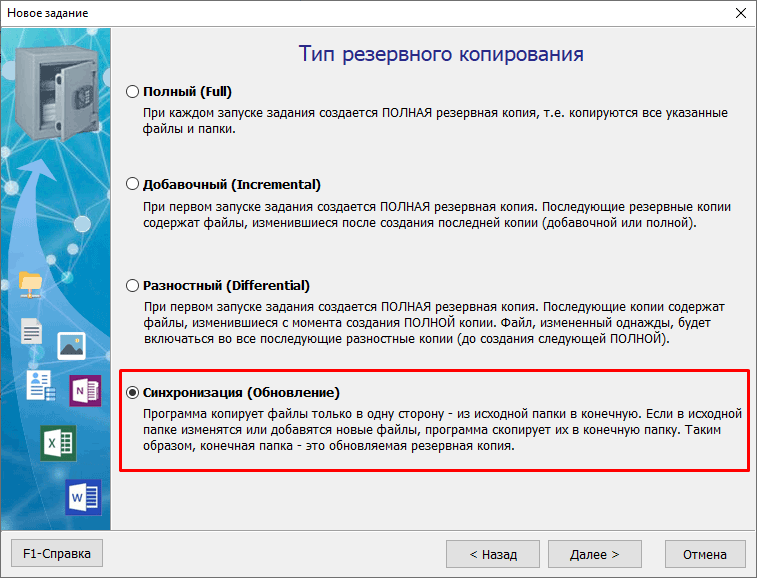
Шаг 3: Исходные данные
Укажите исходные данные для резервного копирования. Это могут быть каталоги на компьютере, флешке или сервере.
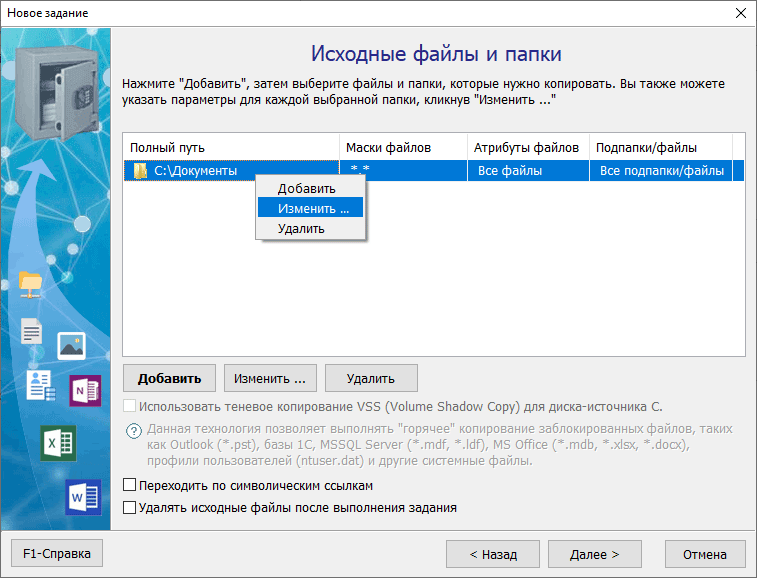
Для этого нажмите «Добавить -> Локальные/сетевые папки и файлы …», укажите путь к «C:\Документы» и нажмите «OK», после чего появится окно настройки параметров папки.
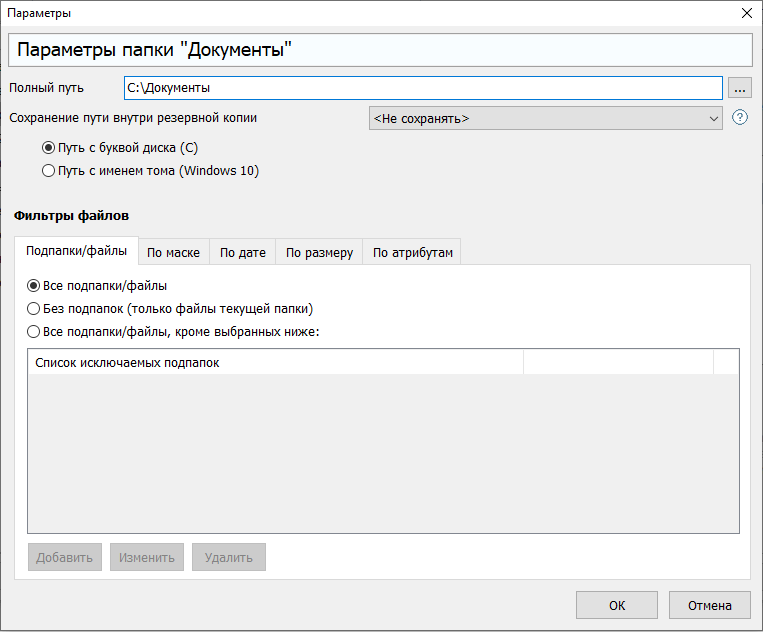
Здесь вы можете оставить все свойства по умолчанию и нажать «ОК».
Шаг 4: Конечная папка и правила синхронизации
Укажите полный путь к конечной директории-приемнику, в данном случае «\\NAS-server\Backups\Документы», а также укажите логин и пароль для подключения к сетевой папке, если доступ к ней ограничен.
Если вам необходимо синхронизировать данные между локальной папкой и удаленной папкой по протоколу SFTP, выберите «SFTP» при настройке папки назначения.
ВНИМАНИЕ. Вы можете указать несколько исходных папок в качестве источника, но конечная папка может быть только одна
Здесь также вы можете указать правила синхронизации, если необходимо.
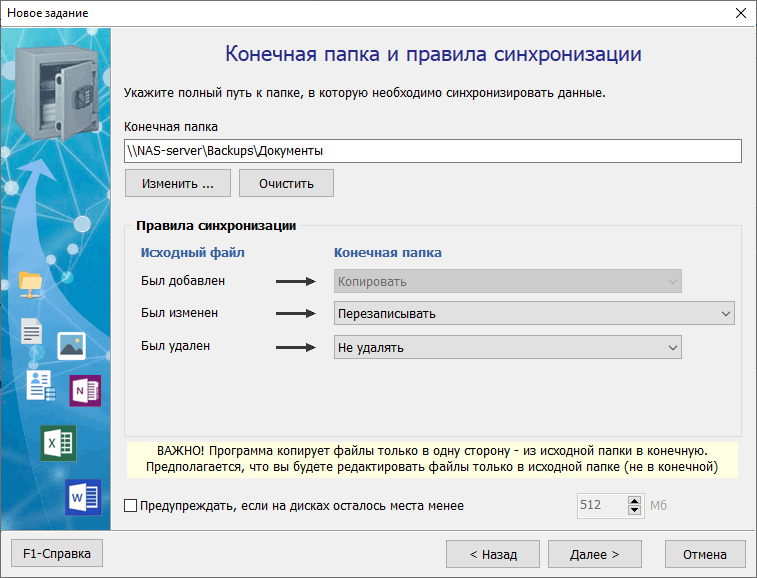
Шаг 5: Расписание
Чтобы указать расписание, переключите на «Запускать по расписанию», в появившемся окне укажите тип расписания «Ежедневно», а затем выберите время, кликнув «Изменить» справа от поля «Время», затем — кнопку «Добавить», пункт «Периодически» и укажите «Каждые 3 мин» с заданным интервалом: со скольки и до скольки повторять синхронизацию (в нашем примере с 8:00 до 21:00). Готово. Нажмите «OK» несколько раз, пока не закроются все ранее открытые окна.
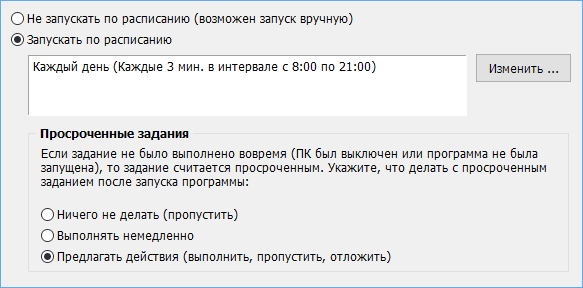
Шаг 6: Уведомление
Здесь вы можете настроить получение уведомлений в случае ошибок, которые могут возникнуть при выполнении задания. Оставьте все по-умолчанию и кликните «Готово».
Задание создано!На предложение о настройке дополнительных параметров пока ответьте «Нет». Позже всегда сможете вернуться к настройках и изменить их.
Теперь вы можете запустить задание, нажав кнопку «Выполнить«, расположенную на верхней панели.
К дополнительным возможностям можно отнести такие как:
- Ведение подробного журнала с отображением, сколько и какие файлы были добавлены, обновлены и удалены
- Возможность отправки журнала по e-mail или уведомления на экране
- Запуск копирования автоматически при старте Windows, при подключении флешки или внешнего диска в USB-порт
- Запуск задания из командной строки (command line)
- Быстрое восстановление файлов из резервной копии (из конечной папки в исходную)
Программа имеет интуитивно понятный интерфейс и может быть использована для синхронизации файлов между Windows Server, разными ПК в локальной сети, в том числе и между филиалами организации по протоколам FTP, SFTP (SSH).
, разработчик Exiland Backup
12 августа 2021
Примеры использования
Для того, чтобы подробно и понятно объяснить, что такое синхронизация, следует разобрать отдельно каждые устройства и типы работы.
Смартфоны
Также синхронизация в телефоне Андроид или Айфоне помогает создать единый список контактов для нескольких устройств (отличный вариант для бизнесменов, у которых два и более телефонов). Обычно на современных смартфонах срабатывает автосинхронизация, которая не требует действий пользователей, нужна только первоначальная настройка.
Резервные копии
Резервное копирование – это процесс создания полной копии данных на телефоне или компьютере. Его используют для восстановления информации при потере телефона или программном сбое компьютере или смартфона. В качестве места для хранение может использоваться ПК, или удаленное облако информации. Главный аспект работы такой системы – бесперебойной подключение к Интернету.

Синхронизация между устройствами
Процесс взаимодействия встречается при подключении устройств через Bluetooth или беспроводной интернет. Не нужно пользоваться специальными программами для управления данными, подойдет стандартный проводник или простой файловый менеджер. Однако, чтобы определить приоритет в работе устройств потребуется установить программу.
Синхронизация на компьютере
Синхронизация на компьютере или ноутбуке позволяет открыть доступ к информации другим устройствам. Для достижения необходимого результата пользователь должен использовать только один профиль, и иметь подключение к интернету.
Чаще всего синхронизация данных компьютера или ноутбука используется в связке с программами. Windows сама по себе практически не использует эту функцию.
PS4 vs Xbox One – выбираем, какая консоль лучше
В приложении
Широкое распространение получило в эпоху появления Мэссенджеров. Как пример – у пользователя есть мобильный телефон с поддержкой 3G и планшет без поддержки 3G (то есть в него нельзя установить сим-карту). В этом случае достаточно писать все сообщения офлайн, а при появлении Wi-Fi интернета информация синхронизируется и сообщение отправится.
Также в качестве примера подойдет работа браузера, которые хранят пароли и закладки пользователя. Поэтому при установке новой версии можно просто подключиться к месту хранения и пользоваться всем как раньше.
Веб-ресурсы
Широкое применение синхронизация получила с развитием социальных сетей, когда для доступа к информации нужно подключиться к базе данных, где находится авторизационная информация. Таким образом, при регистрации в одной социальной сети, пользователь может перенести в неё имеющиеся контакты (если они есть и в этой социальной сети) из прошлого ресурса.
Синхронизация игр
В онлайн-игре пользователь одновременно играет с несколькими игроками, постоянно взаимодействуя с онлайн-сервером. Игра постоянно проверяет состояние пользователя и других людей, которые находятся на сервере.
Relax video | with gorgeous Arina and Nissan Skyline ECR33.
Relax video | with gorgeous Arina and Nissan Skyline ECR33.
Sasdas попросил форум Desktops для способов сохранить одну и ту же папку, синхронизированную на двух ПК, чтобы изменения на одном компьютере отображались на другом.
Вот четыре способа сделать это, хотя — технически говоря — только двое из них фактически хранят файлы на обоих ПК. Остальные просто делают папку доступной для обоих.
Я предполагаю, что оба компьютера подключены к одному маршрутизатору (проводному или беспроводному), и через этот маршрутизатор можно получить доступ в Интернет.
Поделитесь папкой с network
Нажмите для увеличения
Поскольку ваши компьютеры находятся на одном маршрутизаторе, они также находятся в одной локальной сети (LAN). Поэтому вы можете сохранить папку на одном компьютере и поделиться ею с другими. Точно, как настроить общий доступ, зависит от задействованных операционных систем.
Это решение не будет стоить вам ничего, но у него есть один серьезный недостаток: он работает только тогда, когда компьютер, на котором хранятся файлы, включен и в локальной сети.
Присоединить жесткий диск к сети
Robert Cardin
Сетевое хранилище (NAS) помещает один или несколько жестких дисков в специальную коробку, которая подключается к вашему маршрутизатору. Поместите синхронизированные папки на NAS, и каждый компьютер в сети может потенциально получить к ним доступ (большинство NAS позволяют вам контролировать, кто имеет доступ к чему).
NAS, конечно же, должен быть на всех времени, но они предназначены для этого, и многие из них обладают энергосберегающими функциями.
Но это не дешевое решение. Ожидайте заплатить минимум $ 150 за коробку и один жесткий диск.
Настройка локальной программы синхронизации файлов
Вы можете поместить папку на оба компьютера, а затем использовать специальное программное обеспечение, чтобы синхронизировать их с LAN. И если вы выберете бесплатную версию Allway Sync, это не будет стоить вам ни копейки.

Подробнее см. «Синхронизация сетевой папки».
Синхронизация облаков
Настройка локальной сети может быть сложной для непосвященных , поэтому самое простое решение — это то, что позволяет избежать локальной сети и синхронизировать ее через Интернет. Такие сервисы, как Dropbox, iCloud от Apple и SkyDrive от Microsoft, сохраняют папки в синхронизации, даже если ПК находятся на разных континентах.
Так что же плохие новости?
Во-первых, это медленно. По сравнению с вашей локальной сетью, ваше интернет-соединение почти наверняка квалифицируется как узкое место — особенно для загрузок.
Для другого, это может стать дорогостоящим. Хотя эти службы предлагают бесплатные учетные записи, они имеют ограниченное пространство. Если вы хотите синхронизировать более нескольких гигабайт, вам придется заплатить ежемесячную плату. В конечном итоге это будет стоить больше, чем NAS.
Прочитайте оригинальную дискуссию на форуме.

Вы можете захотеть, чтобы специальные папки, такие как документы, служили рабочими папками в Windows. Узнайте, как перенаправить специальные папки в рабочие папки с помощью объекта групповой политики.

Если вы хотите узнать, как синхронизировать папки с помощью Windows Live Mesh 2011 или Windows Live Sync, прочитайте этот учебник.

Восстановить файлы личных файлов для Windows 8/10 от Microsoft автоматически восстанавливает или извлекает ваши личные файлы из папки Windows.old.
Программы для синхронизации смартфона и компьютера
Существует возможность для подключения использовать специальные программы. Некоторые из них создаются фирмами-производителями телефонов, другие пишутся сторонними разработчиками. Эти продукты могут не только копировать файлы, но и имеют дополнительные функции: например, могут работать со звонками, телефонной книгой.
Кратко с некоторыми из таких программ можно ознакомиться в следующей таблице.
| Приложение | Связь через USB | Связь через Wi-Fi |
| MyPhoneExplorer | Да | Нет |
| MoboRobo | Да | Да |
| AirDroid | Нет | Да |
Кроме указанных также существуют другие приложения, которые выполняют такие функции.
MyPhoneExplorer
Эту программу можно скачать из интернета и установить на компьютере. Для её работы требуется, чтобы на телефоне был установлен режим разработчика.
Для использования приложения необходимо выполнить следующие действия:
- Выполнить подключение смартфона с помощью кабеля.
- На телефоне должен быть активирован режим разработчика.
- Теперь нужно запустить MyPhoneExplorer. После того, как она заработает, нужно нажать клавишу F
- Далее произойдёт подключение к смартфону и можно будет приступить к работе.
Эта программа работает надёжно, однако имеет важный недостаток: синхронизация может быть долгой. Она позволяет получить доступ к данным, звонкам, сообщениям, контактам. Предоставляется возможность провести тестирование памяти смартфона, а также выполнить оценку производительности.
MoboRobo
Эта утилита также предназначена для организации подключения с ноутбуком или настольным компьютером. При подключении на смартфоне должны быть активирована опция «Отладка по USB».
Перед началом проведения синхронизации нужно кликнуть левой клавишей мышки на кнопку «Refreshing». Приложение предоставляет доступ ко всем основным функциям телефона. У неё не проведена русификация. Программу также можно использовать для беспроводного подключения к смартфону.
AirDroid
Эта программа позволяет подключить смартфон через Wi-Fi. Чтобы ей воспользоваться, нужно выполнить такие действия:
В результате на браузере будет показана страница, на которой будут необходимые опции для работы с телефоном.

Windows 7
Синхронизация папок в Windows 7 может быть реализована несколькими способами в зависимости от типа носителя. Для работы по сети можно использовать Центр синхронизации, а для съемных носителей функцию Портфель.
Портфель
Чтобы создать новый Портфель, воспользуемся контекстным меню. Сделать это можно на рабочем столе или в любой пользовательской папке.

В созданный Портфель копируем папку с документами, над которыми необходимо поработать на другом рабочем месте. Теперь его можно переместить на флешку и отправляться за второй компьютер. Подключив сменный носитель, открываем Портфель и выполняем необходимые операции с файлами. Завершив работу, возвращаемся к первому ПК и синхронизируем изменения.

Если в это время кто-то работал с начальной папкой и вносил изменения в ранее созданные файлы, это будет отражено в меню обновления. Отмеченное рамкой поле показывает какие операции будут выполнены для синхронизации содержимого. В указанном случае мы имеем несколько вариантов:
- Файл создан на первом ПК и отсутствует в Портфеле.
- В имевшийся документ внесены изменения на втором компьютере и теперь требуется замена оригинала.
- Файл создан на втором ПК и должен быть скопирован в оригинальную директорию на первом.
Нажимая на кнопку «Обновить», приводим содержимое директорий на компьютере и сменном носителе в одинаковое состояние.

Для каждого файла можно вызвать контекстное меню и просмотреть подробности, выполненных с ним операций.






