Обзор удобной программы для чертежей
Содержание:
- Оформление чертчежей по стандартам
- Description
- LibreCAD Plugin Development.
- Select
- Создание блока
- Circle
- Ellipse
- Command-line
- Разработка в CAD
- Создаем эскиз транспортира: часть 1
- Предпросмотр и печать чертежа
- О LibreCAD
- Редактирование объектов
- Угловое перемещение объектов
- Dimension
- Копирование и вставка объектов
- Info
- Редактирование блока
- Первый взгляд на LibreCAD
- Что такое чертеж
- Modify
- Руководство по эксплуатации на русском языке
- Using the Library Browser¶
Оформление чертчежей по стандартам
Оформление чертежей по стандартам в LibreCAD ложится целиком на пользователя. Надо сказать, что возможности нормально оформить чертежи есть. Дефолтные шрифты и размерные линии достаточно неплохи. Толщину линий в соответствии с ГОСТ можно задавать, разнося линии различных типов в соответствующие слои и задавая толщины линий в этих слоях, как мы делали это в примерах. Рамки и таблицы для стандартных размеров листов добрые люди уже начертили для нас. Ниже я привожу архивы с такими чертежами, которые можно использовать в качестве шаблонов, то есть размещать свои чертежи в готовых рамках, конечно заполнив соответствующие поля самих рамок.
Попробуйте самостоятельно, скопировав в отдельную папку файл шаблона для листа А4, разместить на нем построенный нами транспортир и после предпросмотра напечатать полученный чертеж в файл.
Description
LibreCAD (formerly known as QCad then CADuntu) is a free, open source 2D CAD (Computer Aided Design) software based on Qt development framework. It can read DWG files (and many other formats), write DXF files, export to PNG, JPG, PDF, SVG etc.
It is one of the best apps for 2D geometry offering an advanced snapping feature, layers, ellipse tools, polylines, transformation tools, advanced tangent line, circle tools, splines blocks etc. It runs on Microsoft Windows OS, Linux and Mac OS X.
Trademark Note 1: Microsoft, Windows and other product names are either registered trademarks or trademarks of Microsoft Corporation in the United States and/or other countries.
Trademark Note 2: Mac and OS X are trademarks of Apple Inc., registered in the U.S. and other countries.
Trademark Note 3: Adobe and Photoshop are either registered trademarks or trademarks of Adobe Systems Incorporated in the United States and/or other countries.
LibreCAD Plugin Development.
To create a plugin for librecad it require at least three files:
myplugin.pro
myplugin.h
myplugin.cpp
myplugin.pro
The first is a qmake project file (myplugin.pro) contain at least the following:
TEMPLATE = lib
CONFIG += plugin
INCLUDEPATH += ../librecad/src/plugins
TARGET=myplugin
VERSION = 1.0.0
SOURCES += myplugin.cpp
HEADERS += myplugin.h
TEMPLATE: Specifies that will be build a library
CONFIG: Add the configuration necessary to indicate that the library is a plugin
INCLUDEPATH: Sets the search path for LibreCAD header files
(document_interface.h and qc_plugininterface.h)
TARGET: the name of the plugin, qmake adds the correct extension for the platform (. dll or. so)
SOURCES and HEADERS: list of source files
For more information consult the documentation of qmake.
myplugin.h
In the header file must declare a class that inherits from QObject and QC_PluginInterface and implement virtual functions of the QC_PluginInterface base class.
This class is used by LibreCAD for charge, communicate and execute the plugin.
#include "qc_plugininterface.h"
class LC_myPlugin : public QObject, QC_PluginInterface {
Q_OBJECT
Q_INTERFACES(QC_PluginInterface)
public:
virtual QString name() const;
virtual PluginCapabilities getCapabilities() const;
virtual void execComm(Document_Interface *doc, QWidget *parent, QString cmd);
};
The Q_INTERFACES and Q_OBJECT macros are mandatory for the Qt meta-object system.
In this class you can declare its own functions and properties.
myplugin.cpp
Finally, in the source file functions are implemented:
#include <QMessageBox>
#include "document_interface.h"
#include "myplugin.h"
QString LC_myPlugin::name() const {
return (tr("My first plugin"));
}
QString LC_myPlugin::menu() const {
return ("Help");
}
void LC_myPlugin::execComm(Document_Interface *doc, QWidget *parent) {
Q_UNUSED(doc);
QMessageBox::information ( parent, "LibreCAD rules", "This is my first plugin");
}
Q_EXPORT_PLUGIN2(myplugin, LC_myPlugin);
LC_myPlugin::name()
This function is called by the program during the loading of the module and returns the module name, in this example «My first plugin»
LC_myPlugin::menu()
This function is also called when loading the module and returns the menu where you have to install the module,
in this example, in the ‘Help’ menu would appear a new entry called «My first plugin».
To install on a submenu, path should be separated with a «/». For example «Draw/Points » would go into the menu «Draw» submenu «Points».
If the returned menu does not exist, Creates one called «Plugins» and installed in it.
void LC_myPlugin::execComm(Document_Interface *doc, QWidget *parent)
This function is called when you run the module.
The parameter «parent» is a pointer to QMainWidget (see Qt documentation) useful for show modal dialogs.
The parameter «doc» allows the module to communicate with the current drawing.
See documentation for Document_Interface class for more information.
Q_EXPORT_PLUGIN2(myplugin, LC_myPlugin);
From Qt doc: Q_EXPORT_PLUGIN2 ( PluginName, ClassName )
This macro exports the plugin class ClassName for the plugin specified by PluginName.
The value of PluginName should correspond to the TARGET specified in the plugin’s project file (myplugin.pro).
There should be exactly one occurrence of this macro in the source code for a Qt plugin,
and it should be used where the implementation is written rather than in a header file.
In the version 1.0.0 possible menus are:
- File
- File/Import
- Edit
- View
- View/Toolbars
- Select
- Draw
- Draw/Point
- Draw/Line
- Draw/Arc
- Draw/Circle
- Draw/Ellipse
- Draw/Spline
- Draw/Polyline
- Dimension
- Modify
- Snap
- Info
- Layer
- Block
- Window
- Help
Select
Select Entity {SelectSingle}: Select, or deselect, one or more entities (default cursor action).
Select Window {SelectWindow}: Select one or more enties enclosed by selection window (L to R), or crossed by selection window (R to L) (default cursor «drag» action).
Deselect Window {DeselectWindow}: Deselect one or more enties enclosed by selection window (L to R), or crossed by selection window (R to L).
(De-)Select Contour {SelectContour}: Select or deselected entities connected by shared points.
Select Intersected Entities {SelectIntersected}: Select on or more entities crossed by selection line.
Deselect Intersected Entities {DeselectIntersected}: Deselect on or more entities crossed by selection line.
(De-)Select Layer {SelectLayer}: Select or deselected all entities on the layer of the selected entity.
Select All {SelectAll}: Select all entities on visible layers (-).
Deselect all {DeselectAll}: Deselect all entities on visible layers (- or default action).
Invert Selection {SelectInvert}: Select all un-selected entities will deselecting all selected entities.
Создание блока
Блоки являются одной из важнейших частей философии компьютерного черчения. Фактически блоки — это объекты над объектами, то есть представляют собой новый уровень абстракции. Создавая блок мы склеиваем объекты в новый мета-объект, с которым можем делать манипуляции уже как с единым целым. Однако, в случае надобности мы можем и подредактировать целое изнутри.
Давайте воспользуемся возможностями блоков для создания шкалы линейки транспортира. Cоберем построенные штрихи в блок — элемент шкалы. Для этого нам необходимо активировать функцию создания блока «Блок -> Создать блок». Теперь будет выделим все построенные штрихи. После подтверждения выбора объектов, потребуется указать опорную точку блока. Ей можно сделать например нижний конец центального штриха. Желательно, чтобы опорная точка была выбрана осмысленно, почему — увидем позже. В качестве следующего шага нам предложат дать блоку имя. Введем к примеру ‘section».
После подтвержения создания блока он появится на панели списка блоков, которая находится в правой нижней части главного окна LibreCAD.
Circle
Centre, Point {DrawCircle}: Draw a circle with a given radius by assigning a centre point and a point on the circumference.
Centre, Radius {DrawCircleCR}: Draw a circle with a given radius centred at an assigned point.
2 Points {DrawCircle2P}: Draw a circle with a given diameter by assigning two opposite points on the circumference.
2 Points, Radius {DrawCircle2PR}: Draw a circle with two points on the circumference and with an assigned radius.
3 Points {DrawCircle3P}: Draw a circle assigning three points on the circumference.
Concentric {DrawCircleParallel}: Draw a circle concentric, with the same centre point, to an existing circle.
Circle Inscribed {DrawCircleInscribe}: Draw a circle inside an existing polygon of four sides or more.
Tangential 2 Circles, Radius {DrawCircleTan2}: Draw a circle tangential to two circles with a given radius.
Tangential, 2 Circles, 1 Point {DrawCircleTan2_1P}: Draw a circle tangential to two existing circles and assigning a centre point to establish the radius.
Tangential, 2 Points {DrawCircleTan2}: Draw a circle tangential to an existing circle and define the diameter and placement by assigning two points on the circumference.
Tangential, 2 Circles, Radius {DrawCircleTan2}: Draw a circle tangential to two existing circles with a given radius.
Tangential, 3 Circles {DrawCircleTan3}: Draw a circle tangential to three existing circles and/or lines.
Ellipse
Ellipse (Axis) {DrawEllipseAxis}: Draw an ellipse by assigning a centre point, a point on the circumference of major access and a point on the circumference the minor access.
Ellipse Arc (Axis) {DrawEllipseArcAxis}: N/A
Ellipse Foci Point {DrawEllipseFociPoint}: Draw an ellipse by assigning two foci points and a point on the circumference.
Ellipse 4 Point {DrawEllipse4Points}: Draw an ellipse assigning four points on the circumference.
Ellipse Center and 3 Points {DrawEllipseCenter3Points}: Draw an ellipse by assigning a centre point three points on the circumference.
Ellipse Inscribed {DrawEllipseInscribe}: Draw a Ellipse constrained by four existing non-parallel line segments.
Command-line
Since 2.1.0:
- Command-line output is automatically copied when highlighted.
- Keycode mode was reintroduced as a toggle in Application Preferences -> Defaults (requires restart)
Keycode mode automatically accepts 2 character commands.
In other words, you don’t need to press enter.
Since 2.2.0:
- A new button with a drop-down menu has been added to the command-line
- Keycode mode was rewritten and the toggle is now accessed by the new command-line button.
Toggling keycode mode no longer requires restarting LibreCAD.
If a 2 character command is not recognized, you can continue with a longer command.
- Spacebar now accepts commands like Enter.
- The ‘cal’ command now toggles a calculator mode.
- Multi-command input can be separated by semicolons: ci;0,0;10
- Command files (command input separated by newlines) can be loaded from the new command-line button
- Multi-command input can be assigned to a variable; values can also contain variables (they are read recursively)
a=ci;0,0;10 b=ci;10,0;10 c=\a;\b;kill \c
- A variable file can be set to load at startup via Application Preferences -> Paths -> Variable File
- Relative coordinates such as @10,20 can also be written as 10..20 (allowing for keypad input)
Разработка в CAD
Во многих отношениях разработка в автоматизированной системе аналогична ручному черчению. Для создания плана или вида на бумаге нужны карандаш и линейка. В CAD существуют подобные инструменты. Огромным же преимуществом CAD является возможность, иногда в считанные секунды, изменить чертёж без больших усилий.
При работе с САПР можно легко создавать вспомогательные линии, опорные точки и т.п. для помощи в работе, но ненужные на конечном чертеже. Некоторые линии могут оказаться не той длины и их нужно будет укоротить, как на примере ниже.
Частой ошибкой начинающего разработчика является желание создать чертёж сразу в чистовом варианте. Без вспомогательных линий, контрольных точек и других подобных инструментов
Они являются важной и неотъемлемой частью любой САПР. Многие программы имеют массу средств для чистки чертежа от вспомогательных построений и подготовке его к печати.
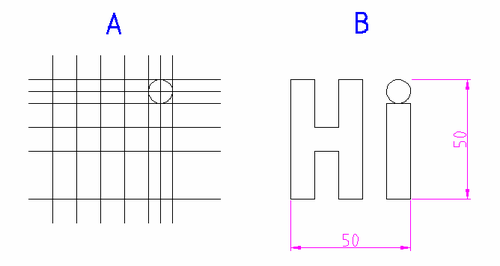 |
A — Создание вспомогательных построенийB — Результат после очистки и обрезки концов линий |
Создаем эскиз транспортира: часть 1
Наконец-то мы подошли к созданию первого эскиза. Для начала создадим новый чертеж с именем «Транспортир». Вот чертеж траспортира, который будем делать:

Эскиз транспортира
Начнем с создания левой стороны линейки траспортира. Сначала запустим создание отрезка по двум точкам одним из способов, указанным в предудущем разделе. На панели инструментов выберем привязку по сетке и укажем первую точку отрезка на чертеже с помощью автоматического позиционирования. Далее, введем в командной строке:
@0,20
Таким образом мы создали вертикальный отрезок (x=0).
Теперь перейдем к созданию горизонтального отрезка. Два раза нажмем Esc и выберем на панели инструментов создание горизонтальной линии
Обратите внимание на появившуюся в верхней части главного окна панель свойств. В ней нам нужно указать длину отрезка — 110, а в качестве точки привязки выберем начало.
Панель свойств
Привязку используем нового типа — привязку к точкам на примитивах. В данном случае выберем привязку к конечным точкам (Snap to endpoints), чтобы прилепить отрезок в конечную точку вертикального отрезка. Подведем курсор к одной из конечных точек и создадим горизонтальный отрезок.
Привязка к конечным точкам
Для создания второй горизонтальной линии воспользуемся другой функцией построения отрезка. Снова два раза нажмем Esc и выберем на панели инструментов «Паралельные на расстоянии». На панели свойств укажем расстояние 20, количество — 1. Теперь подведем курсор к уже созданному горизонтальному отрезку. По одну из сторон отрезка на заданном нами расстоянии появится образ нового отрезка. Установите курсор так, чтобы новый отрезок оказался по нужную сторону и нажмите кнопку мыши для его создания.
Завершим линейку транспортира отрезком, созданным с помощью линии по двум точкам, при этом воспользуемся все той же привязкой по конечным точкам. Однако, после указания первой точки выберем на панели инструментов в нижней группе ортогональное ограничение (restrict orthogonally). Теперь мы не сможем установить вторую точку иным образом, кроме как ортогональным по отношению к локальному началу координат. Эта функция полезна при черчении горизонтальных и вертикальных линий. После создания отрезка не забудьте выключить ограничения.
Предпросмотр и печать чертежа
Предпросмотр чертежа перед печатью можно выполнить нажав «Файл -> Предпросмотр». Параметры печати можно указань на специальной панели, появляющейся в верхней части окна программы. Там указываются такие параметры как масштаб вывода и цвет чертежа (черно-белый, цветной). Выйти из предпросмотра можно через все тот же «Файл -> Предпросмотр».
Указать формат бумаги, на которой планируется выводить чертеж можно в «Правка — > Параметры чертежа -> Бумага». Печать чертежа осуществляется через главное меню «Файл -> Печать». Я бы рекомендовал печать чертежи сначала в pdf-файл, чтобы можно было их предварительно просмотреть в предпечатном виде.
С помощью «Файл -> Экпорт» возможно сохранить чертеж в одном из графических форматов.
Как печатать чертежи на обычном принтере А4 так, чтобы можно было потом собрать их в лист большего формата (А3, А2, А1) мы рассмотрим в следующих статьях.
О LibreCAD
LibreCAD представляет собой приложение 2D-CAD, полное функциональных возможностей и обладающее рядом значительных преимуществ:
Бесплатный и открытый исходный кодБлагодаря этому пользователю не придется беспокоиться о лицензиях, ежемесячной или годовой стоимости подписки.
Многоязычный: Приложение доступно на большом количестве языков, и многие другие постоянно добавляются.
: Программа лицензирована по публичной лицензии GPLv2, и поэтому любой может использовать ее, настраивать, изменять и распространять.
Сообщество: LibreCAD — это проект, возглавляемый сообществом, и его разработка открыта для новых талантов и новых идей.
Также само по себе программное обеспечение тестируется и ежедневно используется сообществом пользователей, большой и посвященный; Таким образом, они также могут принять участие и повлиять на его дальнейшее развитие.
Значительная часть интерфейса и концепции его использования аналогичны AutoCAD, что делает его более удобным для пользователей, имеющих опыт работы с коммерческими программами САПР этого типа.
LibreCAD использует формат файла AutoCAD DXF для внутренних целей, а также для сохранения и импорта файлов., а также возможность их экспорта в различные форматы.
LibreCAD — это довольно продвинутая бесплатная программа САПР с открытым исходным кодом, позволяющая управлять слоями и сложные процессы выбора элементов.
Среди основных функций LibreCAD, которые мы можем выделить, мы находим:
- Мультиязычность: интерфейс на испанском языке.
- Он не потребляет много ресурсов.
- Содержит довольно много инструментов.
- Быстрая и простая установка.
- Поддерживает слои.
- Поддержка формата DWG
- Мультиплатформенность.
- У него есть большое сообщество, которое предоставляет поддержку, а также множество руководств для использования в сети.
Редактирование объектов
Вроде бы наша центральная окружность построена, но выглядит наш чертеж из-за самопересечений неправильно. Но не стоит расстраиваться, исправить эту ситуацию с помощью инструментов редактирования LibreCAD несложно.
Для начала воспользуемся одной из самых мощных функций редактирования — выравниванием: Изменение -> Выровнять. После запуска функции приглашение в командной строке поменяется — нам предложат выбрать ограничивающей объект. Нажмем на левую часть малой дуги. Приглашение командной строки теперь укажет выбрать объект для выравнивания. Нажмем на верхний отрезок линейки в месте, находящимся левее дуги. В результате действия функции отрезок будет выровнен с дугой. Завершим действие функции (двойной Esc).
Что же, теперь самопересечений у нас нет. Однако выравнивание отрезка по дуге оголило правую часть линейки. Для того, чтобы быстро поправить ситуацию без дополнительных построений воспользуемся функцией зеркального отражения: Изменение -> Зеркально отразить
Обратите внимание, что после активации функции содержание панели инструментов изменилось — теперь там находятся функции для выбора объектив, а приглашение командной строки гласит о необходимости выбора объектов для зеркалирования. Если вы предварительно выбрали отрезок, то вам не требуется совершать никаких действий
Если же нет, выберите его и нажмите клавишу далее на панели инструментов, или же клавишу Enter на клавиатуре.
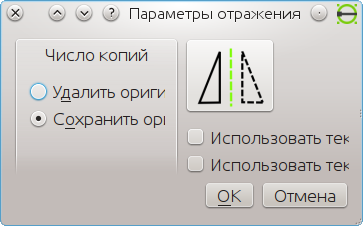
Теперь нам будет предложено указать первую точку на линии симметрии. С помощью позиционирования по центрам укажем точку в центре окружности. Теперь переключимся на позиционирование по средним точкам (snap to middle points) и в качестве второй точки середину одной из больших дуг транспортира. После указания второй точки выскочит окошко, спрашивающее о параметрах зеркалирования. Нам следует указать, что оригинал нужно сохранить. а остальные функции нам пока не интересны. В результате действия функции у нас появится зеркальная копия отрезка, которая заполнит пустое пространство.
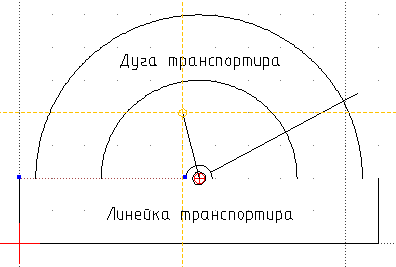
Что же, внесем финальный штрих в геометрическое строение транспортира — сделаем его углы скругленными. Для таких операций в LibreCAD имеется специальная функция: Изменение -> Скругление. После активации функции нам будет предложено указать первый объект. Однако, не будем торопится, для начала в панели свойств укажим радиус — 2, а таке активируем галочку, гласящую об усечении линий.
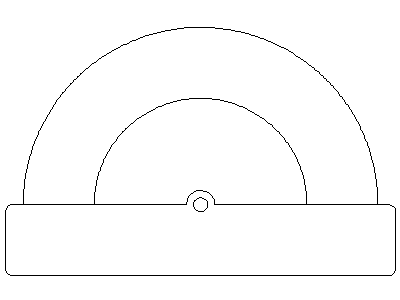
Угловое перемещение объектов
Перейдем к другой важной части транспортира — угловой шкале. Углавая шкала позволяет отмеривать градусы
При построении этой шкалы основной используемой нами функцией станет вращение.
Начнем опять с построения большого штриха, который отмеривает десятки градусов. Строить его будем начиная с верхней точки дуги, длину сделаем 6 мм. Затем воспользуемся функцией поворота «Изменение -> Поворот» для создания следующего деления шкалы. После выделения отрезка нам предложат указать центр поворота, в качестве которого мы будем использовать центр дуги транспортира (эту точку можно отловить используя привязку по центрам). Затем появится окно параметров поворота, в котором укажим угол поворота (10) и то, что оригинал следует сохранить.
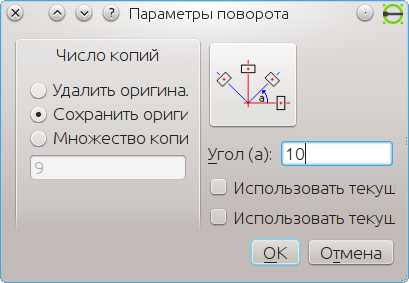
После применения функции на 10 градусов по часовой стрелке появится новое деление шкалы. Дополним его так же делением через 5 градусов таким же образом. Это деление мы укоротим до 4 мм тем же способом, что и при построении элемента линейной шкалы.
Объединим полученные деления в блок, в качестве базовой точки используем все тот же центр дуги транспортира. Названия блоку можно дать например «sect_arc».
Dimension
Aligned {DimAligned}: Apply dimension lines and text aligned to an existing entity by selecting start and end points on a line segment and placement point for the text.
Linear {DimLinear}: Apply dimension lines and text at an defined angle to an entity by selecting start and end points on a line segment and placement point for the text.
Horizontal {DimLinearHor}: Apply dimension lines and text aligned to an entity by selecting start and end points on a line segment and placement point for the text.
Vertical {DimLinearVer}: Apply dimension lines and text aligned to an entity by selecting start and end points on a line segment and placement point for the text.
Radial {DimRadial}: Apply dimension lines and text a circle’s or arc’s radius by selecting entity and placement point for the text.
Diametric {DimDiametric}: Apply dimension lines and text a circle’s or arc’s diameter by selecting entity and placement point for the text.
Angular {DimAngular}: Apply angular dimension by selecting two existing non-parallel line segments and placement point for the text.
Leader {DimLeader}: Draw a text leader by by selecting start (arrow location), intermediate and end points.
Копирование и вставка объектов
Теперь воспользуемся возможностями LibreCAD для быстрого и эффективного построения всей шкалы линейки по одному ее элементу. Нажмем Ctrl+C или «Правка -> Копировать». Выделим созданную нам секцию линейки. Теперь программа попросит нас указать базовую точку копируемого объекта (она не обязана совпадать с базовой точкой блока). В качестве такой точки давайте выберем нижний конец самого левого штриха. Для позиционирования точки разумно использовать привязку по конечным точкам или по сетке.
Теперь нажмем Ctrl+V или «Правка -> Вставить». LibreCAD попросит нас указать точку для вставки объекта. В качестве такой точки укажим нижний конец самого левого штриха элемента шкалы. После первой вставки элемента LibreCAD снова попросит указать точку вставки. Нас это устаивает — тем же методом поочередно заполним всю линейку элементами шкалы.
Для того, чтобы шкала смотрелась законченной необходимо проставить еще метки делений. Для этого воспользуемся функцией вставки текста. Для начала вставим нулевую отметку на 1-2 мм выше первого большого штриха (для установки текста используем привязку по сетке с опорной точкой в низу и в центе строки).
Теперь можно скопировать метку, выбрав за базовую точку конец штриха (думаю не стоит уже упоминать, что рациональней тут использовать привязку по конечным точкам). Вставим нулевые метки около всех главных делений шкалы. Теперь используя функцию «Изменение -> Свойства» можно поменять значения текста меток на необходимые.
Что же, линейная шкала готова.
Info
Point inside contour {InfoInside}: Provides indication of point being inside or outside of the selected closed contour (polygon, circle, ployline, etc).
Distance Point to Point {InfoDist}: Provides distance, cartesian and polar coordinates between two specified points.
Distance Entity to Point {InfoDist2}: Provides shortest distance selected entity and specified point.
Angle between two lines {InfoAngle}: Provides angle between two selected line segments, measured counter-clockwise.
Total length of selected entities {InfoTotalLength}: Provides total length of one or more selected entities (length of line segment, circle circimference, etc).
Polygonal Area {InfoArea}: Provides area of polygon defined by three or more specified points.
Редактирование блока
Ну что же, наша шкала почти готова. Только мы не сделали на ней делений в 1 градус. Для того, чтобы решить эту проблему, давайте отредактируем блок «sect_arc». Для этого на панели списка блоков по нужному блоку нужно щелкнуть правой кнопкой и выбрать «Редактировать блок». После этого перед нами появится этот блок, открытый как новый чертеж и доступный для редактирования.
Давайте поступим так же, как делали при создании элемента линейной шкалы. Укоротим центральный штрих на 1 мм, а затем вращением скопируем его по 4 экземпляра на 1 градус по и на 1 градус против часовой стрелки. В качестве центра поворота укажем глобальное начало координат, которое совпадает с центром благодаря правильному выбору опорной точки блока. Скопировав единичные деления удлиним центральный штрих известным методом.
После завершения редактирования можно просто закрыть окно редактирования блока (Файл -> Закрыть). Перед нами опять появится чертеж транспортира, но теперь на всей угловой шкале появятся деления в 1 градус.
Первый взгляд на LibreCAD
Что же, на время отвлечемся от теоретических аспектов. Настало время запускать LibreCAD. При первом запуске мы скорей всего увидим черное чертежное полотно, с нанесенными на него белыми точками. Точки здесь выполняют такую же роль как линии в тетрадке в клеточку — позволяют более точно позиционировать элементы чертежа относительно друг друга. В остальном главное окно программы выглядит очень похоже на окно любой другой среднестатистической программы — оно имеет главное меню, панель инструментов и различные дополнительные панели. К этому всему мы еще вернемся.
Для начала небольшой технический момент. Я лично предпочитаю белый фон чертежного листа. Если вы так же хотите сменить фон с дефолтного черного на белый, это возможно сделать следующим образом:
Правка -> Настройки программы -> Внешний вид -> Цвета -> Фон: #ffffff

Упражнение: создайте новый чертеж в LibreCAD и сохраните его с именем «Упражнения» и форматом DXF в папку с вашими чертежами. Затем вы сможете использовать данный чертеж для выполнения небольших упражнений по ходу текста.
Что такое чертеж
LibreCAD служит для создания цифровых чертежей. Нельзя не отметить, что же это вообще такое. Чертеж — это модель некоторого объекта, геометрически выполненная на двухмерной поверхности. Главными отличиями чертежа от рисунка является строгость, четкость и простота. Чертеж не должен восприниматься двусмысленно, в отличии от иных изображений. Все это определяет основные свойства чертежей:
- Использование ограниченного количества простых геометрических объектов (примитивов) для создания чертежа объекта любой сложности. Полная детерминированность любого объекта чертежа.
- Высокая степень стандартизации приемов создания чертежа, его основных элементов и их оформления. Использование на чертеже только фиксированного набора линий и штриховок/заливок.
Modify
Attributes {ModifyAttributes}: Modify the common attributes of one or more selected entities, including Layer, Pen color, Pen width, and Pen Line type.
Delete {ModifyDelete}: Mark one or more entities to be deleted, press to complete operation.
Delete selected {ModifyDeleteQuick}: Delete one or more selected entities.
Delete Freehand {ModifyDeleteFree}: Delete segment within a polyline define by two points. (Use «Snap on Entity» to place points.)
Move / Copy {ModifyMove}: Move a selected entity by defining a reference point and a relative target point. Optionally keep the original entity (Copy), create mulitple copies and / or alter attributes and layer.
Revert direction {ModifyRevertDirection}: Swap start and end points of one or more selected entities.
Rotate {ModifyRotate}: Rotate a selected entity around a rotation point, moving the entity from a reference point to a target point. Optionally keep the original entity, create multiple copies and / or alter attributes and layer.
Scale {ModifyScale}: Increase or decrease the size of a selected entity from a reference point by a defined factor for both axis. Optionally keep the original entity, create mulitple copies and / or alter attributes and layer.
Mirror {ModifyMirror}: Create a mirror image of a selected entity around an axis defined by two points. Optionally keep the original entity and / or alter attributes and layer.
Move and Rotate {ModifyMoveRotate}: Move a selected entity by defining a reference point and a relative target point and rotataing the entity at a given angle. Optionally keep the original entity, create mulitple copies and / or alter attributes and layer.
Rotate Two {ModifyRotate2}: Rotate a selected entity around an absolute rotation point, while rotating the entity around a relative reference point to a target point. Optionally keep the original entity, create multiple copies and / or alter attributes and layer.
Stretch {ModifyStretch}: Move a selected portion of a drawing by defining a reference point and a relative target point.
Bevel {ModifyBevel}: Create a sloping edge between two intersecting line segments with defined by a setback on each segment.
Fillet {ModifyRound}: Create a rounded edge between two intersecting line segments with defined radius.
Explode Text into Letters {ModifyExplodeText}: Separate a string of text into individual character entities.
Explode {BlocksExplode}: Separate one or more selected blocks into individual entities.
Руководство по эксплуатации на русском языке
Как пользоваться программой? Сначала поясним, что собой представляет чертеж в принципе. Чертеж — это геометрическая модель некого объекта на двухмерной плоскости. От рисунка он отличается четкостью, строгостью и простотой. Чертеж представляет собой два слоя: однородная поверхность (чертежный лист) и слой чертежа с объектами.
Все эти объекты имеют четкую геометрию и образуют два типа параметров:
- геометрическое строение;
- координаты.
Компьютерные чертежи позволяют добавлять большое количество параметров, а гибкость заключается в том, что эти параметры можно постоянно менять.
При первом запуске программа позволит вам выбрать язык интерфейса и фон для чертежей.

Навигация по рабочей поверхности
- Курсор перемещается по листу, если зажать среднюю кнопку мыши.
- Зум осуществляется скроллингом мыши.
- При масштабировании листа сетка координат автоматически масштабируется с коэффициентом 10. Поэтому блоки объединяются в 10×10.
- Система координат бывает локальная и и глобальная. Локальная — задает точки координат относительно любого места на поверхности. Глобальная- ориентир, который не дает потеряться в бесконечном листе чертежа.
Разберем, что такое примитив. Примитив — это различные базовые объекты типа отрезков, окружностей, дуг, текстовых строк. Далее этими элементы могут компоноваться в более сложные объекты-блоки.
Для примера попробуйте создать по двум точкам. Сделать это можно разными способами:
- Выберете кнопку на панели инструментов line tools и нажмите соответствующую иконку.
- В меню выбрать «Draw -> Line -> Line from 2 points».
- Введите в командной строке слово «line».
После этих действий панель инструментов изменится, и вы сможете активировать простейшую привязку. При нажатии на кнопку мыши точка автоматически появляется по данной привязке.Таким образам можно сделать несколько удобных для вас привязок, чтобы было проще выполнять задачи.
Кроме примитивов вы можете создавать эскизы. Вы можете взять изображение, которое вам нужно начертить и посредством наслоения примитивов, образовывать блоки. А уже их можно размещать произвольное количество раз, используя различные характеристики: размер, цвет, местоположение, угол.
Во многом работа в программе librecad похожа на ручное черчение. На бумаге, чтобы создать вид или план, нужны карандаш и линейка. В librecad подобные инструменты есть.
Плюсом является то, что в любой момент пользователь может изменить параметры и характеристики, чтобы поменять чертеж проекции.
Частой ошибкой пользователей является вера в то, что удастся сразу создать чистовой вариант, без вспомогательных линий и точек. Но этого не стоит боятся, в программе достаточно элементов, которые помогут очистить опорные линии и объекты, которые в финальной версии чертежа не нужны.

Безусловным плюсом является то, что софт абсолютно бесплатный и поддерживает самые популярные операционные системы.
Эта программа будет полезна не только инженерам или архитекторам. Рядовой пользователь сможет построить план квартиры или отдельной комнаты, который можно будет распечатать для дальнейшего использования.
Using the Library Browser¶
LibreCAD includes several categories of blocks in its own library; algorithm, elektro, plan/air_water, plan/architect, etc. A user-defined library can also be configured in LibreCAD.
Inserting Blocks
Recommendation
When using blocks from the library, insert a single insert from the Library Browser and then insert subsequent instances from the Block List. Inserting the block from the Block List retains the link between instances of the same block insert. If a block is edited from the Block List, all instances of the block will show the changes.
Only insert multiple inserts of a block from the Library Browser if they are to be independent.
To use blocks from the , select the block from the tree view and insert it in the drawing. Blocks inserted from the library can be rotated and scaled through the Library Browser Tool Option toolbar:

The rotation angle and the scale factor behave as they do for a block inserted from the Block List.
To insert a block:
