Обзор программы teores inpaint
Содержание:
- Бесплатные программы онлайн редакторы (аналоги фотошоп)
- Подробнее о водяном знаке на фото
- Можно ли скачать бесплатно
- Способ 3: Fotor
- Альтернативы Inpaint
- Способ 2: Inpaint
- Inpaint — графический редактор
- Способ 1: PIXLR
- Как убрать с фото лишние объекты
- Для чего нужна программа Teorex Inpaint
- Основные инструменты
- Как работает программа. Основные инструменты
- Системные требования и установка на ПК
- Unwanted Object Remover — удаление водяной знаков и не только на Android
- Возможности
- Используйте Inpaint, не разбираясь в фотографии
- Как работать в программе – советы
- Рисовать, удалять объекты как по волшебству
- Итог
Бесплатные программы онлайн редакторы (аналоги фотошоп)
Для более детальной обработки используем бесплатные онлайн редакторы, аналогичный фотошопу, имеющие штамп и восстанавливающая кисть. Остановился я на двух сайтах:
С помощью штампа
Разберу первый, потому что на русском языке, заходим на и загружаем.

Выбираем штамп, он заменяет участок на другой, который пользователь определил сам (кто знает фотошоп не обязательно читать). Назначаем область откуда берётся образец, возьму участок волос самый ближний к водяному знаку зажав при этом кнопку cntrl, появиться знак прицела отпускаем клавишу и онлайн программа запомнит положение откуда убрать образец, советую не слишком жёсткую кисть я выставил в 21, смотреть на скриншот ниже.

Так как у нас волосы то водить будем вверх и вниз, уже никаких клавиш не зажимаем, только левой кнопкой мыши. В итоге получаем так.

Точечная кисть
Похожа на предыдущий, только ему не надо задавать начальную точку, она берёт пикселы по краям и заносит их в середину, располагается здесь.

Инструмент хорош когда участок который нужно убрать однотонный, или со схожими цветами, на разноцветном полк покажет себя плохо, штамп поможет сделать качественнее.
Подробнее о водяном знаке на фото
Для тех, кто мало знаком с водяными символами в интернете, нужно рассказать подробнее, что это такое. Например, вы являетесь фотографом. Это не только ваше хобби, но и способ заработка. Люди этой профессии выкладывают свои изображения на специальных сервисах — фотобанках, в надежде найти покупателя. Для того чтобы защитить изображения, фотобанки используют еще один слой для размещенных изображений. В этом случае полупрозрачный знак представлен в виде полос с названием этого сервиса. Они пересекают всё изображение, которое вы загрузили. Поэтому обычному пользователю будет очень сложно избавиться от этой защиты.

Фотобанки популярны в сети, здесь покупают оригинальные изображения создатели рекламных роликов и баннеров, блогеры, музыканты и представители других профессий. Водяные знаки созданы для защиты от воровства авторских работ. Часто используются доменные имена для его нанесения. Если даже картинку разместят на другом ресурсе, она приведёт пользователей на сайт владельца изображения.
Можно ли скачать бесплатно
Дистрибутив утилиты можно скачать с официального сайта разработчика: theinpaint.com. Ресурс англоязычный, но разобраться что к чему не составит труда. Переходим на сайт, кликаем по кнопке Download, после чего выбираем нужную операционную систему и опять-таки нажимаем на Download.
Последняя версия программы одинаково хорошо адаптирована как к среде Windows, так и Мас. Разработчик предлагает продукт в нескольких модификациях, которые отличаются по функционалу и стоимости. Также меняется и интерфейс.
Базовый вариант обладает минимальным набором инструментов. С помощью последних можно удалять объекты и только. В продвинутой модификации добавлен функционал по работе с фоном: извлечение, наложение, эффекты. Расширенная версия представляет собой полноценный графический редактор, сравнимый с Photoshop Lite.
Стоимость Teorex Inpaint (руб.):
- Inpaint ≈ 1500;
- Inpaint + PhotoScissors ≈ 3000;
- Photo Editing Tools Bundle ≈ 4500.
В ряде случаев разработчик предоставляет существенную скидку при переходе с одной модификации на другую. К примеру, после приобретения версии с PhotoScissors покупка полноценного редактора обойдётся в 1000 рублей.
На официальном сайте разработчика также имеется онлайн-сервис для обработки фотографий. Изображения для загрузки ограничены по объёму – максимум 10 Мб и разрешению – до 4,2 Мп. Но результаты обработки немногим хуже, чем в классической десктопной версии.
Способ 3: Fotor
Функция, предназначенная для замены элементов, в Fotor отлично подойдет, когда речь идет об удалении пигментации или других нюансов лица, однако и с обычными фотографиями она отлично справится, позволяя убрать лишнее.
Перейти к онлайн-сервису Fotor
- Предлагаем воспользоваться ссылкой выше, открывающей страницу редактора, где сразу же нажмите «Edit a Photo».

Нажмите по выделенной области для добавления фотографии.

Откроется окно «Проводника», в котором и следует выбрать целевое изображение.

Через левую панель переместитесь в раздел «Beauty».

Среди прочих инструментов вас интересует «Clone».

Можете заранее настроить его, перемещая ползунки, или вернуться к этому по необходимости.

Нажмите по пространству, которое будет заменять удаляемый объект, тем самым указывая его в качестве источника.

Используйте нижнюю панель, чтобы настроить масштабирование, ведь так будет куда проще замазывать нужную область.

Теперь при помощи штампа начните удалять лишнее.

Следите за прогрессом, не пропуская никаких деталей, которые должны быть стерты.

При работе с объектом, который находится рядом с другими или на сложном фоне, сначала клонируйте одну часть изображения.

Затем повторно укажите новый источник при помощи настроек инструмента и сотрите остальную часть.

Результат такого удаления вы видите на скриншоте ниже.

Как только работа с изображением будет завершена, нажмите по кнопке «Save».

Выберите формат файла и задайте название для сохранения.

Опишите, что у вас не получилось. Наши специалисты постараются ответить максимально быстро.
Альтернативы Inpaint
Если мы ищем программу редактирования, с помощью которой можно удалить ненужные объекты с наших фотографий, мы можем найти альтернативы Inpaint, такие как:
GIMP
Это бесплатное программное обеспечение, разработанное как альтернатива частным и коммерческим программам, таким как Photoshop, поэтому мы можем выполнять редактирование, не платя евро. Среди его функций — возможность удаления любого типа объекта или человека с наших фотографий. Мы можем скачать его бесплатно с их Веб-сайт.
Средство для удаления водяных знаков Aporwesoft
Это настольное программное обеспечение для Windows, которое поможет нам удалить любые нежелательные объекты с фотографий и видео, такие как водяные знаки, тексты, логотипы, людей и т. Д. Мы можем загрузить эту программу прямо из этой ссылке.
LunaPic
Это веб-сервис, который может удалять онлайн-объекты с наших фотографий, поэтому он представлен как хороший вариант, если мы не хотим загружать программное обеспечение на свой компьютер. Мы можем начать использовать LunaPic без регистрации. Просто нажмите на этой ссылке для доступа к вашему сайту и загрузки желаемого изображения
Способ 2: Inpaint
Как видно, описанный только что редактор является полноценным, то есть помимо необходимой сейчас задачи он поможет справиться со множеством других. Однако иногда пользователю это не нужно и требуется только удалить лишнее. Специально для таких целей разработан онлайн-сервис под названием Inpaint.
Перейти к онлайн-сервису Inpaint
- Перетащите изображение в выделенную пунктиром область или щелкните по «Upload Image» для открытия картинки.

Найдите ее через «Проводник» и нажмите «Открыть».

На левой панели редактора потребуется выбрать инструмент с красным кругом, который и отвечает за удаление лишнего.

Начните замазывать этим маркером область, от которой хотите избавиться, а при помощи панели сверху регулируйте размер маркера и не забывайте про возможность масштабировать изображение.

Для применения изменений потребуется кликнуть по зеленой кнопке «Erase».

Ознакомьтесь с полученным результатом.

По необходимости всегда можно еще раз выделить маркером область и подтвердить ее удаление, если, например, с первого раза не получилось достичь желаемого результата или появились другие нюансы.

Inpaint не так хорошо справляется со сложными фонами, однако удалить элемент вполне реально. Для начала отметьте его и подтвердите стирание.

Иногда могут появляться дефекты, поэтому их тоже выделяйте красным и используйте удаление, сглаживая неровности.

В идеале должно получить изображение без видимых несостыковок в фоне и располагающихся вблизи объектах.

Как только очистка изображения будет готова, щелкните «Download».

Подтвердите начало скачивания или приобретите подписку, чтобы получить изображение в хорошем качестве.

Ожидайте окончания загрузки файла и переходите к дальнейшим действиям с ним.

Inpaint не всегда функционирует корректно, поскольку встроенные алгоритмы сильно зависят от общего фона и близлежащих объектов, однако если речь идет об однородном или несложном фоне, никаких проблем при удалении лишнего возникнуть не должно.
Inpaint — графический редактор
Подвергнуть обработке фотку, означает не только сделать его светлее или контрастней, но также можно и вовсе удалить из кадра всё, что по вашему мнению там быть не должно. Наверное, вы думаете, что такое подвластно только профессиональным фотографом, а вот и нет. На сегодняшний день существует программа, которая быстро помогает избавить изображение от лишних деталей в кадре и удалить ненужные объекты. Для этого можно воспользоваться программой Inpaint.
Программа для удаления лишних объектов с фото
Inpaint — самый обычный графический редактор, который работает на операционных системах Виндовс и Мас. С помощью этой программы можно быстро удалить выделенные объекты в любых графических файлах.Inpaint позволяет моментально убрать ненужные предметы, людей, водяные знаки и другое с любых графических файлов.
Программа способна без проблем удалить с изображения случайно попавшего в кадр при снимке человека или животного, убрать водяные знаки, текст и прочие объекты при выделенных областях на картинке, наполняя их соответственным фоном.Также программа имеет несколько особенностей:
- объединение изображений и кадров;
- ретуширование рисунков;
- полное удаление ненужных предметов и объектов;
- замена области рисунка;
- улучшение качества старых фотографий.
Способ 1: PIXLR
Графический редактор под названием PIXLR, функционирующий в режиме онлайн, отлично подойдет для качественного удаления любого лишнего объекта с фото за несколько минут. За удаление здесь отвечает один из стандартных инструментов, который мы и рассмотрим далее.
Перейти к онлайн-сервису PIXLR
- Оказавшись на главной странице сайта PIXLR, сразу же переходите к работе с продвинутой версией редактора.

Для начала потребуется «Открыть» фото, редактирование которого и будет производиться. Щелкните по этой кнопке, чтобы произошел переход в «Проводник».

В нем отыщите требуемый снимок и кликните по нему дважды левой кнопкой мыши.

Дождитесь загрузки окна редактора, что займет буквально несколько секунд, а затем выберите инструмент «Штамп» через иконки на левой панели.

В первую очередь указывается источник, который и будет заменять удаляемый объект. В случае с однородным тоном можно выбрать любой участок, однако чаще всего приходится подбирать соответствующие объекты, например, траву или участок неба, чтобы незаметно заменить то, что мешает.

После этого, нажимая левую кнопку мыши, начните замазывать лишнее. Если какое-то действие было выполнено неправильно, просто отмените его при помощи стандартной горячей клавиши Ctrl + Z.

Просмотрите результат и обязательно используйте масштабирование, позволяющее убедиться в том, что все элементы лишнего объекта были успешно удалены и на изображении не выделяется ничего странного.

В качестве второго примера рассмотрим объект, расположенный на более сложном фоне, который не является однородным.

Для начала выберите тот же инструмент и удалите первую область, клонируя ее в соответствии с цветом.

Затем переключитесь на «Источник» и отметьте вторую область для клонирования.

Обязательно соблюдайте пропорции фонов и убирайте все дефекты, чтобы при просмотре изображения нельзя было догадаться, что когда-то на нем располагался еще один объект.

Как только редактирование завершено, разверните меню «Файл» и выберите там пункт «Сохранить».

Задайте файлу имя или оставьте его по умолчанию, отметьте расширение, в котором вы хотите его сохранить, по необходимости измените качество и начните загрузку готового изображения.

Теперь у вас на руках есть картинка, где все лишнее было успешно очищено.

Как убрать с фото лишние объекты
1. Запустить программу Inpaint, скачать её можно в конце статьи. Загрузить необходимую фотографию или изображение. (файл-открыть)

2. Выбрать инструмент. Для этого возможно применять маркер, лассо, которое станет прицепляться к кромкам объекта и волшебная палка, выделяющая предметы в зависимости от тона. Все эти предметы помогут быстро удалить ненужный объект или улучшить изображение.


3. Выбрать необходимую область для удаления. Зону для удаления выделяется красноватым цветом, а структуры-доноры, за результат которых приложение станет убирать лишний объект — зеленым цветом. Поэтому выделение необходимо делать красным цветом, что бы избавиться от ненужного объекта.
4. Приступить к закрашиванию и удалению объекта (кнопка стереть)

5. Сохранить полученный результат.

Inpaint со своими обязательствами справляется прекрасно. Главное не забывать, то, что программа подходит для малых объектов, а убрать что-то действительно большое – очень трудно. Для более серьезных задач, используют другие специализированные программы, которые имеют больше потенциала и друг инструментов. Поэтому Inpaint рекомендуется пользователям, которые выполняют эти действия лично для себя.
Inpaint – удалит абсолютно любой компонент с фотографии любой сложности. В случае если на вашу фотку случайно попал сторонний человек, или вы взяли в кадр не нужный предмет, в таком случае поможет Teorex Inpaint. Достаточно нескольких манипуляций и фотография выглядит так, как было задумано изначально.Также программу, возможно применять и для усовершенствования испорченных фотографий. Весь процесс программы предельно автоматизирован, всего-то необходимо обозначить красным цветом ненужный предмет в кадре, после чего стереть выделенную область и получит нужное фото.
Скачать Inpaint — http://www.softportal.com/software-28737-inpaint.html
Для чего нужна программа Teorex Inpaint
Простая, удобная, эффективная, а главное не требующая от пользователя никаких специфических навыков Teorex Inpaint аккуратно удалит с изображения логотипы, текстовые надписи, линии электропередач, цифровую “грязь” или царапины.
Teorex Inpaint можно использовать для удаления и более крупных объектов – деревьев, фигур людей и даже небольших зданий, а также для косметической ретуши фотографий.
Все что вам нужно сделать, так это просто обвести нежелательный элемент специальным маркером и запустить процесс обработки, после чего программа произведет необходимые расчеты, и буквально через пару секунд вы получите желаемый результат.
Основные инструменты
Утилита изначально разрабатывалась как инструмент для удаления артефактов и нежелательных элементов с фотографий. Это могут быть маркеры фотоаппарата с датой и временем, водяные знаки или какие-то погрешности старой плёнки.
С помощью Teorex Inpaint можно убрать крупные объекты с фотографии: здания, машины или людей. Пригодится утилита и при реставрации старых снимков: царапины, потёки, смятия и т.п. Также есть возможность отретушировать дефекты кожи, вроде морщин или прыщей.
Для реализации всех вышеупомянутых задач предусмотрен следующий набор инструментов:
- маркер;
- лассо;
- многоугольное лассо;
- волшебная палочка;
- ластик.
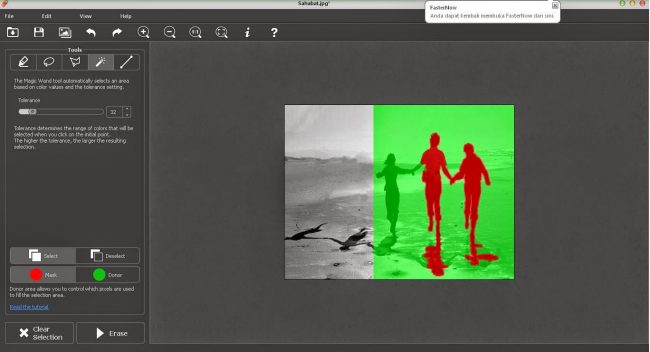
Интерфейс можно расширить, кликнув по значку Multi View. В этом случае помимо рабочей зоны с левой стороны появится список графических файлов для редактирования. Изображения можно масштабировать с помощью элементов «+» и «-», а также менять размеры маркеров.
Программа доступна на русском языке. Для смены необходимо перейти в раздел Instruments -> Options и из выпадающего списка выбрать Russian.
Как работает программа. Основные инструменты
Принцип работы Teorex Inpaint заключается в так называемом “сшивании краев” или реконструировании фоновой поверхности. Сначала Inpaint банально удаляет обведенный объект, а затем, анализируя окружающее его пространство, как бы стягивает края, заполняя образовавшуюся пустоту похожими пикселями.
Рассмотрим работу программы на конкретном примере. Предположим, что дерево на первом скриншоте совершено лишнее, и нам необходимо от него избавиться.

Используя масштабируемую кисть-маркер, аккуратно закрашиваем область кроны и ствола. Поскольку нам приходится иметь дело с объектом расположенным в области высокой контрастности, нам необходимо принудительно указать программе из каких именно участков она должна брать пиксели для заполнения пустоты.
Сделать это можно вручную корректируя донорскую область, но лучше будет воспользоваться специальными вспомогательными линиями. А теперь запустим обработку. И вот что получилось. Нежелательный объект, в данном случае дерево, был корректно удален.

В качестве альтернативы маркеру также можно использовать инструмент под названием “Волшебная палочка”. Данный инструмент очень удобен, когда необходимо быстро выделить контрастный элемент. Как и в Photoshop чувствительность “Волшебная палочки” Inpaint определяется допуском. По умолчанию он равен 32.

Другой замечательной особенностью Inpaint является функция восстановления по нескольким изображениям. Этот инструмент позволяет удалять даже самые сложные элементы без оставления артефактов, однако чтобы это стало возможным, вам понадобятся две фотографии снятые с одного ракурса, причем координаты удаляемого объекта на обеих фотографиях не должны совпадать. По сути, этот инструмент является аналогом фотошоповского штампа.
Системные требования и установка на ПК
Программа работает в операционной системе Windows, начиная с версии 7, а также в среде Мас OS 10.13 и выше. Некоторым инструментам требуется подключение к Сети. Что касается технической части системного блока, то ключевыми элементами выступают процессор с жёстким диском, тогда как возможности графического адаптера вторичны.
Для комфортной работы необходимо 4 ядра и 4 потока, а также винчестер формата SSD. В других случаях времени на обработку изображений понадобится заметно больше. Установка дистрибутива проходит в штатном для рядового софта режиме: скачиваем, запускаем исполняемый файл (InpaintSetup.exe) и следуем указаниям мастера-помощника.
Если программа была приобретена в фирменных магазинах Windows или App Store, то ранее установленный с сайта дистрибутив следует удалить, после чего скачать утилиту заново, но уже посредством магазина.
Unwanted Object Remover — удаление водяной знаков и не только на Android
Если вы думаете, каким образом убрать водяной знак с любой фотографии, а под рукой есть только смартфон, то отличным вариантом будет приложение Unwanted Object Remover, скачать которой можно в официальном магазине Google Play. К достоинствам приложения нужно отнести то, что оно абсолютно бесплатное, правда с рекламой. Но за то никакие важные функции из него не урезаны и вы сможете использовать все его возможности.
Приложение позволяет убирать с любого фото не только водяные знаки, а вообще любые другие объекты
Не имеет значения в какой части фото находится объект, который следует удалить, и не важно что это за объект. Работает Unwanted Object Remover достаточно хорошо, но не всегда так отлично, как заявляют разработчики
Но это лучших бесплатный инструмент для такой задачи.
- Итак, установите приложение на своё устройство, которое работает на Android, и запустите его.
- Может появиться запрос доступа к файловой системе устройства. Разрешите.
- Внизу нажмите на кнопку с иконкой в виде плюса, а затем на «Quick remoove».
Нажмите на плюс, а потом на «»Quick remoove».
- Выберите изображение в галерее вашего устройства, которое хотите обработать. Для этого нужно просто нажать на картинку. И она откроется в редакторе Unwanted Object Remover.
- Нажмите в нижней панели на «Quick erase». Редактор перейдёт в режим удаления объектов.
Нажмите «Quick erase», чтобы начать редактирование.
Проведите пальцем по той области, которую нужно удалить. При этом в месте касания на изображении будет появляться красная линия. Это значит, что при дальнейшей обработке то, что находится под красной линии будет удаленно, и на его мете появится задний фон, который присутствует на фото. То есть, объект будет просто удалён. Задний фон приложение дорисует по своим алгоритмам, ориентируясь на то, что нарисовано вокруг
Поэтому могут быть определённые погрешности.
Когда ведёте пальцем по фото, обращайте внимание на верхний левый угол экрана, где обрабатываемая в данный момент область показана в увеличенном виде. Это поможет точности.
Чтобы точно отметить область для удаления, смотрите на предпросмотр вверху слева.
- Как только вы отпустите палец произойдёт обработка фото и выделенный объект будет удалён.
- При необходимости вы можете сделать область обработки от касания пальцем на фото тоньше или толще. Это можно изменить нажав на «Setings» внизу экрана.
Кнопка «Settings» открывает опции области обработки.
- Если по мере обработки фото вы хотите вернуть действия назад либо вперёд, то используйте для этого кнопки вверху экрана «Undo» и «Redo», соответственно.
- Когда закончите убирать водяной знак с фото, нажмите вверху экрана «Next».
Кнопки «Undo» и «Redo» возвращают действия вперёд или назад, а «Next» отправляет фото на постобработку.
На следующей странице приложения вы сможете наложить на фото те или иные эффекты, стикеры и текст, а также применить какие-либо фильтры
Обратите внимание, что при правильном подборе эффектов, можно нивелировать недостатки алгоритмов обработки удаления водяного знака на фото. Так что не пренебрегайте этим шагом
Unwanted Object Remover позволяет наложить эффекты и выполнить другую постобработку картинки.
Кнопка с дискетой сохраняет результат. Результат хранится в каталоге приложения. Так же им можно поделиться в мессенджерах и соцсетях.
Возможности
Благодаря редактору программы Inpaint появляется возможность убрать практически любой лишний элемент на фотографии, независимо от того, попал он туда после того, как снимок был сделан, или присутствует там с самого начала. Возможности программы таковы, что можно убрать любые загораживающие объекты, людей, электрические провода, водяные знаки или дату съёмки, которую до сих пор ставят некоторые фотоаппараты, а уж старые фотографии вообще поголовно испорчены этим. Также можно стереть рекламы или немного подкорректировать внешность – убрать морщины, например, или дефект на коже.
Используйте Inpaint, не разбираясь в фотографии
Запустив приложение, мы находим его главное меню с простым интерфейсом на испанском языке. Вверху мы находим вкладки «Файл», «Просмотр», «Редактировать» и «Справка», а также такие инструменты, как «Открыть», «Сохранить», «Отменить», «Вернуть», С зумом Увеличение, уменьшение, регулировка масштаба, удаление и удаление выделения. К вставить изображение, просто нажмите кнопку «Добавить» и выберите желаемое изображение.
После того, как мы добавили нашу фотографию, в левом столбце это еще одна панель инструментов в который он включен со своими основными функциями. Здесь мы находим такие инструменты, как Маркер, Лассо, Многоугольное лассо, Волшебная палочка, Ластик, Направляющие линии, Мультиокно, Перемещение изображений и Маска.
Удаление любых нежелательных элементов с фотографии — довольно простой процесс. Нам останется только выберите область то, что мы хотим стереть, будет закрашено красным. Мы можем настроить его размер в разделе «Размер маркера» в верхнем правом углу и использовать элементы в левом столбце, чтобы ограничить область, которую мы хотим удалить.
После этого мы нажмем кнопку «Удалить» в форма зеленого треугольника и программа позаботится об удалении выбранной области, включении на ее место пикселей аналогичной текстуры и достижении в этом случае удовлетворительного результата.
Выводы
В общем, результаты, предлагаемые Inpaint, хороши , хотя все будет зависеть от степени сложности, которую мы требуем от приложения, особенно с цветами. Поскольку программа позаботится о замене выделенной части соседними пикселями, здесь будет определяться конечный результат. Это хороший вариант для удаления нежелательных объектов, таких как логотипы, водяные знаки, людей, текст и т. Д., Если они четко определены.
Как работать в программе – советы
Наилучшего результата можно добиться только при работе с изображениями в высоком разрешении. Сильно размытые фотографии с явными дефектами исправить гораздо сложнее. В таких случаях целесообразнее использовать Photoshop или другие серьёзные аналоги.
Запускаем программу, нажимам на папку со стрелкой для загрузки фото и приступаем к обработке. Для больших объектов, вроде зданий и машин практичнее использовать многоугольное лассо. По окончанию обводки внутренняя часть выделяемого элемента окрасится в красный цвет. Классическое лассо пригодится при обработке неровных объектов: частей тела, веток и прочей флоры, фауны.
Если элемент ландшафта имеет чёткие края, то можно взять на вооружение «волшебную палочку». Она в одно касание выделит всё внутреннее пространство объекта. Для более тонкой работы придётся использовать маркер вкупе с масштабированием. По окончании выделения элементов нажимаем на «Стереть» в верхней части интерфейса и дожидаемся завершения процесса обработки.
Любое действие с фотографией можно отменить, кликнув по иконке с изображением обратной стрелки или же нажав комбинацию клавиш Ctrl+Z, либо перемотать вперёд – Ctrl+Y.
Для сохранения файла необходимо кликнуть по иконке дискеты. В триальной версии этот функционал недоступен.
Рисовать, удалять объекты как по волшебству
Inpaint — это программа, совместимая с Windows и macOS, отвечающий за выполнение основные задачи редактирования фотографий . Его работа проста, но очень эффективна и предназначена для начинающих дизайнеров, веб-разработчиков и домашних пользователей. Благодаря этому мы можем удалять нежелательные объекты с наших фотографий без каких-либо специальных знаний в области редактирования фотографий.
Эта программа для редактирования фотографий имеет упрощенные инструменты для получения хороших результатов, включая инструмент, похожий на Healing Brush в Photoshop с активированным режимом распознавания контента. Словно Healing Brush , инструмент пытается заменить любую плохую или поврежденную текстуру на хорошую текстуру из другой области, чтобы создать идеальный ремонт изображения. То есть, чтобы удалить объект, заполните оставленный им пробел аналогичной текстурой, не замечая, что там было.
Основные функции Inpaint
- Удалите ненужные объекты с изображения.
- Выполните ретушь лица.
- Ремонт старых фотографий.
- Произвольное объединение нескольких изображений в одно.
- Клонирование объектов.
- Восстановите пустые участки на панорамных фотографиях.
Итог
В целом со своей работой Teorex Inpaint справляется весьма неплохо. Конечно, это не идеальный инструмент, целиком и полностью на него полагаться нельзя.
В некоторых случаях, к примеру, при работе с геометрическими орнаментами или пестрыми изображениями все же лучше воспользоваться более мощными графическими редакторами.
Результаты многочисленных тестов показали, что качество работы программы во многом зависит от однородности фона.
Это главное, что нужно учитывать при работе с Teorex Inpaint. Чем однороднее фон, тем выше будет качество обработанной картинки и тем меньше останется артефактов.






