Acronis true image для windows
Содержание:
- Acronis portable
- Как пользоваться
- Скачать Acronis True Image Home Portable для создания резервных копий
- LiveInternetLiveInternet
- Создание загрузочной флешки с Acronis Disk Director
- Управление резервной копией
- Переходим к созданию загрузочной флеш-карты
- Создание загрузочной флешки с Acronis Disk Director
- Создание загрузочного носителя
- Создание Acronis Universal Restore
- Загрузочная флешка с acronis true image способ OLD
Acronis portable
Основное предназначение программы – это резервное копирование. Помимо чего, программа фирмы Acronis отличается от подобных ей тем, что при ее помощи вы сможете восстанавливать не только данные, но и систему.
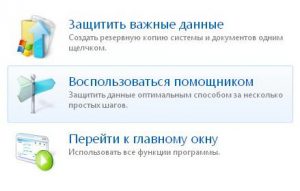
Как пользоваться? Допустим, только что установлена Windows. Вы – берете и делаете Acronis-Image – образ раздела, на который установили ОС. Затем, можно устанавливать все программы и делать любые настройки.
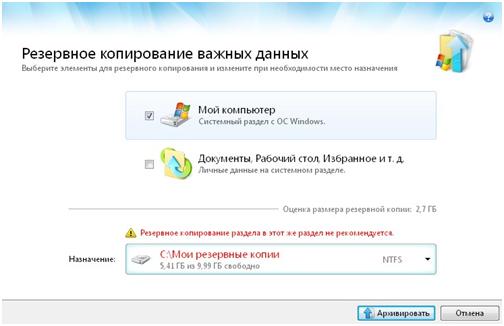
Можно сделать образ системного диска второй раз, что будет уже – после установки программ.Вопрос: где хранить «образы»? Эта программа хранит образ раздела на любом из носителей (включая другой физический hdd или только раздел), CD(DVD), или, можно воспользоваться онлайн хранилищем:
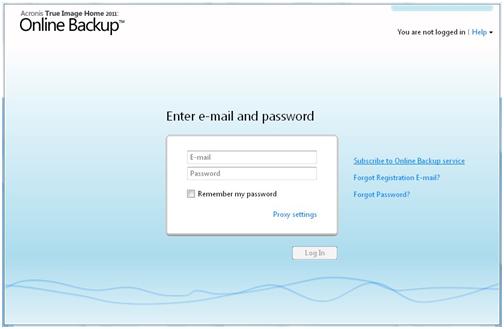
Вопрос: а что с объемом такого носителя?Ответ: используется любой носитель или том с объемом не менее суммарного объема всех файлов «прообраза».
И теперь, если что-то «сломается», нужно взять загрузочный CD-диск (вы его сделаете также при помощи программы Acronis), и загрузившись с него, выбрать один из вариантов восстановления: один из сохраненных образов.
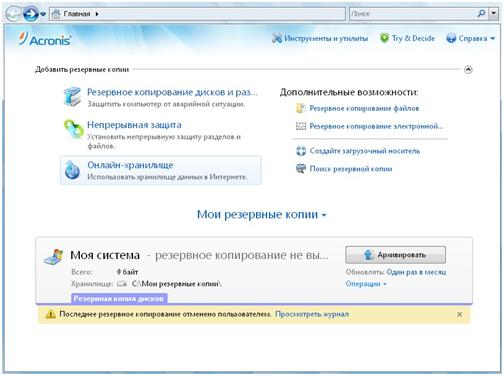 Когда загрузится диск CD-рома Acronis, выберем «Полная версия», и получим окно:
Когда загрузится диск CD-рома Acronis, выберем «Полная версия», и получим окно:
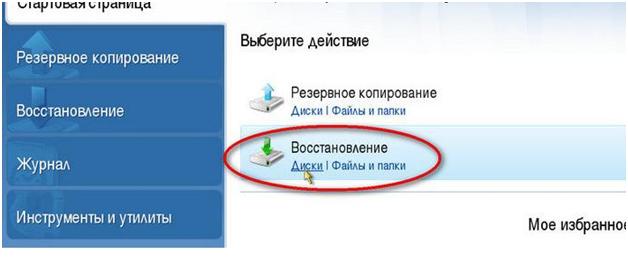
Выбираем: «Востановление»-«Диски». Загрузочный CD теперь можно извлечь.
Обычно, через 15-20 минут (зависит от размера сохраненного диска) – получим результат («только что» установленный Windows из сохраненного образа). Мы восстановили Windows, но так же AcronisHomePortable позволит работать с томами (и – просто папками), содержащими какие-то нужные файлы.
Вкратце – по версиям этой программы (Acronis True Image). Pro-версии нужны для работы с данными и томами на сервере (программы имеют стоимость на порядок дороже «домашней»). Также, есть версия для операций над базами данных. Когда же используется просто компьютер (или – одна рабочая станция, но не сервер) – необходима как раз True Image Home, можно скачать, с официального сайта (http://www.acronis.ru/homecomputing/products/trueimage/).
Программу, скачанную с оф. сайта, придется установить на компьютер (чтобы дальше ей пользоваться). В то время, как Acronis Portable позволяет использовать все нужные функции, записав файлы программы на диск (на CD)
Приведенная выше инструкция – относится к данной версии (то есть, «портируемой»).
Зачем же тогда – «не-портируемая», можно спросить? Здесь, пользователь сможет делать все то же самое, но так же, настроить еще «расписание», чтобы автоматически архивировать в образ свои фотографии и документы (указав «нужную» папку), то есть, включить защиту в непрерывном режиме.
Внимание! Работать в Acronis True Image можно только с правами Администратора! Удачного копирования.
В этой статье Вы узнали про Acronis Portable, как с помощью него можно сохранить нужные Вам файлы, либо сделать полностью образ винды.
https://www.youtube.com/watch?v=CYfjDZ7kOb8
Предыдущая
WindowsКак узнать характеристики своего компьютера?
Следующая
WindowsКак установить Windows XP с флешки
Как пользоваться
Пора переходить от теории к практике и рассматривать, как бесплатно скачать последнюю русскую версию нужного нам приложения, а также как пользоваться Acronis Disk Director. И первый, и второй этап мы рассмотрим пошагово.
Загрузка и установка
В первую очередь необходимо скачать инструмент. Для этого:
- Перейдя немного ниже, жмем одноименную кнопку и дожидаемся завершения скачивания приложения. Для этого вам понадобится торрент-клиент.
- Запускаем установочный файл и дожидаемся завершения процедуры инсталляции.
- Закрываем окно установщика и переходим к работе с программой. Никаких дополнительных действий по ее активации производить не нужно.

Также вы можете запустить утилиту в так называемом портативном режиме. В таком случае она будет работать без остановки.
Инструкция по работе
А теперь, когда мы рассмотрели процесс установки, давайте кратко разберем основные режимы работы:
- Для примера мы рассмотрим случай, когда человеку нужно изменить размер логического тома, не теряя данные, находящиеся на нем. Для этого в программном интерфейсе мы просто уменьшаем раздел, перетаскивая его край указателем мыши.
- Когда нужные изменения будут внесены, мы жмем кнопку применения изменений, которая находится в левом верхнем углу окна приложения.
- Остается лишь дождаться, пока все внесенные пользованием правки будут применены.

Скачать Acronis True Image Home Portable для создания резервных копий
Резервные копии создавать нужно, и вряд ли кто-то с этим сможет аргументировано поспорить. Но создавать копии вручную – это настолько сложно и неудобно, что именно поэтому многие пренебрегают этим. Но мы рекомендуем не пренебрегать, а улучшить условия создания копий, и для этого использовать Acronis True Image Home Portable. Вам даже не придется устанавливать ПО на каждый компьютер отдельно, ведь мы предлагаем вам скачать портативную версию. А значит, вы сможете запускать утилиту с обычной флешки. Портативная версия ничем не отличается от базовой, а значит вы можете рассчитывать на следующие функции:
- Создание загрузочных носителей;
- Работа с резервными копиями;
- Созданий образов;
Резервные копии вместе Acronis True Image Home Portable – это одно удовольствие, ведь от вас не требуется долгих настроек. От вас требуется указать, какие данные необходимо сохранить и уточнить, на каком носителе будет храниться резервная копия. Разумеется, хранить данные на том же HDD, что и основной массив – это глупая затея. Вам потребуется диск или флешка, но по такому же принципу работают и все остальные программы, позволяющие создавать резервные копии.
Идеально, если вы решили создать резервную копию сразу же после того, как купили компьютер. В этом случае вы сможете создать копию чистой системы, и если что-то случится с вашей ОС, то просто переустановить ее из образа. Но такую копию вы сможете создать и позже, когда немного поработали на компьютере. Это касается не только обычных ПК, но и ноутбуков, а также планшетов. И для работы вам не нужен дисковод. Данные можно записывать в том числе и на флешку. Последняя версия программы все также бесплатна и уже переведена на русский язык. Из главных нововведений – теперь программа еще плотней работает с удаленными серверами, позволяя автоматически загружать данные на удаленный FTP сервер. Конечно, вы можете загрузить данные и руками, через Total Commander, но это менее удобно.
LiveInternetLiveInternet
СКАЧАТЬ И УРОК ПО ПРОГРАММЕ.
Acronis True Image Home 2013 16 Build 5551 + PowerPack PortableОписание:Acronis True Image Home — это лучший инструмент для решений проблем полного резервного копирования данных и их восстановления на рабочих станциях. Программа позволяет создавать копии-образы жесткого диска вашего компьютера, даже если вы продолжаете работать, что обеспечивает максимально полную защиту всех данных. Резервный копия-образ диска представляет собой обычный файл, который включающий практически все данные. Даже загрузочные записи, операционная система, все приложения, все файлы с данными, ваши фильмы и фотографии, электронная почта, все установленные обновления и настройки системы и все оcтальное, что находится на выбранном для резервирования жестком диске. В случае критического сбоя диска или вирусной атаки или других критических ошибках в аппаратном и программном обеспечении, все содержимое диска можно будет легко восстановить из созданного образа в привычное для вас, рабочее состояние. Даже в ситуации, когда другие привычные средства для резервного копирования не помогают. Применяемая в программе есть уникальная технологияAcronis Drive Snapshot предоставляет возможность делать резервные копии-образы диска не прерывая работу в Windows и не требует последующей перезагрузки. Системные требования: Windows XP/Vista/7Разработчик: AcronisПлатформа: ПК 32/64 bitВерсия Программы: 16.0.0.5551Язык интерфейса: RUSГод выпуска: 2012Таблетка: не требуетсяСборка: ThinApp by SoftLab-Portable.ru
КАК РАБОТАТЬ С ПРОГРАММОЙ.
В последнее время все чаще актуальнее становится иметь под рукой загрузочную флешку, чем диск, который намного больше по размеру, может сломаться, да и при интенсивном использовании со временем поверхность такого диска становится потертой, с царапинами и начинает плохо читаться, особенно на «неродных» дисководах. Поэтому очень неплохо было бы иметь вместо CD или DVD диска обычную загрузочную флешку, с которой можно было бы загрузить нужный дистрибутив программ в любое время. Об этом и пойдет речь в этой небольшой статье, в которой я расскажу Вам как создать загрузочный дистрибутив с очень популярной программой для работы с жестким диском — Acronis
Многие пользователи ассоциируют процесс создания загрузочной флешки с чем то крайне трудным и сложным, доступным только компьютерным гениям и продвинутым программистам. На самом деле все намного проще, не сложнее чем скинуть на флеш-драйв любимый фильм.
Итак, приступим. Для начала скачиваем ниже архив с нужными нам утилитами и файлами программы Acronis. Скачиваем, распаковываем в любую папку. После распаковки у вас появятся две папки — «Инструменты
» и «Файлы на флешку «. В первой папке находятся программы «прошивки» на флешку загрузочного кода, во второй нужные утилиты для копирования на ваш флеш-драйв.
Вставляем нужный флеш-драйв
в USB-гнездо компьютера. Открываем папку «Инструменты» находим файлBOOTICE.EXE , запускаем его. На Windows 7 делаем запуск от имени администратора. В окне программы (БУДЬТЕ ВНИМАТЕЛЬНЫ!!!) выбираем как на рисунке вашу флешку. Жмем на кнопку «Process MBR «.
Откроется следущее окно программы, в котором нужно установить переключатель в режим GRUB4DOS 0.4.5b MBR
и нажатьInstall . В следующем окне нажмитеSave to disk (сохранить на диск) . Появится окно, что все прошло успешно.
После этого осталось только скопировать файлы из папки «Файлы на флешку
» в корень вашей флешки. примерно как на скриншоте.
Теперь можно перезагружать компьютер и пробовать загрузиться с флешки
Обращаю ваше внимание, что на современных материнских платах и ноутбуках не нужно лезть в BIOS и выбирать первое загрузочное устройство, в котором нужно поставить флеш-драйв (хотя конечно можно сделать и так, но это лишнее). Во всех современных системах после перезагрузки просто несколько раз нажимаем на нужную кнопку: 1)Материнская плата ASUS
— клавишаF8 2)Материнская платаGigaByte — клавишаF12 3)2)Материнская платаAsrock, MSI — клавишаF11 В ноутбуках ищем нужную клавишу экспериментально, можно после перезагрузки просто поочередно нажимать на приведенные выше клавиши, если все нормально, появится загузочное меню, в котором и нужно выбрать вашу флешку для дальнейшей загрузки. Вот и все нехитрое создание загрузочной флешки. Надеюсь эта статья поможет вам в работе. Удачи!
P.S.> На всякий случай закинул программу для форматирования HP USB Disk Storage Format Tool 2.1.8.0. Если MBR пропишется некорректно то просто отформатируйте ей флеш драйв.
Создание загрузочной флешки с Acronis Disk Director
Если случилось так, что у вас слетел windows или linux, не спешите переустанавливать систему. В acronis disk director есть специальная утилита которая поможет создать загрузочную live usb флешку или cd носитель. Существует еще несколько причин, по которым может потребоваться запуск данной под программы. Например:
- Если вам понадобилось использовать диск директор в системе отличной от windows, например основанных на дистрибутивах linux.
- В случае если вы редко используете данную программу и не хотите ее хранить на носителе.
- Для создания томов на жестком диске без системы.
- Для случаев, когда выполнить операцию в оперативном режиме не получается, из-за блокировки другими программами или самой системой.
Чтобы запустить программу в меню «Средства» выберите пункт «Мастер создания загрузочных носителей Acronis».


Загрузочный носитель на основе Linux
При выборе данной настройки на выходе вы получите загрузочную версию acronis disk director с ядром Linux. С такой флешкой или cd/dvd диском вы сможете запускать программу на любом компьютере: с установленной, поврежденной или вовсе без системы. Также можно будет указать параметры ядра Linux, которые будут выполнены при запуске носителя, но чаще всего это поле остается пустым. Если вы не указали какой-то параметр сразу, вы всегда сможете нажать F11 в меню загрузки и добавить его. Полный список параметров можно увидеть на картинке снизу.

Загрузочный носитель на основе Windows PE
Загрузочная usb флешка на основе Windows PE содержит минимальную систему Windows, а также модуль Acronis. Данное решение чаще применяется в больших средах выполнения. Преимущества:
- Можно использовать помимо Acronis Disk Director любые сценарии и модули добавленные в WinPE
- Возможность поддерживать только выбранные RAID-контроллеры и RAID-массивы
- Доступна динамическая загрузка требуемых драйверов
Для полноценной работы флешки с акронис диском необходимо будет установить один из дистрибутивов WinPE:
- Windows Vista (PE 2.0)
- Windows Vista SP1 (PE 2.1)
- Windows XP SP2 с обновлением KB926044
- Windows 7 (PE 3.0)
- Windows 8 (PE 4.0)
- Windows 8.1 (PE 5.0)
- Windows 10 (PE 10.0)
Как только вы выбрали тип носителя и способ представления дисков, следует выбрать загружаемые компоненты например Acronis Disk Director x64 или x32.


Управление резервной копией
После того, как резервная копия данных была загружена на сервер Acronis Cloud, ею можно управлять с помощью Панели мониторинга. Тут же имеется возможность управлять и синхронизациями.
Со стартовой страницы Acronis True Image переходим в раздел под названием «Панель мониторинга».

В открывшемся окне кликаем по зеленой кнопке «Открыть он-лайн панель мониторинга».

После этого, запускается браузер, который установлен в Вашем компьютере по умолчанию. Браузер перенаправляет пользователя на страницу «Устройства» в его учетной записи в Acronis Cloud, на которой видны все резервные копирования. Для того, чтобы восстановить резервную копию, достаточно просто нажать на кнопку «Восстановить».

Для того, чтобы просмотреть свои синхронизации в браузере требуется кликнуть по одноименной вкладке.

Переходим к созданию загрузочной флеш-карты
Для записи зарезервированного образа программы Acronis нам понадобится:
- Ранее отформатированная флеш-карта объемом 8 Гб.
- Программа UltraISO.
- Готовый для записи зарезервированный файл программой Acronis.
Для записи образа операционной системы Windows необходимо выполнить следующую инструкцию:
Заранее подготавливаем необходимый файл, который можно скачать или создать самостоятельно.
Открываем программу «UltraISO».
В открывшемся окне выбираем подготовленный для записи файл программы Acronis, который имеет расширение «tib».
После открытия образа мы увидим все имеющиеся файлы, которые будут находиться после записи на флеш-карте.
В верхнем меню выполняем следующие действия: «Самозагрузка» — «Записать образ жесткого диска».

В сплывшем окне рекомендуется оставить значения без изменений, и нажать кнопку «Записать».

В новом всплывшем окне подтверждаем форматирование флеш-карты и следим за процессом записи. По завершению прожига мы получим готовую для быстрой установки флеш-карту.
Создание загрузочной флешки с Acronis Disk Director
Если случилось так, что у вас слетел windows или linux, не спешите переустанавливать систему. В acronis disk director есть специальная утилита которая поможет создать загрузочную live usb флешку или cd носитель. Существует еще несколько причин, по которым может потребоваться запуск данной под программы. Например:
- Если вам понадобилось использовать диск директор в системе отличной от windows, например основанных на дистрибутивах linux.
- В случае если вы редко используете данную программу и не хотите ее хранить на носителе.
- Для создания томов на жестком диске без системы.
- Для случаев, когда выполнить операцию в оперативном режиме не получается, из-за блокировки другими программами или самой системой.
Чтобы запустить программу в меню «Средства» выберите пункт «Мастер создания загрузочных носителей Acronis». Откроется утилита с кнопкой «Далее», нажимаем ее. На следующем экране можно выбрать тип загрузочного носителя и способ представления дисков и томов.
Откроется утилита с кнопкой «Далее», нажимаем ее. На следующем экране можно выбрать тип загрузочного носителя и способ представления дисков и томов. Windows-подобное представление будет использовать структуру дисков С: D: E: и тд. Linux-подобное представление будет отображать тома как hda1 и sdb2. С типом загрузочного носителя разберемся чуточку подробнее.
Windows-подобное представление будет использовать структуру дисков С: D: E: и тд. Linux-подобное представление будет отображать тома как hda1 и sdb2. С типом загрузочного носителя разберемся чуточку подробнее.
Загрузочный носитель на основе Linux
При выборе данной настройки на выходе вы получите загрузочную версию acronis disk director с ядром Linux. С такой флешкой или cd/dvd диском вы сможете запускать программу на любом компьютере: с установленной, поврежденной или вовсе без системы. Также можно будет указать параметры ядра Linux, которые будут выполнены при запуске носителя, но чаще всего это поле остается пустым. Если вы не указали какой-то параметр сразу, вы всегда сможете нажать F11 в меню загрузки и добавить его. Полный список параметров можно увидеть на картинке снизу.
Загрузочный носитель на основе Windows PE
Загрузочная usb флешка на основе Windows PE содержит минимальную систему Windows, а также модуль Acronis. Данное решение чаще применяется в больших средах выполнения. Преимущества:
- Можно использовать помимо Acronis Disk Director любые сценарии и модули добавленные в WinPE
- Возможность поддерживать только выбранные RAID-контроллеры и RAID-массивы
- Доступна динамическая загрузка требуемых драйверов
Для полноценной работы флешки с акронис диском необходимо будет установить один из дистрибутивов WinPE:
- Windows Vista (PE 2.0)
- Windows Vista SP1 (PE 2.1)
- Windows XP SP2 с обновлением KB926044
- Windows 7 (PE 3.0)
- Windows 8 (PE 4.0)
- Windows 8.1 (PE 5.0)
- Windows 10 (PE 10.0)
Как только вы выбрали тип носителя и способ представления дисков, следует выбрать загружаемые компоненты например Acronis Disk Director x64 или x32. Жмем «Далее», нам будет предложено выбрать вид носителя, на которой будет установлен загрузочный Acronis Disk. Это может быть cd/dvd привод с диском(при условии что данное устройство умеет записывать диски), ISO образ или съемный носитель, например флешка.
Жмем «Далее», нам будет предложено выбрать вид носителя, на которой будет установлен загрузочный Acronis Disk. Это может быть cd/dvd привод с диском(при условии что данное устройство умеет записывать диски), ISO образ или съемный носитель, например флешка. Если вы выбрали носитель ISO, необходимо будет указать его имя и путь расположения, а после можно будет добавить необходимые драйвера. Останется только нажать «Продолжить» и ваша загрузочная флешка или iso образ с Acronis Disk Director готова.
Если вы выбрали носитель ISO, необходимо будет указать его имя и путь расположения, а после можно будет добавить необходимые драйвера. Останется только нажать «Продолжить» и ваша загрузочная флешка или iso образ с Acronis Disk Director готова.
Создание загрузочного носителя
Первым делом нужно создать загрузочный носитель с Acronis True Image. Для чего он нужен?
В случае возникновения неполадок в операционной системе Windows, для восстановления из резервной копии, понадобится запустить программу Acronis True Image, для запуска восстановление непосредственно из окна программы.
В случае, если операционная система не загружается, запуск программы будет невозможен. Выходом из такого положения, является создание аварийного диска (загрузочной флешки или CD/DVD диска) с Acronis True Image. После запуска загрузочного носителя, появится возможность для запуска Acronis True Image с носителя, для запуска восстановления системы или отдельных данных.
Сначала нужно выбрать тип загрузочного накопителя. В Acronis True Image WD Edition доступен только один вариант: создание загрузочного носителя Acronis.
Если у вас есть загрузочный диск с Windows PE (можно найти много вариантов в интернете), то на таких дисках обычно присутствует подключаемый модуль Acronis True Image, который можно использовать для восстановления системы.

Далее необходимо выбрать целевой накопитель.
В зависимости от наличия, подключенных к компьютеру устройств, представлен выбор возможных вариантов создания загрузочного диска:
- ISO файл — создание ISO образа загрузочного диска.
- DVD дисковод — создание загрузочного CD/DVD диска.
- USB-накопитель — создание загрузочной флешки.
Загрузочный образ диска c Acronis True Image сохраненный в ISO файл, можно в дальнейшем записать оптический (CD/DVD) диск.
Запишите загрузочный носитель на CD или DVD диск, или на USB флэш накопитель (файловая система FAT32 или FAT16).

Загрузка с загрузочного носителя, при невозможности загрузки операционной системы Windows, позволит запустить Acronis True Image для проведения восстановления системного диска.
Создание Acronis Universal Restore
Для создания универсального загрузочного носителя Universal Restore, перейдя в раздел инструменты, выбираем пункт «Acronis Universal Restore».
Перед нами открывается окно, в котором говорится о том, что для создания выбранной конфигурации загрузочной флешки, необходимо закачать дополнительный компонент. Жмем на кнопку «Загрузить».
После этого, открывается установленный по умолчанию веб-обозреватель (браузер), который производит загрузку нужного компонента. После завершения загрузки, запускаем закачанный файл. Открывается программа, которая инсталлирует на компьютер «Мастер загрузочных носителей». Для продолжения установки жмем кнопку «Далее».
Затем, нам предстоит принять лицензионное соглашение, переставив радио-кнопку в нужное положение. Жмем на кнопку «Далее».
После этого, нам предстоит выбрать путь, по которому установится данный компонент. Оставляем его по умолчанию, и жмем на кнопку «Далее».
Затем, мы выбираем, для кого после установки будет доступен данный компонент: только для текущего пользователя или для всех пользователей. После выбора, опять жмем на кнопку «Далее».
Потом открывается окно, которое предлагает сверить все введенные нами данные. Если все правильно, то жмем на кнопку «Продолжить», чем и запускаем непосредственную инсталляцию Мастера загрузочных носителей.
После того, как компонент установлен, возвращаемся в раздел «Инструменты» программы Acronis True Image, и опять переходим по пункту «Acronis Universal Restore». Открывается приветственное окно «Мастера создания загрузочных носителей». Кликаем по кнопке «Далее».
Нам предстоит выбрать, как будут отображаться пути в дисках и сетевых папках: как в операционной системе Windows, или как в Linux. Впрочем, можно оставить значения по умолчанию. Делаем клик по кнопке «Далее».
В открывшемся окне вы можете указать параметры загрузки, а можете оставить поле пустым. Опять жмем на кнопку «Далее».
На следующем этапе следует выбрать набор компонентов для установки на загрузочном диске. Выбираем Acronis Universal Restore. Жмем на кнопку «Далее».
После этого, нужно выбрать носитель, а именно флешку, куда будет производиться запись. Выбираем, и жмем на кнопку «Далее».
В следующем окне выбираем подготовленные драйвера Windows, и опять жмем на кнопку «Далее».
После этого, начинается непосредственное создание загрузочного носителя Acronis Universal Restore. После завершения процесса, пользователь будет иметь флешку, с помощью которой, можно запустить не только компьютер, где производилась запись, но и другие устройства.
Как видим, максимально просто в программе Акронис Тру Имидж создать обычную загрузочную USB-флешку на основе технологии Acronis, которая, к сожалению, работает не на всех аппаратных модификациях. А вот для создания универсальных носителей на основе технологии WinPE и флешки Acronis Universal Restore потребуется определенный запас знаний и умений.
Мы рады, что смогли помочь Вам в решении проблемы.
Помимо этой статьи, на сайте еще 11898 инструкций. Добавьте сайт Lumpics.ru в закладки (CTRL+D) и мы точно еще пригодимся вам.
Источник
Загрузочная флешка с acronis true image способ OLD
Добавлю ещё один способ создания загрузочной флешки с acronis (всем НЕДОВОЛЬНЫМ) с работающим Acronis Universal Restore, Acronis Disk Director и Acronis True Image Итак, сперва вам надо иметь в наличии. Флешку, объёмом не меньше 1ГБ. Меньше такого объёма (в 2015) даже в продаже нет =) Теперь вам надо скачать образ ISO из которого мы будем делать загрузочную флешку с Acronis Сперва надо загрузить сам Acronis MD5: 37985C160A076928450101387F441D34 (ищем по MD5 в Google) Последний инструмент, с помощью которого мы будем делать загрузочную флешку с Acronis – это WinSetupFromUSB WinSetupFromUsb 1.7 Супер! После того, как все три инструмента (флешка, будет как основной =D) у нас в рабочем состоянии, начинаем! Желательно переместите WinSetupFromUSB и ISO файл с Acronis в ОДНУ ПАПКУ Теперь, запускаем с помощью администратора WinSetupFromUSB и распаковываем файлы. Жмём Extract После того, как Winsetup установился, в нашей папке создалась ещё одна папка WinSetupFromUSB-1-6-beta1. Открываем её и запускаем файл (от администратора) WinSetupFromUSB_1-6 если у вас 32-битная разрядность или WinSetupFromUSB_1-6_x64 если 64-битная. Я не знаю свою разрядность? Пока всё хорошо! Идём дальше Вставляем флешку в usb. Запускаем WinSetupFromUSB_1-6_x64 (в моём случае и от администратора) Выбираем её из списка Теперь, ставим птичку Linux ISO/blablabla и выбираем наш образ который мы скачали по MD5: 37985C160A076928450101387F441D34 в Google Жмём Go После установки Acronis на флешку, вылезет такое окошко. Соглашаемся и закрываем наш Winsetup Теперь мы можем изменить название, которое будет в загрузочном меню. Для этого, откройте в корне флешки файл menu.lst с помощью блокнота или Notepad Ищите set ISO=/ISO/2015v18_0Build6525_2015v11_5Build38938_v_12_0_3223.iso Сверху над этой строкой, в Title, вводите название пункта в загрузочном меню После сохранения, давайте проверим. Запускаем нашу флешку и видим результат. File ISO no find – чёрт. Ладно, добьём нашу флешку до рабочего состояния. Заходим в папку ISO в корне флешки и меняем название 2015v18_0Build6525_2015v11_5Build38938_v_12_0_3223 на Acronis Открываем опять menu.lst Удаляем внутри всё. Вставляем:
title Start Acronis True Image/Disk Director from ISO loaded in memory map /ISO/Acronis.ISO (hd32) map —hook chainloader (hd32) title Setup Acronis True image || Disk director my var find —set-root /ISO/Acronis.ISO map —mem /ISO/Acronis.ISO (hd32) map —hook chainloader (hd32)
Cохраняем menu.lst. Первый вариант для систем у которых больше 1 гига оперативы, второй вариант, у кого меньше чем 1024 оперативы, но грузится он будет ДОЛГО на таких машинах! Проверяем флешку снова Готово! Всё грузится и работает! Отлично!






