100 photo collage maker
Содержание:
- Fotor
- Превратите любые фотографии в коллаж за пару кликов!
- Ipiccy
- Fotor
- Способ 2
- Сайты для создания коллажей онлайн
- Pixlr Express
- Коллаж и способы его создания
- Все статьи учебника
- СОЗДАНИЕ КОЛЛАЖА ОНЛАЙН ЧЕРЕЗ СЕРВИС AVATAN
- Photovisi
- Collagemaker
- Further information
- Создавайте свои рамки
- Pixlr: объединить несколько фото в одно – это просто!
Fotor
Самым простым и в тоже время удобным сервисом я считаю fotor.com. Он прост в использовании и в то же время очень функционален. Вы можете использовать его онлайн, причем абсолютно бесплатно, но все же есть некоторые варианты и штучки, за использование которых придется оформить месячную или годовую подписку. Так что смотрите сами.
- Итак заходим на сайт fotor.com и выбираем кнопку «Коллаж». После чего откроется окно сервиса со множеством различных функций. Не волнуйтесь. Тут особо сложного ничего нет. Сейчас мы всё с вами по полочкам разберем.
- В колонке «Заполнить» мы должны выбрать структуру нашего коллажа, т.е. как будет выглядеть рамка. Те рамки, в углу которых изображен бриллиант в зеленом квадрате, доступны только при платной подписке. Но в этом ничего страшного нет. Тут много бесплатных шаблонов. Давайте выберем любой свободный.
- Ниже расположены графа «Рамка». Нажав на нее вы сможете выбрать один из нескольких видов внешней границы рамки. Попробуйте, поэкспериментируйте.
- Еще ниже находится пункт «Цвета и текстуры». Нажав на этот пункт, вы можете выбрать цвет или текстуру внутри рамки, а можете вообще загрузить своё изображение в качестве текстуры. Опять же есть текстуры как платные, так и бесплатные.
- Ну а ширина рамки отвечает…ээээээээ……за ширину рамки))) Тут больше сказать-то и нечего.
Так. Теперь, когда наша рамка настроена, мы можем перейти непосредственно к самому коллажу. Переходите в центр экрана, там где у вас находится макет коллажа и хрустните вашими пальчиками, чтобы настроиться на рабочий лад.
- В выбранный нами шаблон мы можем загрузить 4 фотографии. Этим мы и займемся. В правой колонке сайта есть некоторые встроенные фотки (для примера), но нам они не понадобятся. Вам нужно просто нажать на «Импорт».
- Далее выберете 4 фотки (можно выделить все одновременно) и загрузите их. Они не пойдут сразу в коллаж, а появятся в той же правой колонке.
- А теперь выберите одну из фотографий и зажмите на ней левую кнопку мыши. После чего перетаскивайте ее в любой понравившийся прямоугольник на макете.
- Теперь тоже самое проделываем и с остальными тремя картинками. После этого у вас должен получиться уже готовый коллажик.
- Если вам не нравятся размеры каждой рамки, то вы их можете выровнять под себя. Для этого наведите курсором мышки на внутреннюю часть рамки, пока курсор не изменится на кружочек с двумя стрелочками. И зажав левую кнопку мышки, начинайте двигать границы. Таким образом вы можете проделывать это с любой стороны.
- И есть еще одна фишка: фотки могут целиком не влезть в рамку, поэтому влезает только часть. Но вы можете двигать картинку внутри самой рамки, чтобы прийти к оптимальному виду. Для этого вам просто нужно зажать левую кнопку мышки и двигать, двигать и еще раз двигать.
- Ну а дальше осталось только сохранить наше творчество. Для этого нажимаем на соответствующую кнопочку и в новом открывшемся выбираем формат (JPG), имя файла и качество изображения.
Кроме того здесь имеется несколько видов коллажей: от классического, до сшивания. Вы можете выполнить их в любом из предложенных стилей.

Например я зайду в раздел «Funky collage» и выберу форму в виде сердца. Очень хорошо использовать такие виды коллажей для каких-нибудь романтических решений. В общем разных идей просто море, так что будет из чего выбрать, даже в бесплатной версии. Правильно я говорю?) 
Ну и конечно же вы сможете добавлять различные штуки на своё творчество, например написать текст или вставить фигуру, либо же вставить в любое место отдельную картинку. Можете усовершенствовать как хотите.

Вот вроде и всё, что я хотел сказать по данному сервису, но это не единственный сайт, который я вам хотел бы показать). Выпейте водички и едем дальше!
Превратите любые фотографии в коллаж за пару кликов!
Каждый из нас периодически берет в руки фотоаппарат или смартфон, чтобы запечатлеть отдельные моменты жизни. Но один снимок – лишь отдельный миг. Иногда хочется рассказать целую историю, последовательно расположив яркие кадры. Для этого вам понадобится редактор фото и коллажей. В данной статье мы рассмотрим, как создавать красивые фотоколлажи, а поможет нам в этом программа для обработки фото ФотоМАСТЕР.
Начало работы
Для начала необходимо скачать фоторедактор коллажей и установить его на компьютер. Бесплатный установочный файл находится на официальном сайте. После установки и запуска откроется экран приветствия, и вам будет предложено начать работу. Откройте фотографию, которая станет фоном.
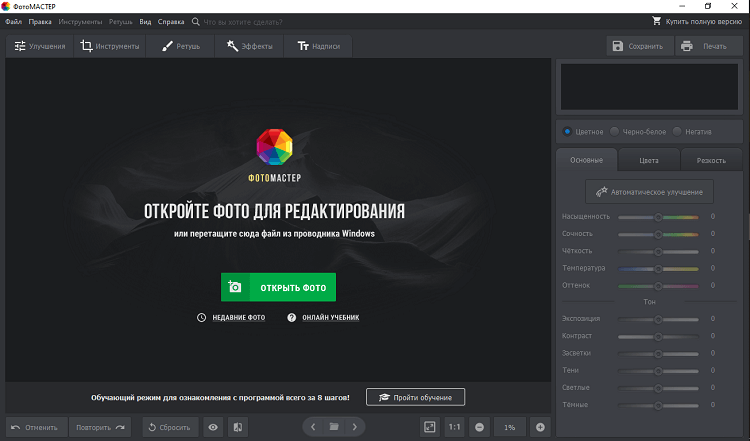
Откройте фото в программе
Функция «Вставка картинки»
Создание коллажа осуществляется через функцию «Вставка картинки», которая находится во вкладке «Инструменты». Выберите ее в в выпадающем списке или перейдите к ней в одноименном разделе.
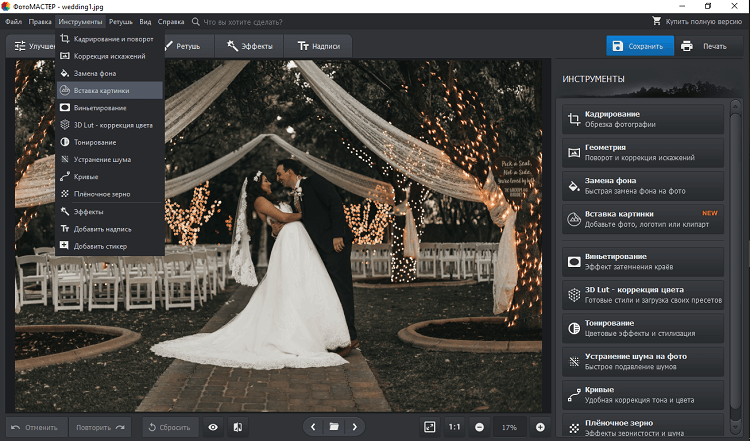
Выберите инструмент «Вставка картинки»
Чтобы сделать полноценный коллаж, нужно открыть еще несколько изображений. Щелкните по пункту «Выбрать из файла» и добавьте в программу дополнительные фото с компьютера. Открытое изображение автоматически располагается по центру фона. Для перемещения просто зажмите его и перетащите в другое место экрана.
Чтобы изменить размер, наведите курсор на один из углов объекта. Когда появится косая стрелка, зажмите левую кнопку мыши и потяните за угол фотографии. Таким же образом добавьте остальные файлы и распределите их на основном фоне. Можно сразу подкорректировать открытые снимки, управляя ими через вкладку «Настройки» в левой боковой колонке. Чтобы удалить снимок, выделите его и нажмите на клавиатуре Delete.
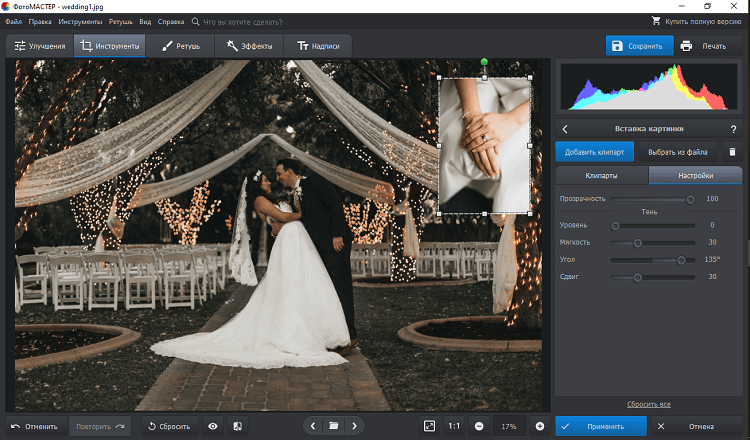
Добавьте фотографию и настройте ее положение
Дополнительные функции
Когда вы закончите собирать основной макет, можно разнообразить его дополнительными деталями, которые оживят вашу работу. В программе есть большая библиотека клипартов – красочных векторных графических объектов. Кликните на синюю кнопку «Добавить клипарт» и выберите среди предложенных вариантов понравившееся изображение.
Ни один из вариантов не устраивает? Вы можете открыть свою картинку, нажав «Выбрать из файла». Размер клипарта изменяется тоже при помощи мыши. Небольшая деталь: если вы хотите расположить на макете сразу несколько клипартов, убирайте выделение с предыдущего, иначе выделенный объект будет автоматически заменен новым.
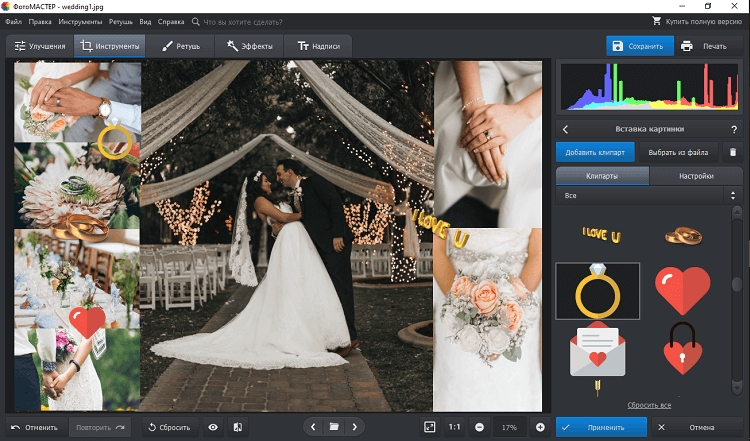
Дополняйте композицию клипартом
Добавление и изменение текста
Предположим, теперь вы хотите добавить на фотографию дату события с красивым фоном. Для этого щелкните «Надпись» на верхней панели инструментов. Этот пункт позволяет создавать подписи и применять к ним разнообразные стили. Также здесь находится коллекция стикеров.
Находим стикер в виде рамки и добавляем его на фото. Сверху накладываем дату кнопкой «Добавить текст». Надпись можно изменить в специальном окошке справа. Чуть ниже находится библиотека стилей. Она влияет на то, как будет отображаться созданная надпись: можно добавить тень, изменить цвет и стиль шрифта, сделать наклонное начертание.
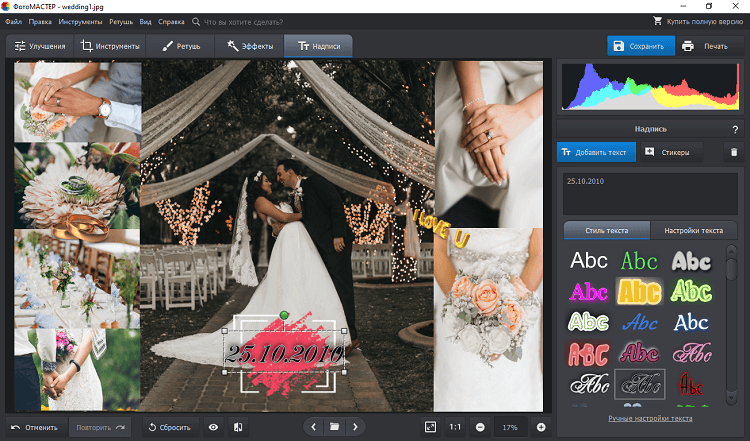
Добавляйте надписи поверх коллажа
Если ни один из предустановленных стилей вам не подходит, измените текст самостоятельно во вкладке «Настройки текста». Там вы сможете задать шрифт, изменить цвет и размер.
Применение эффектов
Итак, основной коллаж готов, но вы забыли обработать главное фото? Сейчас самое время наверстать упущенное, ведь ФотоМАСТЕР позволяет сделать это на любом этапе работы. Самый простой и быстрый способ — перейти в «Эффекты» и в правой боковой колонке примените понравившийся вам шаблон.
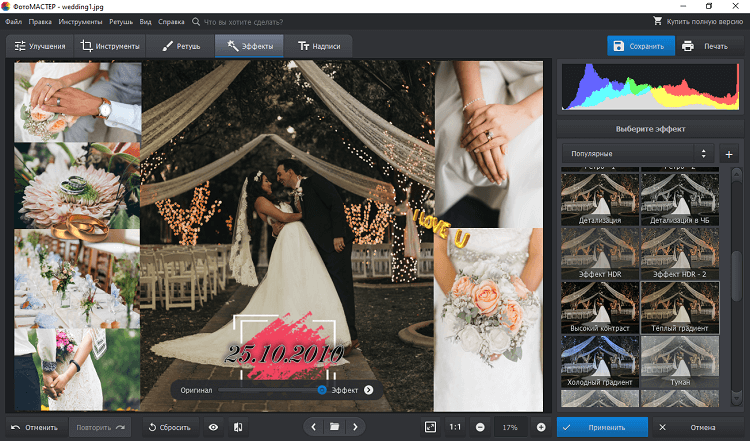
Применяйте эффекты к фоновому изображению
Чтобы просмотреть все пресеты, выберите библиотеку из выпадающего списка справа. Доступные наборы эффектов: «Винтажные», «Быстрые улучшение», «тонирование», «Световые», «фотопленки» и «Кинофильм». Также можно создать свою библиотеку, собрав в нее эффекты из разных списков. Регулировать эффект можно при помощи специальной шкалы. Потяните ползунок ближе к надписи «Оригинал», и изменение станет менее выраженным. Когда результат вас полностью устроит, кликните по кнопке «Применить».
Ipiccy
iPiccy представляет собой бесплатный набор инструментов для создания коллажей, который по своему функционалу вполне заменяет платную версию PicMonkey. Здесь представлено свыше 120 эффектов, наблюдается отличная производительность и легкость в управлении. Однако iPiccy работает только через веб-интерфейс, поэтому для работы с ним понадобится подключение к интернету.
iPiccy поддерживает множество типов файлов, и предлагает набор инструментов, сравнимый с Photoshop и другими решениями.
Мало кто знаком с этим инструментом, ведь iPiccy не так часто попадает в различные подборки и обзоры.
Fotor
Этот онлайн-сервис обычно используется как полноценный фоторедактор, но помимо этого, на сайте есть множество других функций, в том числе различные образцы фотоколлажей. Здесь есть классическое расположение по сетке, художественные фотомакеты с добавлением графических и текстовых элементов, стильные креативные шаблоны и стандартное сшивание фотографий в несколько колонок. А вот создать коллаж с нуля здесь не получится – придется выбрать макет из предложенных вариантов и подгонять его под свои нужды. Зато можно вручную устанавливать размер, менять фоновую заливку, применять эффекты и добавлять надписи.
К сожалению, обработать загруженные изображения не получится, их нельзя даже обрезать. Коллекция шаблонов весьма обширная, но бесплатно можно использовать только некоторое количество, большинство образцов доступно только после оплаты. А если вы захотите сохранить на компьютер созданный проект, придется пройти регистрацию.
Способ 2
Если вы хотите красивый коллаж, со всякими интересными штуками, то можно взять программу посложнее, допустим, фотошоп. Да, это уже программа более высокого уровня, по сравнению с остальными, но и результат здесь получится в разы красивее.
Вы можете реализовать в фотошопе любую свою задумку. Все упирается в ваше знание программы. Несколько уроков можно посмотреть на моем блоге. Но конкретно как создавать коллаж в фотошопе у меня урока пока нет.
Если говорить проще, то можно сделать для каждой фотографии отдельный слой в программе, и затем уже расположить их так, как вам нравится в общей картинке. Добавить рамки, различные эффекты, либо сделать в другом едином стиле.
Сайты для создания коллажей онлайн
Бонусом подготовили для вас список сайтов и сервисов, куда можно загрузить фотографии и видео, а потом скачать готовый коллаж и скопировать его на телефон. Удобней будет воспользоваться нашим сервисом автопостинга SMMplanner: создайте новый пост или сторис, загрузите в редактор готовое видео или картинку и поставьте таймер. Контент выйдет во всех указанных соцсетях в назначенное время – вам не придется вручную копировать контент на телефон.
MyCollages
На сайте собрана сотня шаблонов – от стандартных до креативных или рамочных. Сервис простой, рекламы нет. Можно добавить текст, настроить пропорции и фон.
MyCollages
Fotoram
Еще один простой сервис с большим выбором настраиваемых шаблонов. Кроме добавления фона и настройки размеров здесь еще можно разместить простые стикеры для создания клип-арта.
Fotoram
Crello
Онлайн-редактор с функционалом, как у Canva: можно создавать целые креативы под любые задачи и контент. Для коллажей есть более 200 готовых шаблонов с дизайном – можно просто добавить свои фотографии или взять за основу и оформить под стиль своего аккаунта в Инстаграме.
Crello
Fastreel
Онлайн-конструктор простых коллажей на основе Movavi: выбирайте шаблон, загружаете ролики и сохраняете. Доступны форматы под посты и сторис. В бесплатной версии останется водяной знак, премиум-версия стоит от 590 рублей в месяц.
Fastreel
Pixlr Express
Ну а теперь перейдем к еще одному замечательному сервису, который нам поможет создать коллаж из фото на компьютере без программ. Называется он Pixlr Express.
Зайдите на этот сайт и выберете пункт «Collage». 
- Вам откроется окно с готовым макетом на 4 фотографии, а также разными настройками внизу. По умолчанию загрузить можно 4 квадратных фотографии, но если вы хотите что-то другое, то нажмите на пункт «Layout» и перед вами раскроется целый тайник с различными макетами. Выбирайте любой. Но я оставлю по классике.
- Если вы хотите увеличить пробел между всеми рамками, то можете двинуть ползунок «Spacing» правее. Но помните, что из-за этого уменьшится размер окошка.
- Если вы хотите, чтобы фотографии были с закругленными углами, то тяните ползунок «Roundness». Помнится мне, что я вам рассказывал, как закруглить углы в фотошопе. Так вот теперь вы можете сделать это и без фотошопа).
- Пункт «Proportions» нужен, если вы не хотите, чтобы фотки были квадратными, а хотите книжную или альбомную ориентацию.
- Ну про пункт «Color» можно особо не распинаться, но для порядка скажу, что эта функция меняет цвет рамки и пробелов между картинками.
Ну а теперь, когда с инструментами разобрались, можно и фотки загрузить. Это сделать несложно. Вам всего лишь нужно навести курсор мыши в центр любого квадрата и нажать на появившийся знак «+». После чего ищем фотки и загружаем.
Но это еще не всё! После загрузки вы можете добавить кучу эффектов, написать текст и т.д. Вот например, часто бывает такое, что изображение загружается в перевернутом на 90 градусов виде. А кнопки повернуть-то и нет. Как быть? Сейчас я расскажу, где она спрятана.
Наведите на перевернутую фотографию и нажмите на значок кисточки. Вам откроется окно редактирования изображения. Нажмите на кнопку «Adjustment» и вы просто офигеете от количества имеющихся функций. Если вы не возражаете, то я не буду рассказывать про каждую, а то несколько статей придется запиливать только на рассказ обо всех этих функциях. Но конкретно здесь нам нужен пункт «Rotate» (Поворот). На него и нажмем.

Далее вам нужно просто нажимать на стрелки поворота, пока не достигните нужного положения, после чего смело нажимаем «Apply» и «Save».

Таким же Макаром загружаем и остальные изображения, и если вас все устраивает, то нажимаем «Finished». Но и это еще не всё. Дальше откроется следующее окно, где нам предложат добавить какой-нибудь эффектик ко всему коллажу в целом. Но если вас всё устраивает, то просто нажимаем на кнопку «Save» вверху.


Ну и в конце нам нужно выбрать имя нашему произведению, а также качество. Тут уж думайте сами. Можете оставить по умолчанию).

Но конечно же это всё простенькие соединения фоток. А уж если вы хотите научиться создавать настоящие профессиональные коллажи из фото на компьютере в фотошопе, то обязательно посмотрите этот замечательный курс, который достанется вам практически бесплатно. Лучше по данной тематике я еще не видел. Всё объясняется просто отлично и для людей.
Коллаж и способы его создания
Что такое коллаж?
Коллаж (от фр. coller — приклеивание) — это создание композиции из разнородных элементов. В более узком смысле, коллаж – это оригинальное изображение из нескольких или множества фотографий и картинок.
Как правило, существует два основных способа создания таких работ. При выборе первого вам понадобиться большой лист, на котором далее будут размещены все элементы коллажа, клей, ножницы и материалы, из которых вы планируете делать коллаж: фотографии, журналы, газеты и т.д. В одной работе могут сочетаться самые разнообразные материалы — внешний вид коллажа может быть ограничен только вашей фантазией.

Пример оригинального коллажа
Всё, что вам потребуется для создания коллажа в случае выбора второго способа — это компьютер, материалы для работы и программа «ФотоКОЛЛАЖ». Отметим, что в роли исходников для коллажа могут выступить абсолютно любые изображения с вашего ПК или интернета.

Пример абстрактного коллажа
Создавайте свои лучшие коллажи из фотографий легко!
Скачатьвсего 148 Мб
Работает на Windows 10, 8, 7, XP, Vista
Все статьи учебника
Основы
Создаёте коллаж впервые? Статьи из этого раздела расскажут всё о ключевых правилах составления фотоколлажей, а также познакомят с интерфейсом и основными принципами работы с инструментами программы ФотоКОЛЛАЖ.
- Как создать фотоколлаж
- Работа с шаблонами в программе ФотоКОЛЛАЖ
- Добавление рамок, масок и эффектов
- Добавление надписей и клипарта
- Работа с фотографиями: свойства, кадрирование
- Как вырезать объект с картинки
Инструкции
Остались вопросы или сомневаетесь в назначении той или иной функции? Вы однозначно найдёте ответы в статьях ниже! В этом разделе собраны обучающие уроки и пошаговые инструкции, которые в полной мере раскроют функционал редактора ФотоКОЛЛАЖ на конкретных примерах.
- Что такое коллаж?
- Красивый коллаж из нескольких фотографий
- Коллаж из фотографий своими руками
- Как сделать коллаж желаний
- Как правильно сделать коллаж
- Что такое постер?
- Как сделать постер из фотографии
- Как сделать открытку с фотографией
- Как сделать коллаж из фото
- Как сделать из нескольких фотографий одну
- Выбор фона для коллажа
- Фоторедактор для создания коллажей
- Программа для оформления фотографий: обзор возможностей
- Фоторамка для коллажа из нескольких фотографий
- Как сделать много фото в одной фотографии
- Как сделать коллаж из фото на компьютере
- Как на одном листе разместить несколько фотографий
- Как сделать ретро постер своими руками
- Программа для создания фотокниги
- Как сделать фотокнигу своими руками
- Как выбрать фон для коллажа
- Как наложить фото на фото
- Программа для создания афиш, постеров и плакатов
- Как создать фотоальбом на компьютере
- Как сделать надпись на фотографии
- Программа для вставки текста в картинку
- Программа для вставки фото в рамки
- Как объединить фото
- Как сделать фотоальбом своими руками
- Как правильно сверстать фотокнигу самостоятельно
- Как сделать открытку своими руками
- Как сделать коллаж из 3 фотографий
- Как сделать коллаж из 2 фото
- Как составить фотоколлаж из 12 снимков
- Сравнение с Artensoft Photo Collage Maker
- Как сделать коллаж с текстом
- Как сделать коллаж из 4 фото
- Идеи для коллажа из 5 фото
- Как сделать фотомонтаж своей фотографии
- Программа для фотомонтажа
- Как сделать шапку для канала на YouTube своими руками
- Как оформить крутое превью для видео на Ютубе
- Как сделать белый фон на фотографии
- Программа для изменения фона на фото
- Как поменять фон на фото
- Как вставить лицо в фото
- Как создать постер на компьютере
- 3 способа создать коллаж для сторис в Инстаграме и ВК
- Как сделать коллаж А4
- Как сделать коллаж А3
СОЗДАНИЕ КОЛЛАЖА ОНЛАЙН ЧЕРЕЗ СЕРВИС AVATAN
Еще один известный сервис на русском языке для создания коллажа из фотографий — это Avatan. В отличие от прошлого сервиса, который работает на HTML5, данный вариант работает на движке Adobe Flash. Соответственно, им можно пользоваться только при наличии установленного Adobe Flash Player, что ограничивает возможность использования сайта с мобильных устройств.
Однако, создатели сервиса Avatan предусмотрели, что пользователям может потребоваться их сервис на смартфонах и планшетах, поэтому выпустили отдельные приложения для Android и iOS с похожей функциональностью.
Чтобы через сервис Avatan создать коллаж фотографий, необходимо:
- Предварительно выбрать какой коллаж вы хотите — стандартный или необычный. Стандартный коллаж подразумевает под собой обычное объединение фотографий в различных стилях, тогда как необычный коллаж объединяет фотографии и добавляет различные эффекты;
- Выбрав тип коллажа, в открывшемся окне сервиса можно загрузить фотографии для работы. Для этого выберите источник загрузки фотографий.
- Загрузив фотографии, выберите на соответствующей вкладке вид коллажа;
- Далее можно на вкладке параметров внести изменения в создаваемый коллаж: добавить дополнительные столбцы, строки, округлость для элементов, интервал между отдельными фотографиями или выбрать фон;
- После этого перенесите фотографии в соответствующие ячейки коллажа;
- Далее можно выбрать и редактировать каждую ячейку. Для этого нажмите на фотографию в ней и примените один из доступных эффектов, поверните фотографию или выполните другие доступны действия;
- Когда коллаж будет создан, в правом верхнем углу нажмите кнопку “Готово”;
- Откроется серьезный редактор итогового изображения, где уже можно вносить изменения в созданный ранее коллаж. Стоит отметить обилие различных инструментов, доступных пользователю. Здесь можно не только обрезать или повернуть коллаж, но и внести изменения в цвета, экспозицию, настроить кривые различных цветовых каналов, добавить резкости, нанести всевозможные эффекты, тексты, наклейки и так далее;
- Отредактировав фотографию, остается ее сохранить. Для этого в верхней части экрана нажмите на кнопку “Сохранить”;
- Задайте имя файлу, выберите формат, размер и качество, после чего нажмите “Сохранить”, чтобы загрузить итоговый файл на компьютер.
Avatan — определенно один из самых мощных сервисов для бесплатного создания фотоколлажей онлайн. К его минусам можно отнести как раз излишнюю функциональность и работу на Flash.
Если пользователю необходимо быстро создать фотоколлаж без необходимости внесения серьезных изменений в параметры фотографий, лучше выбрать один из доступных более простых сервисов.
Photovisi
Photovisi — онлайн-сервис для создания коллажей, который предлагает пользователям большой ассортимент уникальных шаблонов. После выбора шаблона можно приступать к загрузке фотографий. Коллаж будет составлен автоматически. Затем его можно самостоятельно отредактировать, переместить или удалить любые фотографии.
Коллажи получаются яркими, а весь процесс достаточно прост и удобен. После того как все будет готово, можно скачать коллаж или отправить его по электронной почте.
Если говорить о недостатках, то многие люди вынуждены отказаться от этого инструмента из-за того, что при работе с ним необходимо загружать личные фотографии в интернет. Однако это вряд ли можно занести в разряд недостатков, так как фотографии могут быть украдены, когда находятся на личном компьютере. Кроме того, представители сервиса уверяют, что все фотографии и коллажи после окончания работы с ними, удаляются со всех серверов.
Учитывая тот факт, что большинство представленных в этой статье решений предназначены для установки на компьютер, онлайн-редактор Photovisi в этом плане однозначно проигрывает.
Collagemaker
Простое программное обеспечение для создания коллажей. CollageMaker предлагает множество различных простых опций, таких как кадрирование, масштабирование. Но здесь речь идет о пробной версии, функционал которой существенно ограничен.
Пробная версия программы для коллажа фотографий отлично подойдет новичкам, которым хочется попрактиковаться. Скорее всего, те, которые опробовали CollageMaker, в дальнейшем начнут пользоваться более продвинутыми инструментами, так как это средство не позволяет выйти за определенные рамки. CollageMaker заслуживает внимания, но только в целях ознакомления, так как большинство пользователей уверяет, что платная версия не стоит своих денег.
Further information
- Collage Infos
- Price
- Delivery times

Image: Photo collage printed onto acrylic glass.
Information on the photo collage
- More than 250 collage templates
- Add custom text
- 2 to 100 photos in one collage
- Print size up to 160 x 120 cm
- Delivery in 48 hours
/wp-content/uploads/photo-collage-video.mp4
Video: photo collage on canvas
Available on the following products:
- Canvas
- Arylic glass
- Alu-Dibond
- Poster
| XS | 20 x 20 cm | £19.00 | £19.00 | £19.00 | — |
| XS | 30 x 20 cm | £39.00 | £39.00 | £39.00 | £17.90 |
| XS | 30 x 30 cm | — | — | — | £19.90 |
| XS | 40 x 20 cm | £39.00 | — | — | £19.90 |
| XS | 40 x 30 cm | £49.00 | £49.00 | £49.00 | £19.90 |
| XS | 40 x 40 cm | — | £59.00 | £59.00 | £21.90 |
| XS | 45 x 30 cm | — | £59.00 | £59.00 | — |
| S | 50 x 50 cm | £69.00 | — | — | £24.90 |
| S | 60 x 20 cm | £49.00 | — | — | £19.90 |
| S | 60 x 30 cm | £59.00 | — | — | £19.90 |
| S | 60 x 40 cm | £69.00 | £79.00 | £79.00 | £21.90 |
| S | 60 x 45 cm | £69.00 | £79.00 | £69.00 | £23.90 |
| S | 60 x 60 cm | — | £89.00 | £89.00 | — |
| S | 80 x 20 cm | £62.00 | — | — | £19.90 |
| S | 80 x 40 cm | £74.00 | — | — | £27.90 |
| M | 80 x 60 cm | £79.00 | £89.00 | £89.00 | £36.90 |
| M | 80 x 80 cm | £89.00 | £109.00 | £109.00 | £52.90 |
| S | 90 x 30 cm | £69.00 | — | — | £26.90 |
| M | 90 x 60 cm | £89.00 | £99.00 | £99.00 | £40.90 |
| M | 100 x 25 cm | £69.00 | — | — | £26.90 |
| M | 100 x 50 cm | £87.00 | — | — | £40.90 |
| M | 100 x 75 cm | £109.00 | £179.00 | £292.00 | £53.90 |
| L | 100 x 100 cm | £119.00 | £139.00 | £139.00 | £68.90 |
| M | 105 x 70 cm | £110.00 | — | — | £50.90 |
| M | 120 x 30 cm | £77.00 | — | — | £32.90 |
| M | 120 x 40 cm | £89.00 | — | — | £35.90 |
| M | 120 x 60 cm | £103.00 | — | — | £51.90 |
| L | 120 x 80 cm | £119.00 | £149.00 | £149.00 | £74.90 |
| L | 120 x 90 cm | £119.00 | £149.00 | £149.00 | £77.90 |
| L | 120 x 120 cm | £139.00 | — | — | — |
| M | 125 x 25 cm | £74.00 | — | — | £29.90 |
| M | 140 x 35 cm | £89.00 | — | — | £42.90 |
| M | 150 x 30 cm | £69.00 | — | — | £38.90 |
| L | 150 x 50 cm | £105.00 | — | — | £55.90 |
| XL | 150 x 100 cm | — | £309.00 | — | — |
| M | 160 x 30 cm | £85.00 | — | — | — |
| L | 160 x 40 cm | £97.00 | — | — | £54.90 |
| XL | 160 x 120 cm | £169.00 | — | — | — |
| L | 175 x 35 cm | £99.00 | — | — | £52.90 |
| XL | 180 x 60 cm | £129.00 | — | — | £69.90 |
| XL | 200 x 40 cm | £109.00 | — | — | £60.90 |
| XL | 200 x 50 cm | £119.00 | — | — | £71.90 |
| XL | 210 x 70 cm | £149.00 | — | — | — |
When will your canvas be delivered:
Preferred size 1:1 Square20 x 20 cm50 x 50 cm80 x 80 cm100 x 100 cm120 x 120 cm4:3 Classic40 x 30 cm60 x 45 cm80 x 60 cm100 x 75 cm120 x 90 cm160 x 120 cm3:2 Classic30 x 20 cm60 x 40 cm90 x 60 cm105 x 70 cm120 x 80 cm2:1 Panorama40 x 20 cm60 x 30 cm80 x 40 cm100 x 50 cm120 x 60 cm3:1 Panorama60 x 20 cm90 x 30 cm120 x 40 cm150 x 50 cm180 x 60 cm210 x 70 cm4:1 Panorama80 x 20 cm100 x 25 cm120 x 30 cm140 x 35 cm160 x 40 cm200 x 50 cm5:1 Panorama125 x 25 cm150 x 30 cm160 x 30 cm175 x 35 cm200 x 40 cm
Shipping to United KingdomIrelandNetherlands
| TODAYOrdernow | Next Day*EXPRESSdeliveryguaranteed | PRIO**deliveryexpected | STANDARDdeliveryexpected | ||||||
| Thurs | Fri | Sat | Sun | Mon | Tue | Wed | Thurs | Fri | Sat |
| 09Sept. | 10Sept. | 11Sept. | 12Sept. | 13Sept. | 14Sept. | 15Sept. | 16Sept. | 17Sept. | 18Sept. |
Order weekdays until 11 a.m.:* Guaranteed delivery next working day** Prioritised production and standard delivery
We deliver with:
Shipping to United KingdomIrelandNetherlands
Show all sizes
Shipping discount from 2nd product of same sizeAll Delivery times
Создавайте свои рамки
Для красивого обрамления фотографий вы можете использовать коллекцию рамок ФотоКОЛЛАЖА. Выберите пункт «Эффекты и рамки» на панели слева — вам откроется встроенный каталог. Вы можете выбирать по категориям: «Классические», «Тематические», «Детские» и «Мои рамки». В последнем пункте будут храниться рамки, сделанные вами в специальном конструкторе программы.
Чтобы создать оформление фотоколлажа своими руками, откройте редактор рамок. Вы можете загрузить уже готовый PNG-файл или создать свой. Для этого загрузите в конструктор изображение, которое будет обрамлять фотографии и выберите тип рамки «Фрагментарная». Останется только установить необходимые параметры сторон.
Pixlr: объединить несколько фото в одно – это просто!
Pixlr – самый продвинутый сервис из предложенных здесь. Щелкаем на вкладку «Коллаж» на сайте – она поможет склеить 2 фото онлайн.
В открывшемся окне конструктора фотоколлажей выбираем горизонтальную или вертикальную сетку для двух изображений.cr
В процессе работы легко можно будет изменить макет коллажа, так что можете поэкспериментировать с разными вариантами
В каждое окошко вставляем соответствующий снимок. Удобно, что можно загружать с компьютера сразу несколько фотографий.
Для каждой картинки доступны такие действия: заменить на другую, отредактировать и удалить
В нижнем меню вы можете регулировать толщину и цвет границ, настраивать закругленность углов, а также изменять пропорции изображения.
Когда вы получите желаемый результат, необходимо нажать на кнопку «Закончить» внизу экрана. Далее вам предложат дополнить склейку рамками, эффектами, стикерами или надписями.
Кстати, если вы хотите не просто соединить 2 фото онлайн, а сделать полноценный красивый фотоколлаж, обязательно ознакомьтесь с нашим обзором 5 сервисов для создания коллажей.
Pixlr обладает огромным ассортиментом полезных функций для редактирования фотографий
После нажатия на «Сохранить» (в левом верхнем углу) вы перейдете к выбору названия и качества загружаемой на компьютер фотографии. Это финальный этап, после которого вы сможете наслаждаться результатом своей работы.
