Делаем карандашный рисунок из фото онлайн
Содержание:
- PaintLab
- Приложения для обработки фото на телефоне для Инстаграма
- Как рисовать 3d рисунки
- PicsArt Color
- Cool Art Drawing Ideas
- Научиться Рисовать по шагам
- Kids Doodle
- Рисовалка FP sDraw
- Учимся рисовать карандашом
- Создание рисунка в Adobe Photoshop
- Комикс или мультик из фото — программа для Андроид
- Автоматические конвертеры для Android и IOS
- Лучшие онлайн-сервисы, чтобы сделать арт из фото
- Как обработать фото в VSCO для Инстаграм: примеры стилей
- Создание рисунка в FotoSketcher
- Cartoon Photo Filtres — сделает картинку из фотографии
PaintLab
Приложение PaintLab признано лучшим в нескольких странах, что свидетельствует о его превосходных характеристиках. Оно было загружено более 10 миллионов раз, что говорит о его невероятной популярности. Инструмент прост и приятен в использовании, вам не понадобится много времени, чтобы научиться с ним работать. Вы сможете сделать рисунки в стиле поп-арт, карикатуры, живописи и в другие художественные формы.
Здесь имеется несколько тематических фильтров, для создания поздравительных открыток к различным праздникам. Некоторые из присутствующих здесь функций, аналогичны тем, что используются в Prisma, еще одним широко популярным приложением для редактирования фотографий.
Учитывая количество имеющихся здесь возможностей, смеем предположить, что вам вряд ли придется скучать в ближайшее время. Вы можете использовать встроенную функцию селфи, чтобы увидеть, как будет выглядеть ваша фотография после преобразования.
Приложение бесплатно для загрузки, хотя в нем есть реклама. Приобретение лицензии поможет избавиться от всплывающих объявлений и получить доступ к нескольким дополнительным опциям.
Приложения для обработки фото на телефоне для Инстаграма
Блогеры для обработки фотографий также используют мобильные приложения или программы на компьютер. У каждого свой список инструментов. Ниже мы приведем все редакторы, которые позволяют привести почти любую фотографию в порядок.
- Lightroom CC. Доступные платформы: iOS, Android. Бесплатное приложение от Adobe. Основное преимущество приложения — цветокоррекция. С ее помощью можно легко изменить оттенки на более удачные. Работает с экспозицией, контрастностью, светлыми и темными участками. Умеет добавлять эффекты: четкость, избавление от дымки, виньетки, растушевку, скругление, зернистость и многое другое. Работает с деталями, уменьшает шум.
- VSCO. Популярное приложение с огромным количеством фильтров, которые используют даже блогеры. Цветовые настройки применяются после удаления всех дефектов или добавления предметов, когда основная часть обработки закончена.
- Adobe Photoshop Express. Еще одно полностью бесплатное предложение от Adobe для мобильных устройств на iOS и Android. Дополнительные инструменты можно получить при входе в личный кабинет. Интуитивно понятный интерфейс. Есть функции, не включенные в другие редакторы. Содержит около полсотни фильтров, умеет кадрировать, корректировать четкость и резкость, устраняет туман. Работает с оттенками и температурой. Далеко не весь список инструментов, однако уступает компьютерной версии.
- Adobe Photoshop Mix. Поддерживаемые платформы: iOS, Android. Открывает PSD-файлы и работает со слоями. Доступны: коррекция, экспозиция, насыщенность. Далеко до компьютерной версии, но некоторые инструменты взяты с нее: исправление архитектуры, уменьшение дрожания, заливка с учетом содержимого.
- Adobe Photoshop Fix. Бесплатное приложение от Adobe. Основная фишка — инструмент «Пластика», позволяющий «подтянуть» улыбку, изменить размер глаз и многое-многое другое. Приложение сканирует лицо и выделяет области. Инструменты: рамка, коррекция, восстановление, сглаживание, свет, цвет, краска, расфокусировка, виньетка. Фильтров нет.
- Handy Photo. Поддерживает тональные корректировки, удаляет с фотографии лишние объекты. Функционал: общая и выборочная настройка тона и цвета, ретуширование, перемещение объектов между снимков, выборочное применение фильтров, добавление текстур и многое другое. Стоит 189 рублей.
- Facetune. Приложение работает с портретами. Инструмент «Отбелить» для белых и ярких зубов, «Смягчить» — для выборочного легкого размытия. «Детали» увеличивают контрастность выбранных областей, таким образом выделяя детали, текстуру. С помощью «Контур» можно сделать улыбку, добавить объема волосам, а «Заплатка» пригодится, если нужно убрать лишние пятна на лице. И даже объекты.
- Snapseed. Бесплатное мощное приложение от Google без рекламы и всплывающих окон. В разделе «Стили» можно подобрать фильтр, а в «Инструментах» представлено большее количество функций. Общая коррекция по яркости, контрастности, насыщенности. С помощью кривых можно менять основные цвета, а в балансе белого исправить плохое освещение.Умеет выборочно обрабатывать область, работать с зернистостью, эффектом HRD. Меняет неправильную перспективу и расширяет фотографии, автоматически заполняя пустые области. Имеет четыре вида кистей: затемнение и высветление, экспозицию, температуру, насыщенность. Силу их действия можно контролировать. Содержит шаблоны с красивыми подписями.
- Canva. Приложение собрало множество дизайнов для разных соцсетей. Отличный инструмент, если нужно нанести текст на картинку, облачко с надписью. Настройки с прозрачностью для создания приглушенности. Умеет размывать фото, накладывать виньетку для создания атмосферы ретро и многое другое.
- Spring Effects. Простое приложение для корректировки фигуры. В Facetune не получится редактировать фото с узорами на фоне. Например, если он в полоску, то любые попытки уменьшить фигуру сразу же отобразятся неправильными очертаниями. Spring Effects легко решает эту проблему. В приложении всего два режима: для похудения и для увеличения роста. После выбора на экране появятся две линии: ими нужно обозначить границы растягиваемой или сжимаемой области. Нажмите на зеленую кнопку и по шкале приведите фотографию к необходимому виду. В разделе «Slim» в кружок нужно заключить голову, чтобы избежать ее растяжения.
- Zoetropuc-free. Приложения для движущихся фотографий. Отметьте статичные области (земля, люди, горы) и участки в движении (вода, волосы, листок). С помощью стрелок вы легко создадите эффект живого снимка.
Как рисовать 3d рисунки
class=»img-responsive»>Поэтапное обучение рисункам с эффектом объема. Методика с заданиями разной степени сложности. Новичкам рекомендуется рисовать по клеткам. Они выступают в качестве ориентира для фигур. Фото инструкции помогут поэтапно, соблюдая последовательность создать 3D картинку. Более миллиона установок. Средний рейтинг — 4,3.
Скачать приложение для Android, похожее для iOS
PicsArt Color
class=»img-responsive»>Программа подойдет для новичков и будет полезна профи. Оснащен простым эргономичным интерфейсам. Позволяет рисовать по слоям, формировать палитру микшируя цвета. Индивидуально настраивать кисти и их текстуру. Рисовать строками и текстом с коррекцией шрифта и размера. Быстрый путь от создания простейшего эскиза до профессиональных иллюстраций. Рейтинг — 4,2. Сорок тысяч голосов.
Скачать приложение для Android, для iOS
Cool Art Drawing Ideas
class=»img-responsive»>Художественная рисовалка с новейшими идеями. Объединяет создание комиксов, рисунков, 3D изображений, граффити, дудлов. Понравится новичкам и опытным художникам. Предлагает создание творческих каракулей с помощью карандаша, ручки, маркеров, мела, красок. Пятьдесят идей для креативного рисования. Работает оффлайн, не перезагружает память телефона.
Скачать приложение для Android, похожее для iOS
Научиться Рисовать по шагам
class=»img-responsive»>Художественная библиотека насчитывает девяносто пошаговых иллюстраций с возможностью обучения детей и взрослых. Меню состоит из восьми групп: животные, птицы, игрушки, машины, транспорт, цветы, еда и каваи. Пользователю предлагается выбрать интересующую картинку и выполнить алгоритм действий, на бумаге. Готовая работа разукрашивается по желанию. Не требует регистрации. Рейтинг — 4,5.
Скачать приложение для Android, похожее для iOS
Kids Doodle
class=»img-responsive»>Обучающая рисовалка для детей от двух до восьми лет. Развивает творческие навыки и мелкую моторику. Предлагает: создавать изображения на бумаге, холсте, или фото. Семнадцать креативных инструментов на выбор. Возможность рисовать пальцем на фотографии, черном фоне, неоновое рисование, добавление штампов. Не требует стилуса, обязательной регистрации.
Скачать приложение для Android, похожее для iOS
Рисовалка FP sDraw
class=»img-responsive»>Редактор по созданию художественных рисунков, заметок и скетчей. Максимально реалистичный процесс рисования, напоминающий рисунки на бумаге. Удобное меню с управлением функциями через кнопку громкости. Автоматическое сохранение в процессе рисования. Занимает минимум места, обеспечивает качественную работу на мобильных устройствах. Пятьсот тысяч установок. Рейтинг — 4,3.
Скачать приложение для Android, похожее для iOS
Учимся рисовать карандашом
class=»img-responsive»>Учебник по рисованию предлагает научится изображать монохромные картины карандашом. Обучение основано на видеороликах с простыми приемами, полезными советами, трюками и рекомендациями профессиональных художников и иллюстраторов. Расширенные возможности обучения с добавлением теней и отражений, глубины и реалистичности изменят привычное отношение к процессу рисования.
Скачать приложение для Android, похожее для iOS
+ бонус
Бесплатные курсы живописи онлайн
Учимся рисовать на графическом планшете
Бесплатные уроки рисования для начинающих
Создание рисунка в Adobe Photoshop
С помощью Фотошоп вы также можете создать из обычной картинки рисунок карандашом.
Используя встроенные функции программы, вы сможете добиться более качественного отображения всех штрихов и итоговая картинка будет выглядеть естественно. Эффект рисунка будет очень хорошо виден, если вы распечатаете его на принтере. Для большего эффекта можно воспользоваться белой или крафтовой бумагой.
Все приведенные ниже действия выполнены в программе Photoshop CS6. Использованные функции доступны в более ранних и во всех новых версиях приложения.
Мы будем использовать обычную отсканированную фотографию.
Рекомендуем во время работы в Фотошопе не использовать маленькие картинки, ведь после применения эффекта «рисунка» часть пикселей может быть размыта, что ухудшит качество итогового изображения маленького размера.

Рис. 5 — первоначальная картинка
Шаг 1. Для начала нам нужно скопировать оригинальное изображение. Для этого откройте картинку в программе, дождитесь загрузки панели инструментов и нажмите на кнопку F7.
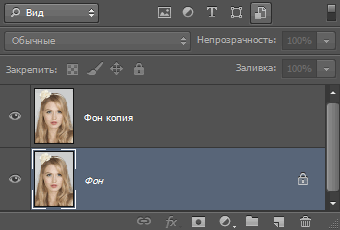
Рис. 6 — создание дубликата слоя в Фотошоп
Шаг 2. Затем кликните на сочетании кнопок Ctrl+J . Таким образом вы создадите дубликат слоя.
Далее будем работать только с копией слоя. Чтобы начать создание эффекта рисунка, необходимо обесцветить картинку.
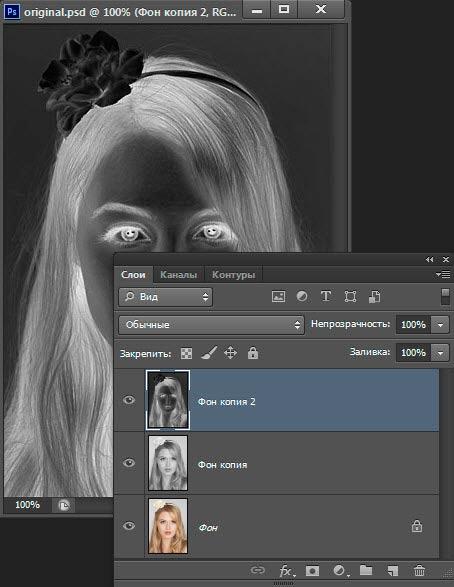
Процедура обесцвечивания
Шаг 3. Для этого нажмите на пункт Изображение (главное меню программы). Кликните на «Коррекция» –«Инверсия».
Также, чтобы применить обесцвечивание для слоя, достаточно нажать одновременно на клавиши Ctrl+I .
В результате обесцвечивания мы получим негатив изображения, а не его чёрно-белый вариант. Все светлые участки фотографии станут тёмными, а тёмные — светлыми.
На панели слоёв полученный негатив будет отображён в виде второй копии оригинального слоя. Далее изменим режим отображение слоя.
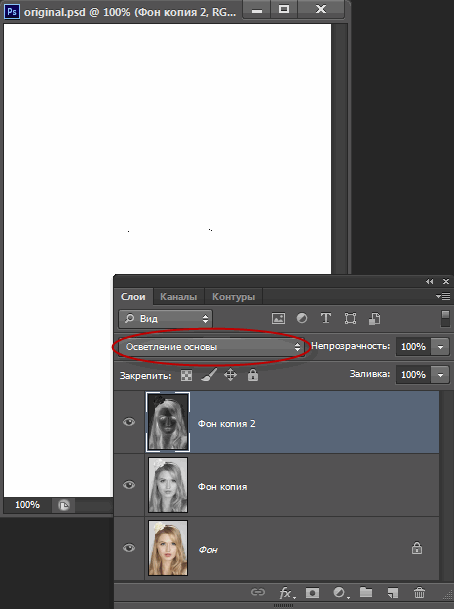
Рис. 8 — выбор режима отображения слоя
Шаг 4. Кликните на слое 2 и в строке «Режим» откройте выпадающий список. Кликните на «Осветление основы».
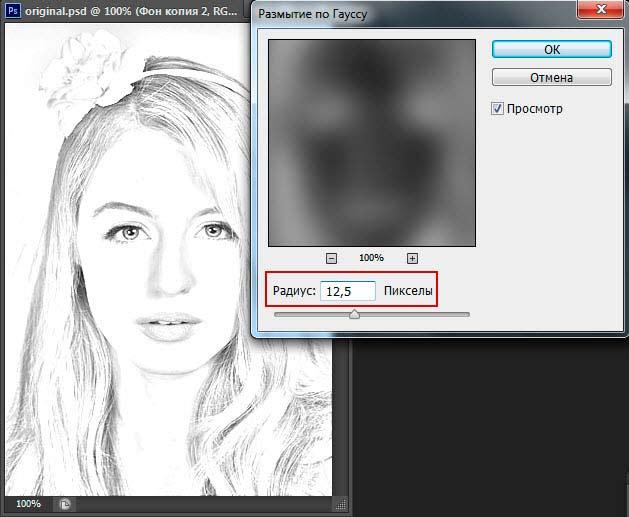
Рис. 9 — регулировка параметра размытости по Гауссу
Шаг 5. После изменения режима полотно проекта станет полностью или частично белым. На панели главного меню нажмите «Фильтр»—«Размытие».
Шаг 6.Из предложенного списка выберите «Размытие по Гауссу». В открывшемся окне отрегулируйте ползунок, создавая уровень размытости.
Чем выше значение этого показателя, тем светлее становится картинка, приобретая очертания нарисованной.
Важно! Не переусердствуйте с применением фильтра размытости, иначе фотография может стать слишком светлой и эффект карандаша потеряется. Оптимальное значение размытости — 12,5 – 13 пикселей.. Такой метод обесцвечивания позволяет добиться максимальной чёткости штрихов картинки, не теряются пиксели, сохраняется разрешение картинки
Такой метод обесцвечивания позволяет добиться максимальной чёткости штрихов картинки, не теряются пиксели, сохраняется разрешение картинки.
Как видим, картинка приобрела очертания карандаша, но не стала слишком светлой.
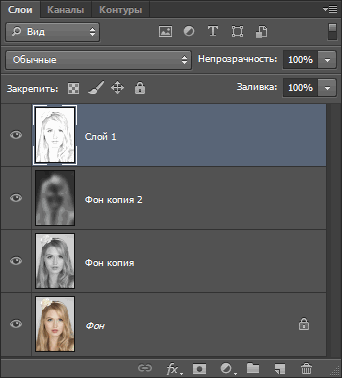
Рис. 10 — окно отображения слоёв после объединения
Шаг 7. Перейдите в окно работы со слоями и выберите самый первый слой, как показано на рисунке ниже. Затем понесите указатель к названию слоя и дождитесь появления контекстного меню.
Шаг 8. В нём кликните на пункт «Объединить видимые слои». Зажмите кнопку Alt и указателем выделите все три слоя, которые нужно объединить.
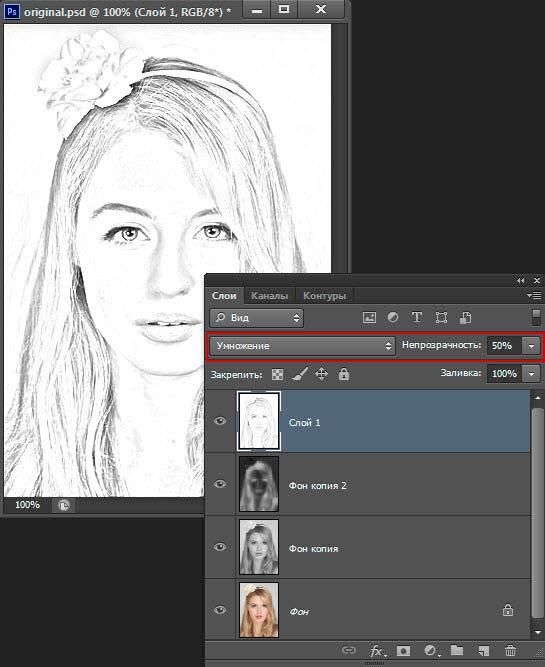
Рис. 11 — изменение режима отображения слоя
Шаг 9. Выберите самый верхний слой (слой 1). Нужно изменить режим его показа на «Умножение». Это позволяет затемнить каждую линию эскиза, придавая эскизу больше натуральности.
Линии не должны быть слишком тёмными. Если же такое случилось, отрегулируйте параметр «Непрозрачность» до отметки 50%.
Необходимо, чтобы сохранился цвет «простого» карандаша.
На этом можно закончить работу. В результате мы получаем чёрно-белый эскиз первоначальной фотографии.
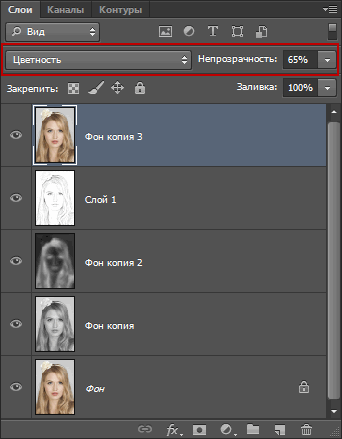
Рис. 12 — дубликат слоя
Шаг 10. Если вы хотите добавить эскизу немного цвета, создайте копию фонового слоя, нажав наCtrl+J.
Теперь нам нужно только изменить параметры цвета отображения сделанного дубликата слоя.
Шаг 11. Выберите режим «Цветность» и в строке Прозрачность выставьте значение 65%, как показано на рисунке выше.

Рис. 13 — итог создания рисунка из фотографии
Конечный результат преобразования картинки в эскиз будет выглядеть следующим образом:
Создание рисунка из обычной фотографии в Фотошопе займёт у вас не более 10 минут, даже если вы не являетесь продвинутым пользователем.
Такой метод позволяет добиться наиболее качественного эффекта нарисованной карандашом картинки.
Комикс или мультик из фото — программа для Андроид
Приложение скачивается из App Store. Триал-версия доступна 3 дня.
Какие возможности программы стоит отметить:
- Свыше 15 фильтров помогут преобразить ваши фотографии в соответствии с разными мультяшными стилями.
- Есть также инструменты для обработки снимков под акварельную живопись, пиксельную графику, ретро и игру Minecraft.
- Чтобы оживить изображение, накладывайте красочные наклейки.
Промо приложения для преобразования фото в комикс
Запускается данное приложение только на iOS от 12.0 версии и других устройствах компании Apple. Есть услуга семейного доступа, благодаря которой по одной подписке им сможет пользоваться группа лиц до 6 человек.
Автоматические конвертеры для Android и IOS
Создать рисунок из существующей фотографии можно и с помощью мобильных программ.
Этот способ отлично подойдет для тех, кто не хочет разбираться в функционале десктопных редакторов.
Программа для смартфона позволяет применить арт-эффекты с различной степенью прорисовки объектов.
Вам нужно только загрузить фото в программу, выбрать понравившийся режим и дождаться завершения автоматической обработки.
Рассмотрим самые популярные приложения для создания рисунка из фото в Android и iOS.
Prisma
Prisma – это самое популярное мобильное приложение для создания арт-рисунков из простых файлов камеры.
Утилита работает по принципу обучаемой нейросети, поэтому каждое изображение является уникальным, а каждый эффект накладывается на фотографию с учетом содержимого.
Android: https://play.google.com/store/apps/details?id=com.neuralprisma&hl=ru
На сегодняшний день утилиту скачало более 15 миллионов пользователей Андроид и IOS.
Главная особенность приложение – возможность выбора стилистики нескольких популярных художников.
Таким образом, вы не ограничиваетесь встроенными функциями редактора и сможете создать стилизованное фото определенного художественного направления.
Следуйте инструкции:
- Скачайте и установите Prisma на свой смартфон;
- В программе можно открыть окно камеры и создать фото. Также, есть опция выбора файла из галереи, памяти смартфона или облачного хранилища;
- После загрузки фото внизу экрана появится панель доступных фильтров. Кликните на понравившийся и фото автоматически преобразуется в рисунок;
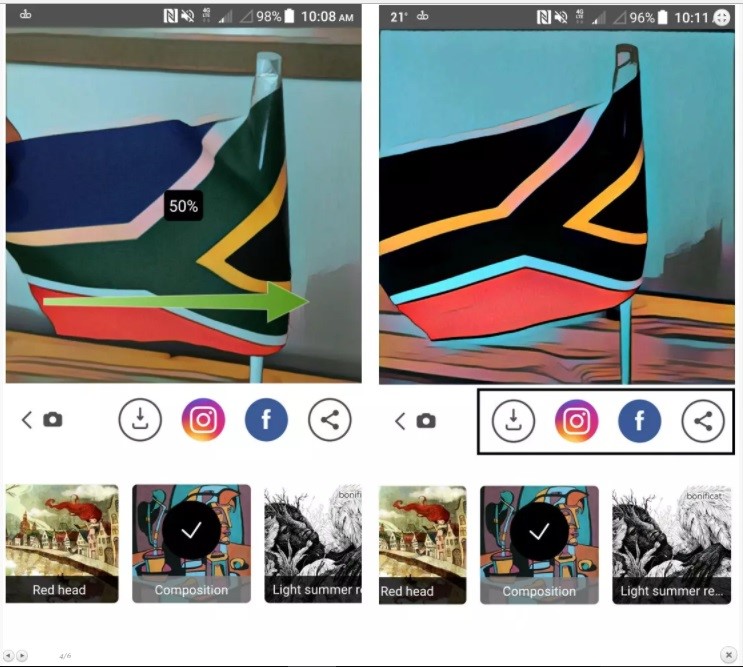
Рис.20 – работа с редактором Prisma
В программе Prisma есть еще одна полезная функция – добавление водяного знака.
Так вы сможете создать авторское право на фото и обеспечить себя от несанкционированного копирования картинки другими пользователями.
Для добавления водяного знака перейдите в окно настроек редактора и активируйте ползунок напротив поля «Add watermark».
Теперь водяной знак будет автоматически наноситься на все редактируемые фото.
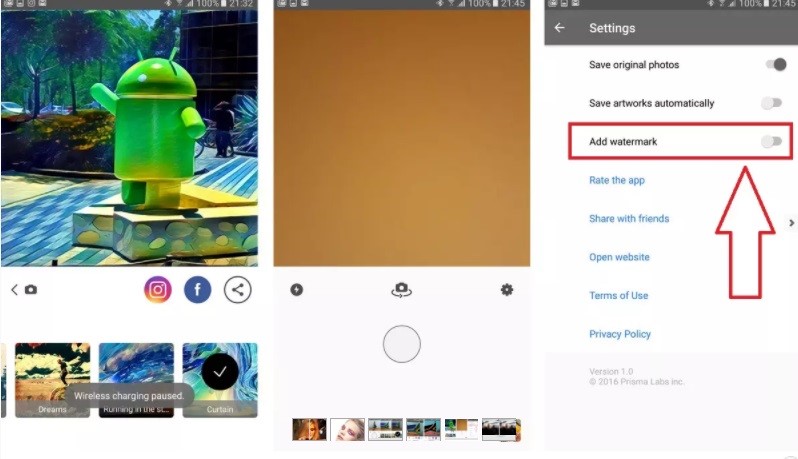
Рис.21 – настройка авторских прав в Prisma
«Карандашный рисунок»
С помощью утилиты «Карандашный рисунок» вы с легкостью превратите обычную фотографию в рисованное изображение на своем Android или iOS-устройстве.
Принцип работы программы очень простой:
- Вы загружаете фото из памяти устройства или открываете камеру в окне редактора и делаете селфи;
- Далее следует дождаться завершения загрузки фото в окно редактора;
- Вверху экрана выберите тип обработки – создание эскиза, граффити, штриховки или выделение контура;
- Для создания черно-белого или цветного рисунка нажмите на клавишу «Ч/Б карандаш» или «Цветной карандаш» соответственно;
- Для сохранения работы кликните на значок дискеты.
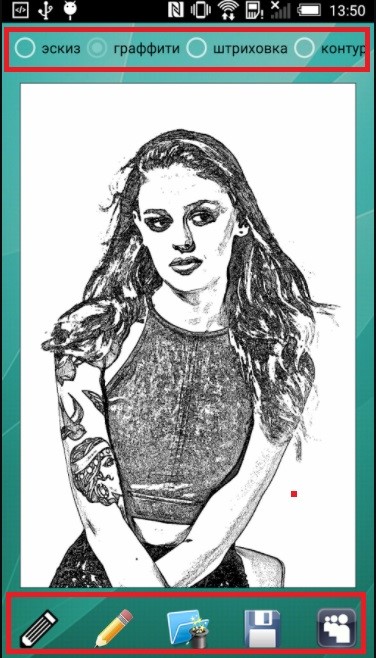
Рис.22 – редактирование в программе «Карандашный рисунок»
Ссылки для скачивания утилиты:
Android: https://play.google.com/store/apps/
«Sketch Камеры»
В приложении «Sketch Камеры» пользователи могут создавать из фотографий рисунки в стиле любимых мультфильмов, аниме или рисованных книжных героев.
Android: https://play.google.com/store/apps/details?id=gr.pixelab.sketch&hl=ru
Следуйте инструкции, чтобы преобразовать фото в рисунок:
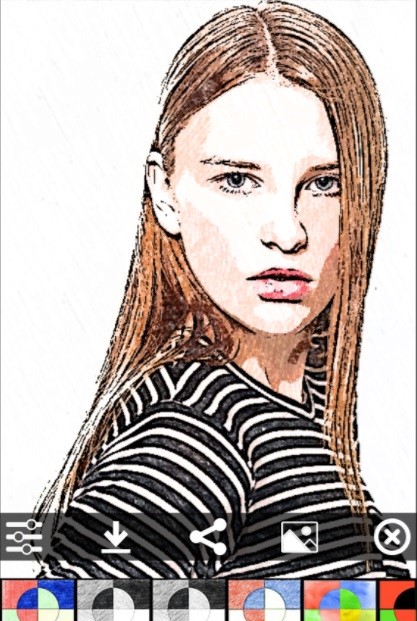
Рис.23- редактирование картинки в приложении «Sketch Камеры»
Лучшие онлайн-сервисы, чтобы сделать арт из фото
Рассмотрим список сервисов для создания рисунка из фото в режиме онлайн.
Popartstudio.nl — студия поп-арт эффектов
Нидерландский сервис popartstudio.nl предлагает вам трансформировать ваши фото в изображения стиля поп-арт. В частности, в духе работ известного художника Энди Уорхола. Механизм работы с сервисом стандартен для инструментов данной направленности, при этом указанный ресурс оставляет небольшой логотип внизу трансформированного изображения.
Для работы с сервисом выполните следующее:
- Перейдите на сайт popartstudio.nl;
- Выберите понравившуюся вам картинку;
- Нажмите на кнопку «Browse», укажите ресурс путь к нужному фото, а затем нажмите на «Загружать»;
- Теперь вновь кликните на вкладку «Поп Арт» сверху, и выберите нужную картинку-шаблон;
- Ваша фотография будет трансформирована в выбранном вами ключе;
- При необходимости произведите ряд корректирующих настроек с помощью параметров слева от фото;
- Для сохранения результата наведите курсор на фото, нажмите правую клавишу мыши, и выберите «Сохранить изображение как».
Funny.pho.to переведёт фото в нарисованную картину
Данный сервис funny.pho.to предлагает превратить ваше фото в настоящий художественный арт-шедевр всего за пару кликов. Последовательность операций шаблонна для сервисов данного плана:
- Переходите на ресурс funny.pho.to;
- Выбираете нужный скетч рисунка из представленных на странице;
- Загружаете нужное фото с компьютера;
- Просматриваете результат;
- Если понравился, тогда нажимаете на кнопку «Сохранить и поделиться» — «Скачать» справа, наводите курсор на появившееся изображение, кликаете на правую кнопку мыши, и выбираете «Сохранить изображение как».
Ru.photofacefun.com поможет сделать фотомонтаж
Данный онлайн-сервис обладает абсолютно простым инструментарием для трансформации вашего фото в арт. Для этого выполните следующее:
- Перейдите на сервис ru.photofacefun.com;
- В списке артов выберите понравившийся вам и кликните на него (представлено больше сотни шаблонов различных артов);
- В открывшемся окне нажмите на «Browse» и загрузите на ресурс нужное вам фото;
- Выделите всё фото (или его часть), и нажмите на «Далее»;
- Просмотрите полученный результат, и нажмите на «Скачать» для сохранения его на ваш компьютер.
Lunapic.com трансформирует картинку в арт
Англоязычный сервис lunapic.com позволит вам сделать арт из множества представленных на сервисе шаблонов. При этом он обладает рядом приятных особенностей: с помощью полоски регулирования можно отследить все произведённые изменения, вы можете просмотреть анимацию изменений, а также использовать разнообразный инструментарий графического редактора (строка инструментов слева).
Для работы с сервисом выполните следующее:
- Перейдите на сервис lunapic.com;
- Выберите один из представленных на выбор скетчей, нажмите на кнопку «Browse» и загрузите на ресурс нужное фото;
- Просмотрите результат (при необходимости используйте инструменты сверху для просмотра изменений);
- Нажмите на «Save» внизу для сохранения результата.
Snapstouch.com онлайн-редактор преобразования фото в эскиз
Простой англоязычный сервис snapstouch.com позволяет превратить ваше фото в изображение, нарисованное карандашом или красками, обозначить контуры объекта на рисунке, выполнить ряд других похожих эффектов.
Чтобы воспользоваться возможностями данного сервиса выполните следующее:
- Выполните переход на сайт snapstouch.com;
- В самом верху экрана выберите тип трансформации, который вам нужен (Sketch – эскиз, Pencil Sketch – эскиз карандашом, Painting — краски, Drawing — черчение, Outline — абрисы, контуры, Color Effect – эффекты цвета);
- Выбрав нужный эффект нажмите на «Browse» — «Upload» справа и загрузите на ресурс нужное фото для трансформации;
- Нажмите на «Draw» справа для начала трансформации фото;
- Просмотрите полученный результат. Если всё устроило, нажмите на кнопку «Download».
Как обработать фото в VSCO для Инстаграм: примеры стилей
VSCO позволяет обработать фотографии в едином стиле. Сейчас существует много вариантов, и каждый найдет для себя приемлемый.
- Розовый стиль снимков от Nina Tailles:
Фильтр J3: +7.
Экспозиция: -1,2;
Насыщенность: +1;
Температура: -1,3;
Оттенки: +1,6. - Бежевые оттенки:
HB2: +3;
Контраст: +1;
Насыщенность: +1. - Синие оттенки:
J1;
Экспозиция: -1;
Контраст: +2;
Температура: -2. - Романтический красный:
E3;
Экспозиция: -1;
Насыщенность: -1;
Температура +1. - Черно-золотая тема:
C1: +1;
Экспозиция: +1;
Контраст: +1;
Насыщенность: +2.
Больше настроек в VSCO можно найти в тематических пабликах и группах, в том числе и в Инстаграме. Очень много подборок на Pinterest.
Создание рисунка в FotoSketcher
Выберите начальное изображение, откройте его в программе, а затем нажмите на кнопку «Параметры рисунка…». После этого откроется новое окно «Параметры рисования». Здесь вы можете загрузить параметры (если параметры были сохранены ранее), сохранить параметры, или сбросить параметры по умолчанию.
Сначала нужно выбрать стиль рисования. В программе FotoSketcher доступно большое количество разнообразных эффектов:
- 6 эффектов эскизов карандашом;
- 2 эффекта эскиза пером чернил;
- 10 эффектов живописи (акварель, масло);
- 7 стилизованных эффектов (мультфильм, мозаика);
- 3 других эффекта;
- 1 вариант без эффектов (рамка, текстура, текст).
В настройке «Стиль рисования» необходимо выбрать один из представленных стилей: рисунок выполненный карандашом, тушью, живопись, мультфильм, мозаика и т. д.
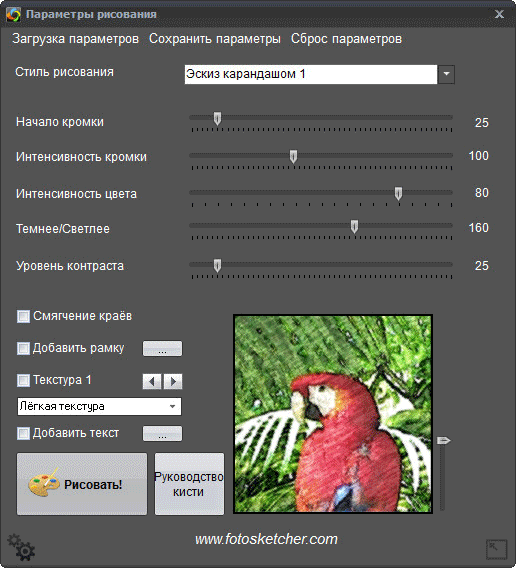
Подводя курсор мыши к определенному стилю, вы увидите, что рядом отображается фрагмент изображения, выполненный в данном стиле. Это облегчает выбор подходящего варианта.
После выбора стиля, фрагмент рисунка будет отображен в окне «Параметры рисования». Этот фрагмент можно увеличить, показав полный размер изображения, в уменьшенном по размеру окна виде. Это уменьшенную картинку можно передвигать при помощи мыши, для того, чтобы увидеть разные области будущего рисунка.
Теперь можно модифицировать изображение в соответствие с выбранным стилем: регулировать интенсивность цвета, уровень контраста, и т. д. Для каждого стиля применяются свои собственные настройки. С помощью кнопки «Руководство кисти» можно изменить размер кисти, с помощью которой будет выполнен рисунок.
Примените различные фильтры для придания изображению необходимого вида. Экспериментируйте для того, чтобы создать картину, выполненную в определенном стиле исходя из своих представлений. Сначала попробуйте создать простой рисунок, а потом, после того как вы приобретете необходимые навыки, можно перейти к созданию более сложных изображений.
Вам также может быть интересно:
- Лучшие бесплатные просмотрщики изображений — 5 программ
- 10 сервисов оптимизации изображений онлайн
После выбора настроек, нажмите на кнопку «Рисовать!». В течение некоторого времени происходит обработка проекта, поэтому дождитесь ее завершения.

После завершения обработки, изображение на компьютере. Если полученный результат заметно отличается от задуманного, то можно попробовать создать несколько вариантов прежде, чем остановится на более подходящем рисунке.
На этом изображении видно, что это уже не фотография, а картина написанная акварелью. Автор этих строк в детстве учился в художественной школе, поэтому я постарался, чтобы рисунок имел вид, сделанный акварельными красками (мне больше всего нравилась акварель).

Подобным образом, можно заниматься творчеством, переделывая фото в картины, написанные в разных стилях.
В итоговый вариант изображения можно заключить в рамку, добавить подпись к рисунку. Пробуйте, творите, создавайте портреты, пейзажи и т. д. Для того, чтобы у вас получались хорошие картины, необходим самостоятельный опыт работы в программе.
Cartoon Photo Filtres — сделает картинку из фотографии
В данной программе вы найдете большую коллекцию фильтров для обработки фоток в мультяшный рисунок. Ее возможности сводятся к следующему:
- Доступно наложение эффектов на фотографии из галереи.
- Можно сделать снимок и сразу приступить к его обработке.
- Осуществляется автоматическая фокусировка на лице.
- Присутствует возможность быстро поделиться снимками.
Фильтр в Cartoon Photo Filtres
Приложение Cartoon Photo, которое делает из фотографий мультяшные картинки, представлено для бесплатного скачивания в Google Play.
Здесь есть реклама и возрастное ограничение 16+.
Примеры манипуляций с фото в приложении Cartoon Photo
