Как создать второй рабочий стол на компе с windows 10 и открыть пространство
Содержание:
- А вы знаете, как сделать несколько рабочих столов в Windows 10?
- Настройки программы Dexpot.
- Что такое — Виртуальные рабочие столы
- Отключение режима планшета
- Как создать невидимую папку
- Какими способами сделать на Виндовс 10 рабочий стол похожий на Виндовс 7
- Настройка виртуального рабочего стола в Windows 10
- Как создать 2 рабочий стол: инструкция пошагово
- Для чего это может быть полезно?
- Возможные проблемы
А вы знаете, как сделать несколько рабочих столов в Windows 10?
Если вы используете только один монитор, несколько рабочих столов могут быть для вас крайне удобными и полезными. И хотя в некоторых версиях Windows имелась такая функция, она была не полностью открытой. Windows 10 является первой операционной системой, в которой множественные рабочие столы стали базовой, доступной всем функцией. Вы можете добавлять практически бесконечное количество новых рабочих столов благодаря новой панели просмотра задач. 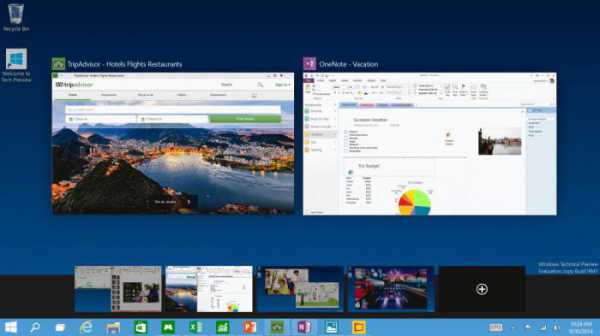 Однако функциональность пока что крайне ограничена – вы не можете перетаскивать программы между столами, нельзя настроить различные заставки, вы не можете переходить с одного экрана на другой, предварительно не переключившись между всеми остальными. Но даже с таким ограниченным функционалом эта возможность является крайне полезной, и вам обязательно стоит узнать, как именно ее использовать.
Однако функциональность пока что крайне ограничена – вы не можете перетаскивать программы между столами, нельзя настроить различные заставки, вы не можете переходить с одного экрана на другой, предварительно не переключившись между всеми остальными. Но даже с таким ограниченным функционалом эта возможность является крайне полезной, и вам обязательно стоит узнать, как именно ее использовать.
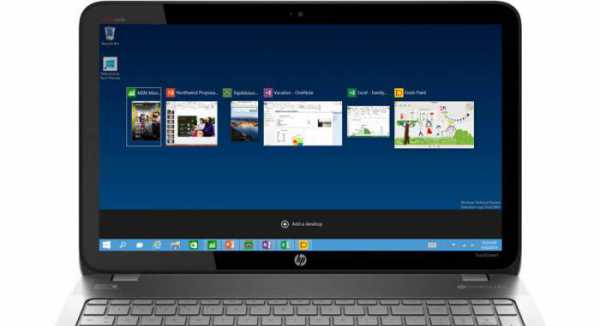
Шаг первый: добавление рабочего стола

Для добавления нового рабочего стола вам нужно создать новую панель просмотра задач с помощью специальной кнопки (два накладывающихся друг на друга прямоугольника) на панели задач или же нажатием комбинации Win+Tab. В панели просмотра задач вам нужно выбрать «Новый рабочий стол», чтобы добавить его. Вы также можете добавлять новые рабочие столы с помощью комбинации Win+Ctrl+D.
Шаг второй: Переключение между рабочими столами

Для переключения между рабочими столами вам нужно открыть панель просмотра задач и выбрать тот стол, на который вы хотели бы перейти. Также вы можете быстро переключаться между рабочими столами без необходимости заглядывать каждый раз в панель просмотра задач. Для этого вам нужно использовать комбинацию Win+Ctrl+стрелка влево или же Win+Ctrl+стрелка вправо. На данный момент вы можете добавлять любое количество рабочих столов – их может быть даже несколько сотен. Однако сейчас не существует быстрого метода переключения между ними – вам придется каждый раз пролистывать все существующие столы, чтобы добраться до интересующего вас. Панель просмотра задач показывает одновременно девять рабочих столов, однако в ней даже нет функции прокрутки – скорее всего, это баг, который будет исправлен в следующих обновлениях операционной системы.
Шаг третий: перенесение окон между рабочими столами

Чтобы перенести окно, открытое в одном рабочем столе, на другой, вам нужно навести курсор мыши на тот рабочий стол, где открыто нужное вам окно. Выскочит список окон, среди которых вы должны выбрать нужное вам, нажать правую кнопку мыши и выбрать пункт «Переместить». После этого вам нужно будет уже выбрать тот рабочий стол, который вас интересует. В одном из последних обновлений появилась также более простая возможность обычного перетаскивания окон с одного рабочего стола на другой.
Шаг четвертый: закрытие рабочего стола
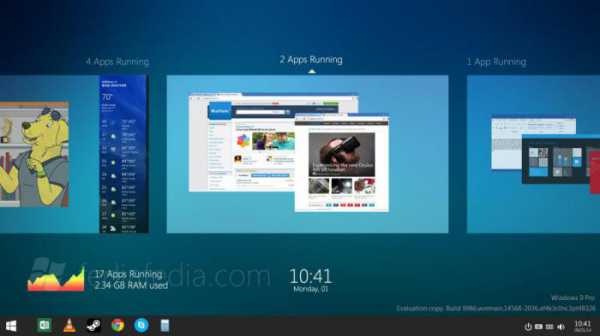
Чтобы закрыть рабочий стол, вам нужно открыть панель просмотра задач и навести курсор на нужный вам стол, пока на нем в правом верхнем углу не появится крестик, который вам и нужно нажать. Вы также можете закрыть стол с помощью комбинации Win+Ctrl+F4 – она закроет тот рабочий стол, на котором вы находитесь в данный момент.
Настройки программы Dexpot.
Теперь давайте по подробней разберём пункт 3. Настройки. Объясню ключевые моменты.

Вкладка «Общее» — Настраиваем количество рабочих столов, выставляем какой рабочий стол у нас будет открыт по умолчанию. Выбираем запуск программы в месте с Windows, иначе при включении компьютера у нас просто не будет дополнительных рабочих столов.
Вкладка «Вид»

Вкладка «Компоненты»

Тут как раз настраиваются наши плавающие иконки, если проще сказать – быстрые доступы к рабочим столам. По желанию выставляем что у нас будет запущено вместе с программой, какое расположение иметь, каким цветом быть, и т.п. Тоже не сложные, но большие и интересные настройки практически под любой каприз пользователя
Вкладка «Элементы управления»
 В этом окошке настраиваем горячие клавиши, и жесты переключения мышью.
В этом окошке настраиваем горячие клавиши, и жесты переключения мышью.
Вкладка «Переключение рабочих столов»

Тут внимательно читаем и выставляем галочки на пунктах которые хотим что бы у нас работали. Например: Обязательно ставим галочку на против первого пункта «Настраивать значки», что бы мы могли управлять, и перемещать иконки между рабочими столами, так же «Настраивать фоновый рисунок» тоже ставим галочку, для того чтобы у нас на каждом рабочем столе был свой фоновый рисунок.
А если мы располагаем несколькими мониторами, то можно настроить отображение отдельного рабочего стола на заданном мониторе. Примерно вот так :
Вкладка «Плагины и модули»

И в последней вкладке настраиваем дополнительную функциональность, то есть прикреплённые плагины. При выделении плагина, напротив появляется его описание. Включать или не включать тот или иной плагин, решать Вам
Так, при помощи не большой, но очень полезной программки Dexpot Вы сможете расширить рабочее пространство, распределяя ярлыки программ ,папки и документы по разным рабочим столамПрограмма Dexpot бесплатная! И имеет поддержку русского языка. Всё как мы и любим!!! Поддержка практически любой Windows даже старых версий.
Что такое — Виртуальные рабочие столы
«Виртуальный рабочий стол» — это многими ожидаемая функция операционной системы Windows 10, которая призвана визуально структурировать/распределить открытые окна по нескольким виртуальным рабочим столам.
Если давать определение несколько иным образом, то как известно привычный рабочий стол ограничивается одним экраном (можно расширить на несколько мониторов) на котором располагаются ярлыки программ и все открываемые окна.
Как уже было сказано в начале статьи, все активные окна открываются на одном рабочем столе, а виртуальный позволяет создать копию рабочего стола и поместить/переместить на него все нужные окна.
Например, предположим, что пользователь работает сразу с двумя документами разной направленности и в своей работе использует две вкладки, открытых в разных интернет обозревателях.
Благодаря виртуальному рабочему столу ему стала доступна возможность оставить два связанных по смыслу активных окна на основной рабочей области, а два других «отправить» на второй (виртуальный) рабочий стол.
Можно также привести и другой пример. На одном рабочем столе (назовём его основным) открыты документы в Word, на втором (1-ом виртуальном) открыты видео или фоторедакторы, на третьем (2-ом виртуальном) открыты браузеры и т.п. и т.д.
Но стоит понимать одну предельно простую и логичную вещь – виртуальный рабочий стол лишь визуально распределяет активные окна, а все ресурсы, которые потребляют активные процессы, их приоритеты распределения ресурсов между ними остаётся на абсолютно на том же уровне. Грубо говоря, для операционной системы работает один рабочий стол, даже если виртуальных десятки.
Что касается количества создаваемых рабочих столов, то на сколько известно, разработчики не ограничивают пользователей в этом аспекте, и количество может переваливать далеко за несколько сотен. Всё зависит от возможностей вашего компьютера.
Но целесообразно ли создание стольких рабочих областей? Не думаем.
Отключение режима планшета
Если вместо привычного интерфейса вы стали наблюдать на Рабочем столе плитки, то не исключено, что на компьютере активирован режим планшета. Это специальная опция, позволяющая с комфортом использовать ПК с сенсорным дисплеем. Однако для большинства людей опция является бесполезной и раздражающей.
Чтобы выйти из особого режима, нужно:
Открыть «Параметры» (через меню «Пуск» или комбинацией клавиш «Win I»).
Перейти в раздел «Режим планшета».
Подтвердить использование режима обычного стола вместо планшета.
Важно. Если после перезапуска рабочее пространство снова изменится, активируйте параметр «Всегда спрашивать» в настройках режима планшета
В ситуации, когда изменение настроек не помогает или стол пропадает по другой причине, необходимо обратиться к альтернативным вариантам развития событий.
Как создать невидимую папку
Сделать невидимую папку не используя специальных программ можно двумя способами.
- Сначала нужно сделать скрытую папку или файл, а затем в параметрах папок установить параметр «Не показывать скрытые файлы, папки и диски». Чтобы создать скрытую папку или скрытый файл нужно навести курсор на папку или файл и нажать правую кнопку мыши, а в появившемся контекстном меню выбрать Свойства. Откроется окно под названием Свойства. Так можно сделать скрытые папки в Windows 8
В этом окне нужно на вкладке «Общие» установить галочку у атрибута «Скрытый» и нажать кнопку «ОК». После этого иконка у файла или у папки станет бледной это означает, что она стала скрытой. Далее открываем Панель управления нажатием на клавиатуре сразу двух клавиш WIN+X и выбрав из появившегося списка «Панель управления».
В Панели управления заходим в категорию «Оформление и персонализация» и нажимаем на пункт «Показ скрытых папок и файлов». Откроется окно под названием «Параметры папок».
В этом окне нужно перейти на вкладку «Вид». На этой вкладке нужно найти в самом низу списка пункт «Не показывать скрытые файлы, папки и диски» и установить около него точку. Нажав в этом окне на кнопку «ОК» ваша папка или файл сразу исчезнет. Чтобы снова скрытые папки сделать видимыми нужно в окне «Параметры папок» на вкладке «Вид» найти пункт «Показывать скрытые файлы, папки и диски» и установить около него точку. Нажав в этом окне на кнопку «ОК» ваша папка или файл снова будет виден.
В этом способе сначала нужно сделать невидимое название папки, а затем сделать невидимым значок папки. Чтобы была папка без названия нужно навести курсор на папку и нажать правую кнопку мыши, а в появившемся контекстном меню выбрать «Переименовать». Затем нажимаем на клавиатуре клавишу ALT и удерживая её набираем цифры 255 на цифровой клавиатуре которая включается клавишей Num Lock. После этого можно отпустить клавишу ALT и название папки сразу исчезнет. Чтобы сделать значок папки невидимым нужно навести курсор на папку или файл и нажать правую кнопку мыши, а в появившемся контекстном меню выбрать «Свойства». Откроется окно под названием Свойства.
В этом окне нужно перейти на вкладку «Настройка» и в ней нажать на кнопку «Сменить значок». Откроется окно под названием «Сменить значок для папки».
Пустое место при нажатии становится синим
В этом окне нужно найти пустое место навести на него курсор и нажать левую кнопку мыши (должен появится синий квадрат), а затем нажать на кнопку «ОК» и окно закроется. Окно Свойства тоже надо закрыть нажав кнопку «ОК» и ваша папка сразу станет невидимой. Чтобы снова увидеть невидимые папки сделанные этим способом нужно выделить все папки нажав на клавиатуре клавиши Ctrl+A. После этого можно найти невидимую папку она будет выглядеть как пустая строчка.
Нажав на эту строчку можно дать ей название и выбрать иконку после чего она будет выглядеть как нормальная папка.
В этом видео показано как скрыть папку на компьютере.
Какими способами сделать на Виндовс 10 рабочий стол похожий на Виндовс 7
Переход на новую версию операционной системы от Microsoft — та еще задачка. Из-за частых экспериментов над функциональным и визуальным наполнением все больше владельцев персональных компьютеров предпочитают оставаться на уже проверенных версиях Windows, вместо перехода на новинку в ногу со временем.
Ну, а когда переход уже почти обязателен пользователи постоянно пытаются перетащить часть знакомого функционала на новую ОС. Так, например, вопрос: как сделать на Виндовс 10 рабочий стол Виндовс 7, уже давно закрепился на вершине поисковой выдачи и стал почти вирусным. А, значит, пора разобраться.
- Возврат исчезнувших значков
- Вернуть привычный вид меню «Пуск» с помощью утилиты
- Как изменить внешний вид «Проводника»
- Заменить Microsoft Edge на привычный Internet Explorer
- Гаджеты
Возврат исчезнувших значков
Начинать частичное перевоплощение Windows 10 в классическую Windows 7 придется с возвращения некоторых ярлыков на рабочий стол. По умолчанию разработчики из Microsoft скрывают и «Мой компьютер» и «Сеть», и даже иконку «Корзины» в исключительных случаях. Вернуть привычные элементы интерфейса назад можно так:
2. После перехода — выбрать раздел «Темы» и спуститься до пункта «Параметры значков рабочего стола».
3. Последний шаг — установить галочки напротив нужных ярлыков, которых давно недостает на рабочем столе.
Вернуть привычный вид меню «Пуск» с помощью утилиты
Живые плитки в меню «Пуск» появились еще в Windows 8.1. Так разработчики пытались скрестить вместе гаджеты и кнопки с дополнительными разделами. Не всем нововведение пришлось по нраву, и все же плитки чуть позже перекочевали и в Windows 10, навсегда закрепившись в меню в качестве крайне противоречивых элементов интерфейса.
2. После короткой подготовки на экране появится специальный раздел с параметрами, способными вернуть сразу несколько образов для меню «Пуск»: классический, в два столбца или прямиком из Windows 7.
Для энтузиастов предусмотрены и дополнительные опции — никто не мешает выбрать внешний вид кнопки или же — указать дополнительные сценарии работы, связанные с горячими клавишами, стилистикой и автозапуском после перезагрузки ПК.
Как изменить внешний вид «Проводника»
Кроме меню «Пуск» при работе с системой в глаза бросается и изменившийся «Проводник» с новыми элементами, нестандартным положением панели быстрого доступа и кучей второстепенных нововведений от Microsoft.
Интерфейс OldNewExplorer доступен на английском и русском языке, разобраться в особенностях легко даже методом опционального перебора — стоит расставить несколько галочек, нажать на кнопку «Применить» и результат появится сразу же — без перезагрузки ПК. Если же лишние опции не нужны, то достаточно выбрать «Стиль внешнего вида» или «Стиль строки состояния».
Заменить Microsoft Edge на привычный Internet Explorer
Репутация у Internet Explorer крайне противоречивая. Некоторые старый браузер от Microsoft использовали лишь для загрузки Google Chrome, Mozilla Firefox или Opera. Остальные же наоборот — радовались скорости работы, количеству доступных параметров и функций.
С приходом Microsoft Edge ситуация изменилась — критики стало меньше, положительных рецензий больше. Но ностальгию уже не победить. Раз захотелось IE, то придется действовать согласно алгоритму:
1. Загружать отдельную версию обозревателя не нужно — Internet Explorer поставляется вместе с Windows 10 и легко открывается через меню «Пуск».
2. Но, несмотря на легкий запуск, настройка еще не завершена. Во-первых, в разделе с «Параметрами» в пункте «Приложения» стоит выставить в качестве браузера по умолчанию Internet Explorer.
А во-вторых, не помешает закрепить иконку на панели задач через контекстное меню, вызываемое правой кнопкой мыши.
Гаджеты
Гаджеты, размещаемые на рабочем столе в произвольном порядке, появились в официальной версии Windows 7 в качестве важного нововведения от Microsoft. Разработчики уже тогда возлагали на своеобразные информационные блоки, способные рассказать о погоде и курсе валют, серьезную ответственность — заинтересовать владельцев ПК и стать важной частью рабочего процесса
Разработчики уже тогда возлагали на своеобразные информационные блоки, способные рассказать о погоде и курсе валют, серьезную ответственность — заинтересовать владельцев ПК и стать важной частью рабочего процесса
И, хотя идея не всем пришлась по вкусу и многие так ни разу и не воспользовались даже «Календарем», тоска и ностальгия почти вынуждает поэкспериментировать с виджетами и гаджетами в эпоху развития Windows 10. И долго искать способ реализации задуманного не придется — софтверные инструменты Gadgets Revived и 8GadgetPack предлагают повернуть время вспять.
Настройка виртуального рабочего стола в Windows 10
Windows 10 удивляет своим внешним видом и своей многофункциональностью. Одна из особенностей – это наличие виртуальных рабочих столов, а также возможность переключения между ними. Эта функция была присуща ранее только операционным системам семейства Linux и Mac OS. Пользователи данных ОС с уверенностью могут сказать, что она очень полезна в работе. Связано все с тем, что все пространство можно разделить на несколько частей, тем самым исключить возможность замусорить один виртуальный рабочий стол множеством окон. Например, пользователь может запустить проверку или другой длительный процесс на первом экране, произвести переключение и второй можно использовать для серфинга в интернете или прочих задач. В случае необходимости можно вернуться на первый стол и проверить работу программы. Тем самым, можно сказать, что виртуальные столы призваны упорядочить и оптимизировать работу пользователя.
Виртуальные столы и работа с ними
Кнопка, которая создает виртуальные рабочие столы, расположилась внизу с левой стороны рядом со значком поиска. Эта функция получила название Task View, что в переводе с английского обозначает «Представление задач».
Если кликнуть по ней, то на экране Windows 10 отобразятся все запущенные программы и различные окна, открытые в системе. Внизу с правой стороны должен отобразиться значок опции, создающей виртуальные рабочие столы.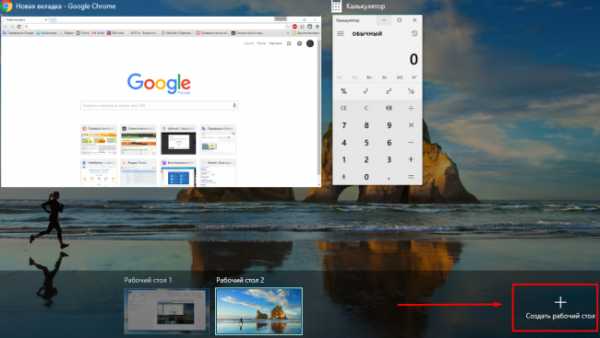
Если несколько раз нажать по этой опции, то соответственно числу нажатий создастся столько же рабочих пространств. После этого они сохранятся внизу панели «Представление задач» и будут отображаться, при нажатии соответствующей кнопки.
Для того чтобы переключиться на новый виртуальный рабочий стол в Windows 10 достаточно просто щелкнуть по нему мышкой. Как правило, он должен отобразиться чистым, без каких-либо открытых окон или программ. Здесь можно производить запуск необходимых приложений и процессов, либо перемещать уже активные окна из других рабочих пространств. Чтобы осуществить перемещение выбранного окна нужно открыть стол, где выполняется данная программа. Далее правой кнопкой вызываем контекстное меню и выбираем пункт «Переместить в…», затем выбираем – на какой стол необходимо перетащить приложение.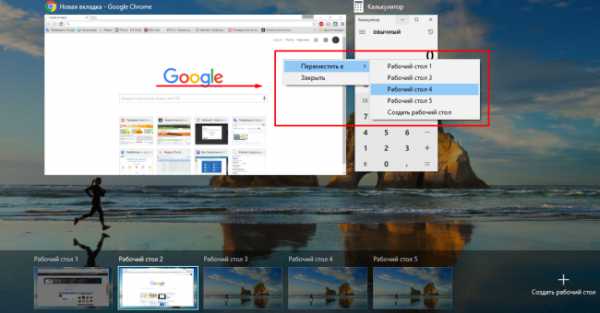
Чтобы прекратить работу достаточно нажать на появившийся крестик сверху, при наведении на окно рабочего экрана. Если в нем присутствовали открытые программы или активные окна, то они переместятся в соседнее рабочее пространство.
Горячие клавиши для быстрой работы
Для удобной работы с виртуальным пространством в Windows 10 имеет несколько комбинаций горячих клавиш, которые вызывают определенные действия. Удобство связано с тем, что здесь не нужна какая-либо настройка. Для запуска определенного действия не требуется производить множество лишних действий.
Например, для того, чтобы попасть в меню «Представление задач» в Windows 10, достаточно нажать на комбинацию Win + Tab.
Также чтобы упростить процесс создания рабочего пространства, не производя при этом множество действий (выбор меню Task View, после нажатия на опцию и т.п.) в Windows 10 существует комбинация Win+Ctrl+D, которая быстро создает виртуальные экраны.
Как создать 2 рабочий стол: инструкция пошагово
Как я уже повествовал, установка второго рабочего стола очень проста и займёт совсем мало времени. Начинаем установку с кнопки «пуск», расположенной в нижней левой части экрана.
Во всплывающем окошке можно выбрать множество параметров для настройки Windows. Нас интересует панель управления (стандартное приложение Windows 7, предназначенное для удобной работы с различными параметрами операционки). Кликаем мышью клавишу меню «панель управления».
В очередном всплывшем окне выбираем учётные записи пользователей → управление другой учётной записью → переходим по данному функционалу. Появляется следующее окно.
В настоящем функционале мы будем создавать новую учётную запись и настройку учётки, т. е. делать второго пользователя. Кликаем «создание учётной записи», выбираем имя для нового пользователя а также тип учётной записи.
Я назвал нового пользователя «работа» (1), а тип указал «обычный доступ» (2). Необходимо понимать, существует три вида учётных записей, каждая из которых даёт разные возможности управления компом под индивидуальной записью.
Обычная учётная запись, которую я выбрал, применяется в основном для повседневной работы. Запись под админом даёт возможность полного контроля над машиной, используется для основного пользователя. Учётные записи гостя предоставляют только временный доступ к устройству.
Системой рекомендуется устанавливать именно обычную учётную запись. Это поможет защитить компьютер от внесения изменений у других пользователей. Далее нажимаем кнопку «создание учётной записи» (3), всё ваша учётная запись готова.
Во всплывшем окошке мы можем изменить имя учётной записи, создать пароль для нового пользователя, установить родительский контроль, изменить тип и полностью удалить эту учётку. Вот в принципе всё, новая учётная запись заведена, новый пользователь создан, соответственно получен доступ к новому, второму рабочему столу.
Наверное, нет смысла говорить вам очевидную вещь, что ничего сложного в создании второго рабочего стола нет, всё доступно и просто. А удобство в его использовании неоспоримо. Только советую:
Настройте, а также поставьте пароль на основного пользователя под админом, что — бы избежать случайного удаления системных файлов или внесения изменений в них.
Так — же советую во всплывающих окнах ознакомиться с информацией: зачем использовать стандартную учетную запись пользователя вместо учётной записи администратора, и что такое учётная запись пользователя.
А мне осталось вам только подсказать, как сменить пользователя и открыть второй рабочий стол на windows.
Для чего это может быть полезно?
Ничто так ярко не иллюстрирует преимущества отдельных функций, как реальные примеры использования. Допустим, вы являетесь студентом и пишете курсовую работу. Разумеется, вы вынуждены использовать источники (например, из интернета), попутно набирая текст в редакторе.
Без режима двойного экрана вам придется постоянно переключаться между программой с источником и текстом работы. А при помощи рассматриваемой функции вы сэкономите время, отказавшись от частых переключений, поскольку оба окна в равной степени будут отображаться на главном экране.
Можно привести и более «приземленный» пример, который знаком любому геймеру. Человек запускает на YouTube видеоролик с прохождением и попутно пытается повторить действия в игре. В ситуации, когда программы открыты в разных окнах, речь не идет о комфорте. Процесс затягивается, и геймер вынужден после каждого шага ставить игру на паузу. Разделение экрана полностью решает эту проблему.
Включив воображение, вы и сами сможете привести еще, по меньшей мере, 5-10 примеров подобного толка. Все будет зависеть от сценариев работы за компьютером. Но одно остается неизменным – функция двойного экрана крайне важна, как в процессе потребления контента, так и при работе на ПК.
Возможные проблемы
Как показывает практика, создать второе пространство может даже новичок при условии соблюдения всех требований инструкции. В то же время никто не застрахован от возникновения проблем, которые проявляются на разных этапах создания и управления столами.
Так, пользователи жалуются на то, что на нижней панели Windows не отображается кнопка «Представление…», позволяющая не только создавать, но и управлять столами. В подобной ситуации рекомендуется проверить отображение элементов на Панели задач. Возможно, искомый значок был принудительно отключен. Если найти соответствующий пункт все-таки не получится – воспользуйтесь комбинацией клавиш «Win» + «Tab».
Следующая из наиболее частых проблем – невозможность перенести окно запущенного приложения с одного пространства на другое
Здесь важно проверить наличие функции автозапуска. Если «проблемная» программа автоматически открывается после включения компьютера, то Windows 10 не позволяет перенести ее на дополнительный экран
После деактивации функции проблема будет исчерпана.
Наконец, если вас просто не устраивают возможности виртуальных столов или вы, например, планируете использовать данную функцию для предоставления доступа разным людям, то лучшим выходом станет создание еще одной учетной записи Windows. В отличие от полноценного аккаунта, дополнительный стол доступен только одному человеку, а не группе людей, в чьем пользовании находится компьютер.
