Оптимизация ос: программа для дефрагментации диска
Содержание:
- Auslogics Disk Defrag Free
- В чем опасность сторонних дефрагментаторов?
- Решение 2. Проверьте, правильно ли работает служба дефрагментации диска
- Самый простой способ дефрагментации на Windows 7
- Какой дефрагментатор выбрать?
- История[править | править код]
- Дефрагментация SSD и USB-дисков
- Advanced SystemCare Free
- Что же означает дефрагментация жесткого диска?
- Defraggler
- Дефрагментация по расписанию
- Дефрагментация приводит систему в порядок
- Ограничения[править | править код]
- Для чего нужна дефрагментация диска в Windows 7
- Дефрагментация в современных версиях Windows
- Лучший дефрагментатор для Windows
- Какой дефрагментатор скачать для Windows
- Управление дефрагментацией
- O&O Defrag
- Дефрагментация диска на Windows 10: особенности очистки
- Как проходит дефрагментация диска на Windows 7
- FAQ. Вопросы по дефрагментации: зачем делать, как часто и т.д.
Auslogics Disk Defrag Free
Быстрый и легкий, работает в автоматическом режиме и может запустить оптимизацию в то время, как вы отдыхаете. Пожалуй, одна из лучших программ для дефрагментации диска Windows 10 и это не просто слова – немного о фактах. Позволяет просматривать файлы во время анализа винчестера и дает полную информацию по ним. Отлично ускоряет работу ПК и поддерживает технологию VSS и экономит области записи и хранения.

Обладает отличной возможностью – объединением свободных кластеров в 1 блок, тем самым позволяя избежать фрагментации.

Тестами было выявлено, что обнаруживает фрагментированные файлы в 2 раза больше, чем встроенный оптимизатор Windows.

Интерфейс простой и понятный, русифицирован, но даже в английской версии незнакомых команд вы не встретите.

Предусмотрен небольшой блок для работы с SSD с четко описанными инструментами.

В чем опасность сторонних дефрагментаторов?
Несмотря на то, что можно считать все алгоритмы дефрагментации одинаково эффективными, у сторонних программ есть один нюанс, который очень важно учитывать и который может действительно повлиять на систему, но уже в худшую сторону. У встроенного в Windows дефрагментатора имеется свой собственный алгоритм сортировки данных
У сторонних решений они так же свои собственные. Если при установке стороннего дефрагментатора не отключить встроенный, то будет работать два дефрагментатора. При этом каждый из них будет сортировать файлы на диске по своему собственному алгоритму, меняя тот порядок, который навел предыдущий продукт. Соответственно, каждый дефрагментатор будет вынужден полностью пересортировать данные на диске. А это требует огмроного количества времени и ресурсов по сравнению с устранением фрагментов на некоторых файлах
У встроенного в Windows дефрагментатора имеется свой собственный алгоритм сортировки данных. У сторонних решений они так же свои собственные. Если при установке стороннего дефрагментатора не отключить встроенный, то будет работать два дефрагментатора. При этом каждый из них будет сортировать файлы на диске по своему собственному алгоритму, меняя тот порядок, который навел предыдущий продукт. Соответственно, каждый дефрагментатор будет вынужден полностью пересортировать данные на диске. А это требует огмроного количества времени и ресурсов по сравнению с устранением фрагментов на некоторых файлах.
Если вы все же решили выбрать стороннее решение, то обязательно отключите встроенный дефрагментатор. Иначе на вашем компьютере разразится настоящая война между ними, а это может занимать значительно больше ресурсов, чем при работе какого-то одного продукта.
Решение 2. Проверьте, правильно ли работает служба дефрагментации диска
Возможно, ваша служба дефрагментации диска работает неправильно. Этот сервис необходим для выполнения дефрагментации диска, и если он отключен, вы не сможете запустить инструмент дефрагментации.
Выполните следующие действия, чтобы убедиться, что служба дефрагментации диска работает правильно:
- Перейдите в Поиск, введите services.msc и нажмите Enter .
- Убедитесь, что служба дефрагментации диска установлена на Вручную
- Кроме того, убедитесь, что для следующих служб установлено значение Автоматически:
- Удаленный вызов процедур (RPC)
- Серверный процесс DCOM
- RPC Endpoint Mapper
После внесения этих изменений проверьте, решена ли проблема.
Самый простой способ дефрагментации на Windows 7
Очень полезно то, что во всех версиях ОС Windows есть свой собственный дефрагментатор. Этой программы будет с головой достаточно, чтобы провести заданную процедуру.
Для проведения данной процедуры:
- Сначала Вам необходимо открыть папку «Мой компьютер», далее выделите локальный диск, на Ваш выбор, нажмите ПКМ и щелкните на «Свойства».
- Далее открываете вкладку под названием «Сервис».
- Щелкните на кнопку «Выполнить дефрагментацию».
На экране появится окно дефрагментатора.
Также перед началом этой процедуры можно просмотреть перечень Ваших программ и самостоятельно удалить те, которые больше ненужны Вам, не лишним будет и почистить корзину, и прочее. Для этой цели отлично подойдет программа CCleaner (скачать можно на официальном сайте https://www.ccleaner.com)
Возвращаясь к дефрагментации диска, здесь по умолчанию настроено расписание, например, каждую неделю в определенный день и время.
Для устройств, которыми мы пользуемся дома, это чересчур часто, поэтому Вы можете перейти к вкладке «Настроить расписание», как изображено на картинке, и удалить галочку в строчке «Выполнять по расписанию». Вы также можете выбрать в пункте «Периодичность» другой вариант, например «Ежемесячно».
У Вас может возникнуть следующий вопрос: с какой периодичностью нужно делать дефрагментацию диска? По рекомендациям ее нужно выполнять один раз в 1-2 месяца. В то же время, это также будет зависит от того, как часто Вы работаете с различными файлами.
Чтобы точно убедиться, что дефрагментация диска точно нужна, выберите диск и нажмите кнопку «Анализировать». После анализа Вы увидите, сколько % фрагментировано. В случае, если этот процент будет составлять 20 и больше, лучше всего провести дефрагментацию сразу же. Если этот процент меньше, как изображено на картинке, – Вы можете выполнить эту процедуру и позже.
Следующий вопрос, который может интересовать Вас: сколько будет длиться дефрагментация диска? Эта процедура может занять от нескольких минут до нескольких часов.
Важно понимать, что это время зависит от того, сколько свободного места есть в определенном разделе, а также от % фрагментации. Запомните, чем меньше показатель первого и чем выше второго, тем больше времени уйдет на дефрагментацию
Также важно знать, что во время этой процедуры не рекомендуется проводить любые операции на Вашем устройстве. Дефрагментацию нужно провести на всех Ваших локальных дисках по очередности
Чтобы убедиться, что все прошло как надо, можете еще раз проанализировать локальные диски. После дефрагментации там должно быть 0%
Дефрагментацию нужно провести на всех Ваших локальных дисках по очередности. Чтобы убедиться, что все прошло как надо, можете еще раз проанализировать локальные диски. После дефрагментации там должно быть 0%.
Итак, теперь Вам известно, чем полезна такая процедура как дефрагментация, а также как выполнить ее для ОС Windows 7
Важно помнить о том, что ее нужно проводить приблизительно 1 в 2 месяца
Какой дефрагментатор выбрать?
В силу того, что нельзя объективно оценить эффективность разных методов дефрагментации, то я решил для себя считать их все одинаковыми. В первую очередь потому, что не доказано обратного. А если они все одинаково эффективны, то зачем вообще выбирать что-то, когда в самой операционной системе Windows уже есть встроенный модуль дефрагментации?
Безусловно, можно выбирать по количеству функций и алгоритмов дефрагментации (оптимизации), по внешнему виду. Но это лишь «внешняя оболочка» для процедуры, которая и так выполняется операционной системой.

В Windows 7 надо лишь настроить планировщик на наиболее удобное время выполнения данной процедуры, так как по умолчанию он запланирован, если мне не изменяет память, на 3 часа ночи по средам. Можно либо изменить расписание, либо настроить автоматическое включение компьютера для проведения дефрагментации ночью. Дефрагментация SSD при этом не производится, Windows сама отлично знает, что их не нужно оптимизировать.

В Windows 8/10 все еще проще, потому что дефрагментацию включили в список процедур автоматической оптимизации системы, которая производится в момент простоя (когда вы не работаете за компьютером). Там и настраивать ничего не нужно, потому что все работает «из коробки». Как и в случае с Windows 7, SSD также игнорируются встроенной программой дефрагментации.
История[править | править код]
Дефрагментация является частью оптимизации работы диска с момента стабилизации этого процесса в 1975 году. Несколько компаний, помимо Norton (Symantec) и Майкрософт, поставляли программы для дефрагментации отдельно от способов оптимизации дискового пространства.
Версии MS-DOS до версии 6.0 и ОС Windows NT до версии Windows 2000 не включали в состав программу дефрагментации.
Когда программа Defrag, лицензируемая корпорацией Symantec, была бесплатно включена в состав программного обеспечения MS-DOS 6.0, использование альтернативных коммерческих продуктов стало менее распространённым, поскольку дополнительные расходы были невыгодны покупателям.
Windows 9xправить | править код
Программа дефрагментации диска также входит в состав ОС Windows 95, Windows 98 и Windows Me. Её запуск может быть запланирован с помощью мастера обслуживания и поддерживаемых переключателей командной строки. Ограничение программы: если содержимое диска изменяется во время дефрагментации, процесс запускается с начала.
Дефрагментация SSD и USB-дисков
Диски USB устроены так, что о фактическом местоположении фрагментов данных известно только контроллеру памяти. Сторонние программы получить к ним доступ не могут. Информация записывается в режиме scattershot-mode. Более того, следует учитывать, что USB-диски имеют ограниченное количество циклов перезаписи. Если лимит исчерпан, устройство попросту выйдет из строя. Восстановить его будет невозможно. Следовательно, дефрагментация флешек не только неэффективна, но и вредна.
SSD-накопители работают по тому же принципу, что и обычные флешки. В этих устройствах подвижные элементы отсутствуют. Быстродействие твердотельных накопителей никак не связано со степенью их фрагментации. Регулярное использование дефрагментатора может нанести только вред накопителю, сократив срок его службы в несколько раз.
Advanced SystemCare Free
Мощный со стильным интерфейсом в темных тонах, богат функциями, которые поражают даже самых искушенных. Оптимизирует, работает с ошибками системы и исправляет их, способен ускорить как систему с реестром, так и доступ в сеть.


Удобный монитор, который позволяет наблюдать за загрузкой ЦП и оперативкой. Баннеры, шпионы, трояны и т.д. – для него тоже не являются проблемой – распознает и устраняет.

Бесплатная, на русском языке, при всем инструментарии очень проста в использовании и не требует особых навыков.


Отличный дефрагментатор реестра для windows 10 – можно не бояться за системные файлы.

Что же означает дефрагментация жесткого диска?
Дефрагментация накопителя – это способ, при котором на жестком диске объединяются фрагментированные файлы. Спустя некоторое время, файлы, которые были зафиксированы на жестком диске, фрагментируются – в процессе сохранения, редактирования или удаления. Преобразования, внесенные в документ, переносятся в другие секции жесткого диска, находящиеся далеко от местопребывания первичного файла.
Со временем процесс фрагментации цепляет не только документ, но и диск. Это тормозит функционирование компьютера, так как при открытии документа нужно предоставлять информацию из различных секций жесткого диска.
Зачем требуется утилита для дефрагментации диска?
Большой уровень фрагментации документов принуждает жесткий диск делать вспомогательные действия, что значительно притормаживает работу компьютера. Программа, служащая для дефрагментации диска, расставляет по порядку фрагментированные файлы, чтобы работать более эффективно, то есть эта программа необходима для роста производительности персонального компьютера.
Windows 7 содержит установленную программу «Дефрагментатор»: Windows 7 – c:WindowsSystem32dfrgui.exe
Для того, чтобы провести дефрагментацию иногда применяют и утилиты других создателей.
Обычно программа, предназначенная для дефрагментации диска, работает в автоматическом режиме (по указанным параметрам), но еще есть возможность запускать программу вручную.
Как вручную запустить дефрагментацию диска?
- Для запуска программы нужно зайти в «Мой компьютер».
- Выбираем диск для дефрагментации и кликом правой клавиши мыши открываем список свойств и доступных операций.
- Выбираем в открывшемся меню «Свойства», после перехода в новое окно щелкаем мышью по кнопке «Выполнить дефрагментацию».
- В этом окне выбираем кнопку «Анализировать диск», поле этого щелкаем по кнопке «Дефрагментация диска» и ждем окончание работы программы.
Можно вызвать программу дефрагментации и иным способом:
Пуск –> Панель управления –> Система и безопасность –> Администрирование –> Дефрагментация жесткого диска.
Ремарки
- Дефрагментацию диска следует делать пару в месяц, не иначе.
- Дефрагментация позволяет продлить время работы винчестера, а не только ускорить работу персонального компьютера
- Необходимо делать проверку диска перед дефрагментацией.
- Дефрагментация может продлиться до нескольких часов, это может зависеть от количества места на накопителе и ступени фрагментации документов.
- Желательно на компьютере не осуществлять никаких работ во время дефрагментации. Поэтому выполнять дефрагментацию целесообразно, например, ночью.
Дополнительно о запуске утилиты дефрагментации:
1. Жмем кнопку «Пуск» и в строке «Поиск» пишем cmd.
2. Кликаем по найденной программе правой кнопкой и в ниспадающем меню выбираем команду «Запуск от имени администратора»
3. Запустить программуdefrag.exe можно прописав в командной строке следующие параметры:
/А – делает анализ указанного диска и выясняет необходимость дефрагментации;
/С – производит дефрагментацию на всех дисках накопителя;
/Е – позволяет указать диск, который не нуждается в дефрагментации;
/Н – процедура дефрагментации производится с низким уровнем приоритета;
/M – дефрагментация выполняется одновременно на всех дисках;
/Т – следит за ходом процедуры на выбранном диске;
/U – показывает в процентном соотношение прогресс выполнения дефрагментации;
/V – составляет подробный отчет о проведении процедуры;
/X — позволяет объединить свободное место на выбранных дисках;
/R – производит дефрагментацию частично и объединяет фрагменты до 64Мб;
/W – производит полную дефрагментацию и объединяет любые фрагменты;
/F – производит дефрагментацию в принудительном порядке;
defrag /А /С /U /V – проводит анализ фрагментированности разделов, отображает ход проведения процедуры и предоставляет полный отчет
defrag С: /W /V – производит полную дефрагментацию диска С и предоставляет отчет о проведенной процедуре.
defrag С: /Е /Н /F – дефрагментация выполняется на всех дисках, кроме диска С
Defraggler
Бесплатная программа от довольно известной компании Piriform.Ltd – создатели Reсuva и CClener. Представляет собой очень мощный инструмент для анализа и оптимизации как диска в целом, так и отдельно взятых файлов и папок, что экономит время и помогает достичь более быстрого результата. Интерфейс понятный на интуитивном уровне и с ним справится даже новичок. Показала стабильную работу, высокий уровень обработки данных. В рейтинге дефрагментаторов для Windows 10 входит в топовые позиции.

Цветовая разметка кластеров – активная и при выборе – отображает полную информацию: исполняемый файл, дату последнего изменения и расположение на винте, кроме того указывает количество фрагментов из которых состоит файл и размер.


Говорить о возможностях можно долго, достаточно посмотреть меню.


Дефрагментация по расписанию
В окне оптимизация дисков нажмите на кнопку «Изменить параметры». Далее откроется окно, в котором можно настроить расписание оптимизации. По умолчанию, активированы следующие настройки:
- выполнять по расписанию (рекомендуется);
- уведомлять в случае пропуска трех выполнений по расписанию подряд.
По расписанию дефрагментация выполняется, в зависимости от настроек: еженедельно, ежедневно, ежемесячно.
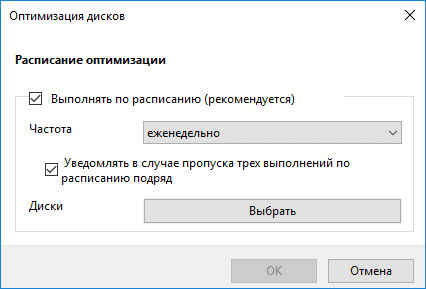
Для выбора дисков, на которых нужно выполнять дефрагментацию, нажмите на кнопку «Выбрать». Выделите все или отдельные диски для выполнения оптимизации по расписанию.
Дефрагментация диска на Windows 7
В этом окне отображены только диски, доступные для автоматической дефрагментации по расписанию.
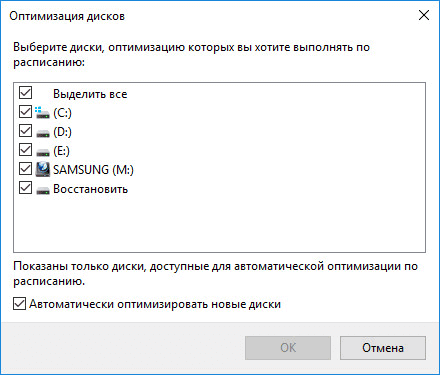
Дефрагментация приводит систему в порядок
Под дефрагментацией имеется ввиду сам процесс собирания отдельных частей в одно отведенное место. При этом происходит сбор разбросанных по винчестеру фрагментов одного файла. Кроме того, все записанные данные оказываются в начале, а свободные ячейки в конце диска. Это позволяет:
- ускорить доступ к данным;
- быстрее загрузить программы и файлы;
- повысить быстродействие в ресурсоемких программах;
- увеличить скорость записи на диск.
Опытные пользователи оценили прирост производительности своей системы. Потому что дефрагментация диска при грамотной настройке позволяет улучшить быстродействие. Обычно все ставят этот процесс на использование его по расписанию. Например, раз в день, когда машина не используется. На серверах крупных компаний этот процесс выполняется на лету, когда идет непрерывное изменение файловой структуры.
Ограничения[править | править код]
В ОС Windows 2000 и более поздних версиях операционных систем программа дефрагментации диска имеет следующие ограничения:
- Она не дефрагментирует файлы, находящиеся в корзине, или используемые файлы. В частности, это ограничение включает в состав файлы подкачки и файлы гибернации.
- Одновременно можно анализировать или дефрагментировать только один том и один экземпляр разрешается запускать.
- Дефрагментировать можно только локальные тома, сетевые тома или съёмные носители данных не поддерживаются.
- Версию графического интерфейса пользователя в системах, предшествующих ОС Windows Vista, невозможно добавить в планировщике заданий, однако запуск служебной программы командной строки в ОС Windows XP и более поздних версиях запланировать можно.
- Метаданные файловой системы NTFS, например, основная таблица файлов (Master File Table, MFT), или метаданные, описывающие содержимое каталога, не подвергаются дефрагментации.
Кроме того, в версии Windows 2000 присутствуют следующие ограничения, устранённые в ОС Windows XP:
- Дефрагментация томов файловой системы NTFS с размерами кластеров, превышающими 4 килобайта (КБ), невозможна.
- Невозможно выполнять точное перемещение несжатых данных файла NTFS в ОС Windows 2000. Перемещение одного файлового кластера также обеспечивает перенос части файла, содержащего кластер размером 4 КБ.
Для чего нужна дефрагментация диска в Windows 7
Для того чтобы объяснить, что такое дефрагментация диска в Windows 7 и для чего она нужна, необходимо сказать несколько слов о таком явлении как фрагментация. Дело в том, что при записи файлов на диск они записываются не единым целым, а в виде отдельных кусков. Когда у вас новый и чистый диск, то это не создает проблем. Куски файлов просто записываются один за другим. Но, в процессе работы компьютера файлы могут удаляться, перемещаться или менять свой размер. В результате этого куски файлов, которые изначально были расположены по порядку, начинают перепутываться. Спустя некоторое время может оказаться, что начало файла лежит в одном месте диска, середина в другом, а конец в третьем. Это и называют фрагментацией.
Фрагментация не повреждает содержимое файлов и с точки зрения пользователя совершенно не заметна. Пользователь, работает с фрагментированными файлами точно также, как и с не фрагментированными. Единственное отличие – снижение скорости работы. Для считывания фрагментированного файла жесткому диску необходимо многократно менять положение головок, что требует времени и снижает скорость чтения файла.
Дефрагментация диска — это обратный процесс, вовремя которого разделенные файлы собираются в единое целое и их куски снова располагаются на жестком диске друг за другом, в виде непрерывной последовательности. Если фрагментация – это случайный процесс, который происходит сам по себе в процессе работы компьютера, то дефрагментация выполняется специально, для того чтобы оптимизировать расположение файлов на диске и повысить скорость их чтения и записи.
Кроме дефрагментации файлов может выполняться дефрагментация свободного места на диске. Этот процесс заключается в объединении отдельно разбросанных кусков свободного места на диске, с его помощью можно повысить скорость записи новых файлов.
Дефрагментация диска бывает нескольких типов:
- Быстрая дефрагментация – самый простой вариант, выполняется только дефрагментация фрагментированных файлов. При этом свободное место на диске не дефрагментируется. Такой подход позволяет повысить скорость работы с имеющимися файлами, но скорость записи новых файлов практически не улучшается.
- Дефрагментация свободного места – редко используемый способ, во время которого дефрагментируется только свободное место на диске, при этом работа с фрагментированными файлами не выполняется. Такой подход позволяет улучшить скорость записи новых данных, но не улучшает скорость работы с имеющимися файлами.
- Полная дефрагментация – объединение двух предыдущих типов. Во время полной дефрагментации исправляется фрагментация файлов и свободного пространства на диске. Данный подход позволяет ускорить работу как с существующими данными, так и запись новых данных на диск.
- Оптимизация – дефрагментация с оптимизацией расположения системных файлов. Во время оптимизации небольшие и часто используемые системные файлы перемещаются в начало диска, а большие и редко используемые файлы перемещаются в конец диска. Такое расположение файлов позволяет получить небольшую дополнительную прибавку к скорости работы жесткого диска.
Также о дефрагментации необходимо знать следующие факты:
- SSD диски или твердотельные накопители не нуждаются в дефрагментации. Более того, выполнение дефрагментации может сократить срок службы таких дисков.
- Перед началом дефрагментации желательно удалить с диска все ненужные файлы. Это позволит ускорить процесс и сделать его более качественным.
- Дефрагментацию можно выполнять по расписанию или во время простоя компьютера. Это обеспечит регулярное выполнение этой процедуры.
- Во время выполнения дефрагментация желательно не использовать жесткий диск, на котором выполняется данная процедура.
Дефрагментация в современных версиях Windows
В 2009 году появились SSD-накопители, сравнимые по объему с HDD и вышла Windows 7 с поддержкой технологии TRIM. В ней использовалась новая утилита дефрагментации дискового пространства defrag.exe. В консольном виде она присутствовала в версии XP, а теперь получила графический интерфейс.
Windows 7
Используем для запуска штатного дефрагментатора ОС команду «dfrgui», вводимую в меню «Выполнить».
Открывается графическая оболочка с информацией о текущем состоянии накопителей и элементами управления.
Для управления используются всего две кнопки. Первая позволяет получить статистку фрагментации. В центральной части окна виден ее текущий процент. Вторая применяется для ручного запуска. По умолчанию дефрагментация диска на Windows 7 выполняется по расписанию. Используя кнопку в верхней части окна, его можно просмотреть или настроить.
Стрелка указывает на выпадающие меню, с помощью которых изменяется расписание запуска. Выделенная кнопка открывает меню выбора дисков.
Дефрагментация диска будет выполняется только тогда, когда компьютер включен. В противном случае выполнение задачи откладывается на неделю.
Windows 10
В Windows 10 дефрагментатор запускается той же самой командой «dfrgui». Интерфейс оптимизирован к новой ОС, но основные изменения коснулись принципа работы.
Дефрагментация диска на Windows 10 не привязана к жесткой временной метке. Убедиться в этом можно, открыв расписание выполнения задачи.
По умолчанию оптимизация запускается один раз в неделю и выполняется в момент простоя компьютера. Вторым критерием запуска является достижение порога фрагментации в 10%. В меню выбора дисков наряду с физическим накопителем присутствует виртуальный.
Техническая поддержка Microsoft «расплывчато» объясняет его наличие использованием пакета Office или хранилища OneDrive. Пытаться его удалять не надо. С этой особенностью придется смириться.
Лучший дефрагментатор для Windows
Тесты разных приложений проводились неоднократно многими пользователями ПК. Некоторый софт является простым и направленным на решение одной задачи. Другие утилиты могут работать отдельно с файлами игр, программ и реестром Windows.
Важна не функциональность программного обеспечения, а результат, который оно дает. Сравнивать подобный софт очень трудно, отталкиваясь от каких-то цифровых показателей. Хотя разработчики привлекают пользователей разными «заманухами», типа Ваш компьютер ускорится на 32%. А если не воспользуетесь «нашим» ПО, то скоро система начнет рушиться, тормозить, жить своей жизнью. На самом деле, это просто маркетинговый ход. Степень оптимизации определить в домашних условиях практически невозможно.
Часто юзеры ведутся на такую фишку, как фоновый процесс дефрагментации. Он работает скрытно, самостоятельно ищет разделенные файлы и объединяет их. Вам не нужно ничего делать. Но, с другой стороны, возникает дополнительное потребление ресурсов процессора и ОЗУ, что не есть хорошо.
Какой дефрагментатор скачать для Windows
Есть один неприятный нюанс, который может привести к непредсказуемым последствиям. Допустим, система использует встроенные средства по умолчанию с определенным алгоритмом сортировки данных. Но Вы об этом не знаете и устанавливаете другую утилиту, которая имеет собственные алгоритмы. В итоге:
- выполняется многократное перемещение файлов;
- срок эксплуатации дисков снижается;
- потребляется больше системных ресурсов;
- производительность также может пострадать.
Рассмотрим самые популярные приложения 2018 года, которые заслужили доверие миллионов пользователей. Можете протестировать каждое из них (только не все сразу), чтобы выбрать оптимальный вариант.
Управление дефрагментацией
Кроме графического интерфейса, существует еще несколько способов дефрагментировать диск. В управляющем меню каждого накопителя есть вкладка «Сервис».

Нажав обозначенную кнопку, пользователь открывает окно штатной утилиты и может запустить процесс вручную.
Являясь компонентом Windows, встроенный дефрагментатор, выросший из консольного приложения, может управляться из командной строки. Запускаем PowerShell с повышенными правами и проводим анализ состояния дисков.

Следующей командой запускаем встроенный дефрагментатор для Windows.

На скриншоте показан результат ее выполнения. Утилита отработала положенные пять проходов и добилась нулевой фрагментации, правда, с некоторыми оговорками, указанными в примечании.
Полное отключение штатной утилиты дефрагментации не рекомендуется. Какой-то порядок в системе она все-таки поддерживает. При желании или замене ее другим ПО сделать это можно в консоли управления. Вызывается она командой, показанной на скриншоте.

В меню перехода находим раздел «Службы». После этого в центральной части окна развернется список всех сервисов ОС. Находим обозначенный рамкой и открываем меню настройки параметров.

В указанном стрелкой выпадающем меню выбираем тип запуска «Отключено». Останавливаем текущее выполнение службы. Подтверждаем решение и закрываем управляющую консоль.

Таким образом можно отключить дефрагментацию в Windows 7. В последующих версиях действия пользователя аналогичны, но служба называется «Оптимизация диска».
O&O Defrag
O & O Defrag Free Edition предлагает хорошо организованный и простой в использовании интерфейс. Поддерживает общие функции, имеющиеся в аналогичном программном обеспечении, такие как:
- оптимизация диска,
- просмотр списка всех фрагментированных файлов
- проверка диска на ошибки.
В дополнение к запланированной дефрагментации (выполняется каждую неделю по расписанию), вы также можете настроить O & O Defrag Free Edition на автоматический запуск дефрагментации при загрузке Windows.
По желанию, можно запустить мастер быстрой настройки, чтобы настроить расписание или в разовой форме оптимизировать данные на жестком диске.
Нужно учитывать, что некоторые функции доступны только в платной версии O & O Defrag. Pro-версия доступна для тестирования на протяжении 30 дней. Поддерживаемые версии ОС: Windows 10, 8.1, 8 и 7.
Дефрагментация диска на Windows 10: особенности очистки
Чтобы ваш компьютер, где установлена требовательная операционная система не «барахлил» в процессе эксплуатации, рекомендуется дефрагментация диска компонентами Windows. Максимальный эффект могут дать простые советы, которые выстроят правильную тактику по очистке системы от ненужного мусора.
- Для того, чтобы очистка прошла безболезненно, необходимо иметь определённое количество свободного места на компьютере. Специалисты утверждают, что минимальный объем должен составлять 10-15% свободного места. Если на компьютере имеется достаточное количество свободного объёма, то очистка пройдёт ускоренно.
- Рекомендуется, прежде чем знать, как выполнить дефрагментацию диска на Windows 10, не использовать в работе задействованный раздел. В данном случае, не открывайте файлы, не перемещайте, вообще никаких действий не делайте с ними.
- Чтобы знать, сколько проходов в дефрагментации Windows 10 можно использовать, рекомендуется проводить очистку хотя бы 1 раз в месяц. Если вы используете работу компьютера в повышенном темпе, например, постоянно закачиваете файлы, устанавливаете программы и т.д, рекомендуется проводить очистку чаще, например, 1 раз в неделю.
Теперь вы всё знаете про работу вашего компьютера. Старайтесь максимально оперативно «лечить» его, чтобы не было проблем в будущем в процессе эксплуатации.
Как проходит дефрагментация диска на Windows 7
Если у вас установлена операционная система Windows 7, то можно использовать несколько вариантов очистки жёсткого диска.
К слову, от перегруженности ОС страдают чаще всего ноутбуки. Постоянный пользователь компьютера задаётся вопросом, как произвести дефрагментацию диска на Windows 7, т.к. некоторые рабочие процессы происходят в фоновом режиме работы ПК.
От вас никаких действий не требуется выполнять, автоматический режим очистки осуществляется при помощи планировщика задач, который имеется на вашем ПК. В данном случае анализ диска, а также запуск дефрагментации и настройка расписания осуществляются в одном режиме. Есть дополнительная утилита, которая поможет решить задачу проведения дефрагментации диска Windows 7, выполнение этого действия осуществляется через командную строку и выполнения команды defrag.exe.
ОС будет сразу адаптирована по времени выполнения всех операций дефрагментации жёсткого диска. В автоматическом режиме система осуществляет выполнение всех операций, при этом будет доступна информация, сколько проходов в дефрагментации Windows 7 было в прошлых запусках и реальный уровень фрагментирования для дисков. Рекомендуется настроить автоматическую работу в удобном для вас временном интервале.
При необходимости вы можете использовать ручной режим настройки. Кнопка «Выбрать диски» скрывает за собой автоматически режим настройки по умолчанию. Если не запускается дефрагментация диска на Windows 7, попробуйте иные варианты «лечения» диска, но, чтобы санация прошла успешно, необходимо выполнить 3 простых правила:
- Осуществляем скачивание утилит и программ, которые подходят для вашей операционной системы.
- Своевременно очищаем диск от накопившегося мусора.
- Проводим комплексную дефрагментировку.
FAQ. Вопросы по дефрагментации: зачем делать, как часто и т.д.
1) Что такое дефрагментация, что за процесс? Зачем ее делать?
Все файлы на вашем диске, во время записи на него, пишутся последовательно кусками на его поверхность, часто их называют кластерами (это слово, наверное, многие уже слышали). Так вот, пока жесткий диск пустой, то кластеры файла могут быть рядом, но когда информации становиться все больше и больше — разброс этих кусочков одного файла так же растет.
Из-за этого, при обращении к такому файлу, вашему диску приходиться затрачивать больше времени на чтение информации. Кстати, этот разброс кусочков и называется фрагментацией.
Дефрагментация же направлена как раз на то, чтобы эти кусочки собрать компактно в одном месте. В следствии чего, скорость работы вашего диска и, соответственно, компьютера в целом повышается. Если вы долго не проводили дефрагментацию — это может сказаться на производительности вашего ПК, например, при открытии каких-то файлов, папок, он начнет «задумываться» на некоторое время…
2) Как часто нужно проводить дефрагментацию диска?
Довольно частый вопрос, но однозначного ответа дать сложно. Все зависит от частоты использования вашего компьютера, от того, как его используют, какие диски на нем используются, какая файловая система. В Windows 7 (и выше), кстати говоря, есть хороший анализатор, который подскажет, нужно делатьдефрагментацию, или нет (так же есть отдельные спец. утилиты, которые могут проанализировать и вовремя вам сообщить о том, что пора… Но о таких утилитах — ниже в статье).
Для этого нужно зайти в панель управления, в поисковой строке ввести «дефрагментация», и Windows найдет нужную ссылку (см. скрин ниже).
Собственно, далее нужно выбрать диск и нажать кнопку анализа. Далее действовать согласно результатам.
3) Нужно ли дефрагментировать твердотельные SSD диски?
Не нужно! И даже сама Windows (по крайней мере, новая Windows 10, в Windows 7 — это сделать возможно) отключает кнопку анализа и дефрагментации для таких дисков.
Дело в том, что SSD диск — имеет ограниченное число циклов записи. А значит с каждой дефрагментацией — вы уменьшаете жизнь своему диску. К тому же, в SSD дисках нет механики, и проведя дефрагментацию — вы не заметите никакого увеличения в скорости работы.
4) Нужно ли дефрагментировать диск, если на нем файловая система NTFS?
На самом деле, есть мнение, что файловая система NTFS практически не нуждается в дефрагментации. Это не совсем так, хотя и отчасти верно. Просто эта файловая система так устроена, что дефрагментировать жесткий диск под ее управлением, требуется гораздо реже.
К тому же, скорость работы так сильно не падает от сильной фрагментации, как если бы это было на FAT (FAT 32).
5) Нужно ли чистить диск от «мусорных» файлов перед дефрагментацией?
Крайне желательно это делать. Причем, не только чистить от «мусора» (временных файлов, кэш браузеров и т.д.), но и от ненужных файлов (фильмов, игр, программ и пр.).
Если вы очистите диск перед дефрагментации, то:
- ускорите сам процесс (ведь придется работать с меньшим количеством файлов, а значит процесс завершиться раньше);
- сделаете более быструю работу Windows.
6) Чем дефрагментировать диск?
Желательно (но не обязательно!) установить отдельную спец. утилиту, которая будет заниматься этим процессом (о таких утилитах ниже в статье). Во-первых, она это сделает быстрее, чем встроенная в Windows утилита, во-вторых, некоторые утилиты могут проводить дефрагментацию в автоматическом режиме, не отвлекая вас от работы (например, вы запустили просмотр фильма, утилита, не мешая вам, дефрагментировала в это время диск).
Но, в принципе, даже стандартная, встроенная в Windows программа, делает дефрагментацию довольно таки качественно (хоть у нее и нет некоторых «плюшек», которые есть у сторонних разработчиков).
7) Делать ли дефрагментацию не на системном диске (т.е. на том, на котором не установлена Windows)?
Хороший вопрос! Все зависит опять таки же от того, как вы используете этот диск. Если вы на нем храните только фильмы и музыку — то большого смысла в дефрагментации его нет.
Другое дело, если вы на этот диск устанавливаете, скажем, игры — и в процессе игры, некоторые файлы подгружаются. В этом случае, игра может начать даже притормаживать, если диск не будет вовремя успевать отвечать ей. Как следует, при таком варианте — проводить дефрагментацию на таком диске — желательно!






