Как сделать яндекс стартовой страницей: пошаговая инструкция
Содержание:
- Возможности Яндекс.Браузер для Windows
- Установка Яндекса стартовой страницей
- Установка Яндекс Браузер Лайт для ПК
- Как настроить домашнюю страницу в Yandex browser
- Домашняя страница в Яндекс браузере
- Mozilla Firefox – параметры стартовой страницы
- Домашняя страница в Яндекс браузере
- Как выключить отображение изначальной страницы
- Как обновить Яндекс.Браузер на телефоне
- Что такое Яндекс Браузер
- Установка Яндекс.Браузера
- Как вручную сделать Яндекс стартовой страницей в разных браузерах?
- Как настроить на Android
- Настройка стартовой страницы Yandex на Android
- Яндекс главная страница: как установить в разных браузерах
- Заключение
Возможности Яндекс.Браузер для Windows
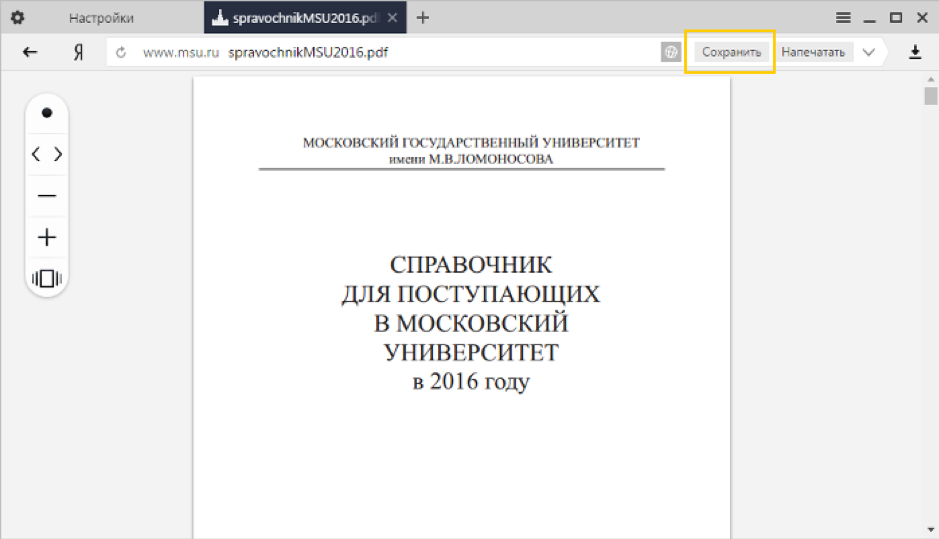
Работа с контентом
Обозреватель позволяет просматривать файлы pdf, электронные книги в форматах fb2, ePub и fb2.zip, офисные документы – тексты (rtf, doc, docx) и презентации (pptx, ppt). Содержит Flash Player и проигрыватель медиафайлов, обеспечивает прослушивание музыки, просмотр анимаций и видео.

Расширение функций
Путем установки плагинов и других дополнительных компонентов можно добавлять опции и расширять функциональные возможности программы. Допускается установка как собственных расширений, так и предназначенных для браузеров Opera и Chromium.
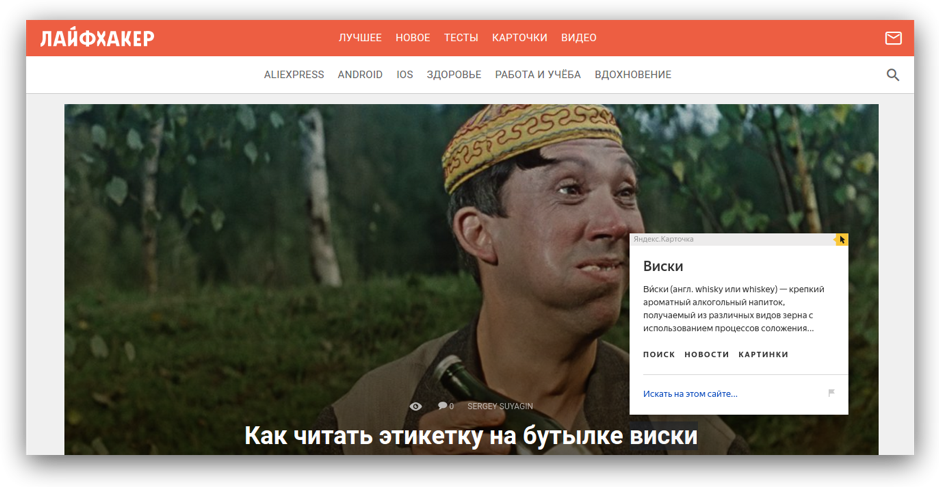
Перевод текстов и встроенная справка
При помощи встроенного переводчика можно переводить отдельные фрагменты текстов или страницы полностью, а с встроенный справочник позволяет быстро узнать значение выделенного слова.
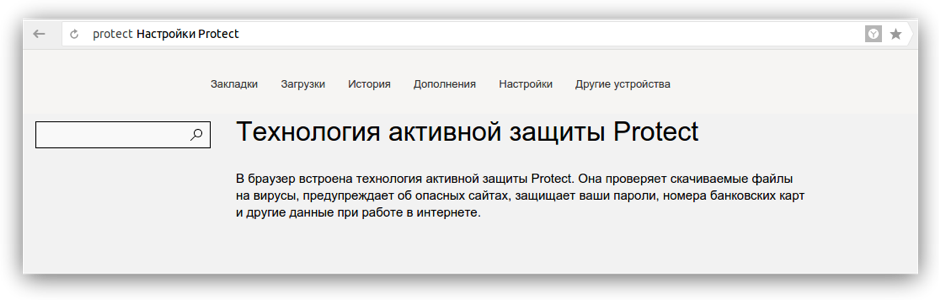
Безопасность загрузок
Программа обладает собственными алгоритмами для проверки загружаемого контента, при обнаружении подозрительного файла предупреждает пользователя.
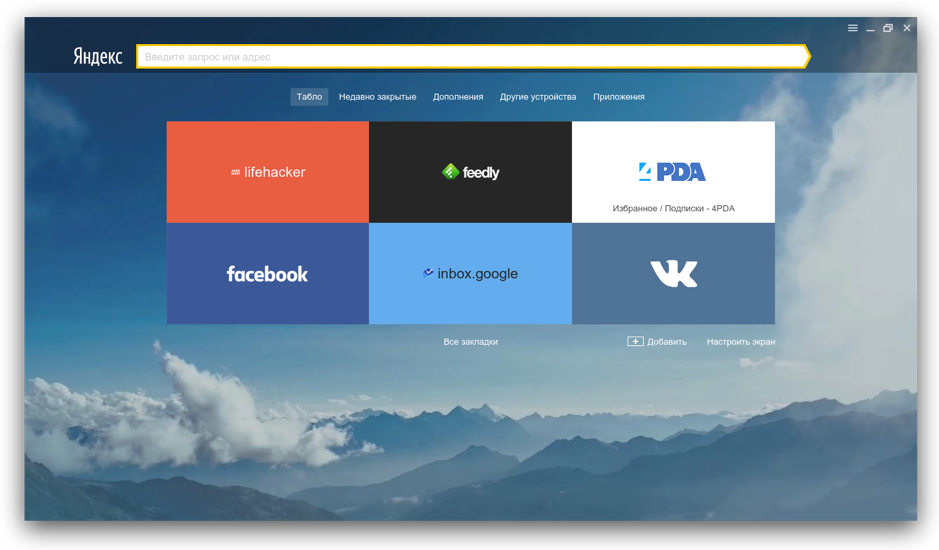
Быстрый доступ
Присутствует умная панель, где в форме плиток отображаются самые посещаемые сайты. Предусмотрена возможность вручную редактировать и закреплять до 20 ссылок.
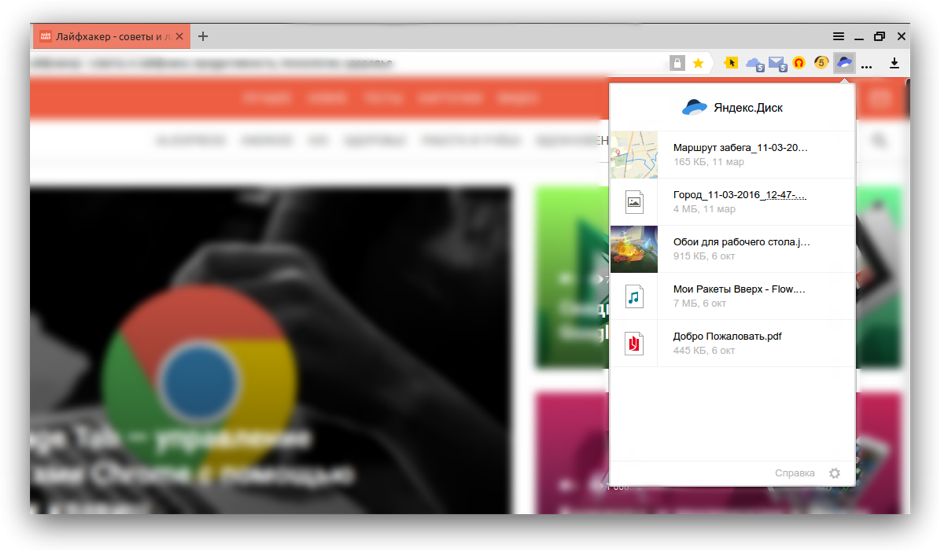
Высокая скорость
Режим Turbo, функционирующий через серверную сеть компании, повышает скорость загрузки страниц при медленном интернет соединении. Опция пригодна также для пережатия видеоинформации в реальном времени.
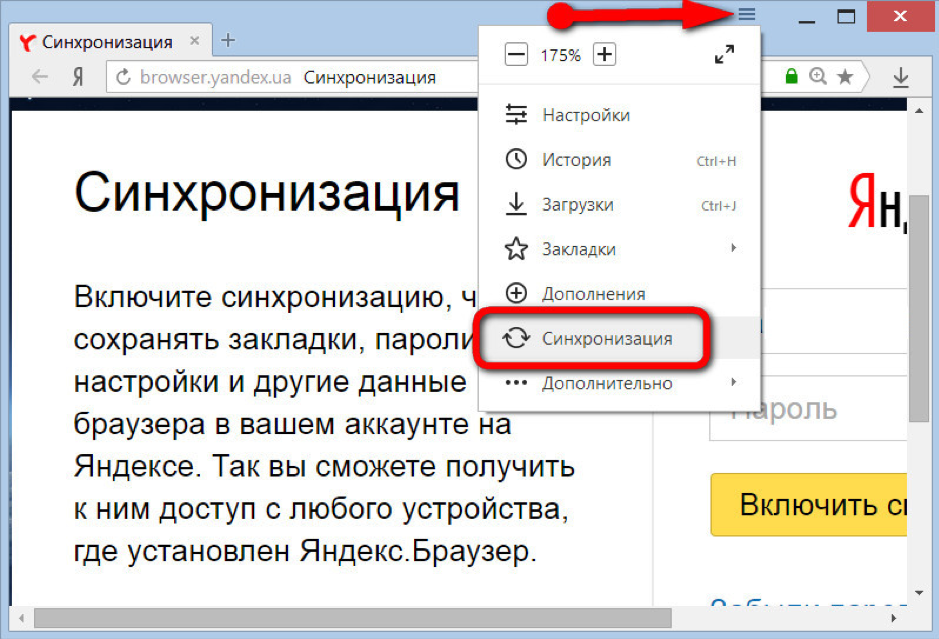
Синхронизация
Синхронизация вкладок, паролей и другой персональной информации между десктопной и мобильный версиями браузера обеспечивает пользователю доступ к своим данным с любого устройства.
Браузеры
| Opera Opera Opera для Windows Opera для Android Opera для Mac OS Opera для Linux Google Chrome для Android Google Chrome для Mac OS X Google Chrome для Linux Google Chrome Mozilla Firefox для Windows Mozilla Firefox для Android Mozilla Firefox для Mac OS Mozilla Firefox для Linux Яндекс.Браузер для Mac OS Яндекс.Браузер для Android Яндекс.Браузер для Windows Tor Browser для Mac OS Tor Browser для Linux Tor Browser для Android Chromium для Mac OS Chromium для Linux Chromium для Windows Chromium для Android |
Google Chrome Opera Яндекс.Браузер Mozilla Firefox Edge Internet Explorer Chromium Tor Browser |
Установка Яндекса стартовой страницей
Произвести установку Яндекса стартовой страницей в Android в настоящее время можно несколькими способами, сводящимися преимущественно к изменению внутренних параметров приложения вручную. Иногда также можно воспользоваться автоматическими средствами, но, как правило, зависит это именно от используемого браузера.
Способ 1: Стартовая страница браузера
Наиболее доступный способ из существующих заключается в использовании внутренних параметров браузера, напрямую связанных со стартовой страницей. Мы продемонстрируем лишь некоторые из вариантов, в то время как большинство аналогичных приложений имеют похожие интерфейс и параметры.
Стандартный браузер
- Несмотря на возможные отличия приложения Браузер в зависимости от версии Android и производителя устройства, установка стартовой страницы происходит одним и тем же способом. Для этого первым делом разверните главное меню кнопкой в правом верхнем углу и выберите пункт «Настройки».
Из представленного списка зайдите в подраздел «Общие» и тапните по строке «Стартовая страница».</li>
Во всплывающем окне «Стартовая страница» установите маркер рядом с пунктом «Другая» и в появившееся поле введите . Для завершения необходимо нажать кнопку «ОК» и перезапустить браузер.</li>
</ol>
Google Chrome
- Как и ранее, откройте Google Chrome, разверните главное меню в правом верхнем углу и нажмите «Настройки». Здесь необходимо найти блок «Основные» и выбрать «Поисковая система».
Через появившийся список поменяйте поиск по умолчанию на «Яндекс» и снова вернитесь в раздел «Настройки».</li>
В блоке «Основные» выберите «Главная страница» и коснитесь строки «Открыть эту страницу».</li>
Заполните текстовое поле в соответствии с официальным адресом — yandex.ru, нажмите «Сохранить», и на этом процедура завершается.</li>
</ol>
Mozilla Firefox
- Несмотря на поддержку магазина расширений, в Mozilla Firefox на Android установить Яндекс стартовой страницей можно только через параметры, как и в других случаях. Для этого откройте главное меню, выберите раздел «Параметры» и перейдите в «Основные».
Здесь необходимо выбрать пункт «Дом» и тапнуть по строке «Установка домашней страницы».</li>
Через открывшееся окно выберите вариант «Другая», укажите официальный адрес yandex.ru и нажмите «ОК» для сохранения. В результате после повторного запуска программы Яндекс будет установлен в качестве начальной страницы.</li>
</ol>
Данных действий на примере всех основных браузеров будет вполне достаточно, чтобы установить Яндекс стартовой страницей. В то же время стоит учитывать, что некоторые приложения нужных настроек не предоставляют.
Способ 2: Установка Яндекс.Браузера
Еще одно достаточно простое решение заключается в загрузке специального браузера от данной компании. Этот вариант по сути является автоматическим, так как по умолчанию в веб-обозревателе используются виджеты и сервисы Яндекса. К тому же только здесь стартовая страница имеет уникальное оформление со вспомогательными функциями.
Скачать Яндекс.Браузер из Google Play Маркета
- Из-за того что стартовый экран Яндекса в данном браузере используется по умолчанию, изменение настроек не требуется. При этом через параметры все же стоит отключить функцию сохранения сессии, чтобы при повторном открытии приложения была именно нужная страница, а не старые вкладки.
Для этих целей разверните главное меню, выберите «Настройки» и найдите блок «Дополнительно». Здесь необходимо включить функцию «Закрывать вкладки при выходе из браузера» и «Старт браузера с экрана новой вкладки».</li>
</ol>
Этого должно быть достаточно для автоматического появления стартовой страницы Яндекса при каждом повторном открытии браузера. В остальном же он не имеет настроек начальной страницы.
Способ 3: Сервисы Яндекса
Скачать Яндекс из Google Play Маркета
Нами были разобраны все существующие способы использования Яндекса стартовой страницей в Android, включая самостоятельное изменение настроек и автоматическую установку. Каждый способ имеет ряд особенностей, делающих его незаменимым в определенных ситуациях. Мы рады, что смогли помочь Вам в решении проблемы.Опишите, что у вас не получилось. Наши специалисты постараются ответить максимально быстро.
Помогла ли вам эта статья?
- https://helpad.ru/kak-yandeks-sdelat-startovoj-stranicej-na-androide/
- https://siteproandroid.ru/startovaya-stranitsa-yandeks-na-androide/
- https://lumpics.ru/how-to-make-yandex-start-page-in-android-automatically/
Установка Яндекс Браузер Лайт для ПК
Как известно, этот браузер создавался для смартфонов, ведь именно среди этих устройств часто встречаются слабые. Но преимущества облегченной версии привлекают и компьютерных пользователей. Позволить им скачать эту версию браузера может эмулятор.
Андроид-эмулятор создает виртуальное мобильное устройство прямо на вашем ПК Windows. В программу уже встроен магазин приложений Google Play – и вы можете использовать все его возможности. В данном магазине бесплатно распространяется и интересующий нас браузер. И он отлично работает через эмулятор.

Эмуляторов сейчас существует немалое количество, и в них вполне можно запутаться. Мы рекомендуем использовать Bluestacks – это простая и удобная программа, которая легко запустит любое мобильное приложение. Скачать Bluestacks вы можете совершенно бесплатно.
Сохраните установочный файл программы и запустите его. Следуйте указаниям установщика для того, чтобы завершить процедуру установки. В итоге будет создан ярлык эмулятора на рабочем столе. Также вам будет предложено сразу запустить эмулятор.
Для установки Яндекс Браузера Лайт на компьютер выполните затем следующие действия:
- Найдите на экране запущенного эмулятора Bluestacks иконку магазина Google Play и кликните по ней.
- Для осуществления входа понадобится Google-аккаунт. Если он у вас уже есть, можно просто ввести логин и пароль в соответствующие формы. Но можно также и создать новый – соответствующий пункт вы найдете в меню входа.
- После этого вы попадете в сам магазин. Его интерфейс будет ровно таким же, как и на смартфонах. Просто наберите название программы в поисковой строке и перейдите к результатам поиска нажатием на значок лупы.
- Выберите Яндекс Браузер Лайт из результатов и перейдите на страницу приложения. После этого просто нажмите на кнопку установки.
- В итоге будет создан ярлык браузера. Впоследствии вы сможете запускать браузер с компьютера двойным кликом по этому ярлыку. При этом сначала будет запускаться Bluestacks, а затем – сама программа в рамках этого эмулятора.
Как настроить домашнюю страницу в Yandex browser
Стандартную начальную страницу в Яндекс браузере есть возможность настроить. Хоть редактировать можем только несколько настроек (фон, сайты быстрого доступа), но и их достаточно для большинства задач.
Настройка домашней страницы Yandex веб-обозревателя в первую очередь подразумевает создание и расстановку сайтов, на которые можем быстро перейти прямо с табло.
Как зафиксировать сайт:
- Открываем новую вкладку и нажимаем на кнопку «Добавить», расположенную под существующими элементами.
- Из выпадающего списка выбираем вариант «Сайт» (можем создать и целую папку).
- Вводим URL-адрес сайта и нажимаем «Готово» или выбираем из «Недавно посещённые».
Также всегда доступна настройка расположения сайтов на стартовой странице браузера Яндекс. Достаточно всего лишь нажать и удерживать левую кнопку мыши на названии сайта, а затем отпустить иконку в подходящем месте.
Следующий вариант изменить стартовую страницу в Яндекс веб-обозревателе подразумевает исключительно визуальные изменения. Можем установить один фон из магазина, поставить автоматическую смену фонов ежедневно или даже загрузить собственную фотографию с компьютера. Все нужные параметры находятся на вкладке «Настроить экран». Здесь можем нажать на «Галерея фонов» и выбрать тему из магазина или кликнуть на вертикальное троеточие справа от предыдущей кнопки и щёлкнуть на пункт «Загрузить с компьютера».
Домашняя страница в Яндекс браузере
Все уже давно поняли на собственном опыте, что этот браузер не отличается скоростью работы. Это является причиной того, что эту программу используют лишь ограниченное число пользователей. При этом по наполнению и дизайну Яндекс браузер уж очень похож на Хром.
В этой программе, хотя она сделана на основе движка Хрома, выбрать стартовую страницу через настройки нельзя. Браузер может или показать ее с закладками или открыть те кладки, которые были открыты с прошлого входа. Поисковая система открывается, только если все вкладки в прошлый раз перед выходом из браузера были закрыты. Присутствует возможность настроить стартовую страницу путем ручного форматирования некоторых файлов программы, однако тем людям, которые в этом не разбираются лучше воздержаться от такого способа настроек.
Однако, есть и другие варианты. Чтобы сделать стартовой страницей необходимый сайт следует выполнить такие действия:
- во время открытия программы можно выполнить настройку показа страницы для быстрого доступа. Итак, браузер запущен, теперь нужно отыскать пункт «Настройка Яндекс» (обозначается тремя полосками), кликаем на него и оказываемся в настройках. Далее возле надписи «Открытие страницы быстрого доступа» ставим точку. Дальнейшие действия не требуется, происходит авто сохранение настроек;
- также существует еще один вариант настройки домашней страницы. Для этого заходим в интернет, набираем адрес сайта, который станет нашей стартовой страницей. Теперь легким нажатием кликаем на вкладку сайта на панели браузера. Далее закрепляем вкладку. Теперь, после открытия программы всегда автоматически будет появляться закрепленная вкладка.
Mozilla Firefox – параметры стартовой страницы
В данном браузере этап настройки происходит довольно быстро с помощью следующих действий:
- после открытия Мозилы, с правой стороны экрана нужно найти обозначение «открыть меню»;
- далее открывается меню, где следует найти значок настроек, который обозначается шестеренкой;
- теперь перед пользователем видны несколько разделов, среди которых нужно найти и выбрать поле «Основные», где настраиваются все необходимые параметры. В этом разделе присутствует параметр «При открытии Firefox». В нем нужно отыскать строку «Показывать домашнюю страницу». В специальном поле нужно ввести адрес будущей стартовой страницы. В том случае, если это поле уже заполнено адресом Яндекса, тогда оставляем все как есть и ничего не меняем. Настроенные параметры легко сохраняются при нажатии «Ок».
Домашняя страница в Яндекс браузере
Яндекс занимается параллельной разработкой множества продуктов, среди них есть и веб-обозреватель, который так и называется – Яндекс.Браузер. Программы и сервисы от одного производителя вместе работают быстрее всего и лучше синхронизируются. Если нравится Яндекс и то, что компания делает, стоит задуматься над переходом к современному браузеру их разработки.
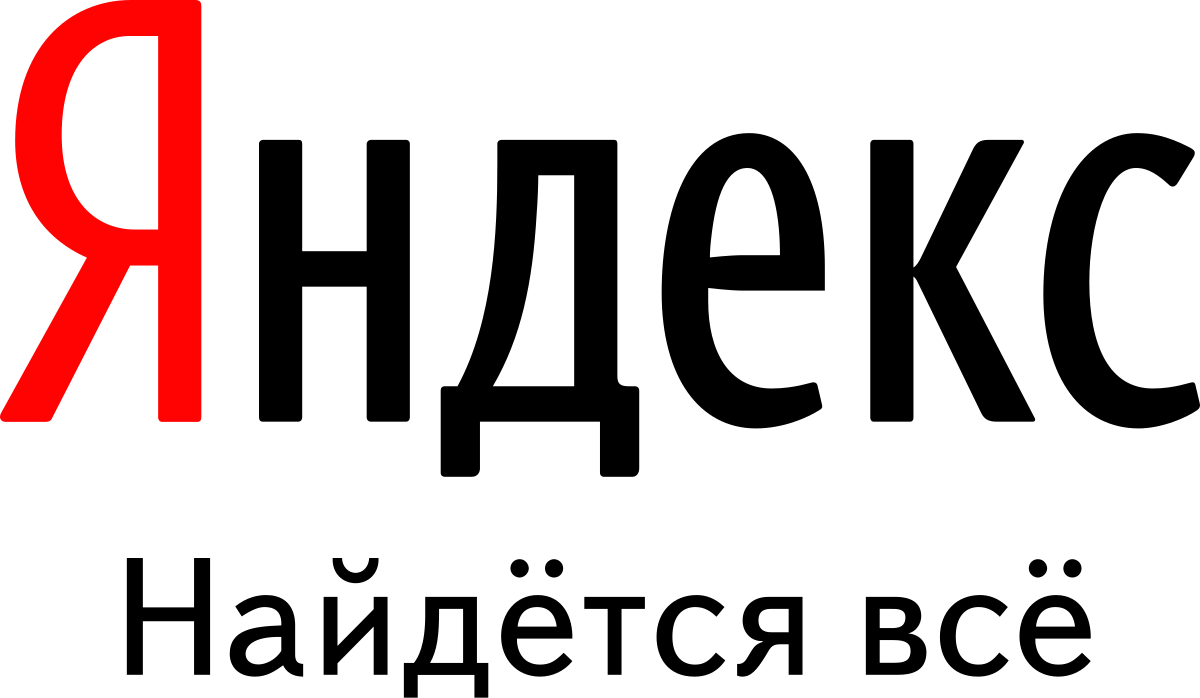
Регистрация или вход в аккаунт Яндекса
Начать стоит с того, что существует возможность настроить страницу поисковой системы под себя. Но изменения применяются только при наличии собственного аккаунта. Если его нет, тогда можно зарегистрировать, форма стандартная и проблем не вызовет. Справа в Яндексе есть кнопка «Войти в почту» и «Завести почту». Нужно выбрать подходящий метод и авторизоваться.
После входа отображается шестерня, в которой доступны: замена темы, управление виджетами, настройки поисковой системы и прочие параметры.
Настройка показа страницы быстрого доступа при открытии
Способ работает с одной оговоркой: стартовая страница отображается только в случае отсутствия ранее открытых в браузере вкладок. Если программа не обнаруживает вкладки, не закрытые во время прошлого сеанса, то запускает поисковую систему. По умолчанию функция не работает, ее нужно включить.
Как это сделать:
- Открыть меню и перейти в «Настройки».
- Найти пункт «Вкладки», проверить наличие флажка напротив «При запуске браузера открывать…».
- Активировать подпункт «Открывать yandex.ru…».
Настройка стартовой страницы Яндекс браузера
Альтернативный вариант – закрепление вкладок. Они фиксируются в веб-обозревателе и не пропадают после перезагрузки браузера.
Руководство:
- Открыть сайт yandex.ru.
- Кликнуть правой кнопкой мыши и выбрать «Закрепить вкладку».
Как выключить отображение изначальной страницы
В настройках по умолчанию стартовая страница – Yandex, она запускается вместе с браузером, если с прошлого сеанса не осталось открытых вкладок. Раздражает такое поведение программы? Можем убрать стартовую страницу в браузере от Yandex.
Как выключить запуск Яндекса вместе с веб-обозревателем:
- Нажимаем на иконку меню (3 полосы) и переходим на страницу «Настройки».
- В разделе «Интерфейс» ищем графу «Вкладки».
- Снимаем выделение с пункта «Открывать yandex.ru, если нет вкладок».
Если таким образом персонализировать браузер, вместо страницы Яндекса всегда будет отображаться табло или открытые при прошлом сеансе вкладки.
Хоть поменять домашнюю страницу Яндекс браузера официальными средствами и невозможно, но мы предложили 3 неплохих альтернативы. С помощью вышеописанных способов, можем полностью компенсировать отсутствие данной функции. От нас потребуется только несколько лишних телодвижений, которые не вызывают особых затруднений даже у начинающего пользователя. Если ничего не подходит под поставленные задачи, выход один – мириться с табло, настроив его под себя.
Как обновить Яндекс.Браузер на телефоне
Современные смартфоны умеют автоматически искать новую версию браузеров и скачивать обновления. Все действия проходят без участия пользователя, для работы требуется стабильное интернет-подключение.
Обновить браузер Яндекс на Андроиде можно разными способами. Если новая сборка не загрузилась автоматически, всегда можно перейти в меню и проверить ее наличие. После выполнения операции не нужно перезагружать смартфон или снова входить в свой аккаунт.
Способ 1: через настройки магазина Google
Рассмотрим первый способ поиска и установки обновлений для браузера от Yandex. Для работы придется открыть встроенный магазин и перейти в настройки.
Инструкция, как найти обновления для браузера Яндекс и установить их:
- Откройте магазин Play Маркет.
- Нажмите на клавишу с полосками, она находится на главном экране слева.
- Откройте раздел «Мои приложения и игры».
- Начнется проверка обновлений, если обнаружится новая версия, Яндекс.Браузер появится в списке сверху.
- Тапните по кнопке «Обновить», смартфон все сделает автоматически.
Если нужно закачать новую версию для всех установленных сервисов, тапните по клавише «Обновить все». Операция займет 1-2 минуты времени, все новые файлы скачаются и распакуются автоматически.
Способ 2: через меню браузера
Проверить наличие обновлений можно с помощью настроек обозревателя. Способ работает на новых и старых смартфонах, а также на планшетах. В открывшемся окне можно дополнительно посмотреть версию ПО, ознакомиться с лицензионным соглашением и политикой конфиденциальности.
Пошаговая инструкция, как обновить Яндекс.Браузер на планшете или смартфоне:
- Откройте обозреватель и тапните по клавише вызова меню.
- Нажмите на «Настройки».
- Пролистайте список с опциями вниз.
- Выберите пункт «О программе».
- В открывшемся окне можно посмотреть версию браузера, а по центру экрана будет кнопка для скачивания обновлений.
Способ 3: через встроенный магазин
Быстро найти и установить обновления для Яндекс.Браузера можно через встроенный магазин. Операция простая, достаточно открыть страничку с описанием сервиса и нажать на одну кнопку.
Инструкция, как обновить Яндекс.Браузер через встроенный магазин:
- Откройте Play Market или App Store.
- В строке для поиска напишите: «Яндекс браузер».
- Нажмите на лупу, откроется страничка с описанием сервиса.
- Для установки новой версии нажмите на кнопку зеленого цвета.
- Если веб-браузер запросит разрешения на доступ к камере, памяти устройства, местоположению, предоставьте их.
Что такое Яндекс Браузер
Яндекс Браузер – это программа, позволяющая пользователю выходить в интернет и пользоваться всеми сервисами компании Яндекс, которые уже встроены по умолчанию в приложение. Он разработан одноименной компанией и является одним из наиболее популярных интернет-обозревателей в России. Причина проста: сервисы компании, вроде карт, навигатора, Яндекс Маркета, Алисы очень популярны среди пользователей. Потому пользоваться ими в интеграции с браузером – это очень удобно для многих. К тому же скачать Яндекс Браузер на компьютер можно бесплатно, и работает он на самых популярных ОС: Windows 7, 8, 8.1 и 10.
У этой программы есть версии для всех возможных устройств, в том числе и мобильных. Но наибольшую популярность имеет, конечно, версия Яндекс Браузера для ПК. На данный момент именно эта платформа является наиболее мощной, потому разработчики могут реализовывать на ней все требуемые функции. Таким образом, именно эта версия обозревателя интересует нас в большей степени. В рунете она является второй по популярности программой в своей сфере среди всех, используемых на десктопах. И это неудивительно – авторы действительно хорошо постарались, и их браузер получился очень удобным.
История
Изначально проект назывался Яндекс Хром. Подобное название обусловлено использующимся в браузере и сейчас открытым движком от компании Google. Он был запущен еще в 2010м году, и под таким названием программа существовала два года.
В 2012м году Google потребовала изменить имя приложения, после чего обозреватель переименовали в Яндекс Интернет. Помимо названия в нем мало что изменилось, ведь движок Blink имеет одинаковые возможности на всех браузерах. Основным различием было лишь отсутствие интеграции с сервисами Google и замена их на аналогичные и прочие услуги Яндекса. Для российских пользователей интернета это во многом было удобнее, потому проект выглядел очень перспективно.
Первая общедоступная версия Яндекс Браузера – именно так в итоге стала называться программа – стала доступна осенью 2012го года. Компания презентовала ее на Yet Another Conference. В тот же день страница установки браузера начала работать, чем и воспользовались ее посетители. И за первые 12 дней Яндекс Браузер на компьютер скачали более миллиона раз.
Впоследствии были представлены версии приложения и для мобильных устройств, а также – для открытой ОС Linux. Также разработчики изменили систему нумерации версий. Она стала более удобной и понятной: вместо порядковых номеров там стали использоваться месяц и год выпуска версии. Таким образом, версия браузера 16.4 выпущена в апреле 2014го года. Подобная схема используется в программе и по сей день. Скачать последнюю версию Яндекс Браузера всегда можно с официального сайта проекта.
На данный момент Яндекс Браузер продолжает активно развиваться. В него интегрирована масса возможностей и сервисов компании, начиная с самого поиска и переводчика, и заканчивая Советником, Алисой и Музыкой. Также авторы отошли дальше от стандартного внешнего вида браузеров на этом типе движка, добавив Табло и больше возможностей кастомизации. Все это привело к тому, что популярность программы постоянно растет.
Установка Яндекс.Браузера
Рассмотрим, как установить Яндекс.Браузер на устройства с различными операционными системами.
На Windows
Рассмотрим, как установить обозреватель на Windows.
- Скачайте установочный файл.
- Запустите установщик. Откроется специальное окно, здесь можно ознакомиться с лицензионным соглашением, выбрать Яндекс.Браузер обозревателем по умолчанию и закрепить голосового помощника.
- После установки значок браузера закрепляется на панели задач и появляется ярлык на рабочем столе.
- При первом запуске появится вопрос «Сделать основным браузером по умолчанию». Если вы не планируете делать этот обозреватель основным, можно поставить отметку «Больше не спрашивать».
- Появится окно переноса данных, можно выбрать, из каких браузеров их необходимо выгрузить. Если хотите использовать обозреватель с нуля, нужно выбрать «Не переносить».
- Отобразятся поля для ввода логина и пароля для сервисов Яндекса. Этот шаг можно пропустить.
После этого браузер готов к работе. В стартовом окне слева будут инструменты, справа виджеты сервисов Яндекса.
Яндекс.Браузер для Windows 10
На MacOS
Последовательность действий для установки на операционную систему MacOs.
- Загрузите официальный установщик Яндекс.Браузер.
- Подтвердите сохранение файла под названием «Yandex.dmg».
- Откройте скачанный файл, появится окно установки.
- Дважды нужно кликнуть на картинку слева «Yandex».
- Начнется процедура установки, после окончания появится иконка на панели внизу экрана, с помощью которой можно запустить браузер.
На Linux
В версии Яндекс.Браузера для Linux есть новые функции, но пользователи жалуются на проблемы со стабильностью работы обозревателя. На устройство с этой операционной системой можно установить только бета-версию. Рассмотрим, что для этого нужно сделать.
- Зайти на страницу и сохранить предложенный deb-пакет.
- Открыть его, после этого отобразится окно распаковщика.
- Запустить установку.
- Подтвердить действия, если потребуется – ввести логин и пароль.
- Подождать, пока закончится распаковка.
На Android
Последовательность действий для установки Яндекс.Браузера на устройство с Android.
- Зайти в Google Play Market и ввести в поисковой строке запрос «Яндекс Браузер».
- Выбрать первый пункт из появившегося списка.
- Запустить установку, если нужно – дать соответствующие разрешения.
- Дождаться окончания загрузки.
На iOs
Последовательность действий для установки на устройства с iOs.
- Зайти в App Store, ввести в поисковый запрос «Яндекс браузер».
- Перейти на страницу приложения и начать загрузку, подтвердив выполнение действия.
- После окончания загрузки, значок появится на экране смартфона или планшета.
Как вручную сделать Яндекс стартовой страницей в разных браузерах?
Все веб-браузеры имеют функцию настройки домашней страницы, которую нужно изменять только вручную. Процедура модификации не займет намного больше времени, чем автоматический метод. Принцип везде одинаковый: включить просмотр страницы при запуске (если стоит показывать предыдущие вкладки) и установить Яндекс.
Google Chrome
Простой способ бесплатно установить главную страницу Яндекса без регистрации в Chrome:
- Щелкните значок с вертикальным многоточием (в правой части браузера) и перейдите в «Настройки».
- В столбце «Внешний вид» активируйте пункт «Показывать кнопку« Домой».
- Вставьте в появившуюся строку со ссылкой .
- Перейдите в столбец «Запустить Chrome» и установите флажок «Указанные страницы».
- Нажмите кнопку «Добавить страницу» и вставьте .
Mozilla Firefox
Заменить стартовую страницу в браузере Mozilla Firefox не составит труда. В нем процедуру еще проще реализовать.
Инструкции:
- Откройте меню браузера (обозначено кнопкой с тремя полосами) и перейдите в «Настройки».
- В столбце «Домашняя страница и новые окна» установите флажок рядом с «Мои URL-адреса».
- Вставьте ссылку на .
- Убедитесь, что Firefox Home активен рядом с New Tabs».
Safari
Вы можете установить Яндекс ру в качестве главной в Safari следующим образом:
- Запустите веб-браузер.
- Перейдите в раздел «Настройки» на вкладке «Общие».
- Рядом с записью «Домашняя страница» введите .
Opera
Принцип замены стартовой страницы не сильно отличается в реалиях Opera:
- Нажмите на красную букву «О» в верхнем левом углу и выберите «Настройки».
- В столбце «База» найдите пункт «При запуске».
- Установите выбор рядом с «Открыть определенную страницу…».
- Щелкните ссылку «Добавить новую страницу».
- Вставьте адрес .
Internet Explorer
В новом IE, предустановленном в Windows с восьмой версией операционной системы, принцип установки аналогичен предыдущим браузерам. Инструкция применима для IE 10 и 11.
Что мы должны сделать:
- Нажмите кнопку «Параметры запуска» (вверху справа) и выберите «Параметры браузера».
- вы можете указать подходящий адрес для домашней страницы, можно сразу несколько.
- Перейдите в раздел «Автозагрузка» и установите его в положение «Начать с домашней страницы».
- Щелкните “ОК».
Microsoft Edge
Чтобы Яндекс стал домашней страницей, вам необходимо:
- Щелкните левой кнопкой мыши на многоточии рядом с крестиком, чтобы закрыть программу и перейти в «Параметры».
- Установите для параметра «Показать в новом окне Microsoft Edge» значение «Определенная страница или страницы».
- Вставьте ссылку и нажмите на элемент сохранения.
Амиго
В теперь неподдерживаемом браузере алгоритм действий аналогичен алгоритму действий Google Chrome, что неудивительно, учитывая одно и то же ядро в обоих: Chromium.
Порядок замены:
- В браузере нажмите кнопку «Амиго» и откройте «Настройки».
- В столбце «Выбрать стартовую страницу» выберите пункт «Создать следующие страницы».
- Введите адрес Яндекса и нажмите на знак плюса.
Rambler браузер
Вы можете бесплатно установить домашнюю страницу Яндекса для браузера от Рамблера следующим образом:
- В веб-браузере нажмите на стопку полосок, обозначающих доступ к меню, перейдите в «Настройки».
- Найдите раздел «Начальная группа» и установите выделение рядом с «Следующими страницами».
- Щелкните на «Добавить».
- Введите адрес поисковой системы и нажмите «ОК».
Tor браузер
Несмотря на концептуальную разницу в конфиденциальности, веб-браузер TOR визуально похож на остальные приложения.
Инструкции:
Откройте меню браузера и выберите нужный вариант в списке «Параметры».
Обратите внимание на столбец «Общие» и найдите «Автозагрузка».
Задайте значение для «Домашняя страница» – .
вы должны перезапустить ваш веб-браузер, чтобы изменения вступили в силу.
Как настроить на Android
Мобильные устройства становятся все более популярными. Более 50% всего трафика на сайты идет со смартфонов и планшетов. Поэтому я не могу игнорировать статистику и рассказывать вам, что делать, если вы используете мобильные гаджеты.
Это действительно зависит от типа программного обеспечения, которое вы используете. Если это программа, разработанная непосредственно специалистами Яндекса, то все установлено по умолчанию.
Есть некоторые моменты и секреты использования того или иного программного обеспечения.
1. В мобильной версии браузера Opera все нужно делать так же, как и в десктопной.
2. Владельцам гаджетов Xiaomi со встроенным авторским Mi Browser придется нелегко. Вам нужно нажать на гамбургер, что позволит вам перейти к настройкам. Там спуститесь и найдите больше вариантов. Найдите статью на главной странице, активируйте специальный размер, и только тогда будет доступно поле, в которое вы можете ввести нужный вам адрес. Убедитесь, что вы сохранили свои изменения.
Настройка стартовой страницы Yandex на Android
Не все мобильные браузеры поддерживают замену начальной страницы. Большинство работает по принципу открытия ранее не закрытых вкладок. Однако Mozilla Firefox и Google Chrome позволяют устанавливать стартовую страницу.
Инструкция для Mozilla Firefox на Android:
- Открыть меню и перейти в «Параметры», конкретно – в графу «Основные».
- Нажать на раздел «Дом».
- Коснуться элемента «Установка домашней страницы».
- Выбрать «Другая» и указать .
Нечто подобное можно использовать и в Chrome:
- Из меню перейти в «Настройки».
- Далее к пункту «Главная страница».
- В пункте «Открыть эту страницу» задать .
- Проверить, что настройка в состоянии «ВКЛ».
Яндекс главная страница: как установить в разных браузерах
Действия по установке домашней страницы в разных браузерах практически не отличается. Есть отличие в интерфейсе, поэтому рассмотрим как сделать яндекс главной страницей автоматически в основных браузерах:
Главная страница Yandex в Яндекс браузере

Справа вверху нажимаете Настройки Яндекс.Браузера, в открывшемся окне жмите ⇒ Настройки.

Прокрутите страницу вниз. В следующих пунктах отмечаете:
- Поиск ⇒ Установить поисковую систему для Умной строки ⇒ Настроить поиск выбираете Яндекс, (если слева установлен другой).
- При запуске отмечать ⇒ чек-бокс Ранее открытые вкладки и открывать yandex.ua (yandex.ru, у кого какая зона), если нет вкладок.

Данные настройки означают следующее: если по завершению работы в браузере остались открытыми какие-либо вкладки, то и при открытии откроются они же. Если все просматриваемые вкладки закрыли, при открытии браузера увидите стартовую страницу Яндекса. Сделать яндекс главной страницей в яндекс браузере не удастся: функция установки домашней страницы не предусмотрена.
Стартовая страница Яндекс в Гугл Хром

Чтобы при запуске Гугла открывалась домашняя страница яндекса сделайте такие действия:
В углу справа жмите Настройки.

- В пункте При запуске открывать выбираете Заданные страницы ⇒ Добавить. Заполняете окно yandex.ru
- В пункте Поиск выбираете Яндекс. Сохранение изменений выполнится автоматически по закрытию веббраузера.

Установка главной страницы Яндекс в Opere

В Opere интерфейс отличается. Настройки находятся слева.
Перейдите в раздел Браузер.
Далее отмечаете:
- При запуске — отметить чек-бокс Открыть определенную страницу или несколько страниц ⇒ Задать страницы ⇒ пишите yandex.ru
- Поиск — ваш выбор Яндекс.

Подтверждение не требуется — сохранения происходят автоматически.
Стартовая страница Яндекс в Мазиле

Перейдём в настройки.
Раздел Основные:
- при запуске Firefox ⇒ показать домашнюю страницу
- домашняя страница ⇒ https://yandex.ru

Главная страница Яндекс в Internet Explorer 11

На данный момент у пользователей установлены различные версии браузера, но так как рекомендуют обновляться до последней, то и установку главной страницы яндекса рассмотрим в последней Internet Explorer 11.
Справа на нажимаете на шестерёнку и на Свойства браузера. В разделе Общие:
- в графе Домашняя страница заполняете https://yandex.ru
- автозагрузка отмечаете — Начинать с домашней страницы

Здесь нужно Применить и сохранить изменения.
Установка стартовой страницы Яндекс в Edge
У пользователей операционной системой Windows 10 предустановлен браузер Edge. Edge — браузер от Microsoft, должен прийти на смену Internet Explorer.
Жмёте пиктограмму троеточие в верхнем углу и после раздел Параметры.

- В поле Открыть Microsoft Edge выбираете Конкретная страница или страницы
- Добавить новую страницу ⇒ указываете https://yandex.ru

Сохранения выполняются автоматически.
Вот и всё. Теперь даже начинающие пользователи интернета смогут установить Яндекс в качестве главной страницы в разных браузерах по умолчанию.
Сама начальная страница Яндекса имеет множество настроек для удобства пользователя, с возможностью подстроить её под свои потребности, но это уже тема другой, более обширной статьи.
Всем удачи!
Заключение
В рамках данного материала мы поговорили о том, как настроить домашнюю страницу в Яндекс.Браузере. К сожалению, разработчики веб-обозревателя не предоставили нам полноценной возможности. Но есть несколько способов, которые помогут обойти ограничение.
Заставить браузер загружать нужные страницы можно при помощи настроек, закрепления вкладок или правки ярлыка. Наиболее простым и надежным является вариант с ярлыком. Причем стартовую страницу всегда можно поменять.
Кстати, решить проблему можно и при помощи соответствующих расширений. Однако использовать их не рекомендуется, так как они потребляют изрядное количество оперативной памяти. А зачем нагружать компьютер, если можно обойтись простыми настройками?