Как сжать диск c на windows 10 и других версиях ос
Содержание:
- Как работает сжатие диска NTFS
- Программы
- Сжатие файлов – это то же самое, что и ZIP-архив?
- Куда девается свободное место на диске C:?
- Версии программы Image Tuner.
- Встроенные инструменты очистки
- Операция
- Сжать диск для экономии места. Что это?
- Пару абзацев теории…
- Как сжать том в Windows 10
- Как сжать средствами диск
- Сжимаем диски и данные в Windows 7 для экономии места
Как работает сжатие диска NTFS
Ну да и нет. Все зависит от того, какие файлы у вас есть на диске и, в еще большей степени, от того, какой процессор питает ваш компьютер. Но мы идем слишком быстро, поэтому давайте сначала остановимся на самом необходимом, а затем перейдем к самой процедуре, и будем ли вы ее использовать или нет. Важная вещь, которую необходимо знать о сжатии встроенного NTFS-диска, заключается в том, что он может сэкономить до 20% дискового пространства на системном диске. С другой стороны, это может замедлить загрузку файлов при доступе к ним.
Эта процедура аналогична сжатию ZIP-файлов, как WinRar или аналогичные инструменты, чтобы уменьшить потери памяти. Системный инструмент проверяет все файлы и уменьшает их размер (когда это возможно) в процессе. Это особенно удобно для разделов на основе данных, с кучей мультимедийных и текстовых файлов. Не так хорошо для исполняемых файлов, поскольку каждый доступ к файлу должен быть сначала распакован. Некоторые файлы сжимаются лучше, в то время как другие сжимаются незначительно и все еще требуют декомпрессии с задержкой.
Это может сказаться на вычислительной мощности вашей системы и замедлить ее выполнение. Особенно, если вы склонны часто перемещать файлы, поскольку процедура «распаковка — передача — сжатие» занимает много времени и ресурсов. С другой стороны, если вам крайне необходимо какое-то дополнительное пространство, это может сработать как хорошее переходное решение. И мы говорим «переходный» по причине
Принимая во внимание, что накопители в настоящее время довольно доступны, добавление дополнительного хранилища не должно быть проблемой
Программы
Как уже было сказано выше, штатные средства Windows по управлению пространством жёстких дисков сильно ограничены в возможностях. Если вы столкнулись с непреодолимой проблемой или просто лень заморачиваться с многократным перегоном пространства, вы всегда можете воспользоваться помощью специальной программы, которая сделает за вас всю грязную и умственную работу всего в пару кнопок.

Грамотное распределение дискового пространства — простое и весьма дальновидное действие, а своевременная дефрагментация — залог порядка на вашем компьютере. Изменять размеры томов или их количество, следует только хорошо обдумав дальнейшие планы по использованию компьютера и распределив приоритеты между тяжёлыми играми и программами. Главное, всегда оставляйте на каждом томе хотя бы 10 Гб свободного места, особенно на системном и не забывайте о дефрагментации.
Сжатие файлов – это то же самое, что и ZIP-архив?
Другой распространенный метод сжатия файлов, знакомый большинству пользователей, – это файловый архив, например ZIP-файл. Папка ZIP сжимает файлы, поэтому они занимают меньше места на вашем диске, но когда вы извлекаете файлы из архива, все ваши данные остаются там.
Самая большая разница между сжатием файла с помощью архива и сжатием с помощью встроенного инструмента Windows 10 – это функциональность.
Когда вы сжимаете файлы в Windows 10 с помощью встроенного инструмента, эти файлы сжимаются только на этом конкретном диске. Если вы скопировали файлы на другой диск, скажем, на надежный USB-накопитель, файлы больше не будут сжиматься после копирования.
В то время как при сжатии файлов с помощью инструмента архивирования файлов вы создаете определенный архив сжатых файлов, которые остаются сжатыми до тех пор, пока файлы не будут извлечены. Вы можете скопировать этот файловый архив на другой диск, и файл останется сжатым в архиве.
Куда девается свободное место на диске C:?
Помимо того, что место на диске заканчивается стараниями самого пользователя, активно использующего свое хранилище данных, так и стараниями различных программ и самой операционной системы.
В первом случае — это многочисленные фильмы и музыка, хранящиеся на рабочем столе (ведь речь идет о системном диске C:
, а не о других, а по умолчанию все содержимое рабочего стола хранится именно на системном диске)
Если у вас несколько дисков, неважно физических или логических, то вы можете скопировать все содержимое рабочего стола на один из этих дисков, в зависимости от того, на каком места больше. Если же у вас только дискC: , то это вам, к сожалению, недоступно
Во втором случае — это временные файлы программ, которые создают эти самые временные файлы для хранения каких-то данных, требующихся на протяжении времени работы программы до ее закрытия. В процессе закрытия программы должны эти самые файлы удалять, но так происходит не всегда, и они имеют обыкновение накапливаться до бесконечности. Временные файлы интернета, если вы используете браузер Internet Explorer, тоже имеют обыкновение коллекционироваться. Конечно же, для освобождения дискового пространства можно удалить неиспользуемые программы и игры, но сегодня мы с вами будем рассматривать, как обойтись без жертв, а именно…
Версии программы Image Tuner.
Производитель программы Image Tuner – www.glorylogic.com . Скачивание бесплатное. Кроме этой программы, они разрабатывают разнообразные видео конверторы, программы обработки и записи информации и т.п.
Сама же программа Image Tuner постоянно развивается и порой претерпевает значительные изменения от версии к версии. Эти изменения касаются как дизайна, так и функционала. Но они не всегда оправдывают себя. Я постоянно слежу за новыми версиями программы, периодически скачивая и тестируя их. Однако, новые версии Image Tuner меня не всегда устраивали. Они часто имели усложненный интерфейс и неуклюжий дизайн. По этому, я остановился на Image Tuner версии 2.1. Эта версия настолько была удачна, что я до сих пор ней пользуюсь, не найдя альтернативы в новых версиях. Она имеет удобный графический интерфейс. Кроме того, эта версия Image Tuner имеет русский язык (не все версии Image Tuner русскоязычны).
К сожалению, на сайте glorylogic.com выкладывается для скачивания только самая последняя версии Image Tuner. По этому, версию Image Tuner 2.1 я выложу здесь, под этой статьёй, прикрепив файл для скачивания в комментарии. И в дальнейшем, все описания работы с программой будет подразумевать версию Image Tuner 2.1
Встроенные инструменты очистки
Основная работа будет производиться без использования дополнительного программного обеспечения. Разработчики ОС Windows придумали большое количество возможностей для того, чтобы каждый пользователь мог поддерживать системную чистоту и порядок.
Проверьте Корзину
С каждого раздела винчестера выделяется определенный процент от общего объема для нужд Корзины. Поэтому самое очевидное действие – её очистка. Она тоже имеет определенный лимит файлов, которые могут быть в неё помещены, но некоторые пользователи часто забывают вовремя её чистить. Перед этой операцией обязательно загляните в Корзину — вдруг там случайно оказались важные файлы.
Удаление программ
После очистки корзины всё равно недостаточно места на диске? Попробуйте удалить неиспользуемые программы. Используйте для этого стандартный инструмент Windows – Удаление программ из Панели управления. Откройте список всех приложений, тщательно его изучите. Наверняка вы найдете программы, которые были когда-то установлены, но теперь не нужны или просто дублируют функции друг друга. Например, часто у пользователей инсталлировано два или более мультимедийных проигрывателя. Удалите всё лишнее. Глобально очистить раздел C это не поможет, но отвоевать пару гигабайт вполне можно.
Работа со свойствами диска
Чтобы воспользоваться одним из встроенных средств, необходимо зайти через Мой компьютер в свойства раздела C. На вкладке Общие, рядом с круговым графиком, демонстрирующим соотношение свободного и занятого места, есть кнопка Очистка диска.
После нажатия на эту кнопку начнется анализ файлов и мест на компьютере, которые можно подвергнуть чистке. Затем появится специально окно, где будут отображены все данные, которые можно удалить, с указанием из размера. Необходимо поставить галочки напротив тех файлов, которые вы хотите убрать из системы.
Запускается этот инструмент и с помощью меню Выполнить. В нем вводится команда cleanmgr, которая открывает окно очистки диска. Команда эта работает одинаково во всех версиях ОС Windows, позволяя успешно решить проблему хранения ненужных записей, при которой пропадает место на диске С.
Дефрагментация
В свойствах системного раздела C кроме очистки есть еще один интересный инструмент – дефрагментация. Найти его можно во вкладке Сервис.
С помощью кнопки Выполнить дефрагментацию можно оптимизировать расположение файлов, произвести их сжатие, если они давно не использовались. Это позволяет решить проблему, когда недостаточно свободного места на диске для записи новых данных.
После запуска процесса дефрагментации придется немного подождать. Конкретное время назвать трудно, так как оно зависит от объема системного раздела, однако лучше отойти от компьютера и не производить на больше никаких действий. Дефрагментацию рекомендуется производить 3-4 раза за год, чтобы не позволять системе слишком захламляться.
Экстремальная очистка
Если удалять уже нечего, места все равно нет, а свободное дисковое пространство жизненно необходимо в ближайшее время, можно воспользоваться еще одной возможностью – сжатием раздела C. Эта процедура позволяет довольно успешно решить вопрос, как освободить место на системном диске С, но при этом не рекомендуется для постоянного использования, о чем ниже будет подробно рассказано.
Чтобы проделать эту процедуру нужно:
- Открыть Свойства диска С
- На вкладке Общие поставить галочку возле пункта Сжимать диск для экономии места
- Подтвердить свои намерения
- Применить данную операцию к C: и все вложенным файлам и папкам
Процедура сжатия займет от 10 минут до получаса. Результатом её будет заметное увеличение объема свободного пространства в системе.
Почему экстремальная очистка – это не лучший выход
Дело в том, что при сжатии происходит архивация всех файлов. Поэтому перед открытием файла система сначала его распаковывает, только после этого производя какие-либо действия. Лишние движения приводят к тому, что производительность компьютера снижается, система начинает нещадно тормозить.
Поэтому если вам все-таки пришлось прибегнуть к сжатию, при первой же возможности отключите эту функцию. Делается это по тому же принципу, что и включение, только галочку необходимо убрать.
Операция
При сжатии диска обычно создается один большой файл, который становится виртуальный жесткий диск. Это похоже на то, как можно использовать один физический жесткий диск. разделенный на несколько виртуальных дисков. Доступ к сжатому диску осуществляется через драйвер устройства.
Сжатие существующих дисков
Изначально все диски будут пустыми. Утилита для создания диска обычно предлагает «сжать текущий диск». Это означало, что утилита:
- Создайте пустой сжатый диск, сохраненный на существующем диске.
- Перенесите существующие файлы со старого диска на новый сжатый диск.
- Увеличьте размер нового сжатого диска по мере необходимости, чтобы разместить больше файлов и освободить место, когда закончите.
- Когда все файлы были переданы, буквы дисков поменялись местами.
Обычно определенные системные файлы не будет перенесен. Например, ОС файлы подкачки останется только на главном диске.
Сжатие загрузочного диска
Для доступа к сжатому диску необходимо было загрузить драйвер устройства. Сжатый диск C: потребовались изменения в процесс загрузки следующее:
- В Системный BIOS загружает сектор 0 первого физического жесткого диска (Главная загрузочная запись).
- Сектор раздела загружает сектор 0 загрузочного раздела (Объем загрузочной записи). В данном случае это хост-диск.
- Сектор 0 хост-диска загружается (в случае ДОС) BIOS DOS (IO.SYS, IBMBIO.COM и т. д.) В зависимости от версии в память могут быть загружены только первые несколько секторов файла или весь файл. В первом случае загруженная заглушка содержит еще один загрузчик, загружающий остаток файла с диска. В случае DR-DOS BIOS упакован и будет распакован посредством встроенной процедуры распаковки.
- Затем BIOS DOS загружает ядро DOS (MSDOS.SYS, IBMDOS.COM так далее.)
- Если DOS поддерживает предварительная загрузка API, BIOS DOS пытается загрузить предварительно загружаемый драйвер сжатия (DBLSPACE.BIN, DRVSPACE.BIN или же STACKER.BIN) из корня главного диска и пытается связаться с ним через API предварительной загрузки DOS. Если драйвер отвечает ожидаемым образом, BIOS DOS сохранит драйвер, в противном случае он будет удален. Если сохранить и настроить соответствующим образом, буквы дисков могут поменяться местами, так что сжатый диск станет C :.
- DOS BIOS запускается CONFIG.SYS обработка путем поиска файла в корне загрузочного диска. В случае DR-DOS, DCONFIG.SYS имеет приоритет над CONFIG.SYS, если он присутствует.
- Драйверы сжатия, не загруженные через API предварительной загрузки, могут быть загружены через УСТРОЙСТВО заявления.
- В зависимости от конфигурации, и если это еще не произошло, буквы дисков могут поменяться местами, так что сжатый диск станет C :.
- Обработка продолжается со сжатого диска.
Влияние на производительность
В системах с более медленными жесткими дисками сжатие диска может фактически повысить производительность системы. Это было сделано двумя способами:
- После сжатия данных для хранения было меньше.
- Для повышения эффективности доступ к диску часто группируется вместе.
Если системе приходилось часто ждать завершения доступа к жесткому диску (Ограничение ввода / вывода) преобразование жесткого диска в сжатые диски может значительно ускорить работу системы. Сжатие и распаковка данных увеличивает загрузку ЦП. Если система уже была Ограничение ЦП, сжатие диска снижает общую производительность.
Недостатки
Некоторые общие недостатки использования сжатия диска:
- Не все утилиты сжатия подтверждают отсутствие ошибок в Файловая система FAT перед сжатием диска на место. Некоторые ошибки, такие как сшитые файлы, может привести к дополнительной потере данных в процессе передачи.
- Сжатый диск виден только в том случае, если драйвер устройства загружен и сжатый диск смонтирован. А Загрузочный диск, например, может не содержать драйвера. (Обычно это не было проблемой для решений, поставляемых в комплекте с операционными системами, за исключением случаев, когда загружались чужие операционные системы, например, системные утилиты SYS были изменены для копирования драйверов сжатия на загрузочные диски по умолчанию, и соответствующие операционные системы также будут искать их на дисках, отличных от загрузочного, если их там не найти.)
- Удаление было проблематичным, если расширенный размер данных на сжатом диске был больше, чем нормальная емкость диска.
- Пользователи не всегда понимали, что большой файл на главном диске содержит сжатый диск. Хотя по умолчанию он обычно был скрыт, пользователи, которые нашли большой файл любопытным или подозрительным, могли удалить его. Обычно это приводит к потере данных.
Сжать диск для экономии места. Что это?
Если же включить сжатие диска, Вы можете сэкономить место, однако без затрат не обойтись. Как ранее вспоминалось, сжатие использует вычислительную мощность центрального процессора. Каждый раз, когда Вы обращаетесь к файлу, он предварительно распаковывается.
Что нужно знать?
- Сжатие может занять несколько часов. Процесс сопровождается загрузкой диска и ЦП.
- При обращении к такому файлу он распаковывается, после чего с ним можно работать.
- Если переместить файл в уже сжатую папку, тогда он автоматически также будет сжат.
- Это не лучший способ увеличения дискового пространства (больше даёт очистка).
Важно! Ни в коем случае не сжимайте диск (C:). Сжатие системного раздела может привести к различным проблемам
Как в сбое драйверов, так и вплоть к работе Windows 10. Без переустановки системы не обойтись. Это будет проще, чем попытаться вручную устранить баги.
Пару абзацев теории…
Файловая система NTFS использует параметр “единица сжатия” с целью определить степень разбиения, гранулярности потока байтового диапазона, а также их выравнивание или группирование по блокам. Размер этой самой единицы зависит только от размера кластера в системе NTFS. До последнего момента для расчёта размера кластера используется такая таблица:

Как видите, начиная с определённого момента начинаются исключения: “родное” NTFS-сжатие перестаёт работать на томах и разделах, размер кластера которых выбран более чем 4 КБ. Для размеров от 8 КБ начинает использоваться сжатие дляразреженных файлов. Такие файлы – очередной конёк файловой системы NTFS, который позволяет создавать приложениям файлы очень больших размеров, которые, как это ни странно звучит, могут превышать размер родительской директории. Это происходит потому, что львиная доля содержимого таких файлов (а порой и полностью) заполняется нолями или нолевыми цепочками. При этом файловая система логические кластеры таким цепочкам не предоставляет. А NTFS создаёт лишь “указатель места заполнения виртуального количества кластеров”. Причём здесь сжатие? NTFS, работая над сжатием файла или папки, разделяет поток данных по тому же принципу. При этом процесс сжатия для каждого файла индивидуален; степень сжатия и последующие с файлом операции очень зависят от его реального размера. Как проверить какие файлы и папки сжаты?
Как сжать том в Windows 10
Перед тем, как запустить процедуру сжатия системного тома Windows 10, нужно удостовериться в необходимости ее исполнения. В частности, есть несколько факторов, говорящих о том, что манипуляция не принесет пользы.

К таковым относятся:
- использование жесткого диска – никто не запрещает пользоваться функцией на «хардах», но в результате сжатия ОС может потерять в производительности (актуально для слабых по мощности компьютеров, работающих с жесткими дисками с малыми оборотами);
- использование процессора с малым количеством ядер, которые работают на низкой частоте – для открытия сжатых файлов необходимо больше ресурсов, соответственно, на ПК со слабым процессором выполненное сжатие системного тома может сильно сказаться на производительности системы.

Если основным хранилищем компьютера является твердотельный накопитель, а система работает на достаточно мощном процессоре, то в некоторых случаях процедура получения большего количества свободного места за счет сжатия будет актуальна. Ее можно запустить несколькими способами:
- через меню управления дисками;
- через Командную строку;
- через оболочку Windows Power Shell.

Управление дисками
Запуск сжатия через службу управления дисковым пространством в целях экономии места на системном томе выполняется следующим образом:
Запуск службы. В меню «Выполнить» («Win+R») нужно ввести имя файла «diskmgmt.msc».

Выбор диска для сжатия. Нужно кликнуть правой клавишей мыши по нужному разделу и выбрать вариант «Сжать том».

- Указать необходимый объем, который будет подвержен сжатию, в мегабайтах.
- Дождаться окончания выполнения процедуры.

В Командной строке
Запустить утилиту можно с помощью базовых команд консоли. Для этого нужно:
Открыть Командную строку с правами Администратора.

Ввести «diskpart» для открытия утилиты.

Ввести «list volume» для отображения установленных накопителей и разделов.

Ввести «select volume /номер нужного тома/».

Ввести «shrink querymax» для определения максимально допустимого объема памяти, который можно подвергнуть сжатию.

Ввести «shrink desired=/объем в мегабайтах/».

Дождаться завершения операции.

Через Power Shell
Альтернативный вариант сжатия с помощью команд – это использование оболочки Windows Power Shell. Для выполнения задачи нужно следовать пошаговому алгоритму:
Запуск консоли Power Shell с правами учетной записи Администратора.

Ввод «get-partition» для отображения томов.

Ввод «get-partitionsupportedsize-driveletter “буква раздела, который нужно подвергнуть сжатию”».

Ввод «resize-partition-driveletter “буква раздела, который нужно сжать” -size “объем, который нужно обработать, указанный в гигабайтах”».

Как сжать средствами диск
1. Для выполнения операций с разделами жесткого диска необходимо использовать учетную запись с правами администратора.
2. Если в процессе уменьшения раздела диска Windows предложит преобразовать базовый (простой) том в динамический, ни в коем случае не делайте этого.
3. Перед тем, как уменьшать раздел жесткого диска, отключите гибернацию и файл подкачки. Эти файлы являются неперемещаемыми и могут быть фрагментированы. Поэтому доступное для уменьшения раздела пространство может оказаться меньше свободного места на этом разделе.
4. Убедитесь, что в настройках службы Дефрагментация диска установлен тип запуска «Вручную». Если эта служба у вас отключена, то при попытке уменьшить том вы получите ошибку Диспетчера виртуальных дисков:
Указанная служба не может быть запущена, поскольку она отключена или все связанные с ней устройства отключены.
1. Откройте Панель управления (вид: значки) > Администрирование > Управление компьютером.
2. В левом меню выберите Управление дисками.
3. В средней части окна щелкните правой кнопкой мыши раздел, размер которого нужно уменьшить, и в появившемся меню выберите команду Сжать том.
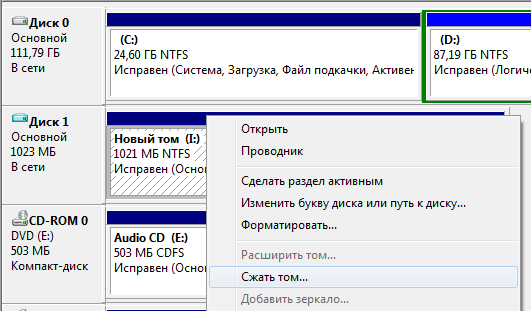
4. Укажите объем в мегабайтах (1 гигабайт = 1024 мегабайта), на который нужно уменьшить данный раздел.
5. Нажмите кнопку Сжать.

6. После того, как выбранный раздел будет уменьшен, появится неразмеченное пространство, равное объему, который вы указали в шаге 4.
7. Закройте окно консоли управления компьютером.
Способ 2. Уменьшение раздела / тома с помощью утилиты DiskPart (командная строка)
2. Введите diskpart и нажмите клавишу ENTER.
3. Введите команду list volume и нажмите ENTER.
После этой команды на экране отобразится список всех разделов (томов) и вы сможете выбрать, какой из них следует уменьшить
Обратите внимание, что каждый раздел имеет свой порядковый номер, начиная с нуля
4. Введите команду select volume X (вместо X введите номер раздела, который нужно уменьшить).
После этой команды можно будет выполнять операции с выбранным разделом.
5. Введите команду shrink querymax и нажмите ENTER.
После этой команды на экране отобразится доступный для уменьшения объем выбранного раздела или тома. Например, если можно уменьшить раздел на 123 гигабайт, вы это увидите. Разумеется, вы не сможете уменьшить размер раздела больше, чем это указано в данном шаге.
6. В этом шаге будет произведено непосредственное уменьшение раздела, поэтому будьте внимательны. Здесь нужно указать объем, на который следует уменьшить том или раздел жесткого диска.
- Чтобы максимально уменьшить размер раздела, используя все пространство, отображенное в шаге 5, введите команду shrink и нажмите ENTER.
- Чтобы уменьшить размер раздела только на определенное количество гигабайт (это количество меньше пространства, отображенного в шаге 5), введите команду shrink desired=XYZ и нажмите ENTER. Вместо XYZ укажите объем в мегабайтах, на который следует уменьшить выбранный раздел или том. Помните, что 1 гигабайт равен 1024 мегабайтам. Например, команда shrink desired=20480 уменьшит выбранный том на 20 гигабайт.
7. Введите команду exit и нажмите ENTER, чтобы выйти из программы DiskPart. После выхода можно закрыть окно командной строки.
Свободное пространство (неразмеченная область), образовавшееся после уменьшения раздела, может быть использовано как для увеличения существующих разделов, так и для создания нового раздела жесткого диска.
Источник
Сжимаем диски и данные в Windows 7 для экономии места
При проведении форматирования диска в NTFS у вас имеется возможность включить функцию сжатия файлов. Сжатие(компрессия) используется для уменьшения дискового пространства, занятого файлами. Если включено сжатие, вся информация (файлы, папки,) на диске будет сжата в момент ее копирования на винчестер. Процедура компрессии проходит для пользователя незаметно и доступ к сжатым файлам происходит как к обычным. Различие заметно только в том, что сжатый диск вмещает больше информации, чем несжатый, что безусловно полезно для экономии дискового пространства.
Если вам необходимо провести сжатие всей информации расположенной на диске, проделайте нижеследующие шаги:
. Запустите Проводник Windows или интегрированную в Windows утилиту “Управление дисками”, определите диск, который собираетесь сжимать и щелкните его правой кнопкой мышки, затем вам нужно выбрать ” Свойства” .
. Далее ставите галку, для строки ” Сжимать этот диск для экономии места” и жмете ” ОК”. Как на рисунке ниже.
Сжатие каталогов и файлов
Если вам не хочется или вам не нужно сжимать диск целиком, папки и файлы можно сжимать выборочно. Нельзя сжимать логический диск с Windows или папки с установленной ОС. Для индивидуальной компрессии папки(каталога) или файла, проделайте нижеследующие шаги:
1. Запустите проводник Windows, определите файл или папку, для которых хотите запустить сжатие, щелкните его или ее правой кнопкой мышки, затем вам нужно выбрать ” Свойства” .
2. В развернувшемся окне свойств выберите сверху, вложение ” Общие” и щелкните по кнопке “Другие” . В развернувшемся окне ” Дополнительные атрибуты”, вам нужно установить галку для строки ” Сжать содержимое для экономии места на диске” , как показано на фото. Дважды щелкните ” ОК”.
При компрессии отдельного файла он сначала помечается как сжатый, после чего выполняется его сжатие. При компрессии папки она помечается как прошедшая сжатие, после чего сжимаются все файлы, в ней находящиеся. Если в папке есть вложенные папки, выводится диалоговое окно и в нем есть возможность задать сжатие всех подпапок. Установите маркер “К выбранной папке и ко всем вложенным папкам и файлам” и щелкните ” OK”. После сжатия папки любые файлы, которые добавляются или копируются в нее, сжимаются автоматически, также будут автоматически сжиматься все файлы перемещенные в эту папку с других дисков. Если переместить несжатый файл в прошедшую сжатие папку, находящуюся на том же NTFS-томе, файл сжат не будет.
Распаковка сжатых дисков
Чтобы отменить сжатие диска, проделайте нижеследующие шаги:
1.Запустите Проводник Windows или интегрированную в Windows утилиту “Управление дисками”, определите диск, который собираетесь распаковывать и щелкните его правой кнопкой мышки, затем вам нужно выбрать ” Свойства” .
2. Далее удаляете галку, для строки ” Сжимать этот диск для экономии места” и жмете ” ОК”.
Помните, что перед распаковкой сжатых данных, обязательно проводится проверка на наличие свободного пространства. Если объем занятого пространства превышает объем свободного пространства, распаковка производиться не будет. Так к примеру, если прошедший сжатие диск занимает 250 Гб и еще 100 Гб свободно, то места для распаковки диска попросту не хватит.
Распаковка файлов и папок прошедших сжатие
Если вам необходимо отключить компрессию файла или папки, проделайте нижеследующие шаги:
1. Запустите Проводник Windows или интегрированную в Windows утилиту “Управление дисками”, определите файл или папку, которые собираетесь распаковывать и щелкните его или ее правой кнопкой мышки, затем вам нужно выбрать ” Свойства” .
2. В развернувшемся окне свойств выберите сверху, вложение ” Общие” и щелкните по кнопке “Другие” . В развернувшемся окне ” Дополнительные атрибуты”, вам нужно удалить галку для строки ” Сжать содержимое для экономии места на диске” , и щелкнуть “OK”. Затем еще два раза щелкните ” OK” .
При отмене сжатия файла он распаковывается. При отмене сжатия папки распаковываются все файлы в ней. Если в папке есть вложенные папки, вам будет предложено отменить их сжатие. Установите маркер “К выбранной папке и ко всем вложенным папкам и файлам” и щелкните ” OK”.
В Windows 7 для сжатия и распаковки данных можно воспользоваться утилитами командной строки. Команда запуска утилиты сжатия печатается Compact, а для запуска утилиты распаковки – Expand.
