Как настроить teamviewer и получить доступ к вашему компьютеру из любого места
Содержание:
- Возможности приложения
- Плюсы и минусы постоянного доступа
- Причина 3: Отсутствие прав на полный контроль доступа
- Передача файлов в TeamViewer
- Что такое удаленный доступ к телефону и планшету Android
- Как работает TeamViewer, и в чём проявляется ошибка waitforconnectfailed
- Способ 1: Личный пароль
- Удаленное управление вашим компьютером
- Управление через Wi-Fi
- Как работает удаленное управление
- Как в TeamViewer создать подключение к стороннему ПК
- Управление Android с Android
- Настройка неконтролируемого доступа в TeamViewer
- Функционал
- Варианты блокировки
- Как пользоваться программой
- Подключаемся с постоянным паролем
- Запись видео в TeamViewer
- Версии программы
- Как отменить изменения
- Radmin — ПО для удаленной техподдержки
Возможности приложения
Чтобы понять целесообразность установки TeamViewer quicksupport необходимо ознакомиться со всеми возможностями программы, и чем она может быть полезна для вас. Итак, при помощи данного модуля можно реализовывать на практике следующие действия:
- подключение дистанционно к другому компьютеру или иному техническому устройству;
- управление различными функциями в неограниченном трафике другим устройством удаленно, при помощи ПК;
- передача прав другому человеку на управление и настройку вашего девайса;
- отправка файлов любых форматов – сообщения, видео, фото, картинки;
- возможность перезапускать систему, обновлять, управлять всеми приложениями и программным обеспечением;
- производить запись, фиксировать активность пользователя;
- предоставление доступа сразу нескольким пользователям;
- управление несколькими мониторами одновременно;
- подключение системы VPN для частной сети.
Главным преимуществом такой программы является ее уникальная возможность заходить в любое устройство независимо от места вашего нахождения.
Вы с легкостью можете передавать файлы между удаленным и локальным устройством, производить настройку системы, устанавливать либо удалять программы. Это может быть как ваше, так и чужое устройство, например, вам нужно помочь разобраться с определенной функцией на телефоне вашего друга. Подобная программа позволяет реализовать множество и задач и пока не имеет себе равных.
Плюсы и минусы постоянного доступа
Неконтролируемый доступ к удаленному компьютеру имеет ряд преимуществ.
Во-первых, нет необходимости постоянно запускать программу, как при стандартном использовании. После включения она свернута в системном трее и всегда готова к работе.
Во-вторых, не нужно узнавать пароль, сгенерированный устройством, к которому выполняется подключение. Все, что нужно – знать ID устройства.
Недостаток неконтролируемого удаленного доступа в том, что не следует сообщать постоянный пароль (или позволять узнать его, например, запуская утилиту на ненадежных устройствах, расположенных в общественных местах и т.д.) посторонним людям. Используя эту информацию, злоумышленник легко может похитить конфиденциальные данные пользователя. В данном случае использование генерируемого кода гораздо надежнее.
Причина 3: Отсутствие прав на полный контроль доступа
Частая ошибка – неправильная настройка программы перед первым запуском. Для удалённого доступа к другому компьютеру требуется полный контроль, который устанавливается в параметрах.
- Откройте TeamViewer и зарегистрируйтесь в программе (если вы этого еще не сделали). Кликните в строке меню «Дополнительно» – «Опции».

В появившемся окне слева выберите пункт «Дополнительно» и щёлкните «Показать дополнительные настройки».

В категории «Управление доступом» раскройте выпадающий список и кликните «Полный доступ». Подтвердите действие нажатием на «ОК». Перезапустите программу и проверьте соединение с удаленным компьютером.

Передача файлов в TeamViewer
Для этого на панели инструментов можно нажать на кнопку меню «Передача файлов», а в контекстном меню выбрать пункт «Передача файлов». После этого откроется окно «Передача файлов», разделенное на два окна. В левом окне расположены файлы локального компьютера, а в правом окне — удаленного.
Для отправки файла или папки, нужно будет выбрать необходимый объект на том компьютере, с которого будет осуществлена передача, при помощи поля «Адрес». После выделения объекта, необходимо будет нажать на кнопку «Отправить». Предварительно, на принимаемом компьютере, при помощи поля «Адрес» следует выбрать место, куда будет передан файл или папка.

Перемещать файлы можно также при помощи «Хранилища файлов». Открыть окно хранилища файлов можно из меню «передача файлов» или из бокового окна программы, нажав для этого на соответствующий значок.
Вам нужно будет перетащить файл, на том компьютере, откуда вы будете перемещать файлы в хранилище, в окно «Хранилища файлов».
Вам также может быть интересно:
- Universal Viewer — универсальный просмотрщик файлов
- Everything — мгновенный поиск файлов и папок
На этом изображении можно увидеть, что файл был помещен в файловое хранилище на удаленном компьютере (темное окно). После перемещения, файл стал доступен на локальном компьютере (светлое окно).

Что такое удаленный доступ к телефону и планшету Android
Функция используется в целях полного или частичного контроля за устройством для оказания помощи в настройках гаджета, определения местоположения устройства в случае его потери.
Удаленный доступ к телефону андроид — управление гаджетом на расстоянии
Получить доступ к управлению мобильным телефоном или планшетом можно несколькими путями. Выбранный метод определяется на основе возможностей пользователя, личного предпочтения. Наладить удаленный доступ можно как с персонального компьютера для управления телефоном или планшетом, так и в обратном порядке.
Обратите внимание! Возможность управлять гаджетами с операционной системой Android на расстоянии — удобная функция для тех, кто часто находится в разъездах, любителям путешествий и многим другим людям, которые сталкиваются с необходимостью получить доступ к данным, которые хранятся на персональном компьютере. Система находит применение в повседневной жизни, например, если ноутбук оставлен дома, а информация, которая в нем находится, необходима в срочном порядке
Главные достоинства способа — просмотр и редакция сведений возможна из любой точки земного шара, но при условии наличия доступа к Интернету. Реализация технологии не требует наличия кабеля, а только установки специального программного обеспечения на устройствах, предназначенных для дистанционного контроля.
Дистанционное управление
С помощью этой полезной функции выполняют передачу данных большого размера или со специфическими характеристиками, которые не дают возможности переслать их с помощью электронной почты. Технология создает ссылку, отвечающую требованиям безопасности, которая передается пользователям для загрузки информации с удаленного компьютера.
Удаленный доступ дает возможность дублировать информацию (файлы, папки) с одного ноутбука или компьютера на другой. Дистанционное управление позволяет пользоваться гостевым доступом. Технология представляет собой особую опцию, с помощью которой получают доступ к данным для решения конкретного вопроса на удаленном устройстве. В этом случае пользователь может выполнять действия на рабочем столе с помощью клавиатуры или мыши.
К сведению! Удаленный доступ часто используется для контроля за программным обеспечением, в организации рабочего процесса на производствах.
Удаленное управление андроид с компьютера требует соблюдения ряда условий:
доступ к высокоскоростному Интернету;
наличие IP-адресов: статистического, внешнего;
на персональном устройстве должна быть установлена операционная система не старше Winows XP SP2;
важно наладить управление удаленным рабочим столом или помощником;
на устройстве пользователя должна работать учетная запись с правами администратора;
в процессе оказания помощи должно быть исключено вмешательство в работу.
Как работает TeamViewer, и в чём проявляется ошибка waitforconnectfailed
Как уже упоминалось, TeamViewer позволяет очень удобно управлять другим компьютером через интернет. Для этого необходимо на каждый из них установить программу и убедиться, что интернет работает нормально. Далее, тот пользователь, кто нуждается в помощи, должен передать своему партнёру специальный девятизначный идентификатор, а также четырёхзначный пароль. Затем тот, кто будет управлять удалённым компьютером , должен ввести в соответствующие поля идентификатор и пароль, после чего программа установит соединение между компьютерами.
На первый взгляд всё очень просто. Но что в момент подключения делает программа? Как выполняется соединение? Мы не будем вдаваться в слишком глубокие технические подробности, поэтому постараемся объяснить это очень просто.
После запуска каждая программа подключается к серверу TeamViewer и ожидает ваших дальнейших действий. Как только вы вводите корректный идентификатор и пароль, клиент инициирует соединение с затребованным компьютером. Сервер сопоставляет нужную информацию и перенаправляет вас в нужном направлении. Если всё правильно сработает, произойдёт соединение. Обычно для этого достаточно нескольких секунд.
Если же по какой-то причине соединение установить невозможно, возникает ошибка waitforconnectfailed. Что она означает? Один из клиентов попросту не дожидается связи и прерывает соединение. Как итог, связь не устанавливается, и управлять удалённым компьютером становится невозможно
Давайте обратим внимание, по каким причинам это может произойти
Способ 1: Личный пароль
Простейший способ установки секретной комбинации символов, введя которую в паре с идентификатором вашего ПК в ТимВивер на удалённом устройстве можно получить доступ к управлению первым через рассматриваемый сервис, потребует для своей реализации всего несколько кликов мышью в программе:
- В главном окне TeamViewer в области «Разрешить управление» расположите курсор мыши в поле, которое демонстрирует сгенерированный программой пароль.

Щёлкните по появившейся справа в поле с секретной комбинацией символов закруглённой стрелке.

Выберите пункт «Задать личный пароль» в отобразившемся меню.

Кроме того, можно перейти к установке постоянного пароля, вызвав в TeamViewer меню «Дополнительно», открыв «Опции»
и кликнув в следующем окне слева по наименованию раздела параметров «Безопасность».
В открывшемся окне «Опции TeamViewer» заполните два поля в области «Личный пароль (для доступа без подтверждения)». То есть придумайте и дважды введите секретную комбинацию символов, которая будет использоваться в качестве постоянного пароля для доступа к ПК, на котором производится операция.

Кликните по кнопке «ОК» для завершения проводимой процедуры. Теперь указанную выше комбинацию символов можно использовать для открытия сеанса управления вашим компьютером через ТимВивер наряду с генерируемым системой постоянно паролем.

Если вы решите изменить личный пароль в дальнейшем, повторите вышеперечисленные пункты инструкции, введя новую секретную комбинацию символов и подтверждение в соответствующие поля, как будто задаёте её впервые.
Удаленное управление вашим компьютером
Панель «Разрешить управление» служит для вывода данных для удаленного управления вашим компьютером. Здесь имеется информация об ID данного компьютера в системе TeamViewer, а также выведен пароль, который можно будет изменить при необходимости.
В поле «Личный пароль» вы можете ввести свой пароль для доступа к конкретному компьютеру из любой точки.
Ваш ID и пароль вы должны будете передать своему удаленному партнеру, который будет осуществлять удаленное управление вашим компьютером.
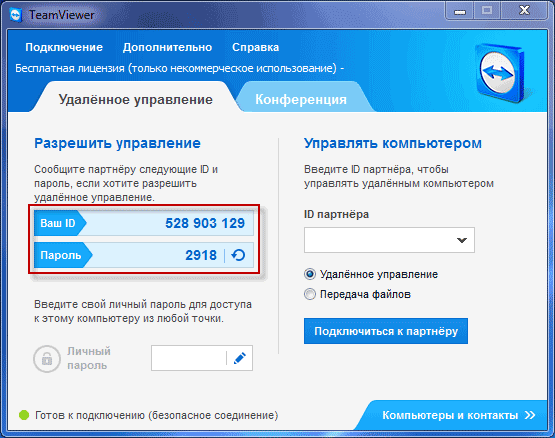
После подключения к вашему компьютеру и ввода полученных от вас данных, ваш удаленный партнер будет управлять вашим компьютером.
Управление через Wi-Fi
Чтобы управлять компьютером через Wi-Fi, нужно установить на стационарный компьютер и на телефон приложения, а потом подключить их к общему распределителю сети интернет.
Для этого можно воспользоваться программой Unified Remote. На мобильный ее можно скачать из приложения Google Play.
Для начала необходимо соединить телефон с компьютером. Скачайте и запустите на мобильное устройство приложение Unified Remote.
Запуск приложения Unified Remote на телефоне.
Когда вы начнете запускать ее, на экране телефона высветится ссылка. По ней нужно перейти для того, чтобы на стационарном компьютере попасть на вторую часть приложения (так сказать, главную) и установить ее.
Нужно перейти в самую нижнюю часть странички и кликнуть на «I HAVE INSTALLED THE NEW SERVER!»
Начать процесс запуска расширения Unified Remote на мобильном устройстве
Перед вами откроется окно, в котором нужно активировать добавочное окно.
Добавочное окно для настройки расширения
Перейти в раздел «Servers». Откроются все устройства с которыми можно совершить сопряжение.
Выберите «Servers» для дальнейшей корректной настройки
Теперь предстоит работа с мобильным телефоном.
Зайдите в приложение Unified Remote на мобильном устройстве. Найдите имя вашего стационарного компьютера и напротив этого названия активируйте Wi-Fi.
Активируйте сеть Wi-Fi для вашего персонального компьютера
Настройка закончилась, можно смело приниматься за удаленную работу.
При помощи приложения Unified Remote можно выполнить следующие действия на компьютере, управляя им через мобильный телефон.
Применять мобильное устройство как пульт от музыкального проигрывателя.
Если заглянуть в меню «Media», можно использовать с его помощью телефон как пульт к телевизору или магнитофону.
Пункт «Media» для использования телефона как пульт к телевизору или магнитофону
В этой вкладке также есть клавиши для переключения (как на настоящем пульте) – вниз, вверх, вперед, назад, стоп и т.д. С их помощью легко можно приглушить или увеличить звук.
Работа с приложением Unified Remote
Просмотр файлов удаленно.
Просмотром файлов удаленно можно воспользоваться только в платной версии программы Unified Remote. Применяя его, пользователь может просматривать на дисплее телефона монитор стационарного компьютера.
Режим дублирования информации с экрана компьютера на дисплей телефона
Управлять активностью устройства.
«Power» позволит рационально использовать функции меню компьютера. Например, включить, выключить, перезагрузить и т.д.
Функциональные возможности режима «Power»
Набор текста
Мобильное устройство можно использовать в качестве клавиатуры для набора текста.
За это действие отвечает функция меню «Basic Input»
Активируя функцию «Basic Input», смартфон можно использовать в качестве клавиатуры
Как работает удаленное управление
Принцип осуществлен с помощью сервера (компьютер нуждающийся в помощи) и клиента (компьютер удаленно управляющий рабочим столом).
- Программа TeamViewer устанавливается на оба компьютера, на управляемый и который управляет.
- Пользователь удаленного компьютера, который нуждается в помощи, сообщает ID и пароль для подключения.
- Другой пользователь вводит сказанные данные и подключается.
В принципе очень все просто. Программа также может управляться и не устанавливаясь, а также установить и заходить по просьбе пользователя без данных которые он должен вам сообщить, но об этом чуть ниже. Разбираться будем по порядку.
И так начнем со скачивания и установки.
Как в TeamViewer создать подключение к стороннему ПК
Есть два способа. Первый
: попросите у пользователя «на другом конце провода» предоставить вам свой тимвьюверовский ID и пароль
, запустите TeamViewer (если вы этого еще не сделали), в разделе «Управлять компьютером»
введите в нужные поля эти данные и обязательно выберите вариант подключения «Удаленное управление»
/»Передача файлов»
, после чего, нажмите кнопку «Подключиться к партнеру»
(в дальнейшем будет гореть надпись «Прервать соединение»
). Дождитесь черного экрана и смело двигайте мышь!

Второй способ
: войдите в меню «Компьютеры и контакты»
, найдите нужного вам юзера, нажмите на его контакт прав. клав. мыши
и просто выберите нужное действие (см. скриншот снизу).

Управление Android с Android
Удаленное управление Андроидом с Андроида осуществить трудно, так как подходящих приложений для этого почти нет. Teamviewer здесь не работает, прерывая соединение. Можно попробовать использовать AirDroid, но корректная работа его веб-интерфейса возможна далеко не во всех мобильных браузерах. Что же делать? Выходом из ситуации станет использование простого приложения Tablet Remote. Но это не совсем то управление, на которое мы рассчитываем.
Все дело в том, что приложение представляет собой некоторое подобие пульта дистанционного управления. В горизонтальном положении оно выполняет роль геймпада, а в вертикальном – роль мультимедийного пульта, позволяя переключать треки в плеерах и выполнять прочие действия. Такая связка оптимальна для удобного управления мультимедийным плеером, подключенным к телевизору.
Настройка неконтролируемого доступа в TeamViewer
Сразу стоит сказать, что для настройки неконтролируемого доступа не нужно обладать высшим образованием в сфере IT-технологий. Установить необходимые параметры очень просто. С этим справиться практически любой пользователь, в независимости от навыка обращения с ПК.
- Для начала, разумеется, скачивается программа TeamViewer. Сделать это можно на нашем сайте по прямой ссылке. Регистрация аккаунта является важным фактором для получения неконтролируемого доступа. Процесс регистрации не сложный — следуем инструкции и вводим запрашиваемые данные.
- В зависимости от того как вы хотите использовать программу выберите соответствующее строку. В нашем случае — Для личного пользования, поэтому выбираем Личное/некоммерческое использование. Это означает, что используем TeamViewer для бесплатного домашнего использования.
- После успешной регистрации в меню утилиты находим кнопку «Вход в систему». В появившемся поле указываем логин и пароль от аккаунта, который зарегистрировали ранее. Причём выполнить данные шаги необходимо на двух устройствах, которые будут участвовать в удалённом доступе.
Авторизация компьютеров
Чтобы удалённо управлять двумя компьютерами, нужно их авторизировать через один аккаунт. Для этого запускаем TeamViewer на обоих компьютерах и авторизируемся через один логин и пароль.
Настройка неконтролируемого доступа
Всё описанное ниже нужно выполнять только на том компьютере, к которому в дальнейшем будет происходить подключение.
- В главном меню программы заходим в меню «Удалённое управление». Ставим галочку в пункте «Запускать TeamViewer при загрузке Windows» и «Предоставить лёгкий доступ».
- Когда нажмёте на пункт «Предоставить лёгкий доступ». Появится окошко с привязкой данного устройства к учётной записи TeamViewer. Здесь нужно ввести свой E-mail и нажать на кнопку «Связать».
- После удачного соединения, надпись «предоставить лёгкий доступ» сменится на «Для User (мой ник) предоставляется простой доступ»
- Настройка неконтролируемого доступа завершена. Теперь, чтобы удалённо управлять другим ПК, управляющему ПК нужно выбрать нужный ПК в списке контактов учётной записи.
Функционал
TeamViewer — лучшее на сегодняшний день ПО для удаленного управления устройствами. Благодаря программе, пользователи могут получать контроль над другими компьютерами дистанционно без подключения к локальной сети. TV позволяет совместно просматривать презентации, создавать мультимедийные проекты и управлять целой сетью устройств на уровне сервера.
Помимо классического предназначения, TeamViewer предоставляет возможность передавать напрямую файлы между компьютерами. Пользователи могут самостоятельно указать новое местоположение документа, приложения или целой папки на чужом ПК, после чего в считанные секунды файл скопируется.
Варианты блокировки
Существует несколько действенных методов блокировки активного использования TeamViewer ресурсов компьютеров. Самые простые способы — работа со специальным программным обеспечением, облегчающим настройку сетевого доступа. Стандартные средства Windows сложнее в использовании, но блокируют доступ ТимВивера они не менее эффективно.
Kerio control
Владельцам серверов проще всего работать с бизнес-версией файрвола Kerio Control. Для ограничения доступа TeamViewer достаточно загрузить его бесплатную версию (доступ на 30 дней) и выполнить следующие действия:
- Открыть раздел «Подключения».
- Найти и отметить все строки активных подключений, которые содержат информацию формата:
- HTTP: GET http://«AAA»/din.aspx?s=«CCC»&id=«BBB»&client=DeynGate&p= «CCC», где:
- «ААА» – IP-адрес сервера TeamViewer;
- «BBB» – ID устройства, подключенного к TeamViewer;
- «ССС» – какое-либо случайное число.
- Нажать кнопку «Создать правило», в котором нужно установить запрет на обращение к выделенным адресам.
Программа удобна тем, что она полностью блокирует для TeamViewer соединение с серверами на каждом из компьютеров. При подключении к сети новых устройств достаточно добавить в список новый адрес, чтобы на него распространялось общее правило.

Заблокировать TeamViewer при помощи Mikro Tik
Mikro Tik
Программное обеспечение Mikro Tik для настройки сетевого оборудования подходит для серверов одноименного производителя.
Стандартные средства системы позволяют запретить доступ TeamViewer на уровне портов, то есть для каждого зависимого устройства по отдельности.
Чтобы выполнить настройку, потребуется:
- Открыть раздел «Сервер», выбрать администрирующее устройство.
- Выбрать меню «Запрет запуска приложения», затем — строку «TeamViewer».
- Открыть строку «Заблокировать порт» и ввести код следующего формата:
/ip firewall filter
add action=reject chain=forward dst-port=1234 protocol=tcp reject-with=tcp-reset, где
1234 — четырехзначный номер порта.
- Сохранить установленное правило.
- Перезапустить TeamViewer.
Блокировать потребуется каждый порт по отдельности, поэтому предварительно стоит собрать весь список портов, а затем поочередно добавлять новые правила для блокировки доступа ТимВивера к ним.
Iptables
Владельцы серверных ОС на базе Linux проблему доступа TeamViewer к устройствам могут решить с помощью встроенного инструмента Iptables. Он управляется через терминал. Основная сложность процесса в том, что программа предоставляется удаленный доступ без выделенного IP-адреса.
Блокировка выполняется с использованием сложного кода, который автоматически блокирует все входящие IP-адреса, формируемые на сервере TeamViewer. В терминале поочередно следует ввести следующие строки:
- list=$(for i in $(seq 10); do dig +short ping$i.teamviewer.com; done)
- list2=$(for i in $(seq 10); do dig +short master$i.teamviewer.com; done)
- for i in $(echo $list | sed -e ‘s/ /,/g’); do
- for j in $(echo $list2 | sed -e ‘s/ /,/g’); do
- for k in $(dig +short teamviewer.com); do
- iptables -A FORWARD -d $i,$j,$k -j DROP;
- done done done
Использование команд позволяет заблокировать все входящие с основного домена teamviewer.com. За счет этого происходит полная блокировка доступа программы на все устройства.
Другие средства
Собственные средства серверных выпусков Windows позволяют подменить входящие IP-адреса с домена teamviewer.com. Для этого нужно выполнить следующие действия:
- Открыть «Диспетчер DNS» через меню «Программы и компоненты» в Панели управления или панель «Администрирование» в меню «Пуск».
- Перейти в папку «Зоны прямого просмотра», затем — в «teamviewer.com».
- Создать новую запись с пустым полем «Имя» и IP-адресом 127.0.0.1.
Также можно использовать средство AppLocker (находится в «Политике управления приложениями» в настройках параметров безопасности) путем создания правила для блокировки программы. Но подобный способ ненадежен, поскольку последняя версия TeamViewer 15 легко обходит ограничение за счет генерации новых IP-адресов.
Как пользоваться программой
Чтобы начать пользоваться программой, ее сначала необходимо установить. Чтобы это сделать, следуйте нижеприведенным подсказкам:
Сегодня данным модулем пользуется большое количество людей, как IT-специалистов, так и обычных пользователей ПК. TeamViewer имеет простой и понятный интерфейс. После установки и настройки вы увидите у себя на экране меню мобильного девайса или другого компьютера. Если после введения данных вы выбрали не режим «Удаленное подключение», а «Передача файлов», то перед вами откроется окно для обмена файлами. И в обычном порядке можете производить любые действия, затрагивая работу удаленного устройства, либо переносить данные на локальный ПК.
Подключаемся с постоянным паролем
Сделать постоянный пароль было несложно. Процедура подключения к удаленному компьютеру с фиксированным паролем ничем не отличается от подключения с только что сгенерированной комбинацией.
Запускаем программу на обоих компьютерах
Здесь стоит обратить внимание на раздел «Управлять компьютером». Перед нами доступно для ввода поле «ID партнера»
Это тот самый идентификационный номер, который мы увидели, выполняя предыдущий шаг. Вводим его без ошибок.
После этого необходимо ввести пароль, зафиксированный в процессе настроек и нажать на кнопку «Вход в систему». Теперь мы полностью завершили настройку удаленного доступа, разобрались – как зафиксировать пароль.
Некоторые пользователи держат программу постоянно включенной на ПК – этого делать необязательно. Для установки удаленного доступа разработчики предусмотрели специальные онлайн-службы.
Запись видео в TeamViewer
Для того, чтобы записать видеосеанс нужно войти в меню «Дополнительно», в контекстном меню перейти к пункту «Запись». Здесь находятся пункты для управления записью видео «Пуск», «Пауза» и «Остановить».
Используя эти команды, вы можете записать видео файл, на котором будет отображены ваши действия в окне удаленного компьютера. После окончания записи, видеофайл будет сохранен в формате «.tvs». Этот файл можно будет конвертировать в формат «.avi» для возможности его просмотра на любом компьютере.
Для этого нужно войти в главное окно программы, открыть меню «Дополнительно», а в контекстном меню выбрать пункт «Воспроизвести или конвертировать записанный сеанс…». После этого откроется окно «Открыть», в котором следует выбрать видеофайл с расширением «.tvs».
Далее на верхней панели нажмите на кнопку «Конвертация».
В открывшемся окне «Конвертировать запись сеанса» нажмите на кнопку «Конвертация». Если это необходимо, то вы можете перед началом процесса конвертирования видеофайла, изменить настройки преобразования. Для этого нужно будет нажать на кнопку «Конфигурация…», а затем в открывшемся окне, изменить настройки.
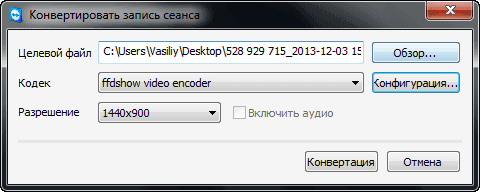
Далее запустится конвертация видеофайла в формат «.avi».
После завершения конвертации вы можете проиграть записанный видео сеанс, при помощи обычного плеера.
Версии программы
Команда TeamViewer разрабатывает и поддерживает несколько версий программы. Они отличаются по функционалу и устройствам, на которых могут использоваться. Программное обеспечение для удаленного управления доступно для всех популярных платформ:
- Windows (включая Windows Server и Windows Phone/Mobile).
- Mac OS.
- Linux (пакеты .deb, .rmp и .tar).
- Android (4.3 и новее).
- iOS (10 и новее).
- Chrome OS.
- BlackBerry OS.
В зависимости от доступного функционала разрабатываются отдельные виды программного обеспечения. На данный момент поддерживаются 5 версий:
- TV for Windows. Основная программа для работы с удаленным доступом.
- TV QuickSupport. Оказание быстрой помощи при обнаружении проблем с удаленным доступом. Не требует установки и прав администратора.
- TV Host. Обеспечивает неконтролируемый доступ к нескольким устройствам в рамках корпоративных сетей.
- TV QuickJoin. Проведение совместных совещаний, мультимедийных презентаций с возможностью совместного управления.
- TV Portable. Переносная версия основной программы для дисков и USB, не требующая установки.

Авторизация TeamViewer
Как отменить изменения
Чтобы снова вернуться к стандартным настройкам и получать при входе временный пароль, ничего дополнительно устанавливать не надо. Данный вопрос также решается через настройки в меню программы, в принципе так же, как и изменялся постоянный пароль. Для этого зайдите во вкладку «Дополнительно», далее выбираете «Опции» и из общего списка вам нужен раздел настроек «Безопасность». В открывшемся окне вы увидите несколько подкатегорий, в том числе и ваш постоянный пароль. Чтобы изменить действующий пароль или придумать дополнительный для других пользователей, нажмите «Управление дополнительными паролями» и выберите необходимую опцию, а если нужно настроить временный, тогда пункт «Случайный пароль». После чего подтвердите ваше решение, и при следующем входе у вас программа снова будет запрашивать пароль.
Radmin — ПО для удаленной техподдержки
Radmin – одна из первых программ для удаленного управления компьютером. Все каналы передачи информации защищены криптографическими алгоритмами, что делает работу с ней безопасной. Информация при этом хорошо защищена от копирования посторонними лицами. При подключении к удалённому компьютеру посредством этого приложения можно получить доступ к его BIOS.
Для запуска программы необходимо установить серверную и клиентскую части программы на соответствующие устройства. Серверная часть инсталлируется на тот компьютер, к которому будет осуществляться подключение. При этом нужно указать логин и пароль, необходимые для входа, и прописать данные порта, для удаленного подключения. После этого на компьютер, с которого планируется производить управление, устанавливают клиентскую часть и добавляют Новую запись.
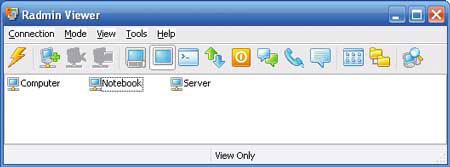
С этого момента все действия, производимые на втором компьютере, будут отображаться и на первом. Утилита отличается высокой скоростью работы, запускаясь буквально за считанные секунды. Программа поддерживает текстовый чат и предполагает возможность голосового общения. Есть возможность работы с несколькими сетевыми подключениями. Кроме того, можно переключаться между сессиями. Программа обеспечивает защиту пароля. Утилита работает на всех версиях операционной системы Windows. Технология DirectScreenTransfer позволяет обмениваться данными на очень высоких скоростях.
Выбор программы для управления компьютером с другого компьютера зависит от того как часто предполагается использовать дистанционное подключение, скорости имеющегося интернет соединения, а также числа компьютеров, необходимости проведение онлайн презентаций, обучающих лекций и ряда других факторов.
