Настройки программы teamviewer
Содержание:
Порядок процедуры
Чтобы настроить удаленное пробуждение, необходимо осуществить довольно много настроек, причем не только программы, но и BIOS с сетевой картой. Есть и одно обязательное условие для выполнения функции – компьютер должен быть подключен к сети только через провод.
Активация Wake-On-LAN в BIOS
Для начала нужно настроить BIOS компьютера, чтобы он мог запускаться не только по кнопке, но и через сетевую карту. Для этого необходимо выполнить ряд действий:
- Заходим в настройки BIOS компьютера. Для этого необходимо нажать определенную клавишу или комбинацию клавиш во время загрузки ПК. Обычно это либо «Del», либо «Tab», либо «F2». Но для разных производителей они могут быть иными, поэтому стоит уточнить эти данные.
- Когда BIOS будет открыт, переходим на вкладку «Power».
- Находим на этой странице пункт, в котором есть фраза «Wake-on-LAN» и активируем его.
- Сохраняем настройки и перезапускаем компьютер.
После настройки BIOS можно переходить к остальным настройкам функции.
Настройка сетевой карты
Для возможности запуска компьютера удаленно необходимо кое-что изменить в настройках сетевой карты. Делается это очень просто:
- Открываем меню «Пуск» и вбиваем в поиске «Диспетчер устройств».
- Находим в предложенном списке «Сетевые адаптеры».
- Кликаем правой кнопкой мыши по необходимому и выбираем «Свойства».
- Переходим во вкладку «Управление электропитанием».
- Устанавливаем галочку напротив пункта «Разрешить этому устройству выводить компьютер из ждущего режима».
- Подтверждаем действие нажатием на кнопку «Ок».
Деактивация быстрого запуска
Если у пользователя установлена Windows 8, то необходимо также отключить функцию быстрого запуска. Для этого выполняем следующие действия:
- Открываем панель управления компьютером.
- Переходим во вкладку «Система и безопасность».
- Находим меню «Настройка питания» и нажимаем на кнопку «Изменить поведение кнопок питания».
- Выберите пункт «Изменить неактивированные настройки».
- Уберите галочку с пункта «Включить быстрый запуск».
После этого быстрый запуск, мешающий удаленному пробуждению, будет выключен.
Настройка в ТимВивер
Последним шагом станет настройка самой программы. Первое, что необходимо сделать – связать компьютеры одной учетной записью TeamViewer. Для этого нужно:
- Зарегистрировать аккаунт в системе Тим Вивер.
- Открыть на обоих компьютерах вкладку «Компьютеры и контакты».
- Ввести данные от недавно зарегистрированного аккаунта.
- Нажать на кнопку «Добавить это устройство».
-
Подтвердить действие при помощи ссылки, отправленной вместе с письмом на электронную почту, указанную при регистрации.
Далее переходим уже непосредственно к настройке удаленного пробуждения:
- Для начала включаем запуск программы вместе с операционной системой. Делается это как в настройках, так и на главном экране программы.
- Затем находим в верхнем меню пункт «Дополнительно» и выбираем вкладку «Опции».
- Выбираем меню «Основное» и находим пункт «Wake-on-LAN».
- Нажимаем рядом с пунктом на кнопку «Конфигурация».
- Вводим TeamViewer ID того компьютера, с которого будет производиться удаленное пробуждение.
- Сохраняем настройки.
Настройка брандмауэра
Иногда требуется осуществить настройки брандмауэра, но они требуются только в том случае, если во время установки действия программы TeamViewer как-то ограничивались брандмауэром. В противном случае все должно работать и без обращения к нему.
После всех настроек необходимо сразу проверить работоспособность системы, чтобы в дальнейшем избежать неприятных ситуаций. Для удаленного запуска компьютера необходимо:
- Выключить удаленный компьютер.
- Проверить интернет-соединение на обоих ПК.
- Открыть программу TeamViewer на управляющем компьютере.
- Выбрать в списке доступных для подключения компьютеров тот, который нужно включить.
- Нажать на него правой кнопкой мыши и выбрать пункт «Пробуждение».
- Дождаться включения компьютера.
В случае успеха удаленное устройство появится в списке «В сети». После этого к нему можно будет удаленно подключиться для выполнения любых действий.
Функции и возможности
Использование TeamViewer VPN дает своим пользователем дополнительные возможности. Итак, что вы получите, если настроите себе подобную функцию программы:
- вы сможете открывать те файлы, которые ранее были недоступны, либо ограничены системой;
- запускать любые операционные процессы;
- обмениваться данными и отправлять файлы любого формата;
- настраивать доступ для других пользователей;
- соединять нескольких устройств в единую сеть;
- подключаться к удаленному техническому устройству через всемирную сеть.
Чаще всего VPN используется с целью скрытия своего реального местонахождения при открытии доступа к устройству или при управлении другим. Например, вы находитесь в Москве, но не хотите афишировать этого и подключение к виртуальной сети позволяет совершать обмен данными с указанием другого местоположения. Многие подобную функцию используют, чтобы уйти от ответственности, особенно, если работа подразумевает какие-то запрещенные действия.

Дополнительные функции TeamViewer
Для чего нужен
Как мы уже сказали, теперь нам доступно удаленное управление мобильными устройствами и планшетами. С помощью такой программы вы можете с легкостью устранять любые проблемы на смартфоне ваших знакомых, близких или сотрудников. Особенно актуально данное приложение для службы технической поддержки, если клиент не может обратиться лично к специалисту, либо для системных администраторов, когда сотрудник находится в командировке, но по разным причинам ему необходима помощь, либо срочно произвести обмен данными. Благодаря программе и ее клиентскому модулю, вам доступны огромные возможности, которые могут быть полезны в разных ситуациях.
Другие настройки
Помимо обычного удаленного доступа программа TeamViewer предлагает пользователям еще несколько функций, настроить которые можно в других вкладках пункта «Опции».
Основное
При нажатии на данный пункт откроется окно, в котором находятся настройки, касающиеся соединения. Пользователь тут может:
- Выбрать имя для своего ПК, которое будет отображаться в списках контактов других устройств, которые объединены с ним одним аккаунтом.
- Дать возможность программе запускаться вместе с операционной системой.
- Включить прокси.
- Настроить функцию удаленного запуска компьютера.
- Активировать возможность работы через локальную сеть.
- Привязать компьютер к какому-либо аккаунту TeamViewer.

Настройки безопасности в TeamViewer
Безопасность
Данный пункт также является одним из тех, на которые стоит обратить свое внимание при настройке программы. Здесь можно сделать следующее:
- Установить пароль для доступа без подтверждения.
- Настроить неконтролируемый доступ для этого компьютера.
- Управлять черными и белыми списками контактов.
Однако одной установки галочки в пункте про неконтролируемый доступ будет мало, чтобы другие компьютеры могли без препятствий подключаться к данному устройству.
Для этого необходимы следующие действия:
- Создать аккаунт в TeamViewer.
- Авторизовать данный компьютер в только что созданном аккаунте.
- Придумать имя и пароль для ПК. Пароль не является обязательным, он необходим только в том случае, если есть риск несанкционированного доступа к данному компьютеру с других, которые также авторизованы в аккаунте.
- Подтвердить добавление устройства в учетную запись при помощи ссылки из письма, отправленного на указанную при регистрации электронную почту.
После этого подключиться к партнеру можно будет без ввода пароля, логина и прочих данных. Все доступные для подключения устройства находятся в меню «Компьютеры и контакты», расположенном на главном экране программы.

Настройки конференции
Конференция
Здесь пользователь настраивает конференции, которые будут создаваться в дальнейшем. Тут можно:
- Выбрать качество передаваемого видео.
- Скрыть или отобразить обои рабочего стола.
- Установить права для всех участников конференции.
- Поставить пароль на подключение.
Компьютеры и контакты
В данном пункте собраны настройки, относящиеся к списку контактов. Здесь можно настроить различного рода уведомления о действиях контактов, разделить их на группы и выполнять другие действия.

Настройки источника видео
Видео
Также в программе есть возможность проводить видеоконференции для большого числа участников. В настройках данной опции можно:
- Выбрать источник, а именно камеру, с которой будет передаваться изображение в конференцию.
- Настроить драйвера устройства.
- Выбрать качество изображения.
Приглашение партнера
В программе имеется такая опция, как приглашение. Если раньше, чтобы подключиться к партнеру, нужно было его об этом оповещать по телефону или другими способами, то теперь это можно делать при помощи встроенного приглашения. Оно отправляется при нажатии на кнопку «Текстовое приглашение», находящуюся в списке контактов. В настройках этой опции можно отредактировать текстовое сообщение, отправляемое при запросе на подключение.

Приглашение партнеров к участию в конференции
Как работает ТимВивер
Узнать нужные сведения для подключения не сложно, они находятся в окне ТВ слева. То есть, если вам необходимо, чтобы другой пользователь подключился к вашему устройству, то вы сами должны предоставить ему Айди и пароль. Также можно будет создать личный пароль для постоянных подключений к персональному оборудованию, он не будет меняться при перезапуске ТимвВивера на русском.
Рассмотрим вариант, когда именно вы должны подключиться к стороннему ПК, возможно, вас попросил помочь с чем-то друг или коллега.
Попросите у него ID и пароль от ТВ на его устройстве, после чего введите Айди в графу «ID партнера»;
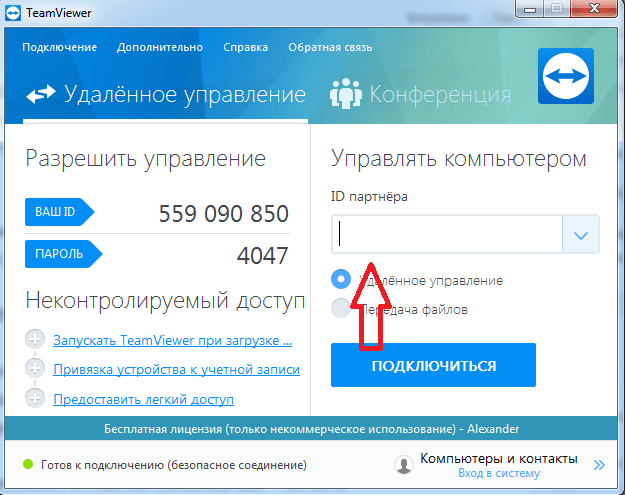
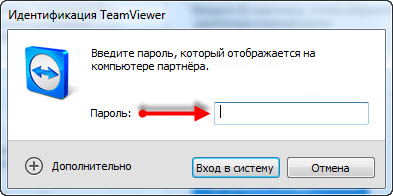
Теперь вы можете управлять удаленным ПК. Как им пользоваться – читайте ниже.
Что можно делать с чужим устройством
Инструкция предполагает, что нет никаких ограничений со стороны удаленного ПК. Вы сможете делать все, что вам захочется, словно это ваше оборудование.
Можно заметить, что после подключения на рабочем столе второго аппарата исчезли обои. ТимВивер делает это для уменьшения нагрузки при работе, но данную функцию можно отключить в опциях. Достаточно щелкнуть пункт «Просмотр» в верхнем меню, а затем уберите галочку рядом с фразой «Скрыть обои». Теперь при подсоединении обои останутся видимыми.
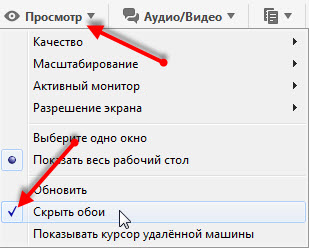
Как работает TeamViewer еще? Стоит отметить интересную функцию, которая позволяет перезапускать сторонний ПК и при этом продолжать работу с ним.
Данная возможность востребована. Нередко необходима перезагрузка системы, к примеру, если были внесены новые параметры в «msconfig», то можно перезапустить ПК удаленно и дальше продолжать работать с программой. Чтобы это сделать, нужно в меню сверху выбрать «Действия» — «Удаленная перезагрузка» — «Перезарузка».
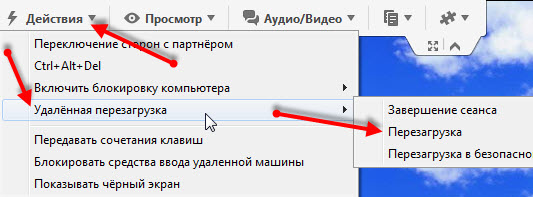
После этого удаленное устройство перезапустится. А перед вами появится возможность выбрать один из двух вариантов. В первом случае можно нажать кнопку «Дождаться партнера», тогда придется лишь немного подождать, пока система удаленного ПК снова запустится и активирует ТимВивер. После этого появится новое окно с кнопкой «Переподключиться», щелкнув по нему, вы присоединитесь к другому ПК, без ввода пароля.
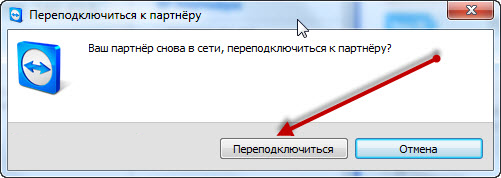
Дополнительные возможности ТимВивер
Если нужно, в этом же меню можно выбрать такие функции:
- Блокировка средства ввода удаленного ПК. Руководство пользователя предполагает, что данная функция лишит владельца второго устройства возможности выполнять какие0либо задачи на своем ПК. Юзер будет полностью блокирован от него. Он сможет лишь наблюдать за происходящим;
- Включение блокировки компьютера. Удобно, если нужно после работы с ТВ выйти из системы, чтобы никто больше не смог войти под вашим профилем на ПК;
- Запуск диспетчера задач. Все горячие клавиши, используемые на вашем ПК, будут активны и на удаленном оборудовании.
Теперь вы знаете, как пользоваться Тим Вивер, и какими возможностями он обладает.
голоса
Рейтинг статьи
Фиксируем код доступа – что это
Не трудно отметить, что стандартные настройки программы подразумевают генерирование нового кода доступа, чтобы присоединиться к компьютеру-партнеру. В некоторых случаях такой подход является залогом повышенной безопасности, поскольку после завершения сессии автоматически сбрасываются предыдущие комбинации. Однако, случае регулярного использования приложения постоянный ввод нового пароля сопровождается определенными неудобствами.
Если пользователь убежден в безопасности собственной сети, разработчики предусмотрели выход из такой ситуации – настроить Тимвивер так, чтобы пароль при формировании каждой новой сессии не менялся. Следующей инструкцией смогут воспользоваться любые пользователи.
Radmin — ПО для удаленной техподдержки
Radmin – одна из первых программ для удаленного управления компьютером. Все каналы передачи информации защищены криптографическими алгоритмами, что делает работу с ней безопасной. Информация при этом хорошо защищена от копирования посторонними лицами. При подключении к удалённому компьютеру посредством этого приложения можно получить доступ к его BIOS.
Для запуска программы необходимо установить серверную и клиентскую части программы на соответствующие устройства. Серверная часть инсталлируется на тот компьютер, к которому будет осуществляться подключение. При этом нужно указать логин и пароль, необходимые для входа, и прописать данные порта, для удаленного подключения. После этого на компьютер, с которого планируется производить управление, устанавливают клиентскую часть и добавляют Новую запись.
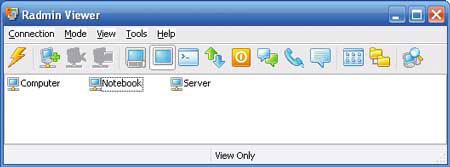
С этого момента все действия, производимые на втором компьютере, будут отображаться и на первом. Утилита отличается высокой скоростью работы, запускаясь буквально за считанные секунды. Программа поддерживает текстовый чат и предполагает возможность голосового общения. Есть возможность работы с несколькими сетевыми подключениями. Кроме того, можно переключаться между сессиями. Программа обеспечивает защиту пароля. Утилита работает на всех версиях операционной системы Windows. Технология DirectScreenTransfer позволяет обмениваться данными на очень высоких скоростях.
Выбор программы для управления компьютером с другого компьютера зависит от того как часто предполагается использовать дистанционное подключение, скорости имеющегося интернет соединения, а также числа компьютеров, необходимости проведение онлайн презентаций, обучающих лекций и ряда других факторов.
Установка и запуск TeamViewer на ПК
Для установки и запуска программы Тим Вьювер существуют несколько способов. Каждый из них различается некоторыми особенностями, но в целом установить и запустить программу не трудно.
Сперва, нужно загрузить программу на ПК. Затем — установить. Процесс установки не займёт много времени.
- Загрузите и запустите файл TeamViewer_Setup.exe на вашем компьютере.
- Вы можете выбрать «базовую установку», «установку только для удалённого доступа к этому компьютеру» или же «одноразовое использование». Если вы планируете использовать программу для доступа к другим компьютерам, выберите «базовую установку».
- Далее выберите опцию для того, какой вы планируете использовать TeamViewer: для «коммерческого использования», «личного/некоммерческого использования» или оба варианта. Вы также можете выбрать отображение дополнительных настроек, если поставите галочку напротив.
- Выберите «Принять — завершить» и дождитесь окончания установки.
Теперь TeamViewer готов к запуску. Первый и, можно сказать, стандартный способ — кликнуть на иконку программы на рабочем столе.
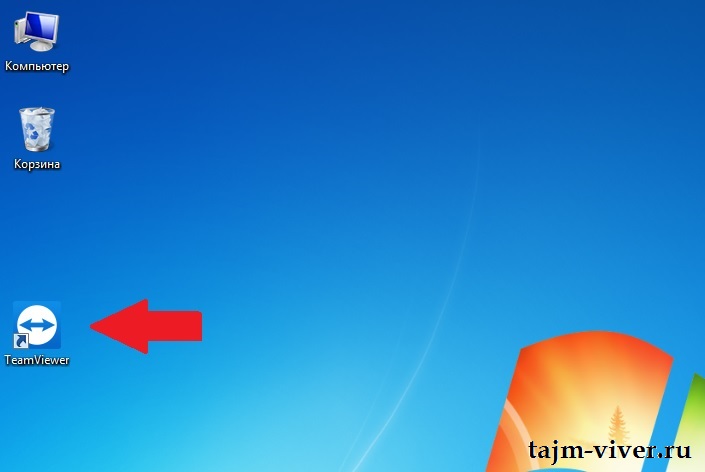 В появившемся окне будет отображён ваш ID и Пароль. Данная информация понадобится вам для подключения.
В появившемся окне будет отображён ваш ID и Пароль. Данная информация понадобится вам для подключения.
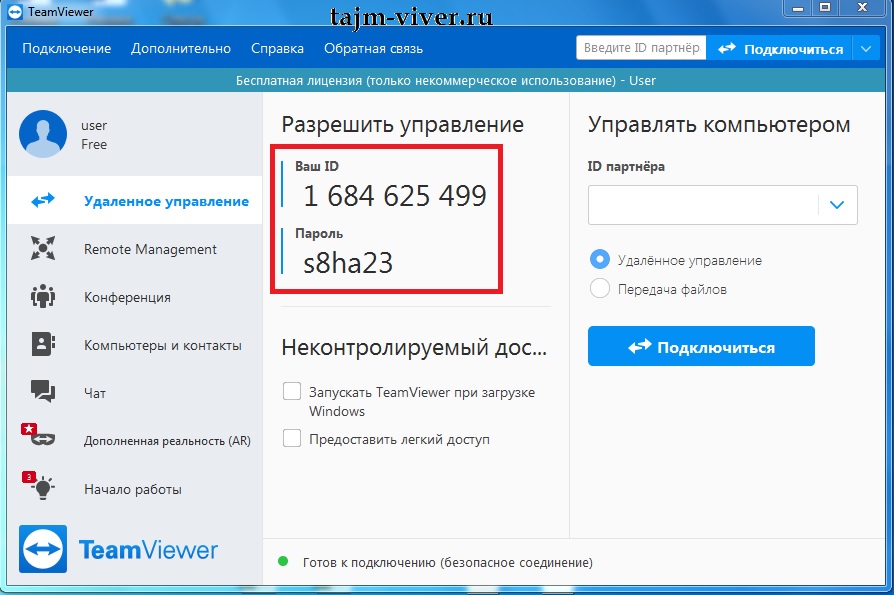
Второй, менее традиционный способ заключается в запуске программы TeamViever с применением консоли Windows. Хотя большинство пользователей не то что не используют командную консоль, но даже не догадывается о её существование. Конечно, иногда возникают ситуации, когда по-другому запустить программу невозможно. Например, если компьютер заражён вирусом и доступа к программам нет, а восстановить работу ПК необходимо. Тут и пригодится консоль. Вызывается одновременным нажатием клавиш Win + R и введение команды «Cmd» или путём поиска в меню Windows. В появившемся тёмном окне пишется «Start «TeamViewer».
Третий способ — это использование онлайн-версии. В таком случае нет необходимости скачивать утилиту. Нужно лишь зарегистрироваться в системе. В разделе «Компьютеры и контакты» выбирается и устанавливается необходимое соединение.
Начало работы с Тим Вивер
Начало работы с программой Тим Вивер включает в себя инсталляцию программы, знакомство с ее функциями и настройку удаленного доступа.
Установка программы
Для установки программы необходимо скачать ее на нашем сайте. При закачке инсталлятора с других ресурсов нужно выбирать только проверенные сайты, иначе вместе с утилитой можно скачать на компьютер вирусы или установить вредоносное ПО.
Порядок установки:
- Найти на компьютере загруженный установочный файл и двойным кликом запустить инсталляцию Тим Вивер.
- На экране появится окно мастера установки утилиты. В нем нужно выбрать желаемое действие: установка, установка для управления данным ПК, запуск.
- Указать, как будет задействована программа – личное, коммерческое использование или сразу оба варианта (бесплатный вариант – только личное использование).
- При необходимости поставить метку в поле «Показать дополнительные настройки» в нижней части окна, чтобы выбрать каталог установки или внести другие изменения.
- Нажать на кнопку «Принять-завершить», дождаться завершения установки.
Настройка удаленного доступа
После загрузки программа предложит настроить неконтролируемый доступ, чтобы подключиться к домашнему ПК через любое другое устройство. Для этого нужно придумать и указать личный пароль, который вместе с ID ПК будет использован для входа.
Следующий шаг – это создание учетной записи в программе TeamViewer. Это необходимо для более удобного подключения к удаленным компьютерам для работы с ними.
Далее программа предложит установить удаленный доступ к другому компьютеру. Для этого нужно ввести ID партнера, далее – временный пароль (или личный для постоянного доступа). Если данные указаны верно, соединение будет установлено.

Работа с функциями TeamViewer
Начало работы с функциями программы
Основная функция Тим Вивер – удаленный доступ к компьютерам. Это могут быть устройства других пользователей или свой собственный ПК.
В первом случае необходимо, чтобы собеседник находился рядом с ПК, к которому выполняется подключение и смог запустить утилиту, а затем сообщить ID удаленного устройства и временный пароль, генерируемый программой. Эти данные видны при запуске утилиты.
Для подключения к собственному ПК используется постоянный личный пароль, созданный при установке программы и ID компьютера. Чтобы получить доступ к устройству, компьютер следует оставить включенным и, находясь вне дома, связаться с ним с мобильного устройства или любого другого ПК, запустив TeamViewer и указав данные для идентификации. Другое решение, которое предоставляет TeamViewer – запуск удаленного компьютера через Wake-on-LAN. Это позволяет пробудить отключенный от Сети ПК для дальнейшего удаленного им управления. Wake-on-LAN работает через другой ПК, подключенный к интернету или через публичный адрес устройства.
Для такого использования утилиты необходимо настроить ее запуск при старте Windows, установив соответствующую метку в настройках Тим Вивер. После этого программа работает в фоновом режиме (ярлык ее виден в трее) и самостоятельно запускается, когда пользователь решает подключиться к компьютеру. Таким образом, для доступа к домашнему ПК помощь другого человека не требуется.
Помимо удаленного управления компьютером, подключиться к партнеру можно для передачи файлов. Это еще одна полезная функция Тим Вивер, о которой пользователи практически не знают и поэтому редко ей пользуются. Утилита позволяет удобно и легко переместить с одного устройства на другое любые файлы или папки, за исключением системных. Скорость передачи данных в этом случае зависит от быстродействия ПК и интернет-соединения.
В TeamViewer доступны и другие функции – чат, проведение конференций, удаленный менеджмент устройств и т.д., – но управление удаленным ПК и передача файлов являются ключевыми и актуальными для домашнего использования программы.
Как пользоваться TeamViewer
Для начала нам необходимо скачать саму программу. Естественно с официального сайта дабы обезопасить себя от вирусов, троянов и другой нечисти.
Далее, вам предлагается сразу скачать дистрибутив для своей операционной системы. Как видите, поддерживаются различные ОС и даже Mobile. То есть можно установить TeamViewer на планшет или смартфон и удаленно управлять своими компьютерами.
Нажимаете Загрузить и скачиваете дистрибутив программы

Запускаете скачанный файл TeamViewer_Setup_ru.exe. Эту программу можно и не устанавливать выбрав Только запустить. Это отличная возможность оказать помощь или получить ее разово. Если же вы планируете часто пользоваться TeamViewer, то лучше сразу ее установить.
В открывшемся окошке оставляете все как есть и жмете Принять — завершить

Произойдет установка и запуск программы. Главное окошко будет выглядеть приблизительно следующим образом

В разделе Разрешить управление будет Ваш ID и Пароль. Эти данные необходимо будет сообщить партнеру для удаленного управления вашим компьютером.
Для того что бы вы могли управлять другим компьютером вы вводите ID партнера и нажимаете Подключиться к партнеру. Далее необходимо ввести пароль который отображается на компьютере партнера и нажать Вход в систему

Пароль обычно состоит из 4 цифр и при правильном вводе вы увидите и сможете удаленно управлять компьютером пользователя

Вот так это будет выглядеть. По умолчанию обои на рабочем столе удаленного компьютера не отображаются. Эту опцию, при необходимости, можно включить в меню Просмотр.
В этом окошке вы можете выполнять практически все действия как и на вашем локальном компьютере, а ваш партнер, в это время, сможет посмотреть как и что нужно делать.
Для завершения соединения необходимо нажать на крестик слева в меню или просто закрыть окно. При этом появится ниже приведенное окошко, где нажимаете ОК

Если вам необходимо часто удаленно управлять другим или вашим компьютером, то для удобства можно зарегистрироваться

Появится Свойства добавляемого компьютера. Задаете ему сетевое имя. Описание по желанию. Нажимаете ОК

Теперь, если этот компьютер включен и на нем запущен TeamViewer, то у вас он отобразиться с зеленой точечкой и вы, если знаете пароль, сможете им управлять

Для этого необходимо два раза кликнуть по выбранному компьютеру и ввести пароль.
Как избежать ограничений
Ограничение распространяется на компьютеры, на которые установлен TeamViewer и предполагается его коммерческое использование. Как убрать его в таких случаях, ответ прост. Если, действительно, предполагается коммерческое использование, то лучше сразу приобрести лицензионную версию, предотвращая проблему раз и навсегда.
Если же планируется установить приложение для частного использования, избежать проблемы помогут совершенно несложные правила.
Не рекомендуется подключаться к компьютерам, на которых установлено лицензионная TeamViewer 11. В противном случае, будет установлен контакт с коммерческим лицом, что спровоцирует ошибочное определение и на частном ПК наличие коммерческого продукта TeamViewer. Как убрать ограничение 5 минут, станет настоящей головной болью для того, кто считает себя пока что «чайником».

Подключаться лучше к ограниченному числу пользователей, тогда на протяжении достаточного количества времени проблем с временным ограничением функционирования TeamViewer 11 не будет.
Выводы
В этой статье были изложены необходимые сведения о том, как пользоваться Teamviewer. Использование портативных версий этой программы достаточно для решения большинства важных задач по удаленному управлению компьютером через интернет, кроме одной — возможности доступа к компьютеру, за которым не присутствует пользователь. Штатная установка программы снимает эту проблему.
Наличие дополнительных функций в программе TeamViewer позволяет расширить сферу ее применения, проводя наглядные демонстрации, текстовые, аудио и видеопереговоры, видеозапись действий на управляемом системе и т.д. То, что программа бесплатна для работы в некоммерческих целях, делает ее особо привлекательной для многих интернет пользователей.
https://youtube.com/watch?v=VaSLWisEhJg
