Teamviewer для windows
Содержание:
- Преимущества TeamViewer
- Работа в Тимвьювер
- Где найти предыдущие версии TeamViewer
- Особенности программы
- Как устранить ошибку
- Особенности Тимвивера
- Установка новой версии TeamViewer
- Особенности TeamViewer 14
- Софт из разряда «must-have»
- Новые функции версии TeamViewer 9
- Рекомендации по профилактике
- Описание и рекомендации
- Возможности использования TeamViewer 15 для удалённого рабочего стола
- Настройки TeamViewer
- ТимВивер скачать десятой версии или девятой?
- Как запустить программу
- Преимущества и недостатки версии TeamViewer 12
- Удаленный доступ к удаленному компьютеру
Преимущества TeamViewer
Благодаря обеспечению возможности для большого количества пользователей одновременно работать над одним проектом (файлом), программа TeamViewer стала одним из самых популярных решений среди специалистов и частных лиц. Кроме того, пользователи выбирают Тимвьювер за ряд преимуществ:
• защиту передачи данных;
• низкие требования с системным ресурсам ПК;
• удобный и понятный интерфейс;
• стабильная связь;
• интеграция с различными приложениями, в том числе популярными офисными программами;
• поддержку русского языка;
• совместимость с различными версиями операционных систем Windows и Ubuntu.
Программа TeamViewer является уникальным инструментом для решения профессиональных и других задач. Пользоваться клиентом сможет любой пользователь, в том числи и начинающие. Базовая некоммерческая лицензия является бесплатной.
Работа в Тимвьювер
А теперь давайте рассмотрим, как пользоваться тим вивером, тем более, что в поисковых системах запрос «Teamviewer как работает» — один из самых популярных.
После запуска программа по умолчанию открывает пункт меню «Удалённое управление» (11), в котором можно увидеть автоматически заполненные поля «Ваш ID» (12) и «Пароль» (13). Они необходимы для подключению специалиста к вашему компьютеру. Сообщите их программисту.
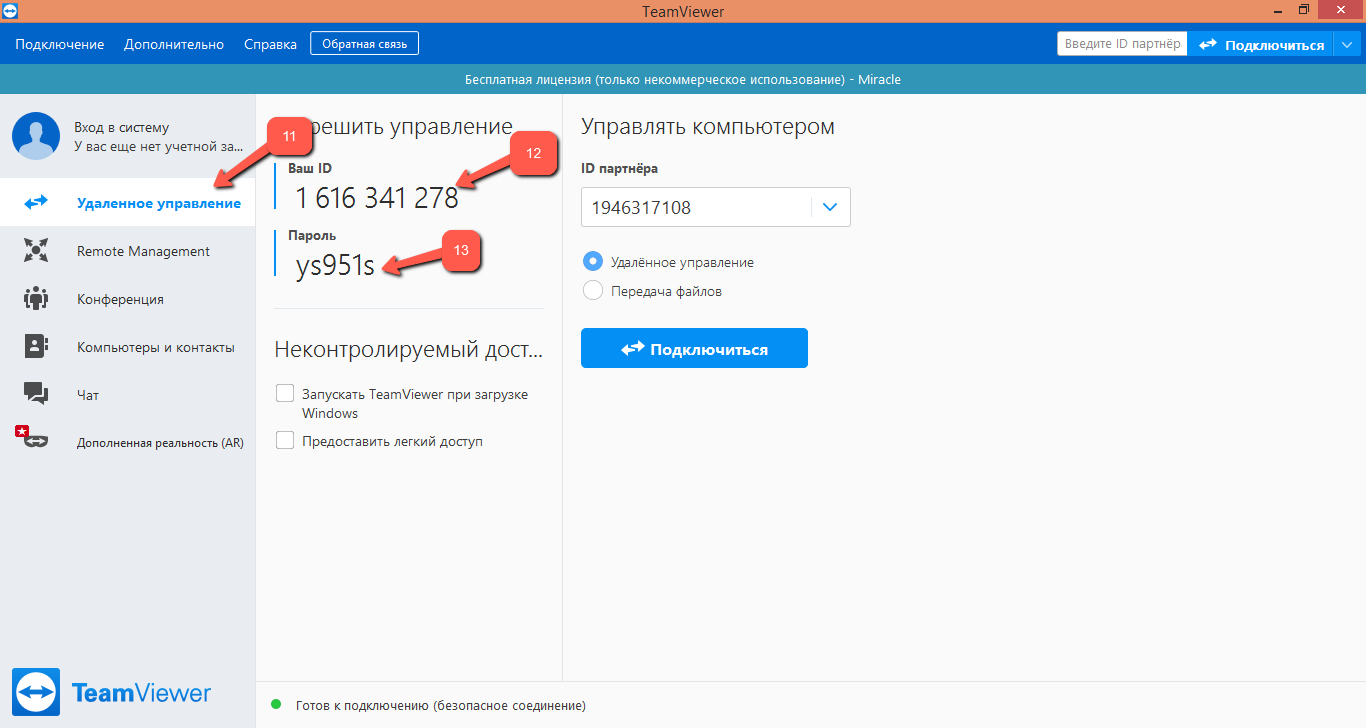
Программист вводит ваш ID в поле «ID партнёра» (14). По умолчанию указан пункт Удалённое управление» (15), но если нужна передача файлов, то нужно изменить значение. Затем необходимо нажать на кнопку «Подключиться» (16):
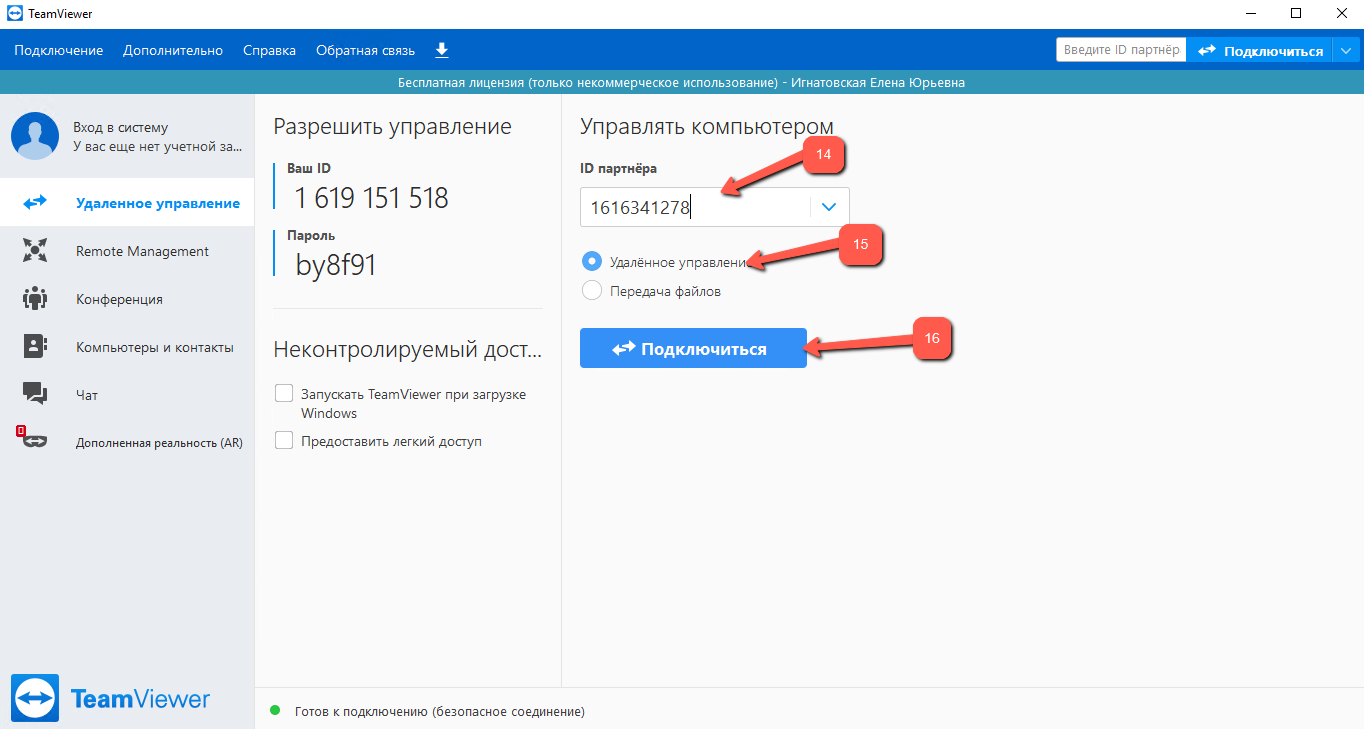
Далее на экране появится окно, куда необходимо ввести пароль партнёра (17). Ппосле чего нажать кнопку «Вход в систему» (18):
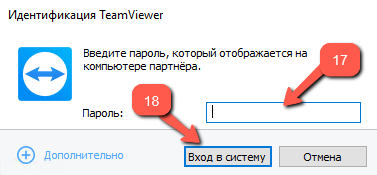
Удалённый доступ через интернет к компьютеру партнёра с помощью данной программы позволит программисту увидеть следующую картинку:
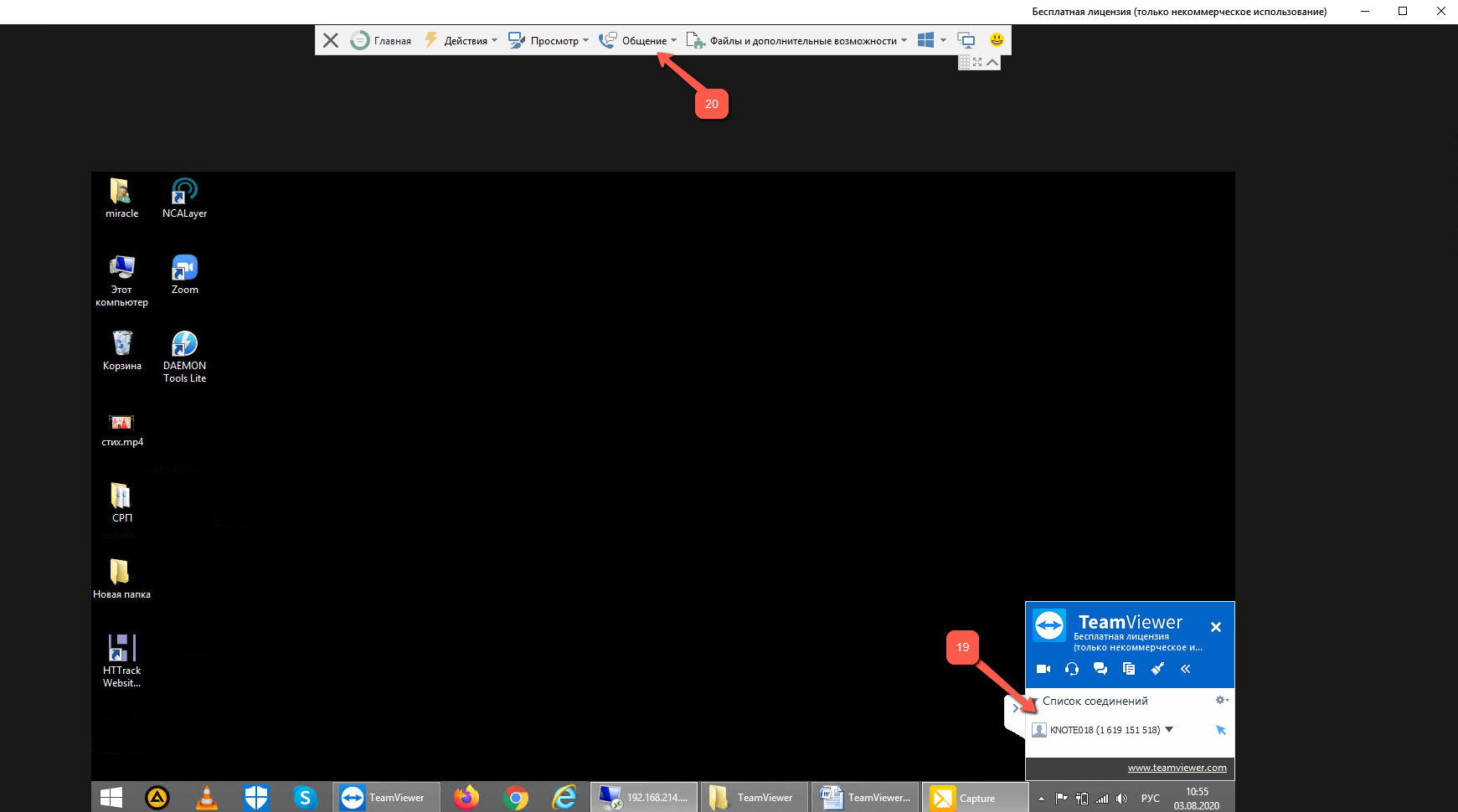
Появление окна (19) говорит о том, что в настоящее время активен сеанс связи через TeamViewer, его видят обе стороны «диалога». Весь инструмент для взаимодействия клиента и программиста отображается в верхнем меню (20).
Панель инструментов открывает доступ к следующим пунктам меню:
«Действия» (21), где можно быстро завершить сеанс, оставить заметку клиенту, включить блокировку, отправить ПК на перезагрузку, пригласить «друга» на помощь, посмотреть информацию об удалённом компьютере, удалённо обновить систему.

«Просмотр» (22), где можно настроить масштаб, оптимизировать скорость и качество, настроить просмотр нескольких мониторов, изменить разрешение экрана, настроить отображение курсора, сеансов, полноэкранный режим.

«Общение» (23), где можно настроить использование звука компьютера, позвонить через Интернет или по телефону, организовать чат или видеочат, прокомментировать.

«Файлы и дополнительные возможности» (24), где можно активировать печать, запустить VPN (если установлен), сделать скриншот экрана или организовать запись сеанса, открыть передачу файлов, а также настроить совместный доступ через хранилище файлов.

Раздел с иконкой Windows (25) позволяет настроить окно программы TeamViewer, экспресс-кнопки, переключение приложений.
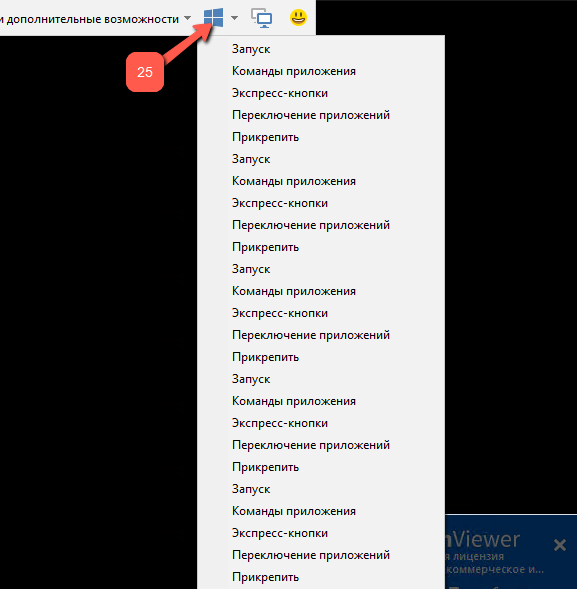
Интригует раздел, который запускается с помощью иконки смайлика, расположенной в правом углу. Это ничто иное, как обращение в службу технической поддержки программы. В форме отправки сообщения в службу поддержки можно использовать эмоциональные иконки (26), также ввести свой комментарий с описанием проблемы (27). Система автоматически подставит ваш адрес (28) для уточнения проблемы. Вы также можете вложить скриншот (29), после чего отправить свой тикет (30).
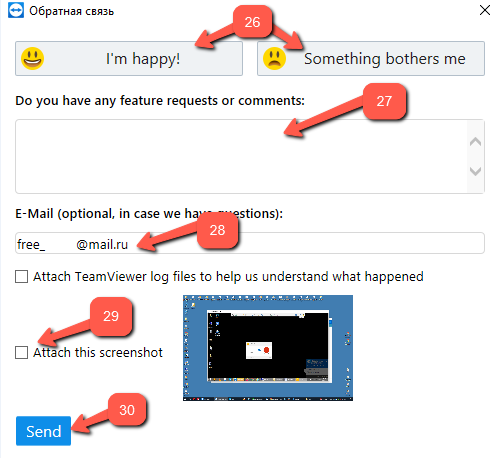
Осваивание тех или иных функций, представленных на панели инструментов, дело времени и не вызывает особых сложностей у пользователей.
Вкладка «Remote Management» (31) доступна только пользователям, которые авторизовались в программе Тим Вьювер (32). Вкладка используется администраторами для диспетчеризации устройств с целью контроля и защиты информации.
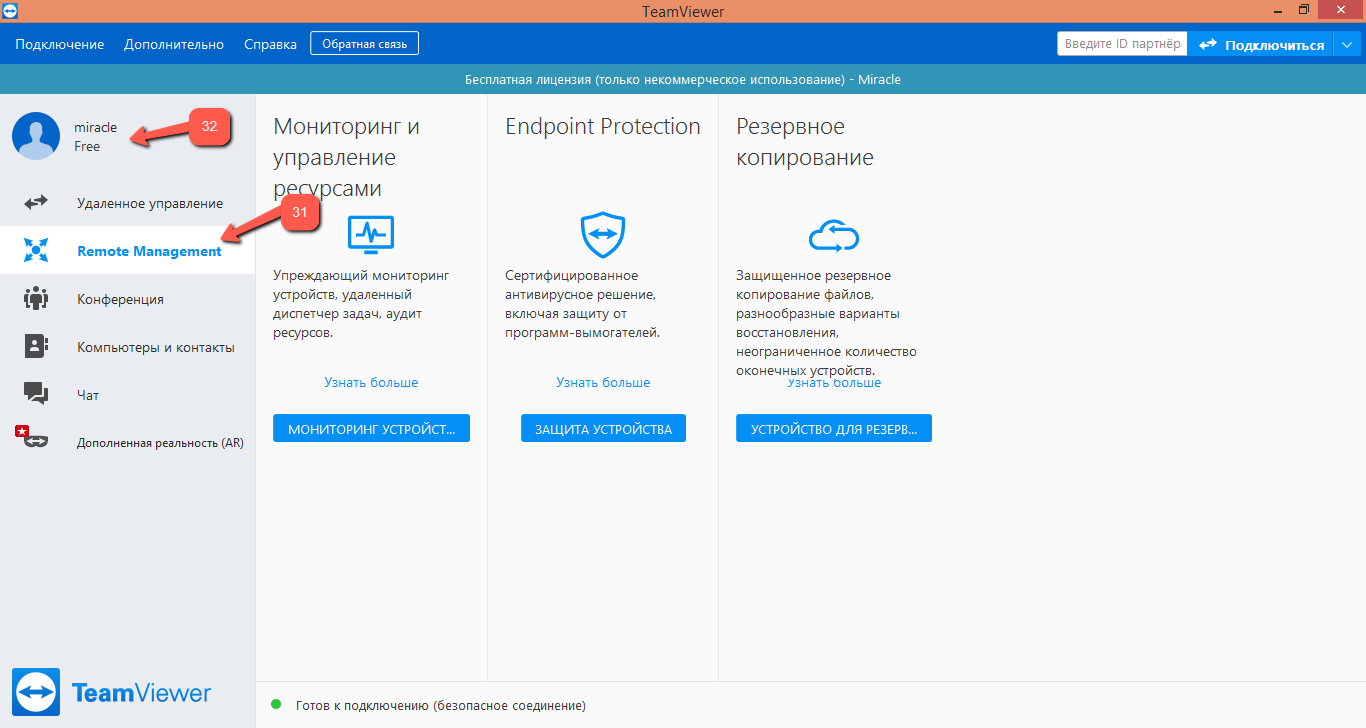
Для этого не нужно быть авторизованным пользователем системы. Для присоединения к чужой конференции необходимо ввести её идентификатор (34) и нажать на «Присоединиться к конференции» (35). Также здесь имеются кнопки для организации собственной конференции (36):
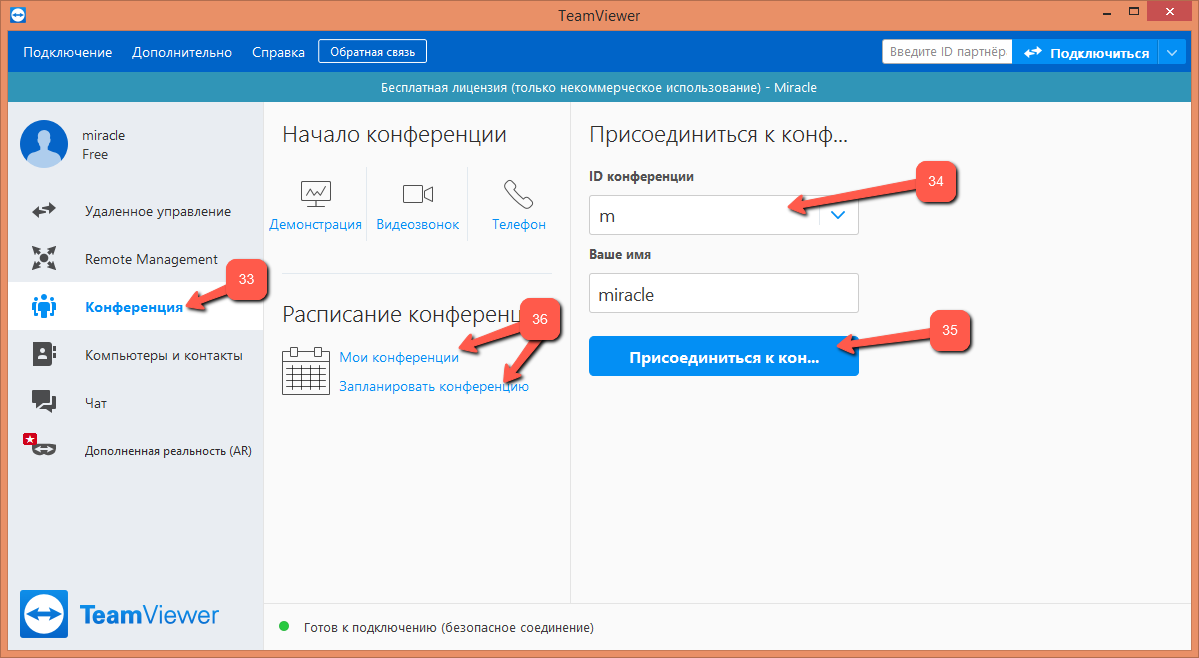
Раздел «Компьютеры и контакты» (37) доступен только для авторизованных в программе пользователей. Его задача – с помощью различных инструментов (38) упорядочить информацию о сеансах, контактах, компьютерах.
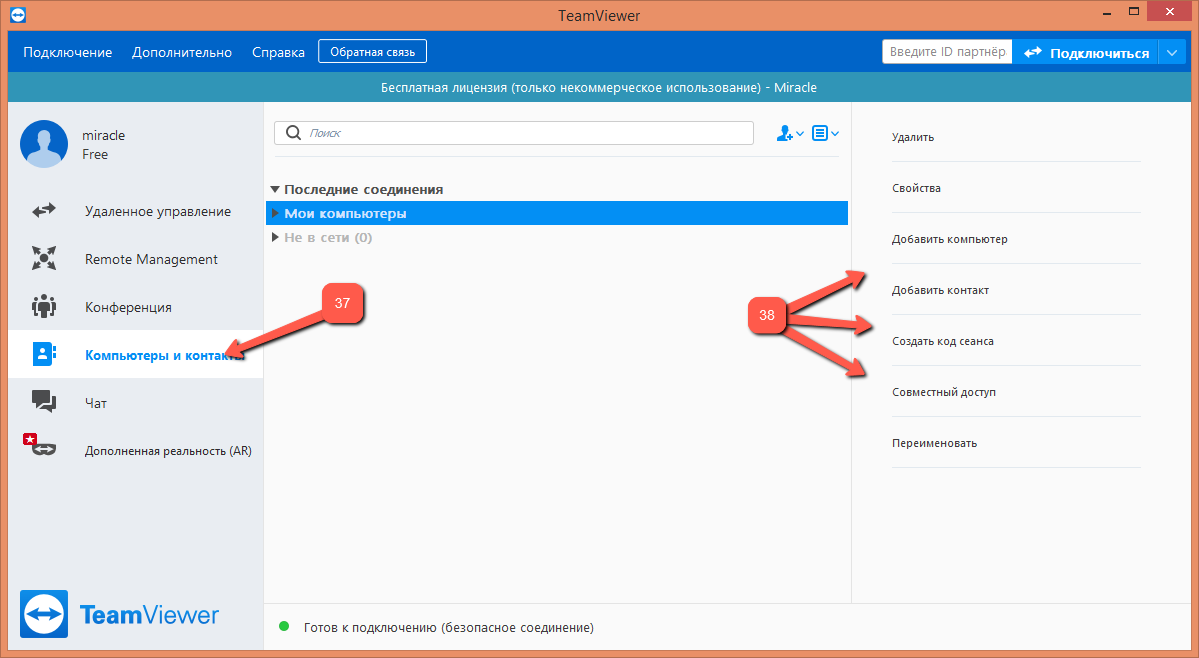
Раздел «Чат» (39) можно использовать только авторизованным пользователям системы. Для создания сообщения используется кнопка «Новое сообщение» (40), при создании выбираются сохранённые контакты и устройство (41).
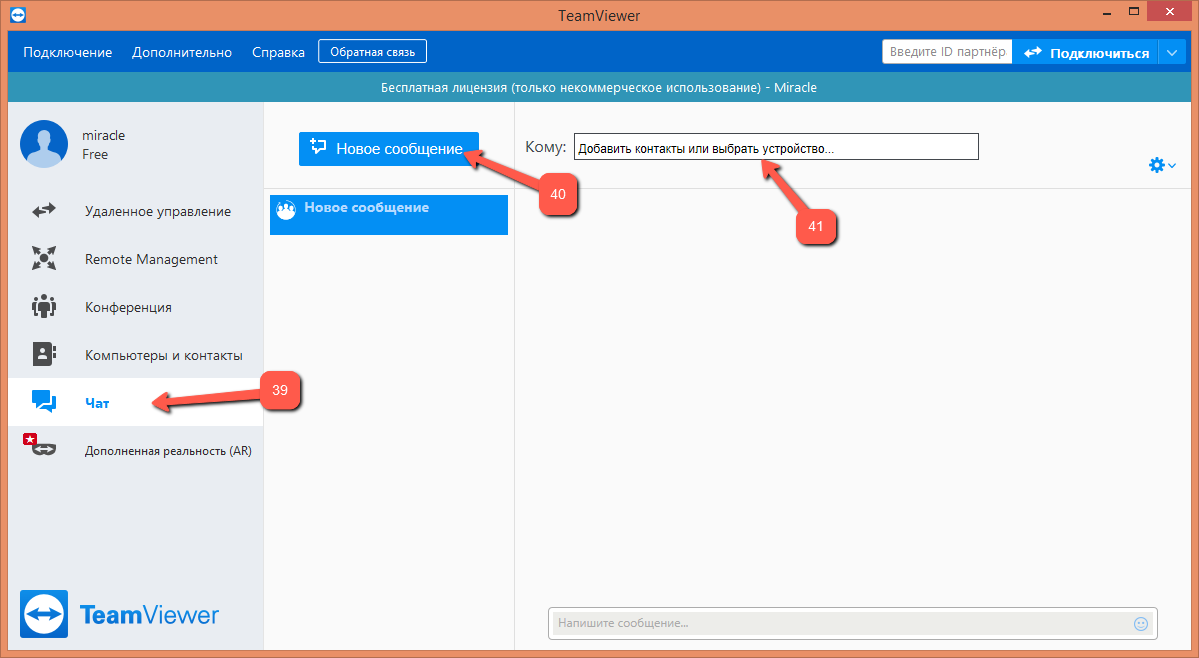
Ну, и описание функционала было бы неполным, если не упомянуть, что в распоряжении пользователя есть ещё меню, расположенное сверху, (42), где можно отыскать много полезного. Обязательно стоит заглянуть в настройки (44), доступ к котором осуществляется через учётную запись (43). Любое внесение изменений в настройках завершается нажатием на кнопку «ОК» (45).
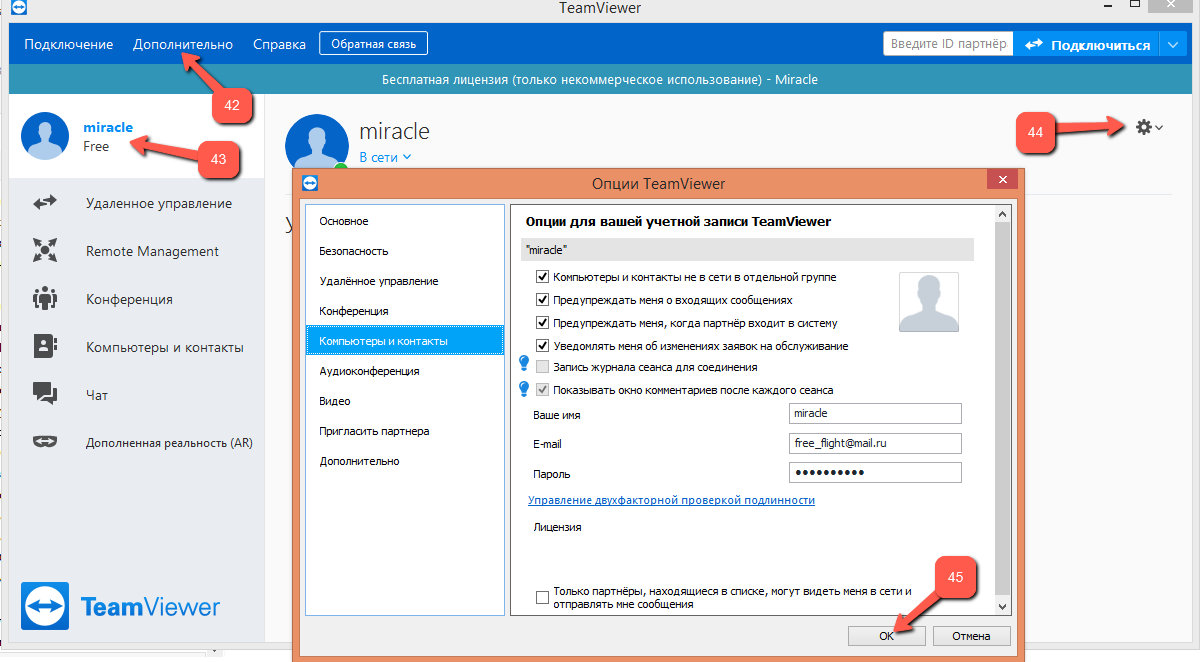
Где найти предыдущие версии TeamViewer
У нас вы можете скачать как новую версию программы TeamViewer так и предыдущие версии. Все пакеты с программным обеспечением Тимвивер безопасны, проверены на вирус и доступны любым пользователям в бесплатном режиме. Ниже вы можете скачать себе самой первой 9 версии до 13 последней, как на компьютер разной ОП, так и на смартфон или планшет.
Для Windows
Здесь представлены предыдущие версии TeamViewer для компьютеров с операционной системой Виндовс. Вы можете скачать, как Тимвивер: удалённый доступ, так и Тимвивер с клиентским модулем QuickSupport. Достаточно только из списка выбрать нужный вам вариант для работы и нажать мышкой для загрузки. Также здесь можно скачать руководство по пользованию.
Для macOS
Для владельцев ноутбуков с операционной системой Mac OS от Apple также представлены установочные файлы с более старыми версиями – до 13. Это позволит поставить вам Тимвивер, который будет работать без ошибок, даже если вашему устройству уже не первый год.
Для Linux
Операционная система на базе ядра Linux отличается высокой стабильностью и надёжностью. Но если ваш компьютер уже давно не «новичок», тогда он может просто не потянуть последние версии программ. То же самое касается и TeamViewer. Ниже вы можете скачать предыдущую и другие версии программы как для 32-разрядной системы, так и для 64-разрядной.
Для Android
Если у вас старенький смартфон или планшет, но вы хотите получить удалённый доступ к компьютеру, тогда установите файл на ваше устройство по нижеприведённой ссылке. Теперь вы сможете быстро и без ошибок управлять компьютером или ноутбуком.
Конечно, любой разработчик будет советовать вам использовать только последнюю версию программы. Сегодня последней является тринадцатая обновлённая версия. Над ней хорошо поработали и практически устранили все недостатки. Однако ввиду этого, она много весит и медленно работает на старых устройствах, кроме того, может не поддерживать отдельные технические характеристики. Поэтому не рискуйте и используйте подходящую версию Тимвивера, которая будет исправно работать.
Особенности программы
Тим Вивер позволяет удаленно управлять рабочим столом любого ПК. Вне зависимости от используемой на нем операционной системы. Вот список его основных возможностей:
- простая настройка и лаконичный интерфейс;
- удаленное управление компьютерами, а также планшетами и смартфонами;
- поддержка всех актуальных операционных систем;
- низкие требования к используемому Интернет-соединению;
- шифрование передаваемых данных;
- удаленное включение компьютера, с помощью функции «Wake on Lan»;
- выполнение любых операций с файлами удаленного ПК, запуск софта и т.д;
- создание конференций с демонстрацией рабочего стола;
- общение с другими пользователями TeamViewer через VoIP.
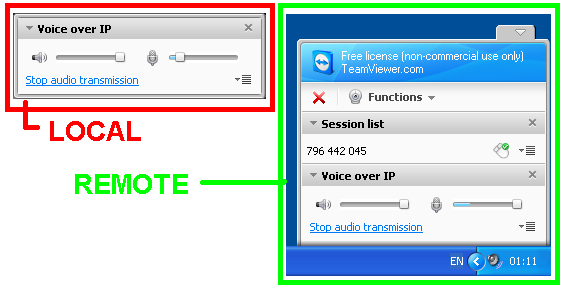
И это далеко не полный список возможностей ТимВивера. Узнать обо всех его особенностях и ознакомиться с функционалом можно только имея опыт его использования. Поэтому, если вам нужно хорошее решение для удаленного администрирования, смело приступайте к загрузке инсталляции!
Как устранить ошибку
Решая первую проблему допустим, что пользователь не может добраться до своего ПК и переустановить Тим Вивер. Логично, ведь если бы он это мог сделать, он бы ему не понадобился. Лучше всего попросить кого-то подойти к компьютеру и переустановить программу.
Если удалось найти человека, который может добраться до ПК, но не знает как переустановить программу, то нужно продиктовать ему данную инструкцию и всё получится.
- Для начала, нужно нажать кнопку «Пуск» в левом нижнем углу экрана;
- Далее, найти в меню раздел под названием «Панель управления»;
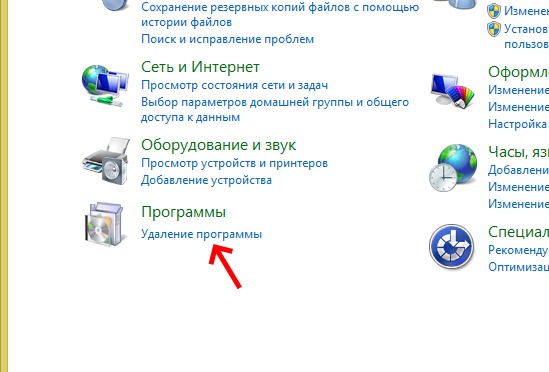
- После перехода в раздел, нужно нажать на «Удаление программ»;
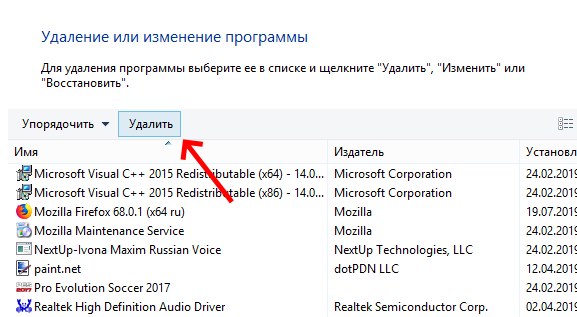
- В предложенном системой списке нужно отыскать TeamViewer и выбрать в качестве удаляемой программы;
- После этого нажать на кнопку «Удалить»
Произведя полное удаление программы, необходимо заново скачать актуальную версию Тим Вивера.
После установки, необходимо произвести правильную настройку данного приложения. Чтобы в будущем такая ошибка больше не появлялась, в разделе настроек обновления нужно поставить соответствующую галочку для автоматического обновления программы до последней версии. Таким образом, ошибка больше не будет появляться и сложностей с получение удалённого доступа не возникнет.
Для решения второй причины возникновения ошибки, нужно будет отключить брандмауэр и антивирус. Это избавит от появления системного сбоя в программе и допустит пользователя к управлению компьютером удалённо. Поэтому, обратившись к своему товарищу, нужно попросить отключить сетевую защиту в установленном антивирусе. Другими словами, временно отключить сам антивирус.
Большинство современных антивирусов отключаются через системный трей. Для этого необходимо:
- Найти в трее активный антивирус;
- Кликнуть по иконке правой кнопкой мыши;
- Выбрать строку с необходимым временем для отключения антивируса.

Всё очень просто, но это не конец. После временного отключения антивируса необходимо также отключить и системный брандмауэр. Он предназначен для защиты персонального компьютера, однако постоянно вызывает только сложности и проблемы при работе. Снова нужно открыть «Панель управления» и совершить следующие шаги:
- В панели управления выбирается «Система и безопасность»;
- Далее выбирается графа с названием «Брандмауэр Windows»;
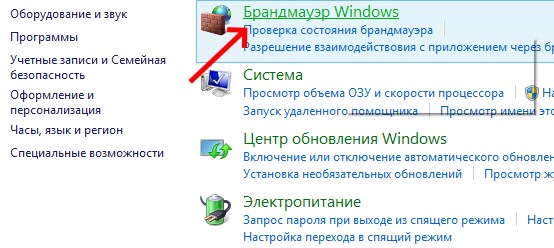
- Слева появляется список задач, среди которого выбираем «Включение и отключение брандмауэра Windows»;
- В появившемся окне отключаем все появившиеся на экране пункты;
- Выполнив указанные действия, можно спокойно запускать TeamViewer.
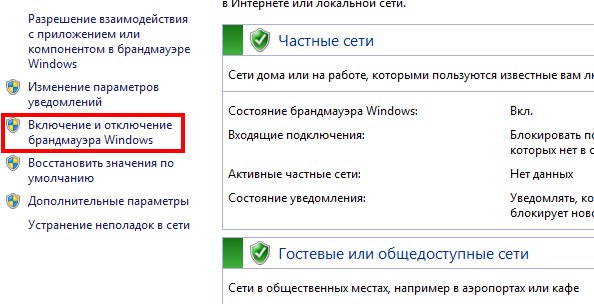
Особенности Тимвивера
Перед тем, как скачивать бесплатно Теам Вивер на русском языке, стоит понимать, для чего вообще используется данное ПО. Если его назначение вам известно — сразу переходите к разделу «Загрузка». В противном случае — ознакомьтесь с этим.
Как уже было написано выше, Тимвивер позволяет дистанционно управлять компьютером, у которого имеется открытый доступ в Сеть. Разумеется, к любому ПК подключиться не получится, существуют строгие и вполне очевидные ограничения. Ключевое из них — доступ должен быть санкционированным.
Что это значит? Пользователю необходимо знать ID и пароль, чтобы организовать соединение. Эти сведения будут отображаться внутри окна программы. Соответственно, выяснить вы их сможете либо сами, либо спросив у другого человека.
Установка новой версии TeamViewer
Перед тем как приступить к установке, сперва скачайте программу (ссылки ниже):
- для Windows;
- для Android;
- для iOS.
После того как установочный файл будет загружен, можно приступать к установке.
На Windows все стандартно. Запускаете установщик и указываете директорию в которую будут установлены файлы программы.
Чтобы установить последнюю русскую версию для Android, скачанный apk-файл приложения необходимо запустить, воспользовавшись для этого любым установленным на смартфоне файловым менеджером
При этом обратите внимание, у вас должны быть получены права Root, а также разрешена установка сторонних приложений. О том, как получить Root-права, вы можете прочитать на специализированных форумах.
На iOS установить приложение проще всего
Загрузите установщик через iTunes, и ТимВивер будет проинсталлирован на устройство в автоматическом режиме.
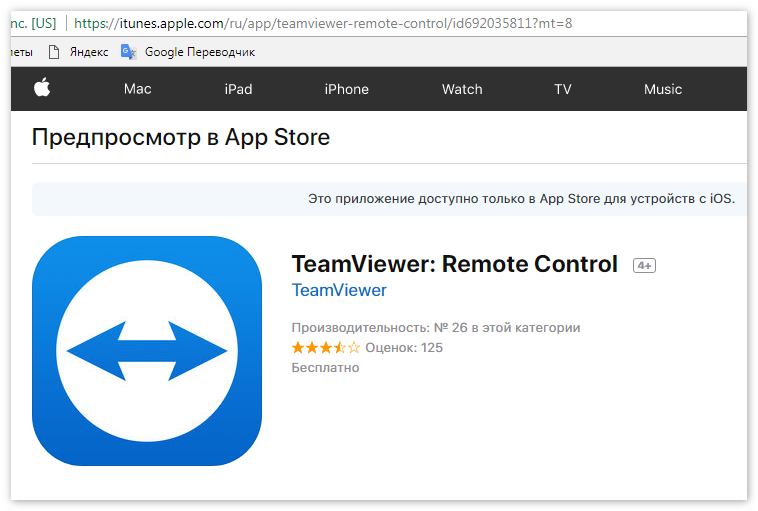
После того как приложение будет установлено, можно сразу приступить к его использованию. Для подключения к удаленному рабочему столу, необходимо указать его ID, а также уникальный пароль, который генерируется для каждой новой сессии (для большей безопасности). В том случае, если требуется организовать постоянный доступ к компьютеру, рекомендуется установить для этого «постоянный пароль».
Заключение
Скачав последнюю версию программы, не забудьте о том, что разработчики постоянно работают над ее совершенствованием, выпуская время от времени новые сборки. Не ленитесь проверять наличие обновлений, поскольку в них включаются исправления критических ошибок, а также новые функции.
Особенности TeamViewer 14

Главной функцией программы TeamViewer, независимо от того, какая это версия, является предоставление полного доступа к другому удалённому устройству. Это может быть как компьютер, так и смартфон, планшет. Под словом «доступ» понимается возможность полностью управлять системой: изменять настройки, удалять или устанавливать программы, подключаться к общим конференциям, обмениваться файлами, перезагружать или выключать устройство. Но с каждым годом разработчики постоянно усовершенствовали программу. Какие особенности внедрили в 14 версию TeamViewer в 2018 году?
- Производительность и скорость работы повышена до 20 раз;
- Получить доступ можно даже к компьютеру, который находится в спящем режиме;
- Программа позволяет соединяться с другим компьютером даже при низкой скорости интернета;
- В интерфейсе добавлена расцветка Dark Mode, которая снимает напряжение с глаз при работе ночью;
- Поддерживает ещё больше языков, в том числе и русский;
- С любого устройства можно запустить печать документов;
- Добавили поддержку 4К для сверхвысокой чёткости;
- Теперь доступна работа с несколькими экранами одновременно;
- Передавать файлы можно с облачного хранилища;
- Можно подключаться к устройствам с разными операционными системами и версиями;
- Повышен уровень безопасности соединения.
Программа совместима с устройствами более чем 60 производителей и устанавливается на любой тип операционной системы, независимо от давности её обновления.
В качестве преимущества также можно отметить, что теперь программа работает без настройки портов и брандмауэров. Кроме того, для быстрого подключения даже необязательно устанавливать Тимвьюер на компьютер, можно выбрать функцию «Запустить», при этом на качество работы это никак не повлияет.
Софт из разряда «must-have»
Главное преимущество утилиты – это бесплатность (при условии некоммерческого использования). Полезность её просто зашкаливает! Она позволяет не только управлять другими ПК, но и передавать файлы «легким движением руки».
Небольшое уточнение! Чтобы не возникало конфликтов между подключенными устройствами, рекомендуется использовать Тимвивер одинаковых версий.
Не скажу, что в этом ПО нуждаются все юзеры, но лучше путь оно будет установлено, ведь ситуации в жизни бывают разные. Например, недавно один мой знакомый, который неплохо разбирается в Windows, получил на рабочем столе интересное сообщение об ошибке. Ранее он с таким не сталкивался, в сети ответов не нашел, поэтому я попросил его скачать и установить Teamviewer на компьютер, чтобы я мог своими глазами увидеть картину.
Область применения этим не ограничивается. Многие офисные и прочие служащие могут удаленно подключаться к рабочему месту, не выходя из дома (к примеру, если заболели и не смогли выйти на работу).
Перейдем от теории к практике.
Новые функции версии TeamViewer 9

Стандартными функциями любой версии TeamViewer являются: управление системой удалённого устройства, передача файлов, запуск и выключение компьютера, создание общих чатов и конференций, синхронизация. Но с каждой новой версией программа обретает дополнительные функции путём обновления. TeamViewer 9 отличается следующими ранее недоступными возможностями:
Появилась возможность через функцию Wake-on-Lane включать удалённое устройство;
Повышенная система безопасности путём двойной аутентификации (теперь дополнительно нужно будет ввести код);
Разработчики особое внимание уделили настройкам уведомлений, и теперь система оповещает пользователя обо всех важных событиях;
Ускорился процесс передачи данных и расширился их предельно допустимый размер;
Повысилось качество звука при видеоконференциях;
Усовершенствован список контактов;
Теперь можно использовать буфер обмена для передачи документов, фото, видео, а также для копирования текста при работе с удалённым компьютером.
Даже если до этого у вас была ещё более поздняя версия TeamViewer, либо ниже 9 установлено на других устройствах, то вы всё равно сможете к ним подключаться, однако они будут выступать в качестве «клиента».

Если вы не гонитесь за максимальным количеством примочек, а получаете от программы только её основное предназначение – управление удалённым устройством, то девятая версия вполне вас устроит. Разработчики хорошо поработали над приложением, в особенности повысили уровень безопасности, упростили интерфейс программы, улучшили качество работы и передачу данных. Скачав TeamViewer 9, вы сможете оценить на практике все плюсы приложения.
Рекомендации по профилактике
Чтобы не попасть в подобную ситуацию, рекомендуется всегда проверять актуальность работы данной программы, особенно если запланирована далёкая командировка. Перед тем, как на длительное время расставаться со своим ПК, рекомендуется:
- Проверить актуальность наличия актуального обновления Тим Вивера и включения в нём функции автоматического обновления;
- Отключить (на время отсутствия) полностью антивирус
- Лучше полностью отключить работу брандмауэра до возвращения по причине, описанной в предыдущем пункте;
- Рекомендуется хранить все важные документы в соответствующих облачных хранилищах. Google предоставляет возможность хранить фото, видео и текстовые файлы в своих сервисах. Такую же возможность предоставляет и Apple. Не нужно пренебрегать такой возможностью, ведь это обезопасит любого от возникновения проблем с информацией на компьютере.
Описание и рекомендации
TeamViewer – программа удаленного доступа, позволяющая соединять различные виды устройств: компьютеры, телефоны, планшеты.
Стационарный релиз пакета поддерживается операционными средами Windows 10 – XP, Mac OS X, Linux-подобные системы, включая Chrome OS. Мобильные выпуски функционируют на платформах Android, iOS, Blackberry, Windows Phone.
Приложение имеет мультиязычный интерфейс, где также присутствует русская версия.
Краткая инструкция по установке
В процессе инсталляции Тимвивер на ПК пользователю предоставляется выбор типа лицензии: коммерческая, личная (бесплатно) или оба варианта. Также предлагается определить потенциальное применение программы: установка, просто запуск и удаленное управление.
При желании использовать сервисы TeamViewer – принтер и VPN, а также для создания конференций внутри Outlook, следует выделить пункт «Дополнительные настройки» и отметить в появившемся окне необходимые опции.
Работа в Windows 7 – 10
Последняя версия пакета, как и все предыдущие, устанавливает прямое подключение к другому устройству (компьютер, телефон, планшет, ноутбук) или доступ через удаленную машину (с веб-браузера), брандмауэр, NAT сервис. Возможно создание VPN соединения между ПК: клиент и сервер.
Благодаря TeamViewer пользователь получает полный контроль над удаленным устройством: запуск программ, обмен файлами, просмотр рабочего стола, установка/деинсталляция софта, а также отключение, перезагрузка и выход из режима «Сон».
Приложение имеет ряд дополнительных функций:
- текстовый чат, аудио и видео звонки с возможностью записи сеанса;
- подключение к нескольким рабочим столам, включая мониторы с разрешением 4K;
- соединение устройств с различными операционными системами;
- удаленная печать;
- планирование и проведение веб-конференций.
Процесс соединения устройств осуществляется на высоких стандартах безопасности. Весь сеанс шифруется на базе алгоритма AES-256, применяется двухфакторная авторизация пользователя.
Использование на мобильных платформах
Сразу после установки Тимвивер на Андроид активны только функции удаленного управления, чата и передачи файлов. Чтобы получать доступ к Android аппарату с компьютера, на телефоне или планшете необходимо установить приложение TeamViewer QuickSupport. Для iPhone/iPad инсталляция стороннего софта не требуется.
Лицензии
Приложение распространяется бесплатно только для персонального применения. Под коммерческое использование пакета необходимо покупать одну из трех лицензий:
- Business – с одним рабочим местом;
- Premium – на несколько пользователей;
- Corporate – коллективный пакет с возможностью проводить 3 сеанса одновременно.
Возможности использования TeamViewer 15 для удалённого рабочего стола
Вы можете использовать данным приложением также для отправки больших файлов между устройствами (скорость передачи до 200 МБ/с), записывать всё, что делается на удалённом рабочем столе, создавать встречи с участием до 25 человек, работать с несколькими людьми над документом через Интернет или создавать учебные сессии. Тайм Вивер 15 также может сохранять идентификаторы ваших клиентских компьютеров для более быстрого подключения. Интеллектуальная настройка и маршрутизация соединений, эффективное использование пропускной способности, быстрая передача данных,поддержка трансляции видео 60 кадров в секунду и автоматическая настройка качества обвёрнуты в оптимизированный пользовательский интерфейс.
Также предлагается встроенный коммуникатор, позволяющий отправлять текстовые сообщения. Функция мгновенного обмена сообщениями включает групповые чаты, веб-чаты, автономные сообщения, полную поддержку мобильных устройств и сквозное шифрование. Вы также можете записывать ваши сеансы дистанционного управления или встречи (включая звук, голос по IP, видео и изображения веб-камеры) с простым преобразованием в формат видео AVI.
Приложение также может быть использовано для создания голосовых вызовов или видеоконференций. Все соединения шифруются по защищенному протоколу. TeamViewer использует RSA 2048 открытый/закрытый обмен ключами, шифрование сеанса AES (256 бит), случайные пароли для одноразового доступа, необязательную двухфакторную аутентификацию и контроль доступа через доверенные устройства, а также чёрный и белый списки пользователей.
Настройки TeamViewer
Войти в настройки программы можно пройдя по пути меню «Дополнительно» => «Опции». Программа TeamViewer по умолчанию уже настроена и готово к использованию. Если это необходимо, то вы можете настроить программу под свои потребности.
Во вкладке «Основное» вы можете выбрать отображаемое имя, настройки сети, связать устройство (компьютер) с учетной записью TeamViewer.

Во вкладке «Безопасность» вы можете добавить личный пароль для доступа без подтверждения. Для случайного пароля можно установить надежность. По умолчанию включен стандартный режим (4 цифры). Можно повысить надежность до 10 знаков, или вообще отключить случайный пароль.
Также можно изменить правила подключения к своему компьютеру.

Войдя во вкладку «Удаленное управление» можно изменить настройки отображения. Здесь можно будет выбрать качество отображения экрана удаленного компьютера, отображение обоев на удаленном компьютере в окне программы.
При невысокой скорости интернет соединения, отображение обоев будет замедлять работу сеанса, поэтому по умолчанию активирован пункт «Скрыть обои на удаленной машине».
В программе TeamViewer можно вести запись удаленного сеанса.

С помощью TeamViewer можно будет проводить конференции среди нескольких участников.
ТимВивер скачать десятой версии или девятой?
Выделим другие ее преимущества:

- Достаточно лишь скачать ТимВивер 15 бесплатно на русском языке (rus) и вы сможете пересылать важные документы, вести переписку в общественных сетях интернета с ПК, который находится в другой точке планеты, но при этом сохранять свое месторасположение в тайне.
- Программа для удаленного регулирования ПК доступна практически во всех сериях ОС Windows, таких как: XP, Vista, 7, 8, 10.
- В вашем распоряжении имеется допуск к дисковой подсистеме удаленного компьютера. Будучи далеко от ПК, вы можете включать на нем необходимые для вас программы, очищать память дисков, производить возврат системы. Поэтому стоит ТимВивер 15 скачать без регистрации и установить ее себе на ПК.
- Вы получите доступ к видео общению с хозяином другого компьютера, можете вести с ним переписку, а также производить быстрый файлообмен.
Программное обеспечение Team Viewer причисляется к классу переносного софта, т.е. Portable, а потому не требует обязательной установки. Но в этом случае оно работает без модераторских прав доступа. Программа поддерживает более 30 языков мира. Она работоспособна во многих операционных системах. Со всеми возможностями программного обеспечения вы можете познакомиться на официальном сайте.
Как запустить программу
Запустить программу Team Viewer можно несколькими способами.
Во-первых, утилита работает в оконном режиме и имеет стандартный графический интерфейс. В этом случае она запускается кликом по ярлыку на рабочем столе, в меню Пуск, на Панели Задач или в другом месте, где он был размещен пользователем.
Во-вторых, доступ к Тим Вивер можно выполнить через консоль Windows. Такое решение актуально, если работа через окно неудобна и приходится использовать терминал. Сначала необходимо запустить командную строку. Сделать это можно, открыв поиск (в меню Пуск или на Панели задач, в зависимости от версии ОС) и набрав фразу «Командная строка». Другой способ – нажать комбинацию клавиш «WIN» + «R» и в строке «Выполнить» ввести команду «Cmd».
Чтобы приступить к работе с программой Тим Вивер, нужно в открывшемся окне ввести команду «Start + «Название программы»», а если ничего не происходит – «Start + «Полный путь к программе»». Чтобы узнать путь, нужно в контекстном меню ярлыка утилиты выбрать «Свойства» и скопировать нужные данные из поля «Объект».

Запустить TeamViewer
Преимущества и недостатки версии TeamViewer 12

Обновлённая программа TeamViewer 12 версии выпустилась в 2017 году. Разработчики хорошо над ней поработали. Нельзя не отметить её следующие особенности, которые, несомненно, можно считать главными преимуществами:
- Ускоренная работа, которая исключает при соединении подёргивания или прерывания связи;
- Передача данных с одного устройства на другое теперь в 20 раз быстрее;
- Русский и удобный интерфейс;
- Теперь имеется доступ к облачным хранилищам Dropbox, Google Drive, OneDrive, поэтому работать со смартфонами стало ещё удобнее;
- Добавлена поддержка сверхвысоких разрешений;
- В чате появились стикеры, наклейки, белая доска для записей;
- С мобильного телефона можно подключиться к уже запущенной конференции из нескольких участников;
- Теперь можно проверить входящие соединения;
- Создание отчётов о сеансах подключения.

Как и в любой другой программе, даже обновлённой, здесь не может не быть минусов. Пользователи отмечают, что через две недели после демонстрационного периода, постоянно всплывает контекстная реклама, которая отвлекает и мешает работать. Выход – покупка платной лицензионной версии. Кроме того, получить удалённый доступ к другому устройству нельзя будет, если на нём установлена версия Тимвивер ниже 12. А не каждый компьютер сможет потянуть обновлённую версию, которая занимает много оперативной памяти.
Удаленный доступ к удаленному компьютеру
В главном окне программы, в правой части, находится панель «Управлять компьютером», которая предназначена для ввода данных другого компьютера.
В поле «ID партнера» вы должны будете ввести ID партнера. Эти данные (ID и пароль), вы должны будете предварительно получить от пользователя удаленного компьютера, которым вы собираетесь управлять.
При этом должен быть активирован пункт «Удаленное управление». После этого нажимаете на кнопку «Подключится к партнеру».
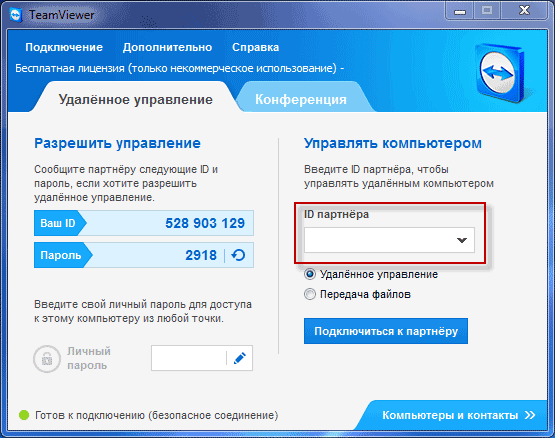
После этого открывается окно «Идентификация TeamViewer». В этом окне, в поле «Пароль» нужно будет ввести полученный пароль, а затем нажать на кнопку «Вход в систему».

На экране своего монитора вы увидите окно, в котором отображается Рабочий стол удаленного компьютера вашего партнера. По умолчанию на Рабочем столе будет отключено отображение обоев.

Вверху находится «панель инструментов». Используя команды меню панели инструментов, можно будет управлять, и настраивать программу не входя непосредственно в настройки.

Меню «Действия» имеет такие команды:
- «Переключение сторон с партнером» — в этом случае вы поменяетесь с партнером управлением. Теперь ваш партнер будет управлять вашим компьютером.
- «Ctrl + Alt + Del» — передача управления сочетаниями клавиш на компьютер партнера.
- «Включить блокировку компьютера» — компьютер партнера будет заблокирован.
- «Удаленная перезагрузка» — «Завершение сеанса», «Перезагрузка», «Перезагрузка в безопасном режиме». Вы можете завершить сеанс или перезагрузить удаленный компьютер в нужном режиме.
- «Передавать сочетания клавиш» — на удаленный компьютер будут переданы сочетания клавиш, которые вы нажмете на своем компьютере.
- «Блокировать средства ввода удаленной машины» — на удаленном компьютере будут заблокирована мышь и клавиатура.
- «Показать черный экран» — на компьютере партнера будет отображаться черный экран и он не сможет видеть то, что вы делаете на его компьютере. При этом должна быть активна функция «Блокировать средства ввода удаленной машины».
Из меню «Windows» вы можете настроить отображение команд и кнопок для операционной системы Windows.
Меню «Просмотр» управляет настройками просмотра.
При помощи меню «Аудио/Видео» можно управлять звуками компьютера, видео, голосовой связью и чатом.
Меню «Передача файлов» отвечает за передачу файлов при помощи программы TeamViewer.
В меню «Дополнительно» находятся другие настройки программы. Вы можете переключиться в полноэкранный режим или свернуть панель инструментов.
После подключения, вы можете перейти к управлению удаленным компьютером. Можно будет устанавливать или удалять программы, просматривать документы, совершать различные действия по настройке операционной системы или программ.

Через TeamViewer можно не только непосредственно управлять удаленным компьютером, но и обмениваться файлами.
