Как пользоваться ccleaner
Содержание:
- Инструкция по скачиванию и установке
- Программные процессы
- Интересное на сайте
- Плюсы и минусы CCleaner
- Функционал free версии
- Деинсталляция программы CClener
- Преимущества браузера CCleaner
- Обзор возможностей утилиты
- Версии Free и Professional
- Описание: что это такое
- С помощью CCleaner вы сможете:
- Чистка Windows 7
- Список наиболее популярных программ
Инструкция по скачиванию и установке
Скачать на русском языке CCleaner вы можете на нашем сайте по прямой ссылке. Просто нажмите на неё, выберите подходящую версию и загрузите себе на компьютер. Затем запустите установочный файл, ваш компьютер при этом должен находиться в режиме администратора.
Установка производится через приложение AppWizard, работа с которым вам не доставит особых хлопот. Попутно с Сиклинером установщик программ рекомендует вам установить партнёрское программное обеспечение от компании Яндекс, том числе знаменитый Яндекс.Браузер, который славится большим количеством полезных сервисов.
Установить его стоит хотя бы затем, чтобы быть в курсе его функций, а в лучшем случае оставить его себе для дальнейшего использования. В противном случае необходимо снять «галочки» рядом с названием программ и нажать на кнопку «Продолжить установку».
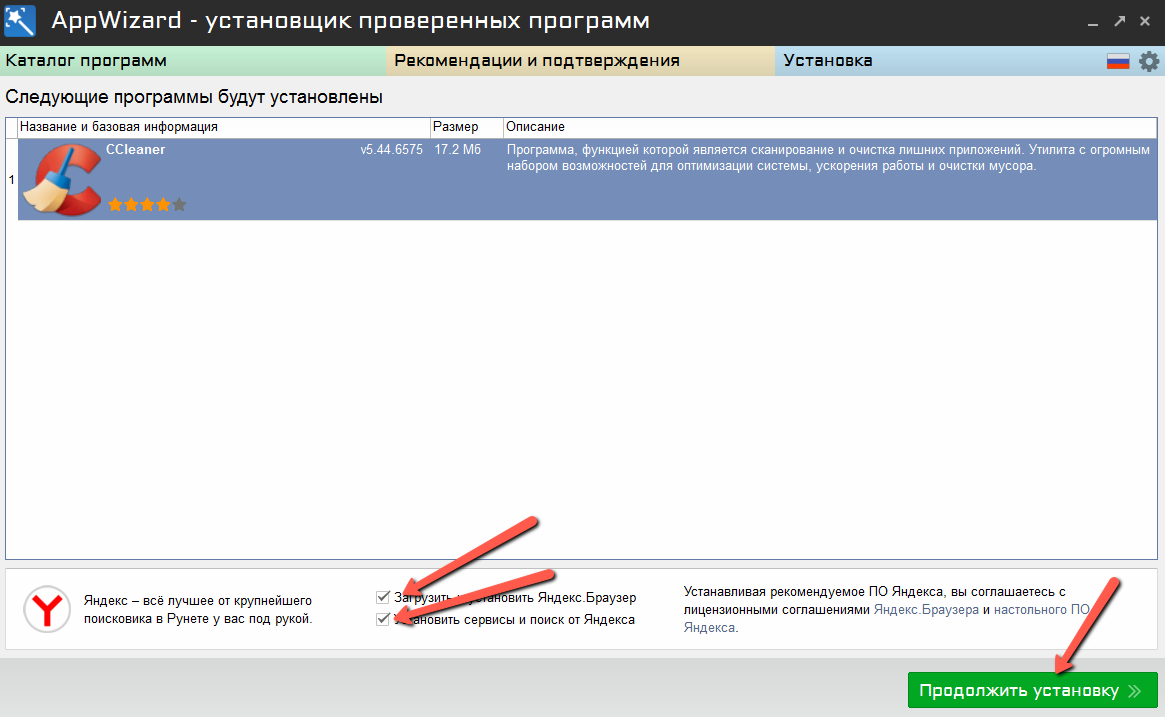
Следующее окно загрузчика снова отстаивает интересы компании Яндекс. Пожалуй, поиск и сервисы от Яндекса вряд ли кому-то покажутся лишними, поэтому «галочку» можно не снимать, а нажать на кнопку «Продолжить установку».
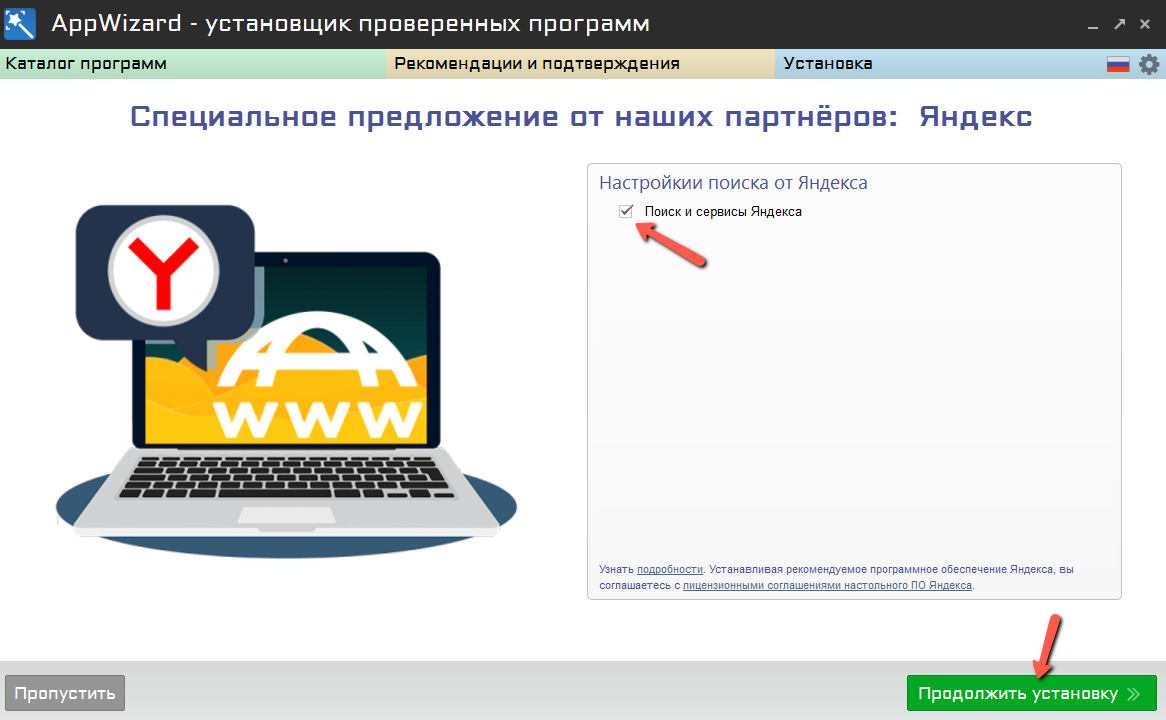
Программные процессы
Программа действительно достаточно известная, но это не отменяет ее качества и профессионализма. Если вам нужно ускорить ПК или повысить его безопасность, то вы обязательно должны установить CCleaner Pro. Без этого в современном мире просто никуда. Особенно если ваш компьютер не чистился много лет, то, естественно, он будет загрязнен ненужными файлами и системами. Они все затормаживают работу ПК и стараются ее по максимуму загрузить. Это все можно очень легко сделать, загрузив данную программу. Оставляете ее наедине с компьютером на пару часов и вуаля, ваш ПК готов к дальнейшему использованию. Если же что-то вышло из-под контроля, или вам что-нибудь непонятно, вы хотите прояснить какой-то вопрос, то всегда можете обратиться в службу поддержки “Про”, имея данную версию программы.
Интересное на сайте

Например: при анализе реестра, программа может захватить важные системные записи и удалить их. Такое происходит при установке дополнительных плагинов в корне Windows
В материале «Как очистить реестр с помощью CCleaner» подробно рассмотрен алгоритм работы и важные моменты, на которые стоит обратить внимание

Процедура установки клинера существенно отличается в зависимости от операционной системы и версии программы. Это может быть пиратская, официальная или portable версия, каждая из которых имеет свои отличия. А для мобильных устройств доступна инсталляция через Google Market или с помощью APK файла. Поэтому стоит ознакомиться с инструкцией по установке, учитывая используемую платформу.

Самое сложное – определиться какое издание необходимо пользователю. За время существования продукта, разработчики выпустили несколько вариаций клинер, как для личного, так и для коммерческого использования, среди которых:
- Free;
- Network;
- Business;
- Cloud;
- Professional;
- Technician.

Такое разнообразие может отпугивать, особенно когда нужен простой инструмент для улучшения работы компьютера, а ему зачем-то приписывают пугающее слово «Professional» на конце. Хотя его единственное отличие от бесплатной версии – автоматическое обновление и несколько дополнительных инструментов. Подробнее об отличиях каждой вариации продукта и вариантах использования можно ознакомиться в материалах на сайте.
Плюсы и минусы CCleaner
Основной плюс программы Сиклинер — она подходит и новичкам, и продвинутым пользователям. Установка не отнимет у вас много времени, специализированных навыков для ее запуска не нужно.
Другие преимущества программы:
- бесплатное скачивание;
- большие возможности по очистке системы компьютера;
- поддержка и обновление программы производителем;
- русскоязычный дружелюбный интерефейс;
- увеличение скорости работы компьютера.

Если ориентироваться на отзывы на форумах, пользователи довольны утилитой. Из минусов мы можем отметить, что в бесплатной базовой версии имеется не весь перечень возможностей. Чтобы пользоваться программой по полной, требуется купить расширенную версию, однако она уже будет платной.
Еще один минус — новичок может запутаться, выбирая индивидуальные настройки. Их достаточно много, потому неопытным пользователям не советуем что-то менять в настройках. Некорректно выставленные параметры уменьшат результативность функционирования программы.
Функционал free версии
Все функции клинера разделены на 4 раздела с сопутствующими инструментами и настройками. Это удобно, так как нет необходимости искать инструмент из большого списка. Рассмотрим их подробнее, для полноты картины:
Очистка
Предоставляет инструментарий для удаления мусора и остаточных файлов операционной системы, проводника Windows или Mac OS и браузеров Internet Explorer и Edge. В соседней вкладке «Приложения», доступно удаление остаточных файлов дополнительных программ, установленных на компьютер: браузеров, офисных продуктов, игр и прочего ПО.

Реестр
Клинер анализирует сохранённые в реестре записи на фактор наличия ошибок или неправильных указаний. Это происходит из-за плохо собранных установщиков или любительских Repack инсталляторов игр. В них не предусмотрено удаление записей в системе, после завершения установки. Большое количество мусора в реестре повышает шанс появление критических ошибок.

Пользователь получает возможность выбрать, какие элементы будет анализировать программа: dll библиотеки, шрифты, пути приложений, службы Виндовс и автозапуск. После завершения для каждой ошибки задаётся алгоритм решения проблемы.
Инструменты клинера
Самый обширный раздел, со списком функций для обслуживания компьютера. Среди них:
- Менеджер удаления программ – упрощённая версия системного менеджера. С помощью нескольких нажатий, можно удалить, деинсталлировать и переименовать программу из списка. Доступен быстрый поиск по установленным в системе продуктам.
- Обновление – CCleaner проводит поиск на наличие устаревшего программного обеспечения с возможностью загрузить новую версию внутри клинера.
- Менеджер автозапуска – отображает список программ, запускающихся вместе с операционной системой при включении. В отличие от встроенной панели автозапуска Windows, Склинер учитывает скрытые и системные приложения.
- Расширения браузера – показывает список установленных в обозревателе дополнений. Окно разделено на несколько панелей в зависимости от количества установленных браузеров.
- Анализ дисков – позволяет определить сколько места и какой тип файлов больше всего занимает места на компьютере. Инструмент предназначен для ведения статистики.
- Поиск дублей – функция запускает поиск по локальным дискам, на наличие дублирующих файлов. При нахождении совпадений, они отображаются в списке для выбора последующих действий.
- Восстановление – позволяет откатить Windows к последней точке восстановления компьютера. К сожалению, в программе нельзя создать собственную точку.
-
Стирание дисков – работает в двух режимах: освобождение свободного пространства путём перезаписи ячеек памяти и полное удаление информации.
Настройки Ссклинера
Очистка и присмотр за системой – требуют определенного постоянства, для сохранения максимальной производительности. В разделе собраны служебные функции, связанные напрямую с CCleaner. Всего в несколько кликов, пользователь может задать расписание проверок и алгоритм действий для утилиты.

Пункт «Интеллектуальное сканирование» позволяет включить автоматическое удаление мусора при достижении определенно размера освобождаемого пространства. Автоматическая очистка браузеров, будет следить за накопившемся кэшем и временными файлами и своевременно их удалит. Это ускорит работу обозревателя и освободит немного дискового пространства. Это далеко не весь функционал, но о нём можно подробнее прочитать в отдельных статьях на сайте.

Деинсталляция программы CClener
Как-то нелогично описывать достоинства программы и отдельно публиковать раздел о способе её деинсталляции, но в жизни бывает всякое. Иногда просто приходится пожертвовать какой-то программой, чтобы освободить место на диске. Надеюсь, что всё-таки это будет не CClenear… Но а если он, бедняга, то «се ля ви». Удалить программу можно стандартным способом из меню «Пуск» => «Панель управления» => «Программы и компоненты»:
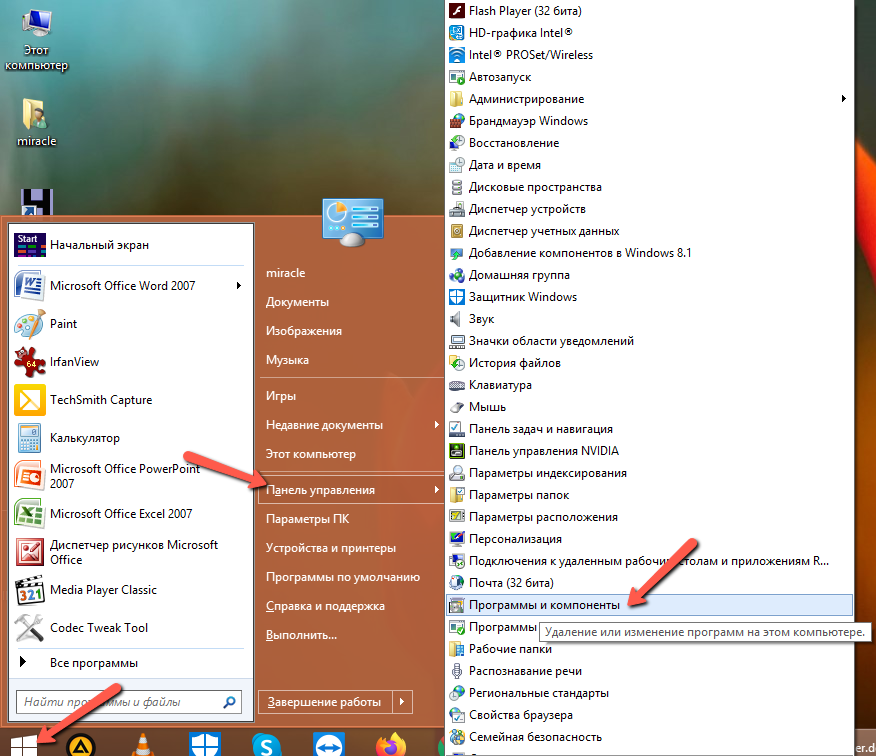
В таблице со списком программ необходимо найти CCleaner, отметить строку мышью и нажать на кнопку «Удалить/Изменить»:
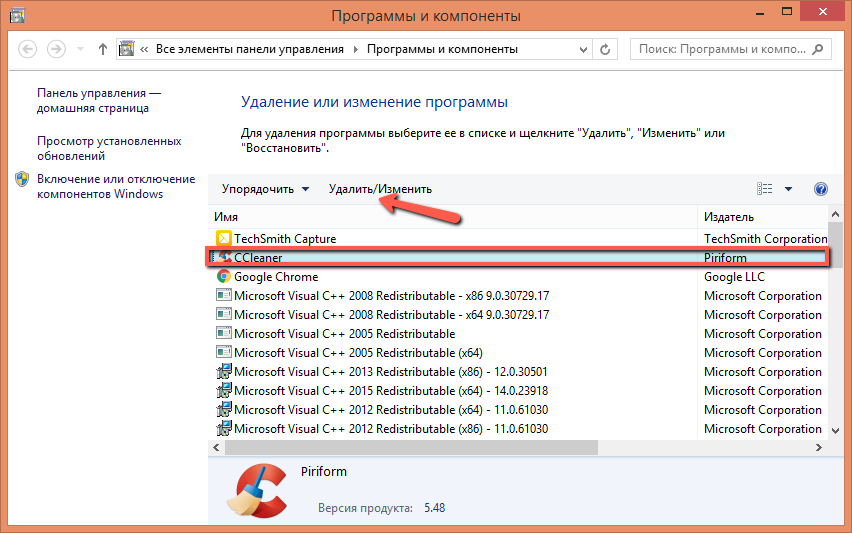
После чего запустится мастер деинсталляции, в котором необходимо нажать на кнопку «Далее»:

А в следующем окошке – на «Удалить»:
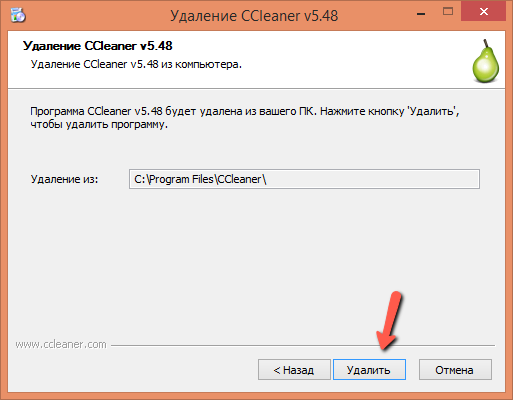
По завершении работы мастера необходимо нажать на кнопку «Готово»:
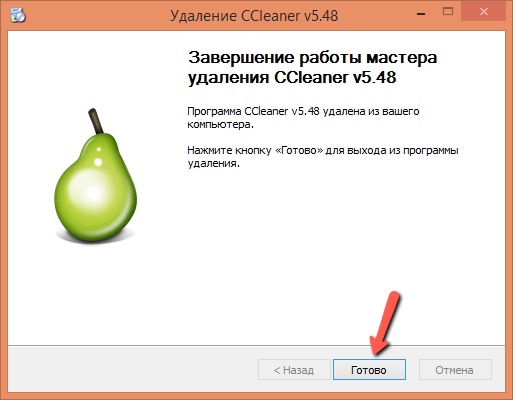
Преимущества браузера CCleaner
Прежде чем принимать решение в пользу установки данного браузера, важно ещё раз ознакомиться с перечнем функций, которыми он располагает:
- Возможность использования встроенной блокировки рекламы и спама;
- Надёжная защищённость от злоумышленников фишинга;
- Возможность установки блокировки средств отслеживания;
- Использование протокола HTTPS с возможностью повышенного уровня шифрования;
- Защита доступа к web-камере;
- Использование режима «невидимки» и диспетчера паролей;
- Функция защиты от установки ненужных расширений для браузера;
- Очистка персональных данных пользователя в браузере.
Конечно же, новому браузеру особо нечем похвастаться, поскольку все эти функции заимствованы у других браузеров. Но сосредоточение всех полезностей в одном месте, это тоже хорошая находка.
Обзор возможностей утилиты
Первая функция СиКлинер – это «Простая очистка». Чтобы выполнить проверку ПК, следует нажать на кнопку «Анализ».
| Рекомендуем!InstallPack | Стандартный установщик | |
|---|---|---|
| Официальный дистрибутив CCleaner | ||
| Тихая установка без диалоговых окон | ||
| Рекомендации по установке необходимых программ | ||
| Пакетная установка нескольких программ |



Следующий инструмент – «Стандартная очистка» — предназначен для более опытных юзеров. Он состоит из двух подразделов – «Windows» и «Приложения». Здесь необходимо отметить, какие компоненты системы и приложения нужно очистить. Кнопка «Анализ» запускает процесс, а «Очистка» после его завершения – удаляет обнаруженный системный мусор.



Блок «Реестр» позволяет проверить реестр на наличие ошибок и устранить их при необходимости. Его подробное описание изложено в соответствующей статье.

Во вкладке «Инструменты» представлен целый ряд дополнительных функций, которые предлагает программа.

Опция «Удаление программ» предназначена для удаления с компьютера неиспользуемого ПО. Нужно выбрать ненужное приложение, выделить его, а затем выбрать команду «Деинсталляция» в столбце справа или в контекстном меню.

Блок «Обновление программ» работает в платной версии приложения. Он самостоятельно ищет в Сети новые версии ПО, установленного на компьютер и предлагает установить их при обнаружении.

Раздел «Запуск» предназначен для работы с автозагрузкой. Здесь представлены установленные пользователем программы и системные службы, запускающиеся вместе со стартом ОС, а также можно включить или отключить опции, прописывающиеся в контекстном меню и запланированные задачи.

Во вкладке «Расширения браузеров» можно посмотреть, какие расширения установлены в используемом веб-обозревателе и запускаются при его старте, тем самым увеличивая время загрузки приложения. Лишние компоненты можно отключить или удалить.

«Анализ дисков» позволяет выполнить анализ логических разделов жёсткого диска, определить объём свободной и занятой памяти, а также рассчитать, какими типами файлов заполнено загруженное пространство.

Вкладка «Поиск дублей» позволяет найти на компьютере одинаковые файлы по нескольким критериям и удалить их, чтобы освободить пространство на устройстве. Подробно процесс описан в соответствующей статье.

Блок «Восстановление системы» выводит информацию о всех точках восстановления системы и позволяет удалить устаревшие.

Инструмент «Стирание дисков» позволяет надёжно стереть файлы или целые разделы винчестера, чтобы тщательно удалить конфиденциальную информацию и избежать её восстановления.

Во вкладке «Параметры» пользователь может настроить, как пользоваться CCleaner для Windows. В блоке «Настройки» можно выбрать язык, установить тип очистки в качестве стартового окна приложения, интегрировать утилиту в контекстное меню Корзины, установить выполнение проверки системы при запуске ПК, а также настроить удаление информации и выбрать диски, в которых проводится затирание свободного места.

Раздел «Cookie-файлы» позволяет настроить список исключений и выбрать cookie, которые не будут удаляться при старте системы.

Вкладка «Включить» позволяет выбрать папки, которые будут очищаться при старте утилиты. «Исключить» — те разделы, которые приложение никогда не будет проверять.


Блок «Планирование» доступен только в платной версии. Здесь можно сформировать расписание работы утилиты.

В разделе «Интеллектуальная очистка» назначается запуск утилиты вместе со стартом ОС и постоянная работа в фоне, а также, в платной версии, устанавливается автоматическая очистка браузеров и настраивается оповещение пользователя о том, что размер ненужных файлов достиг определенного предела, а значит, пора выполнить очистку устройства.

Вкладка «Пользователи» также полноценно работает только в платной версии и помогает установить, на каких учётных записях, созданных на ПК, можно использовать CCleaner.

Блок «Обновления» необходим для настройки службы обновления приложения.

Во вкладке «Дополнительно» можно указать, какие файлы будут удаляться из Корзины и папки «Temp», настроить завершение работы программы или ПК после проведения очистки, назначить сворачивание утилиты в трей или внести другие изменения в её работу.

В блоке «Конфиденциальность» пользователь может включить или отключить отправление анонимной статистики на сервера разработчиков с целью улучшения работы СиКлинер.

Версии Free и Professional
Piriform Ltd предлагает CCleaner для Windows 10 в двух версиях: бесплатной и профессиональной. В версии Free доступен базовый функционал по оптимизации и очистке ОС.
В версии Professional добавлены расширенные функции:
- очистка системы по расписанию;
- автоматическая очистка истории браузера после закрытия;
- удаление временных файлов при достижении критического объема;
- обновление программы без перехода на сайт разработчика;
- техническая поддержка уровня Premium.
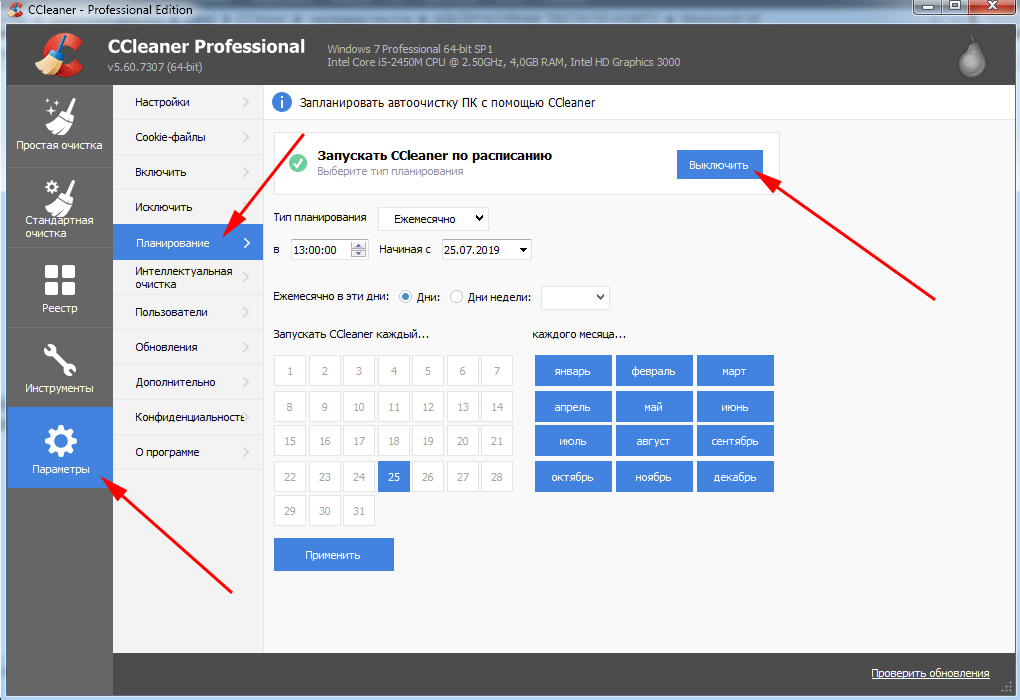
CCleaner для Windows 10: ключик активации 2019
Часто неопытные пользователи пытаются скачать CCleaner для Windows 10 64 и 32 bit с торрент-сайтов. Настоятельно рекомендуем не делать этого. Потратьте всего 19,95 евро за легальную покупку профессиональной версии приложения или воспользуйтесь двухнедельным бесплатным тестовым периодом. При загрузке установочного файла с сомнительных torrent-ресурсов велик риск заразить компьютер вирусом. Некоторые сайты открыто размещают ключи активации для перехода на Pro-версию. Советуем отказаться от таких предложений: активация будет слетать при каждом обновлении программы, пользователь не сможет обращаться за помощью в техническую поддержку Piriform Ltd. Пытаясь бесплатно скачать крякнутый CCleaner для Windows 10, юзер тратит уйму времени и рискует вывести компьютер из строя.
Нужен ли CCleaner для Windows 10: наиболее востребованные функции
Среди пользователей Windows 10 востребованы связанные с администрированием операционной системы функции CCleaner. В каждой новой версии ОС компания Microsoft существенно изменяет интерфейс. Часто даже опытным пользователям не найти привычные инструменты на своих местах. В связи с этим Piriform Ltd добавили удобные утилиты администрирования Windows:
- встроенный деинсталятор программ;
- менеджер автозагрузки;
- менеджер плагинов для браузеров;
- анализатор диска по типу файлов;
- менеджер обновления приложений;
- поиск дубликатов файлов на жестком диске;
- менеджер точек восстановления;
- утилита для безопасной очистки жесткого диска.
Обязательно воспользуйтесь функцией очистки жесткого диска от временных файлов: большинство ПК оснащено SSD-дисками небольшого объема. При высокой скорости чтения и записи информации твердотельные накопители быстро забиваются мусорными файлами, и компьютер начинает тормозить. CCleaner удалит ненужные данные кэша браузера, приложений, службы обновления Windows в автоматическом режиме за два клика.
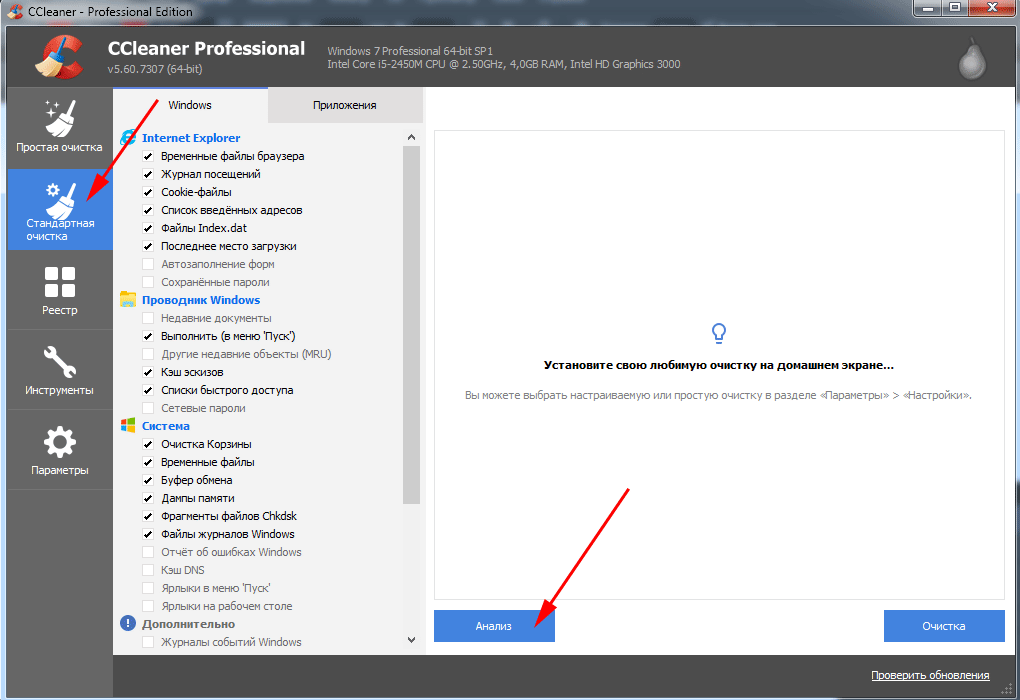

Традиционные HDD-диски больше по объему, но существенно уступают SSD по скорости работы. При многочисленных ошибках реестра приложения зависают, пользователь ПК теряет время, и работа превращается в настоящую пытку. Используйте CCleaner для очистки реестра Windows 10. После анализа программа автоматически исправит обнаруженные ошибки. Перед внесением изменений приложение предложит сохранить резервную копию реестра: соглашайтесь для возможности отката к первоначальному состоянию.
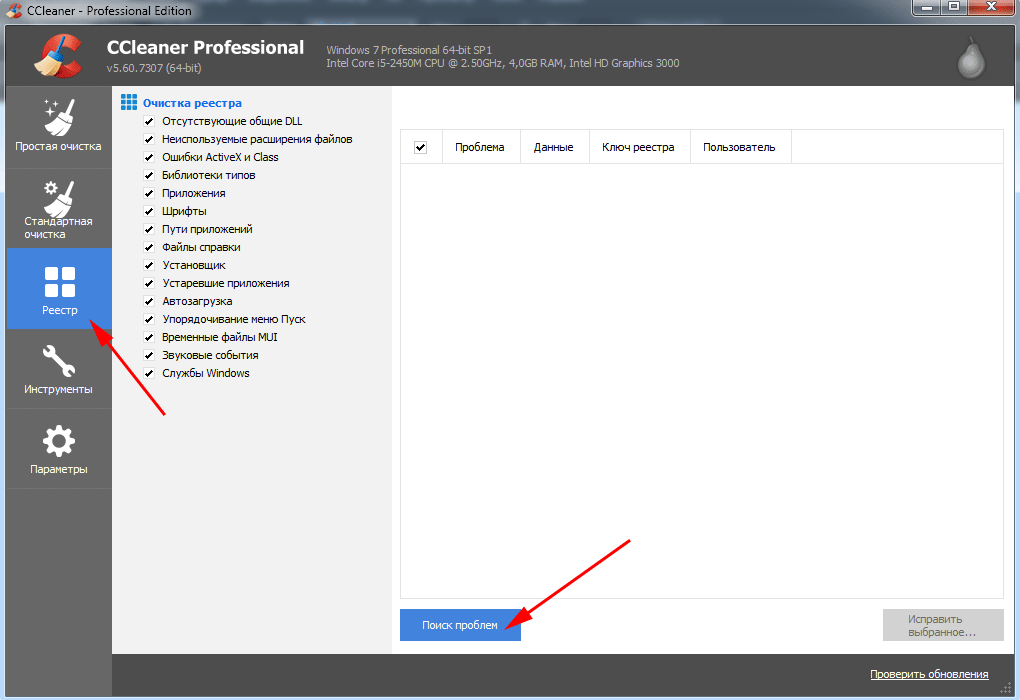

Описание: что это такое
В процессе работы компьютера накапливается много ненужного мусора. Это временные файлы, не до конца удаленные программы. Они занимают много места и снижают производительность ПК. Для очищения системы была создана утилита, призванная находить и удалять все ненужное с компьютера, не нарушая его стабильной работы.

CCleaner — мощный бесплатный инструмент, который предназначен для очищения компьютера от разного мусора и ускорения его работы. После установки программы перед пользователем открывается вполне понятный интерфейс. Основные разделы с функциями находятся слева. Также есть несколько плиток с названием вкладки и графическим изображением.
В каждом разделе дополнительные возможности. Перемещаясь по вкладкам, можно увидеть, что некоторые пункты включены, а некоторые нет — это оптимальные настройки, которые установлены по умолчанию, чтобы начинающие пользователи не потерялись в большом количестве параметров и быстро провели чистку и оптимизацию.
С помощью CCleaner вы сможете:
- Автоматически очищать систему от мусора, которым являются временные файлы, кэш браузеров и приложений, логи, различные файлы, которые остаются у вас после удаления каких–либо приложений и.т.д.
- В автоматическом режиме искать и исправлять ошибки в системном реестре.
- Сможете удалять установленные приложения прямо из программы. Всё это выполнено намного удобней, чем в стандартном модуле Windows 7. Вам не придётся лезть в панель управления или же открывать какую–либо папку, чтобы нажать на соответствующую кнопку.
- Управлять параметрами автозагрузки. Вы сможете как удалять, так и добавлять программы в неё. Отлично поможет тем, у кого при старте системы запускается огромное множество программ, которые существенно замедляют старт системы.
- Настраивать запланированную очистку системы, выбирая день и время, когда программа будет запускать и автоматически выполнять процесс очистки компьютера WIndows 7 от мусора.
- Вести мониторинг за состоянием вашего ПК в реальном времени. Причём, вы сможете установить определённый порог засорённости, при котором ССклинер автоматически предложит выполнить вам очистку системы от мусора.
- Следить за состоянием ваших жёстких дисков, поддерживая их в здоровом состоянии, выполняя фрагментацию и дефрагментацию.
- Безвозвратно удалять файлы. При таком виде удаления их будет невозможно восстановить. И восстанавливать удалённые файлы, которые были удалены обычным путём.
- Тонко настраивать CCleaner, управляя практически каждым аспектом работы программы.
Как видите, функций у программы очень много. Правда учтите, что некоторые из них доступны лишь в платных версиях программы. Однако, самые важные из них вы можете использовать даже в CCleaner Free.
Чистка Windows 7
В последних версиях клинера реализована функция «Простая чистка», которая подойдёт для пользователей, плохо знакомых с компьютером. Достаточно выбрать соответствующих пункт и нажать на «Анализ». После чего будет представлено несколько готов вариантов по обслуживанию компьютера.

Для продвинутых пользователей, подойдёт «Стандартная очистка». В ней, с помощью разделённого списка, можно выбрать какие компоненты учитываются при поиске и в последствии будут удалены. Нажав на кнопку «Приложения» отобразятся параметры очистки браузеров от сторонних разработчиков и дополнительных утилит (архиваторов, антивирусов, мультимедия и т.д.)

Рекомендуем внимательно ознакомиться с каждым из представленных параметров, чтобы случайно не удалить нужную информацию и настройки. Например, некоторые версии браузеров при удалении куки, убирают сохранённые пароли. Это же произойдёт при выборе пункта «Удалить пароли». О том, как случайно не очистить сохранённые комбинации, читайте в статье «Что делать, если CCleaner удаляет пароли».
Список наиболее популярных программ
Есть немало программ, хорошо зарекомендовавших себя. Ознакомившись с их функционалом, пользователь сможет выбрать подходящий вариант без опасений за сохранность данных ОС.
Advanced SystemCare
В Advanced SystemCare есть все, что может понадобиться для поддержания ПК в отличной форме: деинсталляторы, программы обновления драйверов и т. д. Набор функций приложения нацелен на ускорение работы компьютера и очищение жесткого диска от мусора. Чтобы система всегда работала корректно, запуск программы следует выполнять раз в неделю.
Плюсы:
- есть русский язык;
- функция дефрагментации;
- быстрая чистка и исправление ошибок.
Минусы:
- дорогая платная версия;
- долгий поиск шпионских программ.
Из видео узнаете, как скачать, установить и пользоваться программой Advanced SystemCare Free:
«Ускоритель Компьютера»
Исходя из названия сразу становится понятно, на что нацелена программа. Она повышает работоспособность ПК за счет очистки реестра, временных файлов и автозагрузки. У нее удобный интерфейс, благодаря чему управление простое и понятное.
Плюсы:
- простой интерфейс;
- отличная скорость;
- российский производитель, поэтому легко обратиться в службу поддержки.
Минусы:
- высокая стоимость платной версии;
- в пробной версии мало опций.
Auslogics BoostSpeed
В этой программе масса полезных функций. Она не только чистит реестр и удаляет все ненужное, но и может справиться с оптимизацией отдельных программ, например, браузера.
Плюсы:
- лицензия выдается на 3 устройства;
- очистка мусора в отдельных приложениях;
- высокая скорость.
Минусы:
- дорогая лицензия;
- некоторые настройки работают только в Windows.
Подробная видео-инструкция о том, как работать с Auslogics Boostspeed:
Wise Disk Cleaner
Данная программа не отличается большим набором функций, но со своей прямой задачей справляется на отлично. Пользователю доступны такие возможности, как выбор режима очистки (быстрая или глубокая), а также дефрагментация жесткого диска.
Плюсы:
- несколько видов платных версий;
- достаточно функций для бесплатной версии;
- высокая скорость.
Минусы: весь набор опций доступен только при покупке полного пакета.
Видео о том, как почистить компьютер от мусора программой Wise Disk Cleane:
Clean Master
Утилита считается одной из самых лучших. В ней поддерживается много разных настроек и даже есть дополнительные режимы работы. Она содержит в себе как стандартный набор функций, так и возможности очистки мусора от мессенджеров.
Плюсы:
- много функций для бесплатной версии;
- стабильная работа.
Минусы: резервные копии можно создавать только в платной версии.
Из видео узнаете, где скачать, как установить, настроить и как пользоваться программой Clean Master для компьютера для ПК:
Vit Registry Fix
Основное предназначение этой программы – поиск и исправление ошибок реестра. Она является узкоспециализированным инструментом, который помогает обнаруживать системные недочеты. Делается это очень быстро и без лишней нагрузки на систему, а чтобы при неудачном исправлении багов не пропали нужные файлы, программа может создавать их резервные копии.
Плюсы:
- быстрое обнаружение ошибок;
- настройка точного расписания работы.
Минусы: мало опций.
Как удалить весь мусор с компьютера с помощью программы Vit Registry Fix, рассказано в этом видео:
Glary Utilites
Эта утилита тоже отлично подходит для очистки компьютера от мусора и повышения его работоспособности. В ней размещено более 20 различных инструментов, направленных на ускорение работы операционной системы.
Плюсы:
- быстрая очистка за пару действий;
- заметно повышает производительность.
Минусы:
- не все версии русифицированы;
- мало функций в бесплатной версии.
Видео-обзор программы Glary Utilities:
CCleaner
Еще одна программа, которая считается одной из лучших чистильщиков от мусора. Для очищения компьютера в приложении предусмотрено множество инструментов, с которыми может разобраться каждый. Даже у неопытного пользователя не возникнет проблем с изучением функционала благодаря простому интерфейсу.
Плюсы:
- менеджер плагинов;
- настраиваемый очиститель реестра;
- мониторинг в реальном времени.
Минусы: некоторые файлы приходится удалять вручную.
Из видео узнаете, как правильно пользоваться программой CCleaner:





